Что делать, если перевернулось изображение на мониторе Windows 10? При работе с операционными системами Windows у пользователей случаются проблемы и затруднения понимании интерфейса. Причины на это могут быть разные, основной мотив — это переход с Windows 7, 8 или 8.1.
Если же взять такую проблем как случайный переворот экрана, то обычно он связан с нажатием горячих клавиш. В нашей статье мы разберём несколько способов, полностью закрыв вопрос: что же делать если перевернулся рабочий стол Windows 10?
Решение с помощью горячих клавиш
В данной статье мы расскажем, что делать, если перевернулся экран на ноутбуке windows и как это исправить. Самый простой, часто используемый способ, помогающий откатить всё до стандартного состояния, это использование клавиатуры, а точнее сочетаний клавиш.
Для выполнения зажмите комбинацию «Ctrl+Alt» и добавьте стрелка вверх «↑» . Если вам необходимо чтобы экран перевернулся на 90 градусов Windows замените последнюю клавишу на «→» также по аналогии: «↓» — 180° и «←» — 270°. Есть ещё 2 способа которые стоит упомянуть, или если этот не дал результат.
Как повернуть экран монитора

Обратите внимание, что не на всех системах данный вариант будет работать. Если этот способ не помог, попробуйте использовать следующие.
Настройка через параметры
Второй способ, отвечающий на вопрос: что делать если перевернулся рабочий стол Windows на компьютере?
- Откройте параметры Windows 10 (нажмите сочетание клавиш Win+i)
- Откройте параметры Система

- В первой вкладке «Дисплей» (или на некоторых версиях «Экран») найдите «Ориентация» и выставьте значение Альбомная.

- С большой долей вероятности, дисплей вернётся в изначальной положение.
В случае, если экран не перевернулся или повернулся некорректно, попробуйте другую ориентацию экрана.
Исправление через утилиту для видеокарт
Перевернулся экран на компьютере Windows 10 как исправить, если все предыдущие способы проблему не решили и изображение по-прежнему повернуто, то стоит использовать настройки видеокарты. Это могут быть утилиты Intel, AMD, NVidia. Учитывая от какой фирмы видеокарта выбирайте в панели задач значок или запускайте с рабочего стола через нажатие правой клавишей мыши в контекстном меню. Некоторые версии программ отличаются друг от друга, но по стандарту нужные нам настройки находятся в разделе «Дисплей»

Необходимо найти значение ориентации экрана и выставить удобное вам.
Обновление драйверов
Имеются устройства в которых проблема поворота экрана связана с драйверами. Виндовс 10 перевернулся экран ноутбука что делать, если имеется встроенный датчик автоповорота экрана? В этом вопросе предыдущие способы смогут решить проблему не достаточно эффективно, ведь данная функция актуальная для ноутбуков трансформеров и планшетов на Windows 10.
Как повернуть экран на 90, 180 градусов и обратно
Первое, проверьте включена ли эта функция в панели уведомлений, перезапустите её. Второе, для решения необходимо зайти в управление компьютером, далее перейти к диспетчеру устройств, в разделе датчики найти устройства с не установленными драйверами и обновить их. Такие устройства будут помечены восклицательным знаком или «неизвестное устройство».
Если всё обновлено и экран не поворачивается нужно в управление компьютером найти пункт службы и выбрать «служба датчиков», нажать запустить.


Бывали случаи, когда после обновления системы, автоповорот экрана переставал корректно работать и обновление драйверов не помогает. В этом случае, желательно выполнить откат обновления на предудыщую версию.
В данной статье мы рассказали основные способы решения вопроса, когда в windows 10 перевернулся экран. Надеемся, что эти советы помогли в решении вашей проблемы.
Источник: windowstips.ru
Поворот экрана на ноутбуке: быстро и просто
Что делать, если изменилась ориентация экрана на ноутбуке? Исправить проблему помогут правильное сочетание кнопок на клавиатуре, специальные программы или изменение параметров видеокарты. Подробнее о каждом из предложенных вариантов, а также о возможности отключить функцию поворота на устройстве, вы узнаете во время ознакомления с этой статьёй.
Как повернуть экран на ноутбуке?
Существует несколько способов быстро и легко изменить угол поворота дисплея. Подробная инструкция к каждому из них представлена далее.
«Горячие» клавиши
Это наиболее простой вариант, не требующий особых навыков. Но подходит только обладателям устройств, оснащённых адаптером Intel.
Что нужно делать:
- Зажмите кнопки «Alt» и «Ctrl».
- Одновременно с этим нажмите на клавиатуре клавишу стрелки, указывающей в том направлении, в котором вы хотите повернуть экран.

Контекстное меню
Способ поможет тем, у кого не получилось воспользоваться кнопками. Действия следующие:
- Наведите стрелку мышки на пустое поле рабочего стола.
- Откроете меню нажатием на правую кнопку.
- Появится список, в котором вам следует выбрать пункт Расширения экрана.
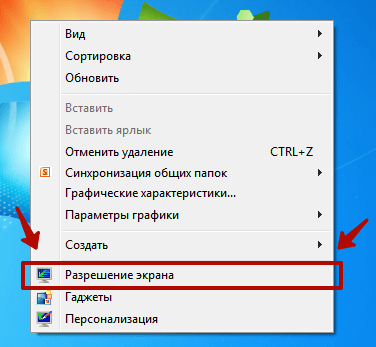
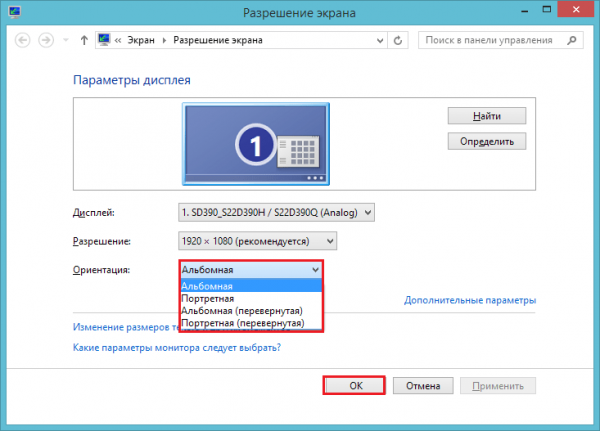
Настройка драйверов
Варианты использования несколько отличаются для владельцев устройств с разными видеокартами. Основные виды карт и инструкции по устранению проблемы приведены ниже.
NVIDIA
Как необходимо действовать:
- Нажмите на значок стрелочки, расположенный справа на панели задач.
- Откроется меню, в котором вам нужно выбрать иконку NVIDIA.
- В появившемся списке кликните на пункт Открытия панели настроек.
AMD Radeon
Ещё 1 простой вариант управления настройками видеокарты.
Как это происходит:
- Зайдите в меню параметров по аналогии с использованием NVIDIA.
- Отыщите с левой стороны пункт Менеджера дисплеев.
- Задайте подходящее положение экрана. Сохраните изменения.
Intel
На сегодняшний день является наиболее распространённой видеокартой.
-
После выбора иконки карты в меню на панели экрана зайдите в раздел Графических характеристик.
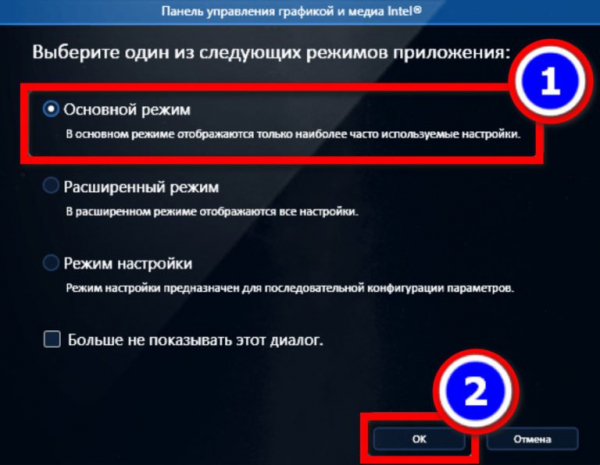
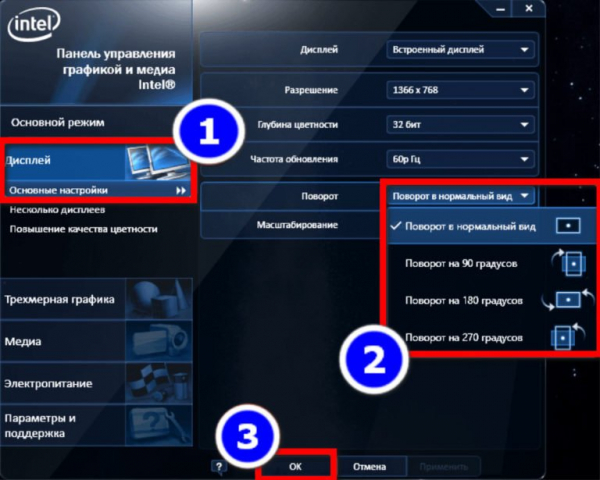
Специальные программы
Если стандартного функционала Windows для решения проблемы недостаточно, можно использовать сервисы для их расширения.
Среди наиболее популярных:
- iRotate. Задать необходимые параметры можно, воспользовавшись простым и удобным контекстным меню.
- EEERotate. С помощью утилиты возможно переворачивать текст и картинки. Позволяет перевести тачпад на боковое управление.
- Pivot Pro. Создана для настройки функций экрана. Даёт возможность выбрать разрешение, цвет, автоматическую настройку размеров окон в приложениях.
При выборе подходящей программы нужно ориентироваться на возможности операционной системы.
Особенности разворота экрана на разных ОС
Все приведённые способы подходят для стандартных операционных систем. Владельцы последней версии Windows 10 могут дополнительно воспользоваться ещё 1 простым вариантом:
-
Используя меню «Пуск», зайдите в раздел Параметров устройства.
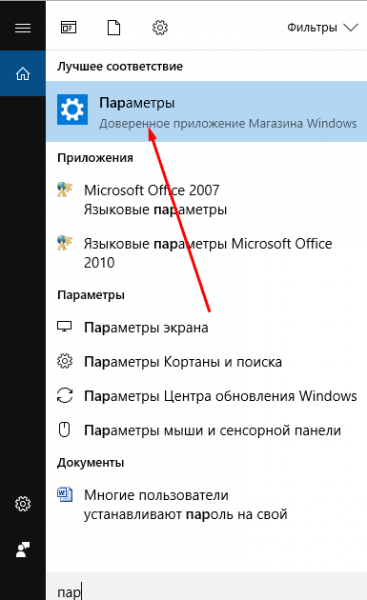
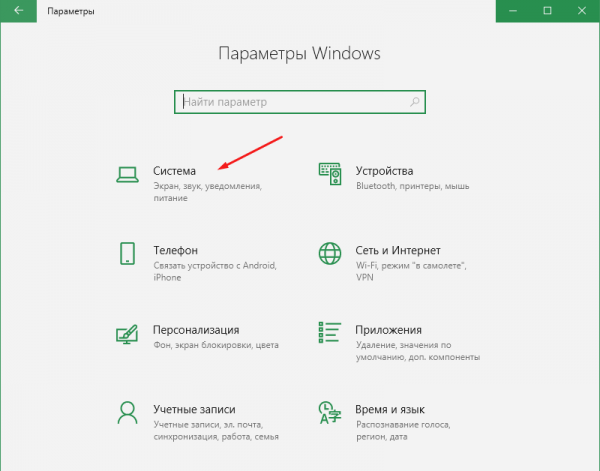
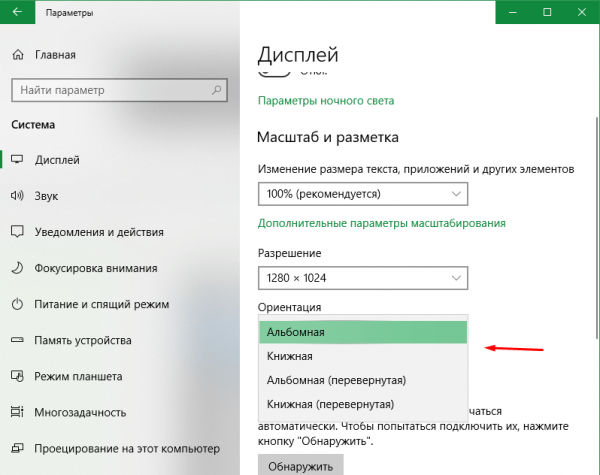
Убрать поворот в настройках графики Intel
У владельцев некоторых устройств параметры ориентации дисплея изменяются автоматически. Чтобы проблема больше не беспокоила, используйте возможность отключения функции. Ниже представлена инструкция для владельцев адаптера Intel.
- Откройте панель управления видеокартой на своём ноутбуке.
- Зайдите в раздел Параметров и поддержки.
- В верхней части меню вы заметите строку Функций клавиш быстрого доступа.
- Отключите возможность и подтвердите операцию. Теперь при случайном нажатии на клавиатуру, ориентация экрана не будет изменяться.
Источник: masterservis24.ru