
Ноутбук
На чтение 3 мин Опубликовано 20.06.2020
Тем, кто работает с графикой, порою необходимо перевернуть экран монитора в рабочих целях. Но бывает и такое, что к клавишам добрались дети, натыкав до переворота.

Или же домашняя любимица Мурка навалилась всем своим весом, решив погреться на клавиатуре, и наделала беды. В таком случае не паникуйте, а попробуйте быстренько «отмотать» всё назад.
Как перевернуть экран на ноутбуке
Если изображение «опрокинулось» случайно, есть несколько способов вернуть его в нормальное положение. Давайте рассмотрим все, а вы определитесь, какой из них для вас приемлем.
Существует 4 простых способа, чтобы вернуть экран ноутбука на место:
Как свернуть все окна на компьютере?
- комбинацией клавиш ctrl+alt (и стрелка в нужном направлении);
- через системные настройки, параметры экрана (для Windows 8 и 10);
- через панель управления, параметры экрана (для Windows 7);
- через настройки видеокарты.
С помощью комбинаций клавиш
Самый лёгкий способ вернуть всё обратно – воспользоваться кнопками. Наберите на клавиатуре CTRL + ALT в сочетании со стрелками вверх, вниз, вправо, влево:

Используя параметры экрана
Случается, что дисплей повернулся, а комбинация клавиш не срабатывает, тогда придётся изменить настройки. Для этого следует щёлкнуть правой кнопкой мыши на мониторе. В появившемся окне выбрать «Параметры экрана».
В открывшейся панели найдите ориентацию и выберите необходимый параметр. Есть четыре варианта: альбомная или книжная (перевёрнутая или нет).

Этот способ сработает в 8-ой и 10-ой Винде.
Зайдя в панель управления
Если у вас Windows 7, придётся действовать немного по-другому. Через кнопку «Пуск» перейдите в «Панель управления». Выберите «Экран». Кликните на «Разрешение экрана».

В открывшейся вкладке найдёте те же четыре позиции ориентации, установив нужную вам на данный момент.
Задействовав Intel
Исправить ситуацию с перевёрнутым вверх ногами изображением в седьмой Винде можно при помощи программы Intel.

Как перевернуть экран на ноутбуке в Windows. Комбинация клавиш Alt+Ctrl+Стрелки
Найдите её таким образом:
- Зайти в «Пуск».
- Кликнуть на «Параметры управления».
- Отыскать Intel.
- Перейти в «Основной режим».
Далее выбрать нужный поворот:

Через видеоадаптеры
Положение экрана можно изменить при помощи NVIDIA и AMD Radeon. Определитесь для начала, какая из этих видеокарт присутствует на вашем ноутбуке.
Для NVIDIA порядок действий таков:
Щёлкните ПКМ по свободному от ярлыков интерфейсу монитора и выберите панель управления NVIDIA.
- Найдите «Дисплей», а в нём «Поворот дисплея».
- Выберите один из четырёх режимов экрана.
- Примените изменения.
В адаптере AMD Radeon настройки производятся так:
- Правой кнопкой мышки вызовите панель на главном экране.
- Выберите доступ к AMD.
- В «Общих задачах дисплея» найдите «Повернуть рабочий стол».
- Выбрав нужный параметр, нажмите «Применить».
Комбинация клавиш не работает: что делать
Если сочетание кнопок для переворота экрана на 90 градусов или больше по умолчанию отключено, можно назначить их самостоятельно. Для этого перейдите в панель управления Intel, выберите «Параметры и поддержка». Далее назначьте клавиши в «Параметрах быстрого вызова».

Попасть в панель управления и графики Intel можно также с экрана. Щёлкните ПКМ по пустому месту. Выберите «Графические характеристики». И перед вами появится та же панель.
Теперь вы не будете пугаться в случае, если дисплей перевернулся, а сможете быстро и спокойно устранить проблему.
Источник: reedr.ru
Как перевернуть экран рабочего стола в Windows?
Рабочий стол – это ключевой инструмент в управлении всей системой, на котором располагаются наиболее важные и часто используемые файлы. Таким образом настройка такого инструмента не может обойти стороной пользователя, ведь рабочий стол – это первое с чем сталкивается человек при использовании Windows.
Переворачивать экран вместе с рабочим столом требуется не так часто, но в случаях когда вы монитор крепите к стене и возникли какие-либо трудности с установкой его в первоначальном виде вы можете прибегнуть к использованию данной функции Windows. Также эта функция может быть удобна для компьютеров-трансформеров и планшетов с мобильной станцией. Вы можете без опасений установить его в любом положении, а далее простыми движениями перевернуть отображение в любую удобную сторону.

Часто с такими потребностями сталкиваются пользователи, которые используют программы, где присутствуют горячие клавиши подобные установленным в Windows. Эта проблема особенно распространена на Windows XP, так как именно на ней поворот экрана происходит за счет сочетания клавиш, которые часто ошибочно используются в приложениях, что мы ниже и рассмотрим.
Существует 3 основных способа перевернуть рабочий стол или вернуть его в правильное положение. Начнем с самого простого и быстро варианта, который подходит для Windows Vista и более новых версий.
Переворот рабочего стола через меню «Разрешение экрана»
- Вам нужно нажать на свободное от ярлыков место рабочего стола правой кнопкой мыши;
- В открывшемся окне вам следует отыскать опцию «Разрешение экрана» и произвести нажатие по ней;
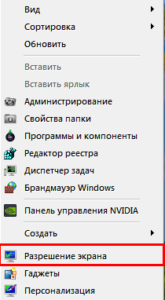
- Среди нескольких настроек выберите «Ориентация» и укажите нужную вам, что они означают рассмотрим ниже;
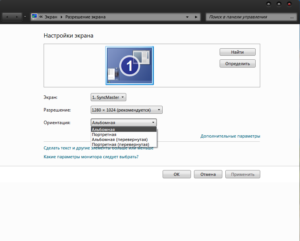 Доступные варианты поворота экрана рабочего стола
Доступные варианты поворота экрана рабочего стола
- Альбомная – это стандартный вид экрана;
- Портретная – повернутая против часовой стрелки на 90 градусов;
- Альбомная перевернутая – это перевернутый на 180 градусов вид (панель задач располагается сверху экрана);
- Портретная перевернутая – повернутая против часовой стрелки на 270 градусов или по часовой стрелке на 90.
Вместе с переворотом рабочего стола своё место соответственно изменяет и панель задач, курсор мыши инвертируется, начиная работать по другим осям X и Y. Используйте данную функцию только по необходимости, потому что это крайне неудобно переворачивать рабочий стол на несоответственный данному монитору угол.