Поворот экрана в Windows – функция, которой уже сто лет в обед. Она полезна в очень многих сценариях. К примеру, много мониторов комплектуются поворотным шарниром, позволяющим сменить привычную пейзажную ориентацию на портретную, что полезно отдельным видам пользователей. Эта статья, к примеру, была написана на мониторе в портретной ориентации.
Поворот экрана также является неотъемлемой частью базового набора возможностей планшетов и гибридных ноутбуков. Фильм удобно смотреть в привычной пейзажной ориентации (ее еще называют альбомной), а почитать новости на wp-seven или книжку в Microsoft Edge куда более удобно в портретной ориентации. На ноутбуки и планшеты ставят датчики поворота, отвечающие за автоматическую смену ориентации. К сожалению, в мониторы такие фичи пока что не завезли, поэтому пользователю приходится заниматься этим вручную. Если вам вдруг понадобилось сменить ориентацию экрана или вы обнаружили у себя на компьютере перевернутый вверх тормашками рабочий стол, эта статья расскажет вам, как перевернуть экран в Windows 10 и вернуть все на привычное ему место.
Компьютер.Как перевернуть изображение.
Сочетание клавиш для переворачивания экрана на Windows 10
Делается это несколькими способами и крайне просто. Начните с горячих клавиш: зажмите кнопки Ctrl + Alt + стрелки вверх / вниз или влево / вправо. На подавляющем большинстве компьютеров этого достаточно для быстрого поворота экрана в Windows 10, но в некоторых случаях эта комбинация клавиш по какой-то причине не срабатывает. К примеру, на моем компьютере она не работает от слова вообще. Объяснения этому феномену нет, но есть альтернативный способ (даже несколько).
Как повернуть экран в Windows 10 через параметры
На рабочем столе нажмите правую кнопку мыши и выберите Параметры экрана. Как вариант, можно нажать Win + I и перейти в раздел Система – Дисплей.

Снизу под параметром, отвечающим за разрешение дисплея расположен параметр Ориентация. Из этого выпадающего меню выберите нужный вам пункт. Экран можно повернуть в портретную ориентацию направо или налево, а также перевернуть его на 180 градусов (альбомная перевернутая). Подтвердите внесенные вами изменения.

Вернуть все обратно в привычную пейзажную ориентацию можно точно так же. Из выпадающего списка выберите параметр Альбомная и сохраните изменения. На операционных системах до Windows 10 принцип точно такой же – все делается из раздела Панели управления, который вызывается из контекстного меню на рабочем столе или внутри самой Панели управления.
Как повернуть ориентацию экрана в настройках видеокарты
Рассмотрим это на примере видеокарты Nvidia и AMD, но на компьютерах с интегрированной графикой Intel принцип будет точно такой же, лишь с оглядками на интерфейсы панели управления графикой Intel.
Как перевернуть изображение на экране монитора
Если у вас видеокарта Nvidia:
- Щелкните на рабочем столе правой кнопкой мыши и выберите Панель управления Nvidia.

- Перейдите на вкладку Дисплей – Поворот дисплея.
- Если к видеокарте подключено несколько мониторов, выберите нужный вам и затем щелкните предпочитаемую ориентацию, либо воспользуйтесь кнопками со стрелками для поворота дисплея. Сохраните изменения.

На видеокартах AMD все гораздо проще. На современных драйверах нет встроенной опции для поворота экрана из настроек Radeon. Перейдите в раздел Дисплей и щелкните Разместить дисплеи. После этого вас перекинут на встроенные в Windows Параметры. Разработчики AMD предпочли не дублировать лишний раз существующие в системе настройки, что вполне логично.

Если же у вас видеокарта, драйверы которой уже не обновляются, перейдите в раздел Общие задачи дисплея – Повернуть рабочий стол (на Radeon Catalyst Software).
Автор поста
Источник: wp-seven.ru
Изображение на дисплее перевернулось горизонтально или вертикально
Бывает такая ситуация, когда изображения на мониторе компьютера или на дисплее ноутбука просто на просто переворачивается, что само собой разумеется, не в какие рамки не лезет и очень мешает дальнейшей работе с компьютером, причем банальная перезагрузка никак не помогает, а скорее даже наоборот — разочаровывает от безысходности.
Как поступить при перевернутом изображение на компьютере
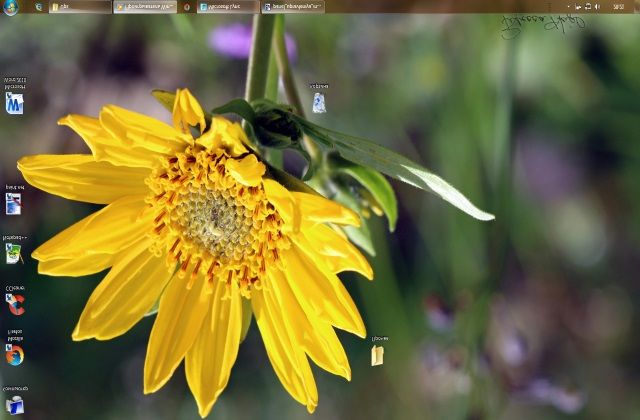
Сами по себе повороты дисплея бывают 90, 180 и 270 градусов, такие возможности предусмотрены на уровне программного обеспечения, идущем вместе с драйверами видеокарты Intel, Nvidia, а возможно и какими ни будь другими. И так, команды, которые могли стать причиной сложившейся ситуации перевёрнутого изображения:
Ctrl+Alt +Right (правая стрелочка) — поворот на 270 градусов;
Ctrl+Alt +Down (стрелочка вниз) — поворот на 180 градусов;
Ctrl+Alt +Left (левая стрелочка) — поворот на 90 градусов.
Возможно, пригодится информация, что последние клавиши расположены на обыкновенной клавиатуре справа внизу, это как их называют в обиходе «стрелочки». Вы конечно можете перебирать выше указанные комбинации до успеха или сразу чётко понимать, на сколько градусов у вас выполнен поворот изображения, но лучше воспользоваться другой комбинацией клавиш, которая возвращает изображение к нормальному и привычному для вас виду:
Ctrl+Alt +Up (стрелочка вверх) – поворот в нормальный вид (исходное положение)

Возможно, если вам понадобится вызвать панель управления графикой и мультимедиа Intel и изменить сочетание горячих клавиш для поворота, то следует использовать такое сочетание:
Ctrl+Alt +F12 — приложение управления мультимедиа и графикой (поддерживается не всем поставщиками)
Сразу же возникает встречный вопрос, зачем нужна такая бесполезная возможность? На самом деле она не такая уж и без полезная, нужна хотя бы для того: например, если вы смотрите неправильно повёрнутое видео на каком ни будь сайте, где нет возможности перевернуть его в плеере, а посмотреть его уж очень хочется, то одна из ранее приведённых комбинаций будет как нельзя кстати. В противном случае, за неимением необходимости и во избежание нежелательных переворотов в вашем компьютере, данную функцию можно отключить во всё том же приложение от поставщика ПО видеокарты.
Ещё одним не более сложным способом перевернуть изображение на компьютере будет смена ориентации
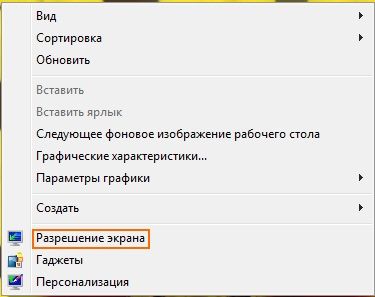
Для смены ориентации экрана, нужно кликнуть правой кнопкой мыши по любому свободному месту рабочего стола Windows и в появившемся окне выбрать Разрешение . Следует понимать, что управление мышью при перевороте будет несколько необычным, но приноровиться всё же можно.
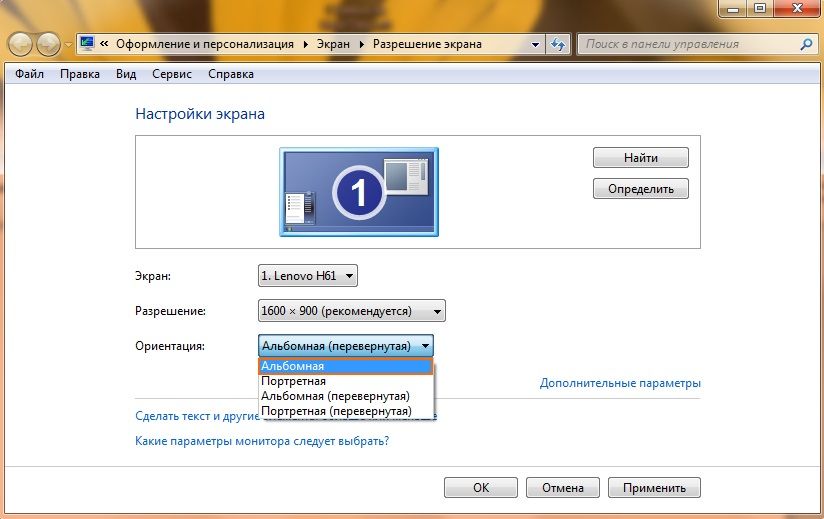
Далее в окне настроек экрана следует напротив Ориентации выбрать в выпадающем меню вкладку Альбомная и согласиться со всеми настройками нажав кнопку ОК .
Теперь изображение на вашем дисплее снова вернулось к нормальному состоянию. Так же имеется другой способ: сброс настроек VGA через безопасный режим он возможно даже легче чем приведённые выше способы, но он будет описан в другой статье.
Источник: procomputer.su
Как перевернуть экран на компьютере
Довольно смешные ситуации иногда возникают. Например, работаешь за ноутбуком, отходишь на 15 минут, возвращаешься, а экран на ноутбуке перевернут или вверх ногами, или на 90 градусов. Если вы стали заложником похожей ситуации, то данная статья для вас.
Как перевернуть экран на компьютере обратно. Для этого есть несколько способов. Основные из них я опишу ниже.
Использование горячих клавиш
Если у вас ноутбук, то наверняка работает сочетание клавиш для изменения расположения картинки на мониторе.
Нажав Alt+Ctrl+клавиша вверх – экран перевернется вверх ногами;
Alt+Ctrl+клавиша влево – экран повернется влево;
Alt+Ctrl+клавиша вправо – экран повернется вправо.
Стандартные средства операционной системы Windows 7
Кликаем правой кнопкой мыши по рабочему столу и из выпавшего меню выбираем пункт «Разрешение экрана» .

Далее мы можем выбирать ориентацию страницы (книжная или альбомная), тем самым поворачивая картинку на компьютере. Выберите нужную ориентацию и сохраните изменения.

При помощи драйвера видеокарты
Сейчас практически к любой видеокарте идет диск с драйверами и утилитами, которые благополучно устанавливаются на компьютер. При помощи данных утилит мы можем управлять параметрами нашей видеокарты и дисплея. Естественно поворачивать картинку на мониторе таким способом тоже можно.
Я покажу, о чем идет речь, на примере своей видеокарты Radeon.
И так, кликаю правой кнопкой мыши по рабочему столу и из выпавшего меню выбираю пункт «AMD VISION Engine Control Center» :
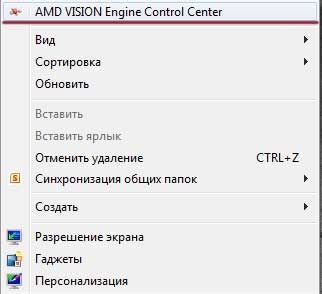
Из всего этого разнообразия пунктов меню нахожу нужный «Общие задачи дисплея – Повернуть рабочий стол»

Далее я выбираю, каким образом хочу повернуть его и нажимаю на нужное изображение. После чего соглашаюсь с внесенными изменениями:

Если у вас другая видеокарта, то принцип там точно такой же, как и на Radeon. А на этом все, теперь вы знаете, как перевернуть экран на компьютере.
Источник: comp-profi.com