В редкий играх при borderless-fullscreen бывает, что не привязывается курсор.
А такое бывает?
Я видел только fullscreen, borderless-window и просто window.
И вот в последних двух вариантах курсор в самом деле не привязан к активному окну.
Нет, не бывает, я чуть-чуть напутал.
Имел ввиду borderless-window.
мне нужно, что бы курсор был только на одном мониторе, когда я играю, а не перемещался на другой, потому что играть невозможно
Странно, такого не видел, хотя два моника использую на протяжении уже двух лет
Ставь fullscreen. Как раз в borderless-window такое и происходит в некоторых играх. Сегодня как раз играл в инди и там мышь вываливалась за окно и при клике переключало актив на винду.
Hdmi выдернуть самый простой вариант
сделал уже так, все равно перемещается курсор на второй моник
Кстати можешь ещё попробовать второй монитор сделать в настройках не слева, справа, а сверху или снизу если туда реже мышь перемещается, колхоз но вдруг поможет
В настройках виндовса второй моник убери
мне нужно что бы там просто был открыт браузер, а взаимодействовать как-либо с ним мне не нужно, но выключать я тоже не хочу
это что же у тебя за настройки такие, при которых винда не отрабатывает отключение второго монитора и не переносит всё на один? О_о
Комментарий удален по просьбе пользователя
Комментарий удален по просьбе пользователя
WIN+P и выбираешь оставить только основной экран.
мне нужно что бы второй монитор был включен
Можешь попробовать Borderless gaming, там есть такая фича.
попереключай оконный режим, оконный без рамок и полноэкранный. Не факт что поможет правда, некоторые игры криво работают с двумя экранами.
а настройки в игре нет, типа курсор не выпускать за границы игры? В некоторых есть.
Отключи второй монитор нажа на кнопку питания
Такое сработает только с некоторыми мониторами, подключенными через display port
Что мешает купить переходник HDMI / DP и подключить моник через ДП?
У мен эта функция ни разу через HDMI не работала (тестировался один и тот же монитор при подключении через комплектные HDMI и DP провода), а переходники не тестировал
Мне помогло это, с первого раза наткнулся и с тех пор работает
Вроде чета такое раньше было, но сейчас давно уже не сталкивался с этой проблемой. Может винда старая?
Если игра старая, как говно мамонта, то никак.
Сначала с шифтом подружить, а то больно читать.
Попробуй в другую игру поиграть.
в валорант играю, переключаюсь на второй монитор, нажимаю что-то и на основном мониторе сворачивается игра
А если не альттабаешь, то курсор из валоранта не вылазит?
ну я в проге залочил, а так вылазит
Ограничь переход мышки на определенную зону. У меня, к примеру, переход происходит в правом верхнем углу, причем попасть надо в пиксель. В серфинге легко переходится, а в играх нету рандомных прыжков на другой моник))
В DysplayFusion есть такая фунция по горячей клавише. И ещё куча настроек для работы с двумя мониторами
За долгие годы наблюдения этой проблемы я пришел к субъективному выводу, что это всё из-за криворукости дизайнеров винды, которым банально насрать.
В аналогию можно привести сильно бесячую проблему мониторов с высокой герцовкой, которую гении из майкрософт справились пофиксить лишь недавно, около года назад или типа того. Там проблема была в том, что если у тебя основной моник например 144 герц, а второй монитор 60 герц, то винда сравнивает герцовку обоих мониторов по нижнему значению и ты сидишь на своем «супер-крутом» монике с 60 герц и вообще не понимаешь что происходит. Всю жизнь приходилось мириться с этим дерьмом до недавнего билда винды, где это наконец пофиксили. Я ещё помню что тогда вообще выпал в прострацию от осознания того, что мои страдания окончены.
Так вот, о вылетающем курсоре.
Некоторые личные наблюдения наталкивают на мысль, что винда как-то криво позиционирует области обоих мониторов. И поэтому даже при фулл-скрине в некоторых играх продолжает существовать некая «полоса пикселей» соседнего экрана.
Попытаюсь объяснить о чём речь, взяв за пример всем известный Апекс легендс, где я очень долгое время не мог понять, почему же мать вашу не всегда получается дропать предметы из сумки, перетаскивая их на край экрана, как все нормальные люди, а происходит это через раз. Сильно бесило. Осознать суть происходящего спустя долгое время помогли случайные клики мышкой в этот момент, в результате чего игра сворачивалась на второй монитор. Т.е. находясь в фулл-скрине, я всё равно в игре как-будто бы навожусь на самый край соседнего монитора (на ту самую «полосу пикселей») и предмет из сумки не дропается. Есть версия что так происходит из-за разного нативного разрешения моих мониторов, но проверить догадку не могу из-за отсутствия второго фуллХД монитора.
Подводя итог, могу сказать, что на мой взгляд в каком-нибудь Валоранте возможно этот вопрос решаем с течением времени, т.к. рано или поздно народ наноет на реддите. А с сингл-плеерными играми либо мириться, либо как уже говорилось прибегать к стороннему софту
Гайд для новичков. Что делать, если «Windows 10» не видит 2-ой монитор?
Гайд для новичков. «Windows 10» не удается обнаружить второй подключенный монитор? В этой статье я расскажу какие проблемы могут возникнуть при подключении второго монитора и методы их решения: переустановка драйверов, принудительное обнаружение, подключение беспроводного дисплея.
Иногда, система «Windows 10» не может обнаружить второй монитор из-за проблем с оборудованием или драйвером. И если подобная ситуация произошла, то существует ряд шагов, чтобы быстро устранить проблему с подключением второго монитора.
Проверяем аппаратную часть
Если «Windows 10» не может обнаружить второй монитор, то для начала выполните следующие действия:
Настройте 2-ой монитор в параметрах системы
Если вы удостоверились, что аппаратных проблем нет, физическое подключение осуществлено верно, все элементы цепи соединения исправны и их работоспособность полностью проверена. Теперь проверим настройки в приложении «Параметры».
Принудительное обнаружение второго дисплея
Для этого переходим в «Пуск» — «Параметры» — «Система». В левой боковой панели открывшейся страницы системного окна перейдите в раздел «Дисплей».
Теперь в правой боковой панели «Изменение расположения экранов» нажмите на «Обнаружить».
После чего монитор должен быть обнаружен, а потом его можно будет настроить.
Подключение беспроводного дисплея
Открываем «Пуск» — «Параметры» — «Устройства». Потом на панели слева кликаем на раздел «Bluetooth и другие устройства». Затем в правой части нажмите на кнопку «Добавление Bluetooth или другого устройства».
Далее в новом окне «Добавить устройство» выбираем раздел «Беспроводной дисплей или док-станция».
Убедитесь, что беспроводной дисплей включен и доступен для обнаружения. Выберите требуемый монитор из списка. Продолжайте следовать указаниям на экране и второй дисплей появится в списке в качестве второго.
Обновите драйвера видеокарты до последней версии
Поврежденные, неисправные или устаревшие драйвера препятствуют нормальной работе компьютера, поэтому их периодически приходится переустанавливать или обновлять.
Обновить их можно вручную или через Диспетчер устройств, так же можно выполнить принудительное обновление.
1 способ. Чтобы обновить их вручную, перейдите на сайт производителя видеокарты, в строке поиска введите точную модель своей видеокарты (посмотреть ее можно с помощью программы CPU-Z? например). Перейдите на страницу товара — поддержка и скачайте последнюю версию драйвера под вашу ОС. Далее устанавливаем драйвер перезагружаем ПК.
2 способ. Открываем «Пуск» — «Средства администрирования Windows» — «Управление компьютером».
В левой части окна «Управление компьютером» кликаем по разделу «Диспетчер устройств», а в правой части кликаем ПКМ по надписи «Видеоадаптеры».
Из выпадающего списка выбираем «Обновить драйвер».
Далее выбираем «Автоматический поиск обновленных драйверов»
Ждем завершения процесса и перезагружаем ПК.
3 способ. Чтобы переустановить драйвер видеокарты в принудительном поряд, его нужно удалить из диспетчера устройств. Нажимаем «Поиск» — вводим «Диспетчер устройств» — кликаем по иконке ПКМ — «Запуск от имени администратора». Кликаем ПКМ по записи «Видеоадаптеры», в меню выбираем «Удалить устройство».
Подтверждаем удаление и перезагружаем ПК, после чего ОС заново определит устройство установит драйвер.
Полную версию статьи со всеми дополнительными видео уроками смотрите в источнике. А также зайдите на наш Youtube канал, там собраны более 400 обучающих видео.
Как плавно перемещать курсор между мониторами с различным разрешением в Windows 10
Если вы планируете установить второй монитор для вашей рабочей станции, всегда полезно приобрести монитор, поддерживающий то же разрешение, что и монитор, с которым вы планируете его использовать.
Если в Windows 10 настроено несколько мониторов, их необходимо выровнять так, чтобы их края были рядом друг с другом. Это позволяет курсору мыши легко перемещаться между ними. К сожалению, если мониторы не имеют одинаковое разрешение, край одного будет отставать от другого.
Например у вас на одном экране камин электрический недорогой, который вы хотите купить, а на втором — несколько сайтов на которых вы просматриваете похожие модели. Камин вы смотрите на экране с большем разрешением, а сайты на мониторе с меньшим. Но тут затаилась небольшая подлость. Вы не сможете перемещать курсор между мониторами с разным разрешением по краю, который не совпадает. Это будет наиболее заметно по углам.

Чтобы это исправить, вам нужно приложение под названием MouseUnSnag. Программа делает две вещи, она позволяет перемещать курсор между мониторами с разным разрешением, как если бы их края идеально совпадали, и отключает залипание, которое есть в Windows 10, при перемещении между мониторами.
Перемещать курсор между мониторами с разным разрешением
Загрузите и запустите MouseUnSnag. Его нельзя свернуть в системный трей, но вы можете свернуть окно приложений.
Если вы оставите окно открытым, он покажет вам координаты движения мыши. Когда приложение запустится, вы сможете перемещать курсор между мониторами с разным разрешением, как если бы они имели одинаковое разрешение, а их края выстраивались от угла к углу.

Учитывая, что вы работаете как минимум с двумя мониторами, вы можете переместить окно MouseUnSnag на дополнительный монитор, чтобы оно не попадал в путь.
Как переместить неэкранное окно на главный экран
В Windows 10 имеется отличная поддержка нескольких мониторов, но она должна обеспечивать то, что позволяет пользователям более комфортно работать с мониторами, которые не такое же разрешение.
По любому вам стоит купить второй монитор с тем же разрешением, что и ваш первый, но порой хочется прихватить UHD или даже 4K мониторы. Работа с монитором с высоким разрешением и монитором с более низким разрешением не должна вызывать такого трения.
То, как курсор отказывается перемещаться между пустой областью края экрана, где второй экран не встречает его это по сути ожидаемый баг. Это преднамеренно, однако, должен быть выключатель. Поведение курсора мыши не трудно исправить, и Windows 10 может легко добавить опцию, чтобы включить что-то вроде MouseUnSnag.
Это также может быть связано с предоставлением пользователям возможности отключить закрепленный край, что делает перемещение курсора между мониторами одного и того же разрешения немного неудобным. Короче виндовс как всегда рулит, хвала великому майкросовту
Как переключить мышку на второй монитор?
Как настроить мышь на два монитора?
Как это сделать? Жмем кнопку “Пуск” – находим “Панель управления” – заходим в “Параметры папок” (для Win7) или “Свойства папки” (для WinXP), для Windows 10 это “Параметры Проводника”- и изменяем “Щелчки мыши” – на “Открывать одним щелчком,выделять указателем”. Всё. Жмите – Применить – ОК.
Как вывести изображение на второй монитор?
Щелкните правой кнопкой мыши свободное место на рабочем столе, а затем нажмите пункт Разрешение экрана (снимок экрана для этого шага приведен ниже). 2. В раскрывающемся списке Несколько экранов выберите элемент Расширить эти экраны или Дублировать эти экраны.
Как запретить перемещение курсора на другие дисплеи?
Как заблокировать курсор на главном экране?
Как вывести мышку на экран?
Это делается следующим образом:
Как перейти с одного монитора на другой?
Быстро переключиться между основным и дополнительным монитором позволяют горячие клавиши Win + P. В Windows 10 эта комбинация вызывает меню «Проецировать», где можно выбрать режим отображения экранов.
Как перенести игру на другой монитор Windows 10?
Как перенести полноэкранную игру на второй монитор?
Как подключить монитор к ноутбуку как второй экран?
Для того, чтобы подключить второй монитор к компьютеру, на нем должен быть входящий HDMI разъем. На ноутбуке же порт HDMI исходящий для выхода картинки по проводу на второй экран. Поэтому использовать экран ноутбука в качестве второго монитора компьютера по кабелю невозможно — только по Wi-Fi.
Как разделить экран на 2 монитора Windows 10?
Система Windows 10 позволяет без проблем выбрать один из нескольких способов отображения двух мониторов. Нажмите комбинацию клавиш Windows Key+P, чтобы войти в боковую панель Проекта. Здесь вы можете выбрать один из следующих вариантов: «Только экран компьютера», «Дублировать», «Расширить» или «Второй экран».
Как разблокировать курсор в BlueStacks?
Сочетания клавиш Alt+Tab позволяет перейти в программы в Windows, а Ctrl+Shift+H — посмотреть настройки управления и также разблокировать курсор. Мы ценим, что вы с нами. Надеемся, вам нравится опыт использования программы BlueStacks.
Что делать если пропала мышка на экране?
Если курсор мыши виден в Windows 10, но управлять им не получается, то попробуйте воспользоваться комбинацией Левый Alt + Левый Shift + Num Lock. Когда появится окно «Управление указателем мыши» нажмите «Да», чтобы включить управление указателем мыши с помощью курсора. Это поможет симулировать движение мыши.
Как вернуть курсор в тексте?
Как снять выделение
Почему не реагирует мышка на ноутбуке?
Нужно проверить: если не работает курсор без мышки на ноутбуке, советуем проверить, не применялась ли комбинация клавиш Fn с одной из функциональных клавиш F1 — F12. … если одновременно к ноутбуку подключена обычная мышка – попробовать ее отключить (так как может возникать конфликт работающих устройств).
Как переключить мышку на второй монитор?
Как настроить мышь на два монитора?
Как это сделать? Жмем кнопку «Пуск» — находим «Панель управления» — заходим в «Параметры папок» (для Win7) или «Свойства папки» (для WinXP), для Windows 10 это «Параметры Проводника»- и изменяем «Щелчки мыши» — на «Открывать одним щелчком,выделять указателем». Всё. Жмите — Применить — ОК.
Как вывести изображение на второй монитор?
Щелкните правой кнопкой мыши свободное место на рабочем столе, а затем нажмите пункт Разрешение экрана (снимок экрана для этого шага приведен ниже). 2. В раскрывающемся списке Несколько экранов выберите элемент Расширить эти экраны или Дублировать эти экраны.
Как запретить перемещение курсора на другие дисплеи?
Как заблокировать курсор на главном экране?
Как вывести мышку на экран?
Это делается следующим образом:
Как перейти с одного монитора на другой?
Быстро переключиться между основным и дополнительным монитором позволяют горячие клавиши Win + P. В Windows 10 эта комбинация вызывает меню «Проецировать», где можно выбрать режим отображения экранов.
Как перенести игру на другой монитор Windows 10?
Как перенести полноэкранную игру на второй монитор?
Как подключить монитор к ноутбуку как второй экран?
Для того, чтобы подключить второй монитор к компьютеру, на нем должен быть входящий HDMI разъем. На ноутбуке же порт HDMI исходящий для выхода картинки по проводу на второй экран. Поэтому использовать экран ноутбука в качестве второго монитора компьютера по кабелю невозможно — только по Wi-Fi.
Как разделить экран на 2 монитора Windows 10?
Система Windows 10 позволяет без проблем выбрать один из нескольких способов отображения двух мониторов. Нажмите комбинацию клавиш Windows Key+P, чтобы войти в боковую панель Проекта. Здесь вы можете выбрать один из следующих вариантов: «Только экран компьютера», «Дублировать», «Расширить» или «Второй экран».
Как разблокировать курсор в BlueStacks?
Сочетания клавиш Alt+Tab позволяет перейти в программы в Windows, а Ctrl+Shift+H — посмотреть настройки управления и также разблокировать курсор. Мы ценим, что вы с нами. Надеемся, вам нравится опыт использования программы BlueStacks.
Что делать если пропала мышка на экране?
Если курсор мыши виден в Windows 10, но управлять им не получается, то попробуйте воспользоваться комбинацией Левый Alt + Левый Shift + Num Lock. Когда появится окно «Управление указателем мыши» нажмите «Да», чтобы включить управление указателем мыши с помощью курсора. Это поможет симулировать движение мыши.
Как вернуть курсор в тексте?
Как снять выделение
Почему не реагирует мышка на ноутбуке?
Нужно проверить: если не работает курсор без мышки на ноутбуке, советуем проверить, не применялась ли комбинация клавиш Fn с одной из функциональных клавиш F1 — F12. … если одновременно к ноутбуку подключена обычная мышка — попробовать ее отключить (так как может возникать конфликт работающих устройств).
Блокировка мыши в системе с двумя мониторами
Системы с двумя мониторами предлагают много преимуществ по сравнению с настройками одного монитора. К компьютеру легко подключить два или даже больше дисплеев при условии, что оборудование способно на это. Вы можете использовать мышь, чтобы свободно перемещаться между всеми дисплеями, и это часто является желаемым действием.
Однако иногда вам может понадобиться заблокировать мышь на одном дисплее. Может быть, во время игры или запуска других полноэкранных приложений, или когда вы не используете дополнительный дисплей.
Хотя некоторые игры и полноэкранные приложения могут блокировать мышь на одном экране, может случиться, что случайное перемещение мыши на другой экран может свести к минимуму, зависнуть или даже вызвать сбой в игре, в которую вы играете.
Пользователи Windows могут использовать приложения для управления перемещением мыши между экранами на установке с двумя мониторами или несколькими мониторами. Одной из программ, которую пользователи Windows могут использовать для этой цели, являются Dual Monitor Tools.
Приложение добавляет множество опций для более или менее контроля всего, что связано с запуском нескольких мониторов в операционной системе.
Функция, которая представляет интерес для пользователей, которые хотят ограничить движение мыши в Windows, составляет лишь небольшую часть в общей схеме вещей.
Блокировка мыши
Dual Monitor Tools — это программа с открытым исходным кодом. Установка проста и без проблем. Вы можете запустить программу автоматически при запуске или вручную.
Выберите Cursor> General при первой загрузке, чтобы настроить параметры, связанные с курсором. Для управления движением курсора предусмотрено несколько опций:
Изменения вступают в силу немедленно, и вы можете начать использовать новые горячие клавиши, если вы их настроили. Вы можете, например, позволить курсору свободно перемещаться между экранами при запуске системы и настроить горячие клавиши для блокировки и перемещения курсора. В то время как я хотел бы видеть опцию переключения, чтобы использовать один ярлык для обоих состояний, использование двух ярлыков также должно работать.
Если вам интересно, третья опция, которую поддерживает программа, делает перемещение между экранами запутанным. Вы определяете значение сопротивления в опциях, которое облегчает или усложняет пересечение экранов при настройке нескольких мониторов; это может потребовать некоторых экспериментов, чтобы получить правильное значение.
Значение сопротивления устанавливается на том же экране настроек в разделе «Сопротивление перемещению между экранами».
Заключительные слова
Dual Monitor Tools — полезная программа для систем с несколькими мониторами, которая предоставляет невероятное количество опций. Хотя вы, возможно, не захотите использовать их все, вы, вероятно, найдете некоторые из них, которые вы считаете достаточно полезными для использования программы.
Это относительно легкая память, когда он работает, что является плюсом.
Теперь вы : вы используете несколько мониторов?
Источник: windowskod.ru
Как перевести мышку на второй монитор
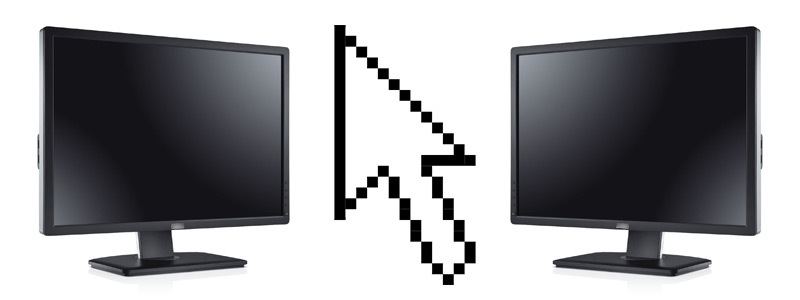
Одним из главных недостатков является тот факт, что при перемещении курсора с одного монитора на другой нет задержки или остановки мыши. Экран расширен, поэтому все это одно рабочее пространство, и курсор мыши перемещается с одного экрана на другой без каких-либо проблем. Тем не менее, есть программы, которые обеспечивают лучшую поддержку мыши на двух или трех мониторах. Используя небольшой инструмент, мы можем ввести небольшую задержку при перемещении курсора между мониторами или полностью заблокировать курсор от одного монитора к другому и разрешить только при нажатии клавиши Ctrl.
Лучшая работа курсора мыши на двух мониторах
Это очень просто — нам нужно скачать инструмент под названием Dual Display Mouse Manager. Ссылка приведена ниже.
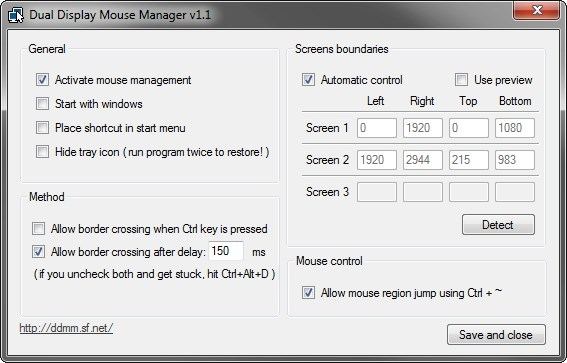
Скачать Дисплей Дисплея Дисплея Загрузите программу, распакуйте ее и запустите. Важнейшим разделом, который нас интересует, является «Метод» — здесь мы можем настроить метод блокировки курсора. Если вы хотите ввести небольшую задержку при перемещении мыши по краям экранов, достаточно оставить параметр «Разрешить пересечение границы после задержки» по умолчанию.
Задержка по умолчанию составляет 150 мс. Мы заметим, что когда мы пытаемся переместить мышь с одного экрана на другой, курсор фиксируется на мгновение на краю монитора. Конечно, мы можем настроить задержку на собственные нужды — мы можем увеличить или уменьшить ее, введя более высокое или меньшее значение.
Кроме того, можно полностью заблокировать курсор от одного монитора к другому. Конечно, это не означает, что мы не сможем его вообще переместить — это лишит смысл наличия двух или трех мониторов. Однако мы можем заблокировать автоматическое перемещение курсора и сделать это возможным, только если мы удерживаем клавишу Ctrl на клавиатуре. Чтобы активировать этот режим, в разделе «Метод» выберите параметр «Разрешить пересечение границы, когда нажата клавиша Ctrl».
Программа также позволяет быстро перемещать курсор с одного монитора на другой с помощью сочетания клавиш — просто нажмите комбинацию клавиш «Ctrl + ~». Интересно, что мы можем использовать эту комбинацию клавиш после захвата окна левой кнопкой мыши — тогда будет перемещен не только курсор, но и мы перенесем второе окно на второй монитор.
Если мы хотим использовать программу на постоянной основе, стоит запустить ее по умолчанию с помощью системы — в этом случае просто установите флажок «Начать с Windows» в опциях «Диспетчер мыши с двойным отображением».
Источник: master-gadgets.ru
Как лучше всего управлять двумя компьютерами с двумя мониторами с помощью одной клавиатуры и мыши?

Если у вас есть два великолепных компьютера с двумя мониторами и вы хотите легко переключаться между ними с помощью одной клавиатуры и мыши, то как лучше всего это сделать? Сегодняшний пост с вопросами и ответами SuperUser предлагает несколько отличных советов по настройке небесного оборудования для читателя.
Сегодняшняя сессия вопросов и ответов проходит благодаря SuperUser — подразделению Stack Exchange, группы веб-сайтов вопросов и ответов, управляемой сообществом.
Вопрос
Читатель SuperUser Arjang хочет знать, можно ли управлять двумя компьютерами с двумя мониторами с помощью одной клавиатуры и мыши:
У меня есть два компьютера (каждый с Windows 7 Enterprise), сидящих рядом, каждый с двумя мониторами. Четыре монитора расположены следующим образом слева направо: мониторы №1 и №2 принадлежат первому компьютеру, мониторы №3 и №4 принадлежат второму компьютеру.
Можно ли подключать удаленный рабочий стол к первому компьютеру со второго компьютера (при этом мониторы остаются подключенными к соответствующим компьютерам) во время работы на втором компьютере?
Если это невозможно сделать через подключение к удаленному рабочему столу, существует ли альтернативный способ работы с двумя компьютерами и их соответствующими мониторами с использованием одной клавиатуры и мыши (как если бы это был всего лишь один компьютер)? Под этим я подразумеваю, что я мог бы легко перемещаться по различным мониторам с помощью одной и той же мыши и взаимодействовать с любым компьютером, к которому подключен конкретный монитор.
Можно ли управлять двумя компьютерами с двумя мониторами с помощью одной клавиатуры и мыши?
Ответ
У разработчика SuperUser, intika, есть для нас ответ:
- Синергия
- ShareMouse
- Директор по вводу
- Мышь без границ
- Множественность
- Телепорт
- SynergKM
- Mouse Broadcaster
Вы также можете прочитать две наши статьи на эту тему по ссылкам ниже!
Как использовать одну мышь и клавиатуру на нескольких компьютерах
Есть что добавить к объяснению? Отключить звук в комментариях. Хотите узнать больше ответов от других технически подкованных пользователей Stack Exchange? Ознакомьтесь с полной веткой обсуждения здесь .
How To Control Two Computers With A Single Keyboard And Mouse | Hindi
Control Two Computers With One Keyboard And Mouse In Windows
Control 2 Computers With 1 Keyboard And Mouse!
How To Connect Two Computers To The Same Keyboard, Mouse Keyboard With Two Computers — Input Director Tutorial
Work From Home Setup — Control Two PCs With One Set Of Mouse And Keyboard
Simple Way To Swap Keyboard And Monitors Between Two Computers (kvm Switch)
How To Control 2 PC Streaming Setup With One Keyboard And Mouse! KVM Or MWB?
How To Use One Keyboard And Mouse With 2 Computers Easy
How To Use One Mouse Keyboard For Two PC’s
Wfh Tips : How To Use One Mouse And Keyboard For Two Laptops Or Dual Screen
Setup Mouse
Single CPU Multi User Setup (Without Extra Hardware)connect Multiple Monitor Keyboard Mouse To Pc
Обслуживание и оптимизация — Самые популярные статьи

Хотите быструю зарядку? Не используйте USB-порты вашего автомобиля
Обслуживание и оптимизация Jul 12, 2023
Если у вас относительно новый автомобиль, у него, вероятно, есть порт USB на приборной панели, перчат�..

Можно ли подключить два Ethernet-соединения по одному и тому же кабелю?
Обслуживание и оптимизация Dec 27, 2022
Когда вы настраиваете новые кабели Ethernet для своих компьютеров, возможно ли получить в два раза бол�..

Как продлить время автономной работы планшета Android, когда вы его не используете
Обслуживание и оптимизация Mar 4, 2023
НЕКЕШЕРОВАННЫЙ КОНТЕНТ Меньшее количество вещей раздражает нас, чем когда мы откладываем наш Androi..

Как легко исправить кривые фотографии в Photoshop
Обслуживание и оптимизация Oct 6, 2022
Так случается с лучшими из нас: мы делаем быстрый снимок, надеясь опубликовать его в блоге или расп�..

Создайте свою собственную автоматическую дефрагментацию в стиле Windows 7 в Windows XP
Обслуживание и оптимизация Sep 28, 2022
Одна из замечательных функций Vista и Windows 7 — это автоматическая дефрагментация жесткого диска по умолчани..

Сделайте так, чтобы Windows правильно располагала ваши два монитора
Обслуживание и оптимизация Apr 14, 2023
НЕКЕШЕРОВАННЫЙ КОНТЕНТ Если у вас есть установка с двумя мониторами и каждый монитор имеет разный разм..

Добавить список дел на страницу быстрого доступа Chrome
Обслуживание и оптимизация Mar 28, 2023
НЕКЕШЕРОВАННЫЙ КОНТЕНТ Вы ищете способ иметь доступ к списку дел по запросу при просмотре с помощью Googl..

Быстрые настройки пользовательского интерфейса Firefox
Обслуживание и оптимизация Nov 16, 2022
НЕКЕШЕРОВАННЫЙ КОНТЕНТ Вы ищете способ комбинировать кнопки перезагрузки и остановки или, возможно, х�..
Категории
- AirPods
- Амазонка Alexa HomePod
- Apple Music
- Apple TV
- Apple, часы
- Программа и веб-приложение
- Chromebook Интернет
- Облако и Интернет
- Компьютеры
- Компьютерная графика
- Шнур резки Ipad
- зажигать
- Linux,
- Мак
- Обслуживание и оптимизация
- Microsoft Край
- Microsoft Excel
- Microsoft Office
- Microsoft Outlook
- Microsoft PowerPoint
- Microsoft команды
- Microsoft Word
- Mozilla Firefox
- Netflix
- Нинтендо переключатель
- Первостепенное +
- PC Gaming
- Павлин
- Фото
- Photoshop
- PlayStation
- Защита и безопасность
- Конфиденциальность и безопасность
- Сводка продукта
- Малина Pi
- Рок
- Сафари
- Samsung Телефоны и планшеты
- Натяжные
- Smart Home
- Snapchat
- Социальные медиа
- Spotify
- трут
- Исправление проблем
- TV
- Видео игры
- виртуальные частные сети
- Веб-браузеры
- Wi-Fi и маршрутизаторы
- Окна
- Windows, 10
- Windows, 11
- Windows 7
- Xbox
- YouTube и YouTube TV
- Увеличить
- Explainers
Источник: www.thefastcode.com