На экране ТВ появится предупреждающее сообщение “Устройство USB не найдено», если устройства USB не подключено к приемнику.
thomsonstb.net
If there is no RS232 interface available on the PC or if it is already
[. ] occupied, you can also use a USB-RS232 adapter (e.g. article no. 2.26900).
Если у компьютера нет порта RS232 или
этот порт уже занят, то можно
[. ] подключиться к компьютеру через порт USB, используя адаптер USB — RS232 (арт. № [. ]
Network attached device; no host PC or application [. ]
software required.
graphics.kodak.com
Устройство с сетевым подключением без необходимости [. ]
использования прикладных программ или управляющего ПК.
graphics.kodak.com
If you have no microSD card reader and need to connect your phone as a USB device to your PC, please select your phone manufacturer and model below and follow the [. ]
instructions.
sandisk.com
Если у вас нет картридера microSD и вы хотите подключить телефон к компьютеру в качестве внешнего USB-устройства, выберите марку и модель своего телефона ниже и [. ]
No Bootable Device — Как решить проблему ?! (самый простой способ)
следуйте дальнейшим инструкциям.
ru.sandisk.com
The operating system is configured to disable any auto-run action that
[. ] could occur when presenting a new USB device to the system.
graphics.kodak.com
В операционной системе отключен автоматический запуск действий, которые могут
[. ] выполняться при обнаружении системой нового устройства USB.
graphics.kodak.com
However, it should be entertained that all programme operations except the license plate number recognition, are allowed and no guard key or video capture device installation is required for available match database search, or the search database processing and configuration.
rossi-potok.ru
Однако следует иметь в виду, что все действия в программе, кроме собственно распознавания номеров автомобилей – т.е. работа с уже ранее созданным журналом регистрации номеров или обработка и настройка баз данных розыска – разрешены и в отсутствии ключа защиты, и не требуют наличия в системном блоке устройства видеозахвата.
rossi-potok.ru
An alternative view is that the grouping of activities with more or
less coherence under a single managerial and administrative unit is a useful
[. ] organizational device – and no more than that.
unesdoc.unesco.org
Альтернативная точка зрения заключается в том, что группировка видов деятельности с большей или меньшей степенью согласованности в
рамках единой управленческой и
[. ] административной единицы является полезным средством [. ]
организации работы – и не более того.
unesdoc.unesco.org
If you have no AT-style keyboard and only a USB model, you may [. ]
need to enable legacy AT keyboard emulation in your BIOS setup.
Если в имеете клавиатуру не AT, а только USB модель, то вам может [. ]
потребоваться включить эмуляцию старых(legacy) AT клавиатур в настройках BIOS.
The Scan Station application
[. ] recognizes the presence of a USB removable device, but will only open and [. ]
read files that have been
created and encrypted specifically for use by the Scan Station.
graphics.kodak.com
Включение тв, переход на HDMI
Приложение сканирующей станции
[. ] распознает наличие съемного устройства USB, но открывает и считывает [. ]
только файлы, созданные и зашифрованные
специально для использования сканирующей станцией.
graphics.kodak.com
Record favorite TV program to USB device, and review it at anytime in future.
Запишите любимую телепередачу на USB устройство и смотрите её снова в любое [. ]
This article will discuss some of the artifacts that a USB storage device leaves on a system when it has been plugged in, how to gather and interpret those artifacts, and how to ultimately determine if a USB device may have been involved in malicious activity on a Windows computer.
redline-software.com
В этой статье обсуждаются некоторые артефакты, которые USB накопитель оставляет в системе при подключении, а также то, как собирать и интерпретировать эти артефакты, и как использовать их для определения того, было ли USB устройство вовлечено в незаконные действия на компьютере Windows.
Источник: www.linguee.ru
Ошибка «no bootable device hit any key» – причины возникновения и способы решения
Маловероятно, что кто-то будет спорить с тем, что ситуации, когда при включении компьютера появляются какие-либо ошибки, носят приятный и позитивный характер. Проблемы, проявляющиеся сразу в момент загрузки и нивелирующие попытки входа в систему, для рядового пользователя устранить достаточно проблематично, так как банально неизвестно, с чего начать, на что обратить внимание и куда обращаться. Тема настоящей статьи как раз и призвана помочь всем пользователям, кто столкнулся с упомянутой выше проблемой в виде ошибки «no bootable device hit any key», возникающей сразу при попытке включения компьютера.

Методы устранения ошибки «no bootable device hit any key».
Причины
Сразу стоит отметить, что, несмотря на то, что многие, столкнувшись с рассматриваемой ошибкой, судорожно пытаются исправить её путём принудительной/аварийной перезагрузки, а в случае неудачного результата пугаются и практически «хоронят» свои компьютеры, решить её достаточно просто. Но перед тем как приступать к поиску решений, необходимо определиться с причинами возникновения подобной неприятной ситуации. Итак, ошибка «no bootable device hit any key» дословно переводится как «отсутствует загрузочное устройство, нажмите любую клавишу», а нажатие приводит к автоматической перезагрузке, после которой снова проявит себя данное информационное окно.
Следовательно, вся суть произошедшего заключается в некорректной работе или самого физического носителя, на котором установлена операционная система (далее сокращённо «ОС») или в загрузочном секторе самой «Windows». Исходя из выше приведённых доводов, можно выделить более узкий список возможных причин, который поможет определить дальнейшие действия по устранению ошибки, а именно:
- накопитель физически не подключён к соответствующим разъёмам материнской платы;
- накопитель подключён, но нарушена целостность кабельного соединения (неисправен кабель или неплотно прилегает к разъёму);
- накопитель физически деформирован в результате неосторожного монтажа/апгрейда/чистки системного блока или ноутбука;
- засорённость ОС Windows и наличие множества ошибок (битых секторов) в накопителе, привели к повреждению загрузочного сектора;
- повреждены записи загрузочного сектора в результате действий вирусного программного обеспечения или неосторожной работы с системными файлами.
Исходя из данных основных причин, и следует определять порядок устранения ошибки «no bootable device hit any key».
Решение
Следует понимать, так как загрузить рабочий стол не получится, все действия по устранению будут проводиться или в BIOS, или в интерфейсе восстановления, активируемый установочным носителем с ОС Windows. Предлагаемые ниже действия лучше выполнять в той последовательности, в которой они указаны, дабы избежать лишних манипуляций, а потребуется сделать следующее:
Шаг 1. Проверка видимости физического носителя в BIOS:
- перезагрузите или включите компьютер и зайдите в интерфейс «BIOS», для этого сразу после старта загрузки нажимайте клавишу «DELETE» / «F2», «F9», в зависимости от того, материнскую плату какого производителя вы используете. Все необходимые данные будут указаны в руководстве пользователя;
- в открывшемся окне обратите внимание на основную вкладку «Main» и строку с именем «HDD/SSD». В данной строке должно отображаться название вашего жёсткого диска или твердотельного накопителя. Если вместо названия указано «Not detected», то перейдите к шагу «2», если наименование указано, то к шагу «3».

Шаг 2. Проверка корректности физического подключения и целостности кабельного соединения:
- откройте корпус системного блока или, если используется ноутбук, снимите заднюю крышку в соответствии с рекомендациями, указанными в руководстве пользователя от производителя вашего девайса;
- убедитесь, что все соединения плотно прилегают, отсутствуют физические повреждения кабеля и чрезмерная запылённость компонентов;
- включите компьютер и проверьте работоспособность системы;
- в случае отсутствия положительного результата, попробуйте отключить все кабели от разъёмов и подключить их заново, после чего снова включите компьютер.
Шаг 3. Если предыдущий шаг не помог, проверьте порядок и режим загрузки:
- снова откройте «BIOS» и перейдите на вкладку «Boot» или «Advanced»;
- выберите параметр в имении, которого присутствует «Device Priority»;
- убедитесь, что на первом месте установлен HDD или SSD;
- если очерёдность неверна, то с помощью клавиш «+» и «-» (или клавишей «Enter») установите физический носитель на 1 место и проверьте корректность загрузки операционной системы;
- если очерёдность верна, попробуйте изменить используемый режим загрузки;
- найдите параметр «Legacy Boot Options Priority» и поэкспериментируйте с вариантами.

Шаг 4. Восстановление загрузочного сектора операционной системы. Соответственно, для данного шага потребуется наличие установочного носителя с операционной системой Windows:
- вставьте флешку или диск с образом ОС и включите/перезагрузите компьютер;
- в процессе начальной загрузки постоянно нажимайте на клавишу «F5» для активации «Boot Menu»;
- в открывшемся списке выберите подключённый носитель и нажмите «Enter»;
- на шаге с предложением нажать на кнопку «Установить» выберите раздел «Восстановление системы»;
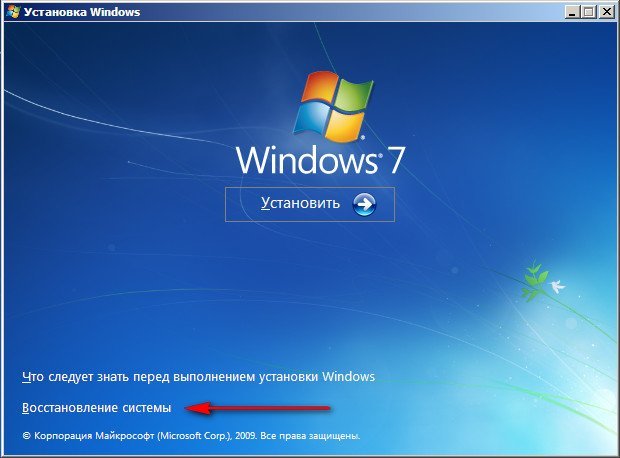
- начнётся автоматическая проверка корректности работы ОС, по окончании которой будет предложено внести соответствующие изменения, и следует нажать на кнопку «Исправить и перезапустить»;
- если автоматическое восстановление не помогло, снова повторите данные действия, только не нажимайте вышеупомянутую кнопку, а выберите первый раздел, который начинается со слов «Используйте средства восстановления, позволяющие устранить…», и в списке ниже выберите нужную версию «Windows»;
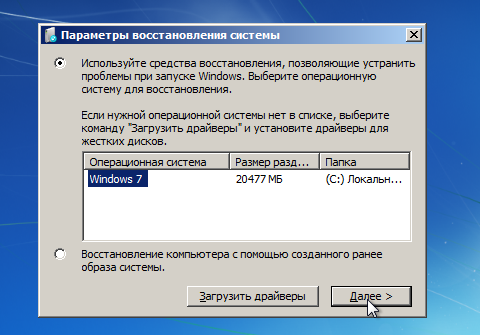
- в открывшуюся консоль введите команду «bootrec /fixmbr» и выполните её нажатием клавише «Enter»;
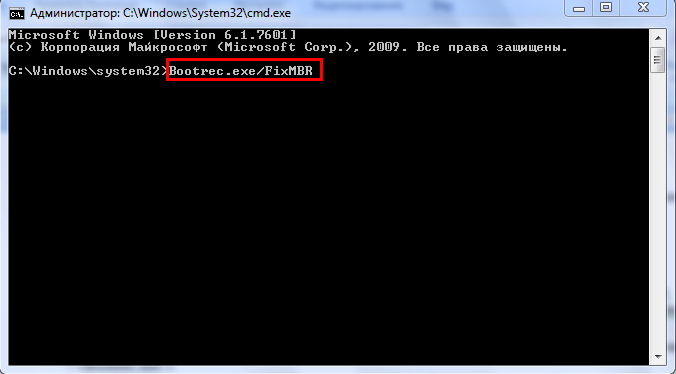
- повторите действия с командой «bootrec /fixboot»;
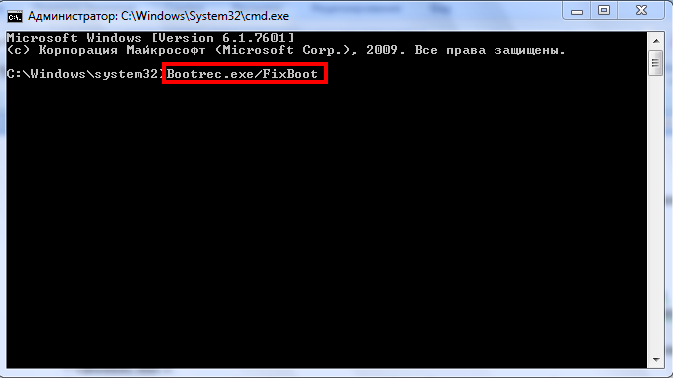
- завершите работу с утилитами восстановления, выполнив команду «exit»;
- перезагрузите компьютер и проверьте загрузку операционной системы.
Заключение
Итак, выше были приведены основные способы исправления ошибки «no bootable device hit any key», которые в большинстве случаев полностью решают возникшие трудности. Но если ничего из перечисленного не помогло, то велика вероятность неисправности самого жёсткого диска или твердотельного накопителя. В этом случае следует попробовать подключить его к другому компьютеру и проверить корректность работы операционной системы. В случае если ошибка повторяется, следует заменить носитель или обратиться в сервисный центр.
Источник: nastroyvse.ru
Исправляем ошибку «no bootable device» на ноутбуке

Сообщение об ошибке «no bootable device» говорит о том, что ноутбуку не удалось обнаружить устройство для запуска системы. Проще говоря, он не видит жёсткий диск с установленной Windows. Чаще всего неполадка связана с аппаратными причинами, но могут быть и программные ошибки.
Причины возникновения ошибки
Ошибка «no bootable device» говорит о появлении очень серьёзного сбоя в работе ноутбука. Однако это не значит, что исправить её самостоятельно не получится. Но прежде чем приступать к устранению неполадки, нужно понять, что могло стать причиной её появления:
- Физические проблемы с подключением: окисление контактов, неплотное прилегание шлейфа диска к разъёму материнской платы, повреждение кабеля.
- Выход из строя накопителя.
- Повреждение загрузочной области жёсткого диска.
- Попытка запустить систему с накопителя, на котором её нет.
Понимание хотя бы примерного перечня причин помогает сузить область поиска при диагностике проблемы. Как мы видим, не обязательно речь идёт об аппаратных проблемах — проблемы могут быть и в программной части диска.
Проверка жёсткого диска в BIOS
Ошибка no bootable device может возникнуть один раз и больше не повторяться. В таком случае справиться с ней помогает перезагрузка ноутбука. При следующем включении система запускается уже без ошибок. Впрочем, если неполадка периодически повторяется, то имеет смысл проверить качество соединения диска с материнской платой — возможно, виной всему окисление контактов или неплотное прилегание. Об этом мы расскажем ниже.
Если перезагрузка не помогает и ошибка возникает безостановочно, то проверяем состояние жёсткого диска в BIOS.
- Перезагружаем ноутбук и заходим в BIOS.
- На главной странице убеждаемся в том, что ноутбук видит жёсткий диск

Если диск не отображается в BIOS, то велика вероятность, что есть аппаратные неисправности
Если диски отображаются в BIOS, то проверяем параметры загрузки. Первый шаг — изменение приоритета. На большинстве версий BIOS для выполнения этой задачи используется раздел Boot. Заходим в него и ставим на первое место в приоритете загрузки накопитель с установленной Windows.

Для управления в старых версиях BIOS используются стрелки и клавиша Enter
Второй важный шаг — изменение режима загрузки. Обычно его тоже можно выбрать в разделе Boot. Находим опцию Boot Mode и нажимаем на Enter. Если изначально выбрано значение Legacy, то отмечаем UEFI и наоборот. Сохраняем изменения с помощью клавиши F10 и перезагружаем ноутбук.

Могут быть разные варианты — на одних устройствах используется режим Legacy, на других — UEFI
Если после перезагрузки ошибка повторяется, то возвращаемся в BIOS и сбрасываем его настройки до заводского состояния. Обычно это можно сделать в разделе Savehttps://tehnichka.pro/error-no-bootable-device-notebook/» target=»_blank»]tehnichka.pro[/mask_link]