Страница 24: Установка драйвера монитора в windows 7 -5
Advertising

Как установить драйвер монитора вручную
Ниже описаны действия, которые нужно выполнить, чтобы установить вручную драйвер
монитора в операционных системах Microsoft Windows 7, Microsoft Windows 8/8.1.
Установка драйвера монитора в Windows 7
Для использования функции Plug and Play в Microsoft Windows 7 выполните следующие
действия:
LEN LI2342wA
Примечание: В случае жидкокристаллических мониторов (в отличие от электронно-
лучевых) увеличение частоты обновления экрана не приводит к повышению качества
изображения. Lenovo рекомендует использовать разрешение 1920 x 1080 с частотой
обновления 60 Гц или 640 x 480 с частотой обновления 60 Гц.
1. Выключите компьютер и все подключенные к нему устройства.
2. Проверьте, правильно ли подключен монитор.
Как перезагрузить видеокарту
3. Включите монитор и компьютер. Дождитесь запуска операционной системы
Откройте окно Display Properties (Свойства: Экран), выбрав пункты Start (Пуск),
Control Panel (Панель управления), Hardware and Sound (Оборудование и звук).
Затем щелкните значок Display (Экран).
Щелкните вкладку Change the display settings (Изменить параметры дисплея).
Щелкните значок Advanced Settings (Дополнительно).
Щелкните вкладку Monitor (Монитор).
Нажмите кнопку Properties (Свойства).
Щелкните вкладку Driver (Драйвер).
Щелкните Update Driver (Обновить драйвер), затем Browse the computer to find
the driver program (Поиск программы драйвера на компьютере).
Выберите Pick from the list of device driver program on the computer (Выбрать из
списка драйверов устройств на компьютере).
Нажмите кнопку Hard Disk (Получите диск).
Browse (Обзор) и перейдите
X:Monitor DriversWindows 7
(где
и нажмите кнопку Open (Открыть). Нажмите
Перезагрузите операционную систему. Система автоматически выберет
максимальную частоту обновления экрана и соответствующий профиль Профили
соответствия цветов.
На веб-сайте Lenovo
www.lenovo.com/support/li2342w найдите драйвер соответствующего
монитора и загрузите его на ПК, к которому данный монитор подключен (наприме
р, настольный компьютер).
X обозначает диск, на который помеще н загруженный драйвер (например,
в настольном ПК)).
В новом окне выберите
и щелкните кнопку
После завершения установки удалите все загруженные файлы и закройте все окна.
Источник: www.manualsdir.ru
Как перезапустить драйвер видеокарты в Windows 11 и 10: полный гайд
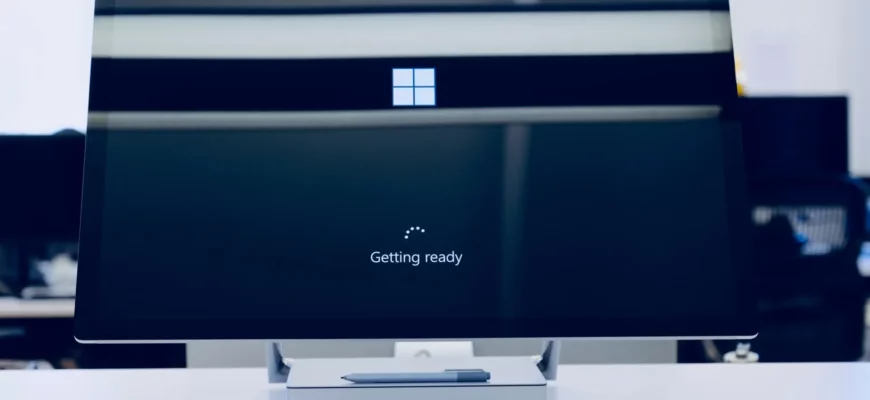
Почему не стоит обновлять драйвера!
Проблемы с драйверами видеокарт – одна из наиболее распространенных причин проблем со звуком, установкой игр и нестабильной работой компьютера в целом. От перегрева компонентов до некорректной работы видеоряда – много может быть причин настоятельной необходимости перезапустить драйвер видеокарты.
При этом стоит понимать, что перезагрузка самого устройства может не помочь, и необходимо очистить кэш или обновить драйвер. Задача может показаться сложной и непонятной, но в этой статье мы расскажем каким образом перезапустить драйвер видеокарты в Windows 11 и 10. Следуя предложенным нами инструкциям, Вы сможете самостоятельно решить данную проблему.
Перезапустить драйвер видеокарты в Windows 11 и 10 можно несколькими способами, которые подойдут как новичкам, так и опытным пользователям. Речь пойдет не только о перезагрузке драйвера, но и о его обновлении, установке, а также удалении и восстановлении драйверов в Windows 11 и 10.
Почему может понадобиться перезапустить драйвер видеокарты?
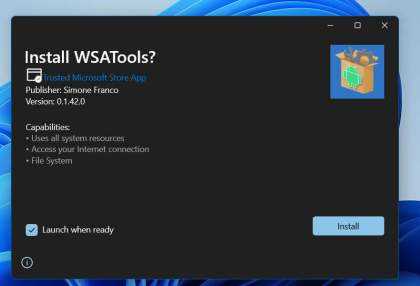
Обновление драйвера
Один из основных случаев, когда вам может понадобиться перезапустить драйвер видеокарты — это при обновлении драйверов. После установки новой версии драйвера может потребоваться перезапустить ваше устройство, чтобы драйвер функционировал правильно. В противном случае вы можете столкнуться с проблемами, такими как медленное или некорректное отображение графики.
Проблемы с отображением
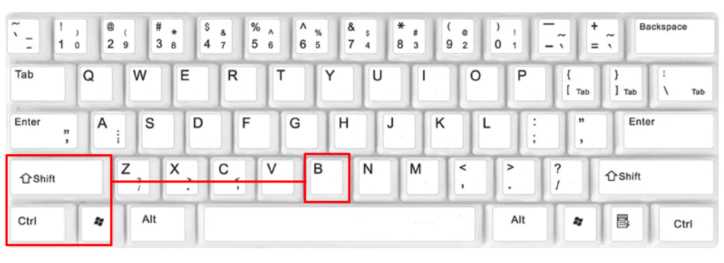
Если у вас возникают проблемы с отображением изображений или видео, возможно, причина кроется в проблемах с драйвером видеокарты. Как правило, перезапуск драйвера может устранить эти проблемы. Если перезапуск не помогает, то может потребоваться дополнительное обслуживание компьютера или обращение к специалисту.
Улучшение производительности
Операционные системы и приложения постоянно обновляются и могут требовать больше ресурсов компьютера, чтобы функционировать оптимально. Если ваша видеокарта работает с перегрузкой, можно попробовать перезапустить ее драйвер, чтобы улучшить ее производительность. Это может уменьшить нагрузку на драйвер и помочь восстановить оптимальную работу компьютера.
Как перезапустить драйвер видеокарты с помощью менеджера устройств?

Идентификация проблемного драйвера
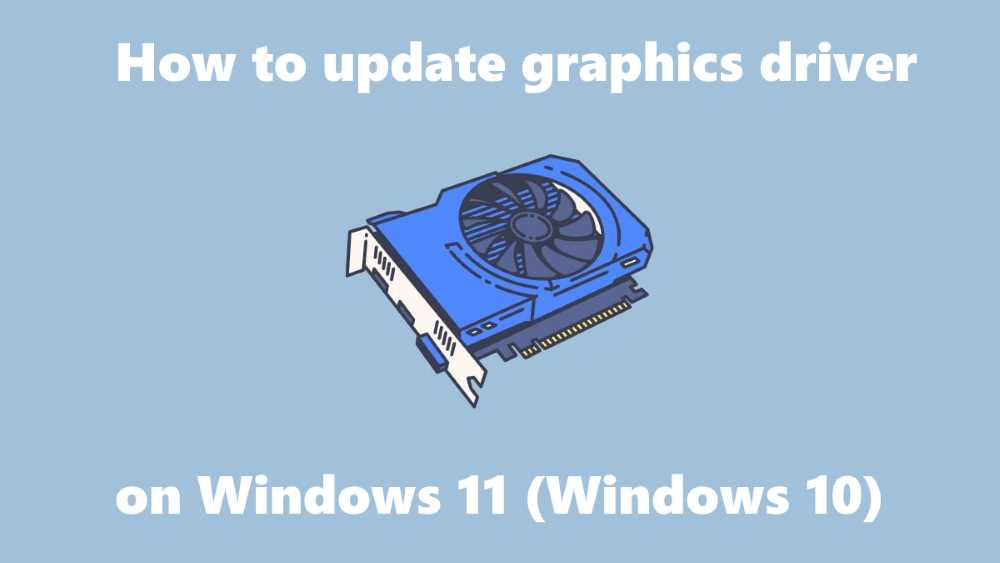
Перед перезапуском драйвера необходимо определить, какой именно драйвер вызывает проблемы. Для этого нужно открыть менеджер устройств, который можно найти в параметрах системы или просто воспользоваться поиском.
По умолчанию, устройства в менеджере упорядочены по категориям. Необходимо найти раздел «Видеокарты» и раскрыть его. Далее нужно кликнуть правой кнопкой мыши по проблемному устройству и выбрать «Свойства».
Перейти на вкладку «Драйвер» и оценить, какая версия драйвера установлена и когда она была установлена. Так же можно проверить наличие обновлений на соответствующем сайте производителя.
Перезапуск драйвера
Когда проблемный драйвер был идентифицирован, можно попытаться его перезапустить. Для этого нужно вернуться в менеджер устройств, выбрать проблемное устройство и снова кликнуть правой кнопкой мыши. На этот раз нужно выбрать «Отключить устройство».
Далее необходимо также правой кнопкой мыши на него же кликнуть и выбрать «Включить устройство». В таком случае драйвер перезапустится, и, возможно, проблема исчезнет.
Если перезапуск драйвера не помог, то стоит обновить его до последней версии с официального сайта производителя видеокарты. Если это не помогает, то стоит обратиться за помощью к специалистам в технической поддержке.
Как перезапустить драйвер видеокарты через командную строку?
Перезапуск драйвера видеокарты через командную строку может помочь исправить многие проблемы, связанные с отображением на компьютере. Вот как это сделать:
Шаг 1: Откройте командную строку

Для открытия командной строки в Windows 11 и 10 вы можете воспользоваться клавишей Win + X и выбрать «Командная строка» в списке.
Шаг 2: Введите команду
Чтобы перезапустить драйвер видеокарты, введите следующую команду и нажмите клавишу Enter:
devcon restart «название драйвера»
Вместо «название драйвера» укажите имя драйвера вашей видеокарты. Вы можете найти название в Диспетчере устройств, щелкнув на значке Windows, затем выбрав «Устройства и принтеры» и «Диспетчер устройств».
Шаг 3: Подтвердите перезапуск

Когда команда выполнится, вы увидите сообщение в командной строке, предупреждающее вас о перезапуске драйвера. Нажмите клавишу «Y» для подтверждения.
После того, как драйвер видеокарты будет перезапущен, перезагрузите компьютер, чтобы изменения вступили в силу.
Как перезапустить драйвер видеокарты с помощью программных утилит?
1. Использование Панели управления NVIDIA/AMD
Если у вас установлена видеокарта от NVIDIA или AMD, то вы можете легко перезапустить драйвер видеокарты с помощью встроенной утилиты в Панели управления.
- Откройте Панель управления NVIDIA/AMD.
- Перейдите в раздел «Администрирование» или «Управление настройками».
- Нажмите на кнопку «Перезапустить драйвер».
2. Использование программных утилит сторонних производителей
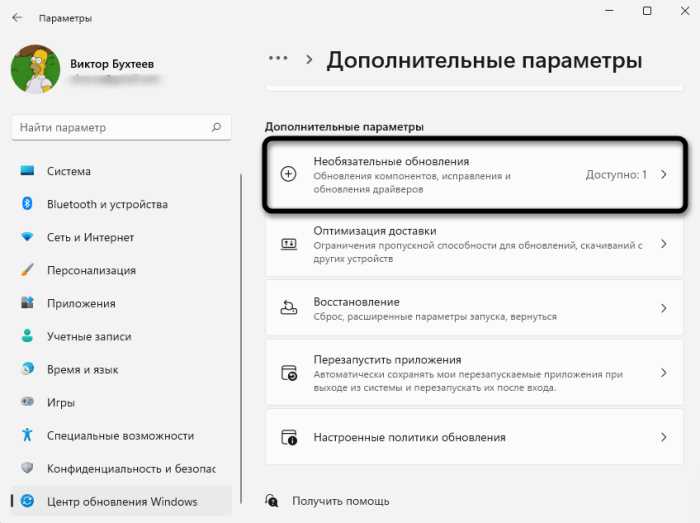
Существует множество программных утилит сторонних производителей, которые позволяют перезапустить драйвер видеокарты.
- MSI Afterburner
- GPU-Z
- EVGA Precision X1
- ASUS GPU Tweak II
Чтобы перезапустить драйвер видеокарты с помощью этих утилит, необходимо запустить их, найти соответствующую опцию в меню настроек и нажать на кнопку «Перезапустить драйвер».
3. Использование командной строки

Вы также можете перезапустить драйвер видеокарты через командную строку.
- Запустите командную строку от имени администратора.
- Введите команду «net stop uxsms» и нажмите Enter.
- Введите команду «net start uxsms» и нажмите Enter.
Эти команды перезапустят драйвер видеокарты и обновят его настройки.
Как переустановить драйвер видеокарты?
Шаг 1: Удаление старого драйвера
Перед тем, как установить новый драйвер, необходимо удалить старый. Для этого откройте «Панель управления», найдите «Удаление программ» и выберите нужный драйвер. Щелкните правой кнопкой мыши и выберите «Удалить». После удаления перезагрузите компьютер.
Шаг 2: Скачивание нового драйвера
Чтобы скачать новый драйвер для видеокарты, нужно зайти на сайт производителя видеокарты и найти раздел «Поддержка». В этом разделе нужно выбрать свою модель видеокарты и скачать последнюю версию драйвера.
Шаг 3: Установка нового драйвера
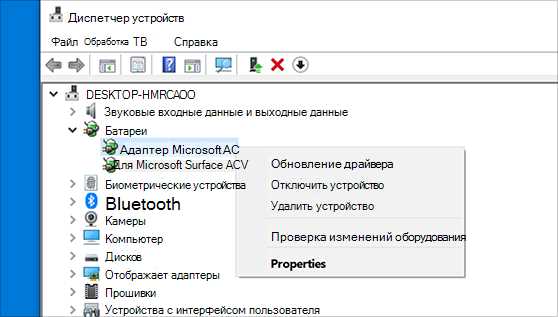
Чтобы установить новый драйвер, необходимо запустить загруженный файл. После запуска нужно следовать инструментам мастера установки. В процессе установки может потребоваться перезагрузка компьютера.
Если вы не уверены в модели вашей видеокарты, можно воспользоваться программными средствами, которые помогут идентифицировать видеокарту и загрузить соответствующий драйвер.
В случае, если установка нового драйвера не помогла решить проблему с видеокартой, стоит обратиться к сервисному центру или технической поддержке производителя.
Как избежать проблем с драйвером видеокарты?
1. Установка драйвера видеокарты
Нередко проблемы с видеокартой возникают от неправильной установки драйвера. Лучше всего использовать официальные драйверы, скачанные с сайта производителя видеокарты. Также обратите внимание на версию драйвера, которую необходимо установить для вашей конкретной модели.
2. Регулярное обновление драйвера
Драйверы периодически обновляются производителями для лучшей совместимости с новым программным обеспечением и устранения возможных ошибок. Поэтому важно регулярно проверять и обновлять драйверы видеокарты, чтобы избежать проблем в работе компьютера.
3. Запуск диагностики
Если у вас возникли проблемы с видеокартой, то проверка ее состояния может быть лучшим решением для выявления причины ошибок. Существуют специальные программы для диагностики, которые могут показать ошибки в работе видеокарты и помочь в решении проблемы.
4. Снижение нагрузки на видеокарту
Некоторые приложения и игры могут сильно нагружать видеокарту, что может привести к ее перегреву и сбоям в работе. Для избежания таких проблем можно ограничить количество запущенных приложений и игр, а также снизить настройки графики в играх.
5. Замена старой видеокарты

Если видеокарта уже служит вам длительное время и постоянно выходит из строя, то возможно, стоит задуматься о ее замене на новую. Новая видеокарта может обеспечить более стабильную и быструю работу вашего компьютера.
Ответы на вопросы
Как перезапустить драйвер видеокарты в Windows 11?
Для перезапуска драйвера видеокарты в Windows 11 необходимо открыть Диспетчер устройств, найдя его через Панель управления или нажав Win+X, а затем выбрать пункт «Диспетчер устроств». Далее необходимо раскрыть список «Адаптеры дисплея», выбрать необходимый драйвер и дважды щелкнуть по нему. В появившемся окне нужно перейти на вкладку «Драйвер» и нажать кнопку «Перезапустить». Драйвер будет перезапущен, и видеокарта заработает вновь.
Как перезапустить драйвер видеокарты в Windows 10?
Для перезапуска драйвера видеокарты в Windows 10 нужно также открыть Диспетчер устройств, как в Windows 11, и выбрать нужный драйвер. Далее нужно щелкнуть правой кнопкой мыши по драйверу и выбрать пункт «Обновить драйвер». Затем нужно выбрать пункт «Автоматический поиск обновленного ПО драйвера».
Если обновление не было найдено, необходимо снова щелкнуть правой кнопкой мыши по драйверу и выбрать пункт «Отключить устройство». После этого через несколько секунд нужно снова щелкнуть правой кнопкой мыши по драйверу и выбрать «Включить устройство». После этого драйвер будет перезагружен, и видеокарта заработает вновь.
Можно ли перезапустить драйвер видеокарты без перезагрузки компьютера?
Да, в Windows 11 и 10 можно перезапустить драйвер видеокарты без перезагрузки компьютера. Для этого нужно выполнить описанные выше шаги.
Какие могут быть причины сбоя драйвера видеокарты?
Причин для сбоя драйвера видеокарты может быть несколько, например: неправильно установленный драйвер, несовместимость драйвера с установленной операционной системой, наличие стороннего программного обеспечения, что вызывает конфликт с драйвером, ошибки реестра Windows, вирусы и другое.
Что делать, если перезапустить драйвер не получается?
Если перезапустить драйвер видеокарты не удается, то можно попробовать произвести полное удаление драйвера, например, с помощью специальных программ для удаления драйверов, и затем повторно установите его. Также возможно обновление BIOS материнской платы или драйвера чипсета, это может решить проблему.
Что такое драйвер видеокарты?
Драйвер видеокарты — это программа, которая позволяет операционной системе использовать все возможности видеокарты. Он связывает аппаратное обеспечение компьютера с программным, и обеспечивает правильную работу графического интерфейса, передачу изображения на монитор и др.
Как понять, что проблема с драйвером видеокарты?
Если у вас возникла проблема с видеокартой, то могут появляться следующие симптомы: искаженное изображение на мониторе, артефакты на экране, искажение цветов, снижение производительности компьютера, вылеты игр, синий экран смерти и др.
Как узнать, какой драйвер установлен на видеокарту?
Узнать, какой драйвер установлен на видеокарту можно, открыв Диспетчер устройств и выбрав нужный драйвер в списке «Адаптеры дисплея». Затем нужно щелкнуть правой кнопкой мыши по драйверу и выбрать пункт «Свойства». В появившемся окне нужно перейти на вкладку «Драйвер», и там будет указана версия установленного драйвера и дата установки.
Как установить новый драйвер на видеокарту?
Установка нового драйвера на видеокарту производится с помощью специальной программы от производителя видеокарты, которую нужно загрузить с сайта производителя и запустить. Программа сама обновит драйвер и установит новую версию.
Может ли неправильно установленный драйвер навредить компьютеру?
Да, неправильно установленный драйвер видеокарты может навредить компьютеру, вызвав ошибки операционной системы, вылеты приложений, а также снижение производительности компьютера. Поэтому перед установкой нового драйвера стоит удалить старый, обязательно сохранив его копию, чтобы в случае необходимости можно было откатиться на предыдущую версию драйвера.
Источник: macdata.ru
Черный экран и ошибка «перезапустить драйвера видеокарты» как это сделать?
во время работы за компьютером экран резко становится черным и по середине экрана вылазит ошибка об перезапуске драйверов видеокарты, как это сделать? или что вообде в таких ситуациях надо делать? операционка Windows 7
- Вопрос задан более трёх лет назад
- 320 просмотров
Решения вопроса 1

Delphi Developer, сис. админ
У тебя вылазит уведомление об уже совершившемся действии. О перезагрузке драйвера видеокарты, т.к. он перестал отвечать. Я так полагаю, у тебя ATI? Переустанови драйвера.
Ответ написан более трёх лет назад
Источник: qna.habr.com