Перезагрузка с помощью кнопки включения или блока питания. От внешнего вида смысл не меняется. Нужно просто нажать её и отпустить — этим действием Вы выключите питание роутера. Через 30-40 секунд снова нажмите её и отпустите для включения.
- Перезагрузка роутера возможна с помощью кнопки включения или блока питания. Нужно лишь нажать её и отпустить для выключения, а через 30-40 секунд снова нажать и отпустить для включения роутера.
- Для перезагрузки модема необходимо отключить его и маршрутизатор от электричества на 5 минут. Затем подключить и дождаться установки подключения.
- Перезагрузка Wi-Fi может произойти при выключении его с розетки на 15-20 секунд. Современные роутеры не боятся таких перезагрузок.
- Для входа в настройки роутера от МТС необходимо открыть в браузере страницу 192.168.1.1., ввести имя пользователя — admin и пароль — mts.
- Перезагрузка роутера позволяет очистить память от ошибок и восстановить сетевое соединение, что заметно увеличивает скорость в большинстве случаев.
- В случае отсутствия доступа к сети нужно перезагрузить роутер, проверить интернет-кабель и настройки роутера, а также проверить настройки сети на компьютере и подключиться напрямую по интернет-кабелю. В случае необходимости можно обратиться в службу техподдержки.
- Если интернет по Wi-Fi не работает из-за проблем в роутере, нужно перезагрузить его и убедиться в оплаченности интернета, правильности подключения проводов и отсутствии проблем на стороне провайдера.
- Как сделать перезагрузку роутера
- Как сделать перезагрузку модема
- Как перезагрузить Wi-Fi
- Как зайти в настройки роутера от мтс
- Как перезагрузить модем мтс
- Нужно ли перезагрузка роутера
- Что делать если не работает интернет на роутере
- Что делать если не работает вай фай роутер
- Как перезагрузить
- Как сделать перезагрузку сети интернета
- Можно ли удаленно перезагрузить роутер
- Как проверить роутер работает или нет
- Как обновить прошивку роутера мтс
- Какой пароль у роутера мтс
- Как попасть на настройку роутера
- Как сбросить настройки роутера и настроить заново
- Как сделать перезагрузку сети Интернета
- Что будет после перезагрузки роутера
Как сделать перезагрузку роутера
Обычно кнопка питания роутера находится на его задней панели рядом с блоком портов подключения. После того как вы выключили роутер из сети, необходимо подождать 10 секунд для полной перезагрузки устройства, а затем можно снова включить роутер в сеть.
Как настроить роутер? | Инструкции от МТС
Как сделать перезагрузку модема
Отключите от электричества модем и маршрутизатор (если используется). Оставьте устройства отключенными от электричества на 5 минут. Включите модем и маршрутизатор и дождитесь, пока подключение будет установлено. Запустите компьютер и дождитесь его полного загрузки.
Как перезагрузить Wi-Fi
Все очень просто: выключите его с розетки на 15-20 секунд. Также можно отсоединить его от роутера. Не бойтесь, что это собьет настройки, современные роутеры уже не боятся таких перезагрузок.
Как перезагрузить роутер ?
Как зайти в настройки роутера от мтс
Теперь зайдите в программный интерфейс роутера — откройте в браузере страницу 192.168.1.1. — при запросе авторизации введите имя пользователя (username) — admin, а в качестве пароля (password) укажите mts. После этого вы сможете зайти на сервер с настройками маршрутизатора.
Как перезагрузить модем мтс
Перезагрузка с помощью кнопки включения или блока питания. От внешнего вида смысл не меняется. Нужно просто нажать её и отпустить — этим действием Вы выключите питание роутера. Через 30-40 секунд снова нажмите её и отпустите для включения.
Нужно ли перезагрузка роутера
Это простое действие позволит очистить память роутер от накопившейся информации, в том числе ошибок, а также восстановит сетевое соединение. В большинстве случаев после перезагрузки роутера скорость заметно увеличивается.
Что делать если не работает интернет на роутере
Рассмотрим основные способы решения отсутствия доступа к сети:
- Перезагрузить роутер.
- Проверить интернет-кабель.
- Проверить настройки роутера.
- Проверить настройки сети на компьютере.
- Подключиться к интернету напрямую по интернет-кабелю.
- Проверить подключение на других устройствах.
- Обратиться в службу техподдержки.
Что делать если не работает вай фай роутер
Если интернет по Wi-Fi не работает из-за проблем в роутере:
- Для начала, просто перезагрузите свой роутер.
- Обязательно нужно убедится, что интернет оплачен, и нет никаких проблем на стороне провайдера.
- Проверьте, правильно ли подключены провода к роутеру.
- Если интернет без роутера работает, то нужно проверить настройки.
Как перезагрузить
Удерживайте одновременно кнопки УВЕЛИЧЕНИЕ ГРОМКОСТИ и ПИТАНИЕ до перезагрузки телефона.
Как сделать перезагрузку сети интернета
Нажмите кнопку « Пуск», а затем выберите параметры > сети состояние > сети. На экране сброса сети нажмите кнопку « Сбросить>»Да «, чтобы подтвердить. Дождитесь перезапуска компьютера и посмотрите, устранена ли проблема.
Можно ли удаленно перезагрузить роутер
С помощью telnet. Можно перезагрузить роутер дистанционно через командную строку (Telnet), что избавит от необходимости входить в веб-интерфейс. Telnet — это программа, только работающая в текстовом интерфейсе, без графической оболочки. Но здесь важно, чтобы сам роутер поддерживал эту функцию.
Как проверить роутер работает или нет
Шаг 1 Откройте веб-браузер и введите в адресную строку IP -адрес маршрутизатора (по умолчанию — 192.168.1.1). Нажмите Enter. Шаг 2 На странице входа введите имя пользователя и пароль, имя пользователя и пароль по умолчанию — admin, в нижнем регистре. Шаг 3 Нажмите Diagnostic (Диагностика) в левой части страницы.
Как обновить прошивку роутера мтс
Авторизуйтесь с применением логина admin и актуального пароля (заводское значение пароля: admin); откройте раздел «Система», далее перейдите в подраздел «Обновление ПО»; нажмите кнопку «Обзор», выберите скачанный ранее файл с версией ПО 2.5.29 и нажмите «Обновить».
Какой пароль у роутера мтс
Перейдите в веб-интерфейс по адресу http://192.168.1.1. В строчках имя и пароль введите user.
Как попасть на настройку роутера
Откройте браузер (Google Chrome, Safari, IE, Mozilla, Opera) и введите в адресной строке IP‑адрес маршрутизатора (по умолчанию это 192.168.0.1 или 192.168.1.1), после чего нажмите клавишу Enter.
Как сбросить настройки роутера и настроить заново
Разыщите на корпусе роутера кнопку»reset« — она может быть выполнена как в виде кнопки, так и в виде спрятанной мембраны (отверстия), которую можно нажать острым предметом (иголкой или зубочисткой). Зажав эту кнопку на 5-10 секунд вы сбросите настройки роутера.
Как сделать перезагрузку сети Интернета
Нажмите кнопку» Пуск«, а затем выберите параметры > сети состояние > сети. На экране сброса сети нажмите кнопку» Сбросить> «Да», чтобы подтвердить. Дождитесь перезапуска компьютера и посмотрите, устранена ли проблема.
Что будет после перезагрузки роутера
Что происходит в процессе перезагрузки? То же самое, что и при перезагрузке компьютера. Память роутера освобождается, стирается вся лишняя информация, в том числе накопившиеся ошибки. Замечено, что после перезагрузки роутера скорость интернета заметно увеличивается.
25.04.2023 Как перезагрузить роутер от мтс
Рассмотрены несколько способов перезагрузки роутера и модема от МТС, а также проблемы и решения, связанные с отсутствием доступа к сети и интернету по Wi-Fi.
Первый способ перезагрузки роутера заключается в нажатии на кнопку включения или блок питания. Необходимо просто нажать ее и отпустить, чтобы выключить питание роутера, а затем через 30-40 секунд повторно нажать и отпустить, чтобы включить устройство. Обычно кнопка питания роутера находится на его задней панели рядом с блоком портов подключения.
Также можно перезагрузить модем, отключив его от электричества на 5 минут, после чего снова включить и дождаться установки подключения. При этом необходимо также отключить роутер, если он используется.
Если не работает интернет на роутере, можно попробовать перезагрузить устройство, проверить интернет-кабель, настройки роутера и сети на компьютере, подключиться к интернету напрямую по кабелю или проверить подключение на других устройствах. В случае неудачи стоит обратиться в службу техподдержки.
Если интернет по Wi-Fi не работает, можно в первую очередь попробовать перезагрузить роутер, проверить оплату интернета и правильность подключения проводов к устройству. Если проблема остается, нужно проверить настройки роутера.
Однако, несмотря на простоту перезагрузок и проверок, рекомендуется также обратить внимание на другие факторы, влияющие на качество сети и интернет-соединения, например, наличие влияющих на радиосигнал предметов, таких как стены или мебель, настройки антенн и каналов Wi-Fi, а также частотный спектр устройств, использующих интернет в доме.
- Сколько идет заказное письмо из Подмосковья в Москву
- Можно ли сделать переадресацию на Почте России
Источник: svyazin.ru
Как быстро перезагрузить роутер — советы новичкам
Что чаще всего слышит человек, позвонив в техподдержку своего оператора связи? Правильно — надо перезагрузить роутер! Такая простая задача для того, кто знает как это сделать. Но не все же из нас с техникой на ты и есть пользователи, которые совсем не в курсе как перезагрузить WiFi маршрутизатор и потому боятся его сломать.
Вот наша инструкция для устройств разных производителей: Keenetic, D-Link, TP-Link, Asus, NETGEAR, Tenda и т. п. Так же, отдельным пунктом, я расскажу про роутеры Ростелеком. Несмотря на такое разнообразие, последовательность действий у всех примерно одинакова! Главное — не путайте вот какой момент: перезагрузка роутера — это не сброс настроек к заводским. Это всего лишь выключение и включение устройства доступа вновь!

Зачем нужно перезагружать маршрутизатор?
Любой модем, Wi-Fi маршрутизатор или PON-терминал — это миникомпьютер, заточенный под работу с сетями и рассчитанный на эксплуатацию в режиме 24/7. Как правило, их не выключают месяцами, а иногда и годами. Поэтому перезагрузка или отключение питания в принципе не нужно. По этой же причине многие производители вообще убрали на корпусе кнопку выключения девайса!
Но не всё так хорошо, как этого ожидает производитель! Очень частое явление, когда роутер завис. Ну случается такое. Прошивка заглючила, критический сбой случился или ещё что-то в этом духе. Итог — аппарат повис и не раздаёт Интернет!

При этом у него могут загореться красным или желтым индикаторы на лицевой панели или вообще потухнет большая их часть. Что делает обычный среднестатистический юзер?! Конечно звонит в техническую поддержку, где ему умным голосом (чаще всего автоответчик) советует начать с того, что перезагрузить роутер. И юзер впадает в ступор.
И это по сути, правильно, так как перезагрузка позволяет исправить ситуацию в более чем половине обращений. Потому это первое, что там советуют выполнить при проблемах с доступом к Интернету. Так вот, чтобы кисло не выглядеть — читаем подробно всё, что написано ниже!
Перезагрузка роутера кнопкой питания
Самый простой вариант как перезагрузить роутер — это нажать кнопку питания, расположенную на задней его части. Обычно рядом с гнездом подключения блока питания. Просто нажмите её и отпустите, чтобы она отскочила назад.
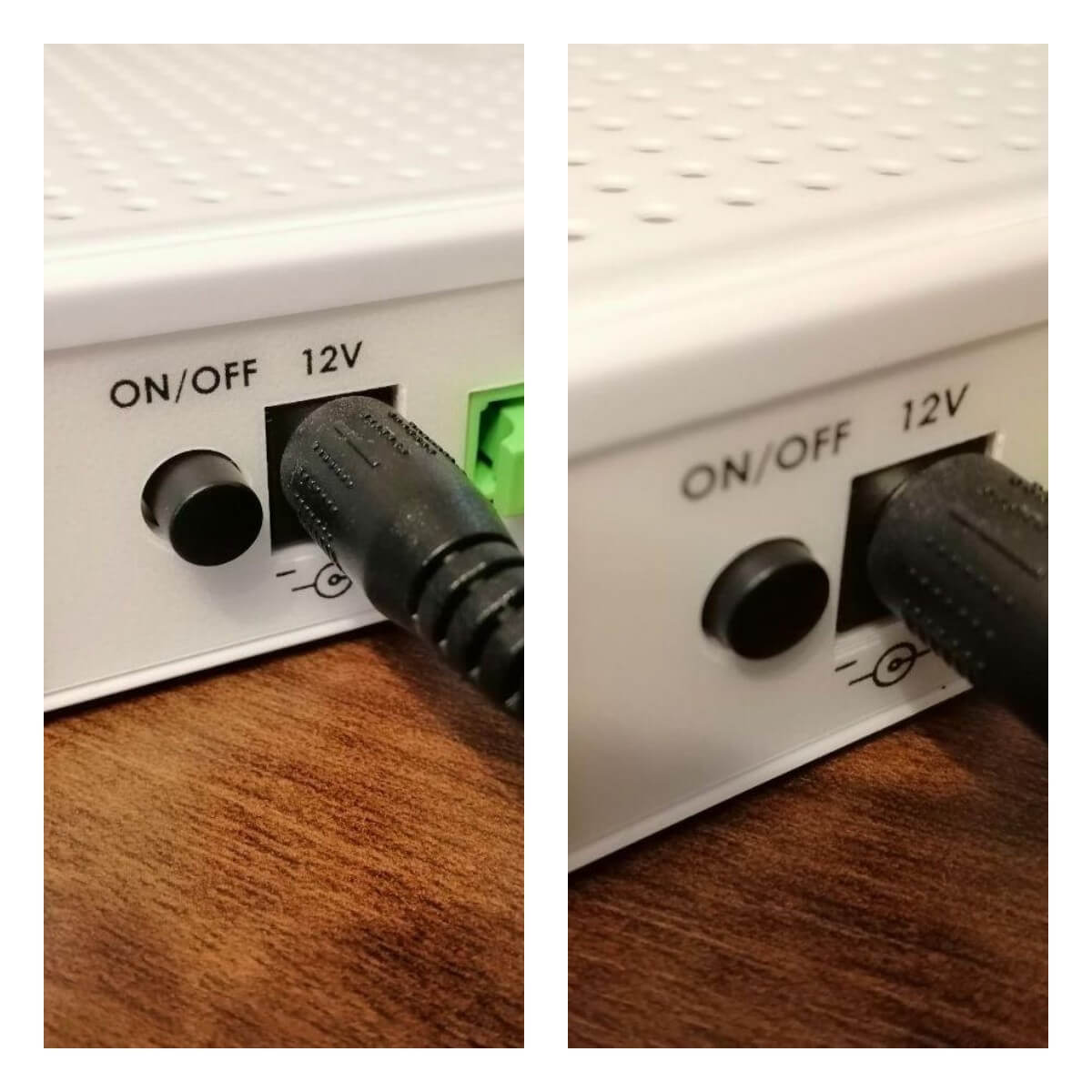
Ждём 30-40 секунд, после чего снова нажимаем на кнопку снова. Почему надо выдержать паузу между выключением и включением, а не сразу включить?! Если так сделать, то Вы даёте на цепь питания устройства достаточно большую нагрузку и, особенно если блок питания старый, то он может просто сгореть.
Примечание: Перезагрузку маршрутизатора можно выполнить так же просто кнопкой Reset, нажав на нее чем-то острым и сразу же отпустив. Хотя я бы не посоветовал такой способ — чуть передержишь кнопку и настройки будут сброшены к заводским значениям.
Отключение маршрутизатора из розетки
Как я уже выше сказал — не на всех Вай-Фай роутерах есть кнопка выключения. Что делать в этом случае? Да тут тоже всё очень просто. Берём и выдёргиваем его блок питания из электрической розетки.
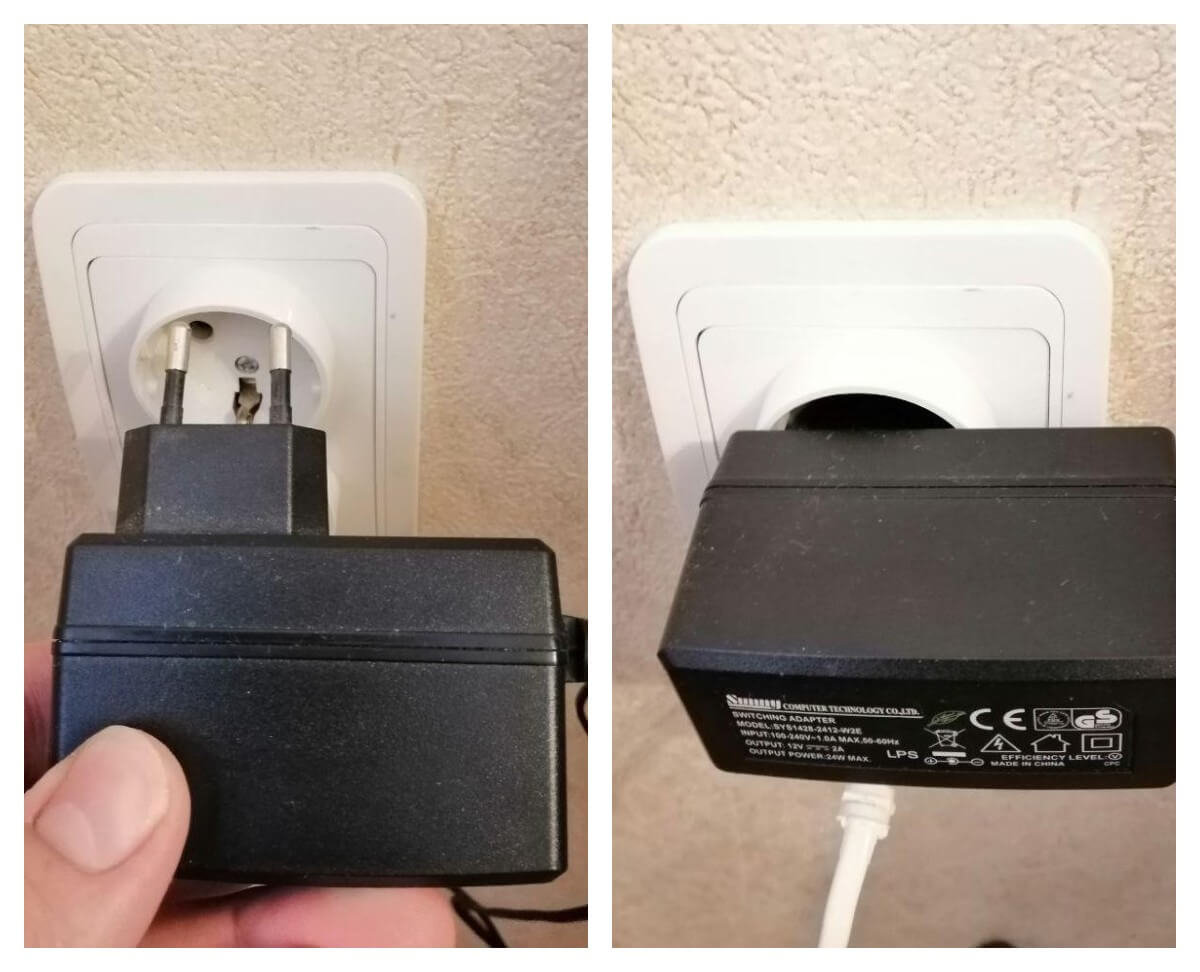
Опять же ждём 30-40 секунд, после чего просто включаем обратно. Это, пожалуй самый часто используемый способ. Дело в том, что большинство пользователей боятся нажимать какие-либо кнопки на аппарате и потому просто выдёргивают блок питания из розетки.

Нет доступа к розетке — не беда! Всегда можно выдернуть штекер питания из разъёма на роутере, подождать 30 секунд и подсоединить его обратно!
Как удалённо перезагрузить роутер через компьютер и телефон
Теперь давайте рассмотрим вариант, когда у Вас нет физического доступа к WiFi роутеру. Например, он подвешен под потолком или вообще в другом помещении.В этом случае Вы можете перезагрузить маршрутизатор удалённо, зайдя через компьютер или телефон. Главное — иметь доступ к его админке — веб-интерфейсу! Обычно для этого надо в браузере ввести IP 192.168.1.1 или 192.168.0.1, после чего появится форма для ввода логина и пароля.
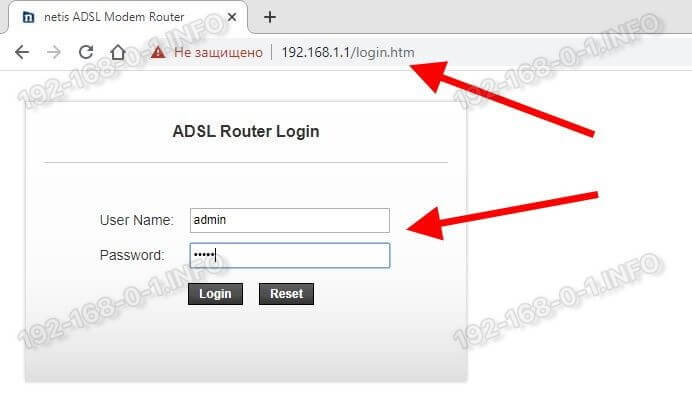
После авторизации надо будет найти в веб-интерфейсе кнопку «Перезагрука» или «Reboot» и нажать её. На некоторых роутерах эта кнопка есть на стартовой странице, на других же скрыта в разделе «Сервис», «Обслуживание», «Управление» и т.п. Вот например модем netis:
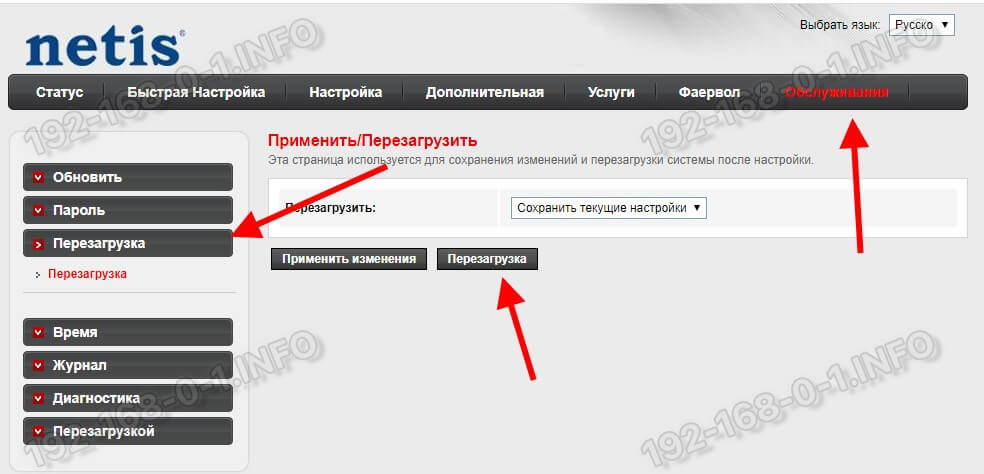
Нажав эту кнопку Вы выполните программную перезагрузку маршрутизатора — самый щадящий для аппаратуры вариант! Процесс обычно занимает несколько минут, после чего можно снова авторизоваться в админке и проверить работу роутера!
Примечание: на тех устройствах, у которых есть доступ в веб-интерфейс через Интернет, можно выполнять перезагрузку, находясь в другой стране мира.
Теперь покажу как удалённо перезагрузить роутер на примере ещё нескольких популярных марок.
Tp-Link
На этих устройствах кнопку для перезагрузки можно найти, выбрав в боковом меню пункт «Системные инструменты» >> «Перезагрузка». Справа откроется страничка с одной единственной кнопкой «Перезагрузка», которую и надо нажать.
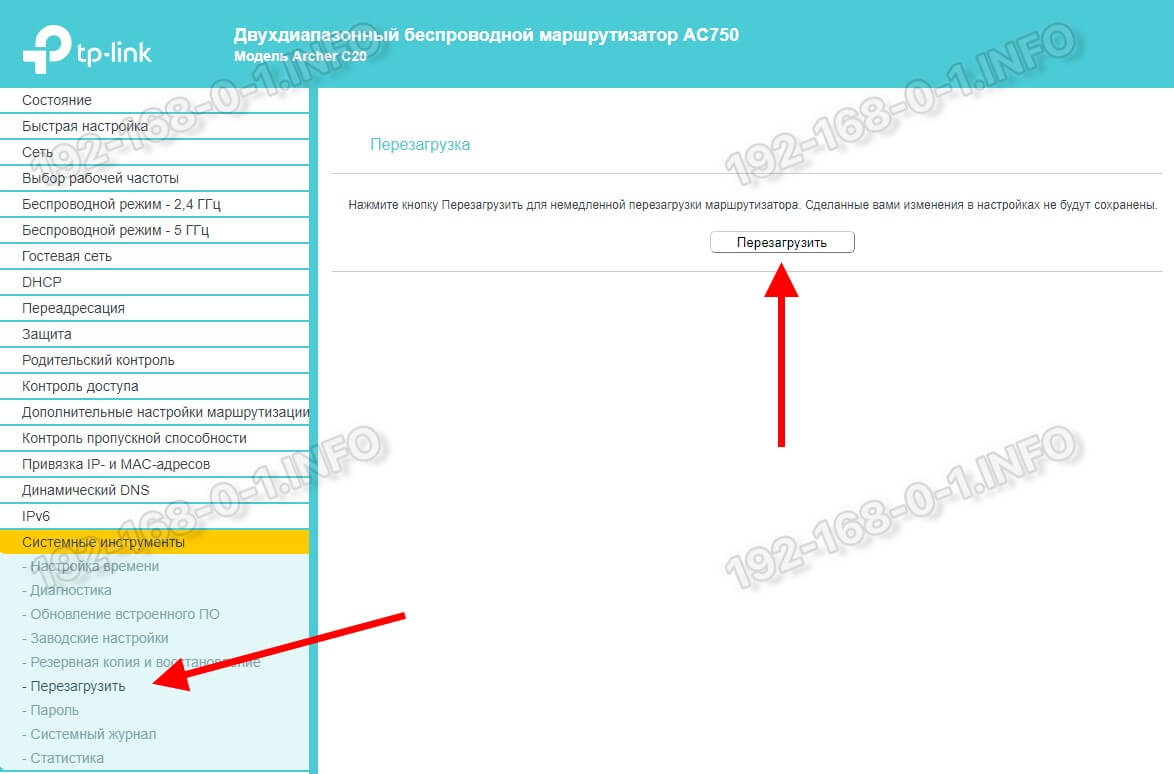
Если у Вас прошивка на Английском языке, то в меню надо искать пункты «System Tools» >> «Reboot» и кнопка будет называться соответственно «Reboot».
Asus
Девайсы от Asus обычно имеют достаточно удобный интерфейс. Для примера рассмотрим самую актуальную прошивку с черным интерфейсом. Тут кнопка «Перезагрузка» находится прямо в верхней части главной страницы. Просто надо на неё нажать!
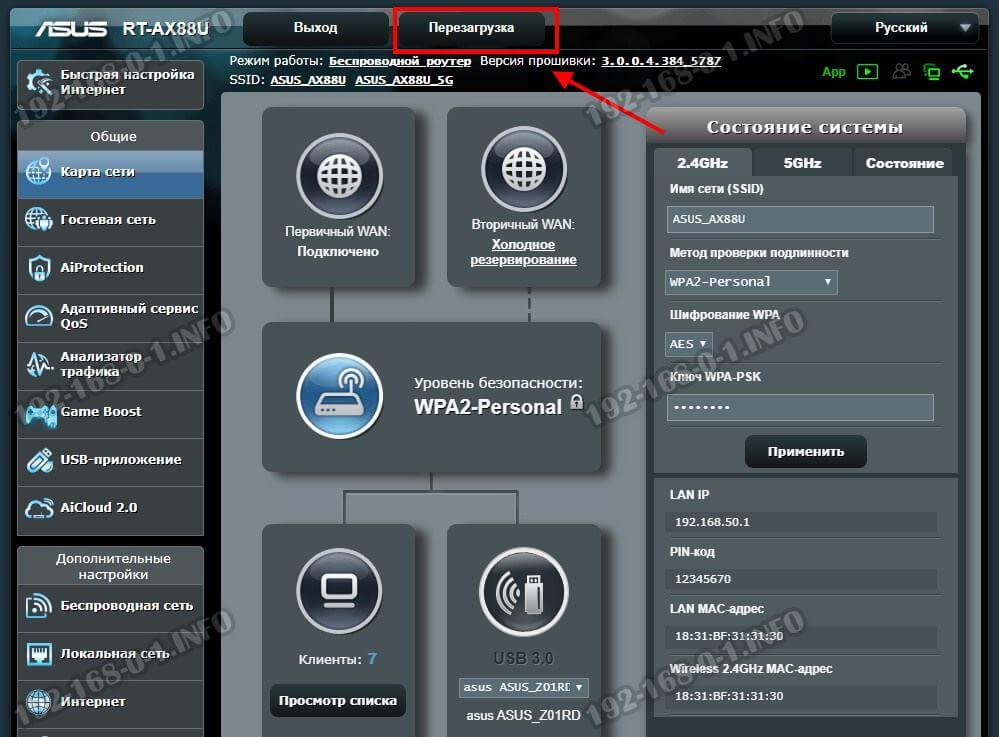
После этого появится вот такое предупреждение, где нужно сделать подтверждение действий, нажав на кнопку «ОК».
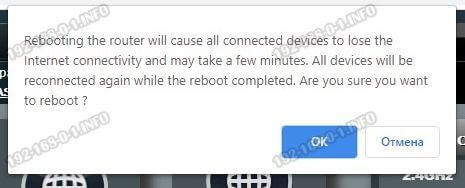
Далее остаётся только дождаться перезапуска маршрутизатора.
Upvel
Чтобы удалённо перезагрузить роутер через компьютер или телефон у устройств от Upvel надо в боковом меню открыть раздел «Сервис» >> «Управление»:
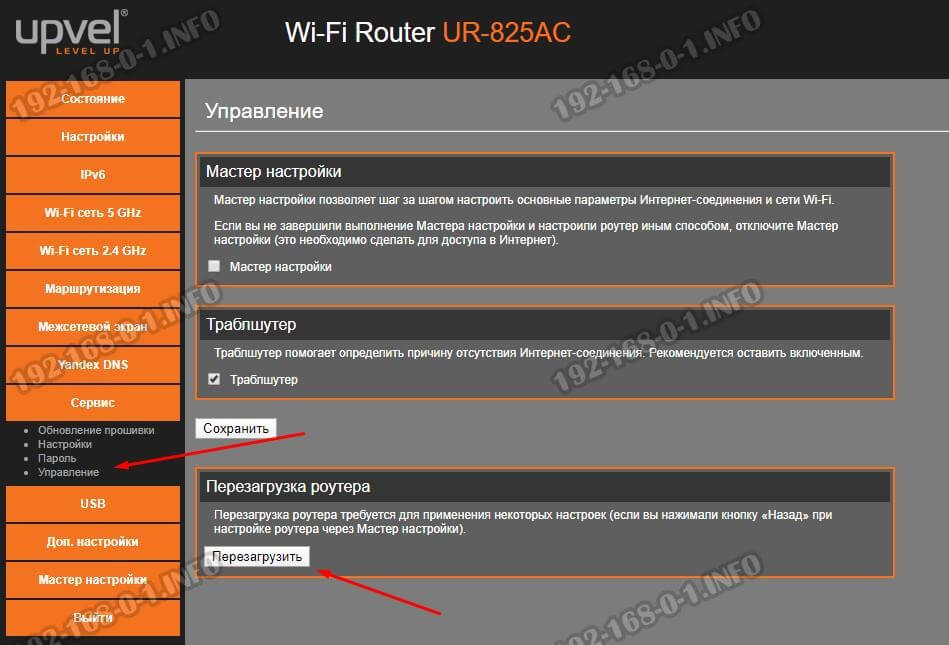
На открывшейся страничке надо найти раздел «Перезагрузка роутера» и нажать в нём соответствующую кнопку!
Роутеры Ростелеком
Если Вы — счастливый обладатель WiFi-роутера или PON-терминала от компании Ростелеком, то наверное знаете, что их техподдержка сразу же, при обращении, советует перезагрузить роутер. Сделать это можно аппаратно либо программно.
Аппаратная перезагрузка:
- нажатие кнопки On/Off
- отключение блока питания из розетки
Программная перезагрузка
Эта процедура потребует от Вас входа в веб-интерфейс устройства через IP адреса 192.168.1.1 или 192.168.0.1 , либо через URL-линк http://rt . Логин и пароль для авторизации в личном кабинете роутера указаны на наклейке, приклеенной на задней части корпуса. После авторизации нужно найти раздел управления устройством. Например, на Sagemcom 4320 это раздел «Обслуживание:»
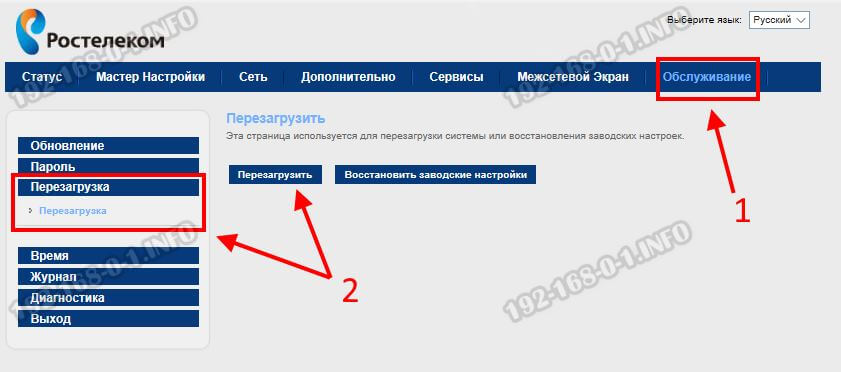
На роутерах Ростелеком Ротек RX-22200 и RX-22312 для этого есть раздел «Управление»:
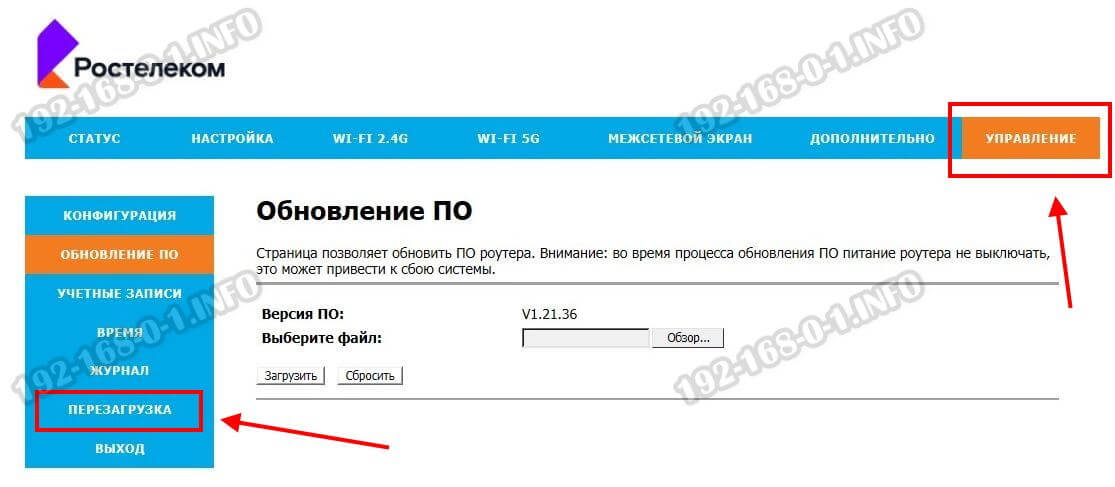
Если у устройства англоязычный интерфейс, как на терминалах Huawei, то раздел будет называться «System Tools» или «Management». Затем в этом разделе надо найти кнопку «Перезагрузка» или «Reboot», нажать на неё и подождать, пока аппарат перезапустится.
P.S. Как Вы видите, на большинстве обычных домашних роутеров перезагрузка — это обычное дело, ничем не отличающееся от других бытовых приборов. Боятся этого не стоит, но и перезапускать устройство очень часто тоже неправильно! Если Ваш роутер виснет постоянно, то проблема скорее всего аппаратная и его надо нести в сервис на тестирование.
Источник: 192-168-0-1.info
Если Сбились Настройки Роутера МТС Что Делать
Что делать, если слетели настройки роутера при нажатии на Reset
Привет, дорогие читатели портала «WiFi Гид»! Сегодня мы поговорим про достаточно редкую, но важную проблему – что делать если сбились настройка роутера. Именно такой вопрос ко мне пришел на почту сегодня утром. Тут нежно уточнить, а точно ли они сбросились. Возможно, вам просто так кажется. На всякий случай я бы его просто перезагрузил.
Для этого найдите кнопку включения и выключения и два раза нажмите на нее.
Если боитесь нажать куда-то не туда – просто выдерните его из розетки и вставьте обратно. После этого проверьте связь. Сразу скажу, что сбросить настройки можно только зажав кнопку Reset (Сброс) на роутере. Именно зажав ровно на 10 секунд. У многих моделей есть защита от детей, то есть если кнопочка будет зажата дольше или меньше, то сброс не произойдет.

Если вы нечаянно нажали на нее один раз – то боятся не стоит. Так что в первую очередь проверьте связь, интернет и подключение по Wi-Fi. Подключитесь к беспроводной сети с телефона, планшета или ноутбука, используя старый пароль. Также иногда бывает, что люди неправильно вводя пароль, начинают думать, что он сброшен.
- Как понять, что сеть сброшена?
- Причины: почему сбиваются настройки роутера
- Как настроить
Как понять, что сеть сброшена?
Беспроводная сеть, к которой вы постоянно подключались – будет отсутствовать. При сбросе на многих современных моделях уже включается вайфай сеть, но она имеет стандартное название. Его можно посмотреть на этикетке под корпусом. Кстати, оно обычно дублирует полное название модели.

Причины: почему сбиваются настройки роутера
Как я уже говорил ранее, они сбиваются только в случае нажатия на кнопку сброса. Дело в том, что обычно производители утапливают ее в корпус, а нажать на нее можно только с помощью скрепки или иголки. Но есть кнопки совмещенные с «WPS».

Как настроить
Все же перед повторной настройкой я бы советовал сделать правильный сброс. На всякий случай, чтобы сброс произошел правильно. Поэтому находим кнопку, зажимаем ее на 10 секунд. Придется немного подождать. После сброса настроек нужно подключиться к сети роутера. Это можно сделать по проводу или по вай-фай.
Название сети вы уже знаете где смотреть – там же будет и пароль от нее по умолчанию.

На этикетке также есть IP или DNS адрес, на который нужно зайти с браузера, устройства, подключенного к сети маршрутизатора. Очень часто используют адреса: 192.168.1.1 или 192.168.0.1.
Далее инструкции будут отличаться. Каждая компания делает свой аппарат со своей прошивкой. Поэтому я рекомендую посмотреть общие инструкции по настройке:
- TP-Link
- ZyXEL
- D-Link
- ASUS
- MikroTik
Вам обязательно нужно иметь под рукой договор от провайдера, так как без него вы ничего не настроите. Там должны быть указаны данные для подключения интернета. Все провайдеры используют разные типы подключения и данные.
Также вы можете найти на нашем портале отдельную инструкцию по своей отдельной модели. Для этого посмотрите на той же этикетке полное название и вбейте его в поисковую строку нашего портала. Далее останется прочесть подробную инструкцию с картинками. В случае возникновения вопросов вы смело можете писать в комментариях под этой статьей я постараюсь вам помочь.
Wi-Fi роутер МТС: от настроек до интернета
Компания MTS в последнее время стала расширяться и теперь помимо мобильной связи предоставляет в широкое использование безлимитный 3G/4G интернет, а также доступ к телевидению. Но сегодня в статье мы поговорим – как зайти в настройки роутера МТС, настроить его или произвести какие-то изменения в конфигурациях. Обычная подобные аппараты уже имеют нужные настройки, давайте же в этом разберемся.
ПРОСЬБА! Пишите свои отзывы о качестве связи интернета внизу в комментариях. Нам очень важен отзыв от каждого клиента.

- Как подключить
- Подключение
- Настройка
- IPoE
- PPPoE
- PPTP или L2TP
- Статический PPtP, L2TP, Static IP
- 802.1x
Как подключить
Начнем с самого начала, чтобы зайти в конфигуратор нужно подключиться к маршрутизатору. Вам не нужно устанавливать дополнительное программное обеспечение. Подключиться можно двумя способами:

- По сетевому кабелю, если сзади у модели есть LAN порт. Просто берем провод и втыкаем один конец в сетевую карту компьютера или ноутбука, а второй конец в сетевой порт на роутере.

- По Wi-Fi – после включения на экране вы должны увидеть ключ от WiFi сети. После первого включения она сразу же будет работать, так что останется просто подключиться с любого устройства: ноутбука, планшета или телефона.
Подключение
- Интернет-центр имеет встроенный Web-конфигуратор, поэтому для доступа нужно открыть любой браузер. Заходим по адресу 192.168.1.1 .

- Вводим логин и пароль – как admin-admin.

- Настройки интернета расположены в разделе «Настройка интернета» – «WAN». Не перепутайте с «LAN».

Далее инструкции будут отличаться в зависимости от типа подключения интернета. Если у вас переносной 4G, 3G модем, то настраивать ничего не нужно, а изменить настройки вайфай можно в разделе «Беспроводной режим». Там просто указываете имя вай-фай сети и пароль от нее.
Чтобы понять: как настроить WiFi роутер МТС для домашнего интернета – вам нужно уточнить тип подключения. Он указан в договоре, который вам выдали при подключении. Также вы можете уточнить данный тип по телефону – 8 800 250 0890.
Настройка

В самом верху в качестве типа указываем « DHCP Client». Имя хоста – « MTSRouter». Также убедитесь, что стоит галочка «Автоматическое получение DNS адресов». После этого в самом низу нажимаем кнопку «Применить» и перезагружаем роутер.
PPPoE

Указываем тип как « « вводим логин и пароль для подключения. Больше ничего указывать не нужно, применяем параметры и перезагружаемся.
PPTP или L2TP

Выбираем одно из подключений «PPTP» или «L2TP».

Смотрите, по умолчанию стоит галочка автоматического определения настроек. Их вручную вписывать не нужно, так как маршрутизатор уже прошит с необходимыми данными IP, маски и шлюза. Нужно ввести адрес сервера, логин и пароль. В самом низу нажимаем кнопку применить и перезапускаем передатчик.
Статический PPtP, L2TP, Static IP

Указываем тип. Далее ставим галочку «Задать IP адрес вручную:». Нужно вручную из договора вписать: IP, Маску, шлюз, адрес сервера, логин и пароль (для Static IP вводит не нужно). Также там должны быть указаны DNS адреса. Я бы советовал их также вписать, нажав «ручной ввод DNS адресов». Но можете нажать на автоматическое определение.
Если будут проблемы с какими-то сайтами, то вы всегда можете вернуться и ввести эти данные вручную. В самом конце не забудьте сохранить настройки и перезагрузится.

802.1x
Указываем « DHCP Client».

Пролистываем в самый низ, находим и ставим галочку «Включить 802.1 x Authentification для WAN». Метод EAP ставим как « MD5″. Внимательно вписываем логин и пароль и нажимаем «Применить».
Источник: tariffkin.ru