
Не секрет, что два монитора могут повысить вашу продуктивность, но не всем нужна пара экранов. все время . Однако если вы окажетесь в ситуации, когда второй экран может оказаться полезным, вы легко можете заставить свое устройство Android выполнять двойную функцию.
Теперь, прежде чем мы перейдем к как , Я сначала хочу отметить, что, хотя лучше всего использовать планшет Android в качестве второго монитора, он также будет работать с телефонами. Если вам действительно действительно нужно получить крошечный кусочек информации с главного экрана, тогда попробуйте это сделать с маленьким экраном. Но на самом деле лучше всего планшет.
Для этого небольшого эксперимента вам понадобится несколько вещей: компьютер (поддерживаются как Windows, так и Mac — извините, пользователи Linux), устройство Android, копия iDisplay (9,99 долларов США) в Play Store, а Драйвер iDisplay на твоем компьютере. Вы также можете захотеть маленькая подставка, как эта или чехол, в котором планшет может оставаться в вертикальном положении во время работы. Наконец, iDisplay работает через Wi-Fi и USB и неплохо работает с обоими, но в зависимости от того, где вы находитесь, вам может понадобиться USB-кабель для подключения планшета к компьютеру. Мы поговорим об этом чуть позже.
Планшет Samsung Galaxy Tab S7 как второй монитор для ПК или ноутбука с Windows 10
Шаг первый: установите iDisplay на свой планшет и компьютер
После того, как вы загрузили все необходимые файлы, настроить все будет очень просто. Поскольку установка iDisplay на вашем устройстве Android в основном автоматизирована (просто возьми это из Play Store ), давайте сосредоточимся на том, как настроить его на компьютере. В этом примере я буду использовать ПК, но на Mac процесс должен быть достаточно похож.
Сначала дважды щелкните значок скачанный файл драйвера чтобы начать процесс. В зависимости от того, какую версию Windows вы используете, вы можете увидеть или не увидеть экран с предупреждением — если вы его получите, нажмите «Да», чтобы разрешить установку программы.

Остальная часть процесса установки хорошенький говорит само за себя — просто щелкните мышью, и iDisplay сделает свое дело. Он не содержит никакого связанного мусора или чего-либо подобного, поэтому вам не нужно беспокоиться о том, что панель инструментов Ask появится в Firefox или Internet Explorer при следующем запуске браузера.

В зависимости от скорости вашей системы процесс установки может занять несколько минут. Экран, скорее всего, несколько раз мигнет, когда драйвер дисплея будет установлен, и после этого вам потребуется перезагрузить компьютер. Знаю, знаю — это 2016 год. Я ненавижу его так же, как и вы.

После перезапуска драйвер iDisplay должен запускается автоматически — убедитесь, что на панели задач. Если он не запустился, просто нажмите клавишу Windows на клавиатуре и начните печатать «iDisplay». Он должен появиться в меню, и вы можете запустить его оттуда.

Шаг второй: подключите планшет
Теперь, когда сервер запущен, запустите iDisplay на своем устройстве Android. Здесь буквально нет настройки — просто запустите ее, и она начнет искать компьютер, на котором запущен сервер iDisplay.

Вот что замечательно в iDisplay: он использует гибридное соединение, поэтому работает с Wi-Fi и / или USB. Это круто. Если вы находитесь в месте с медленным Wi-Fi (или это общедоступное соединение), просто подключите USB-кабель. Дома? Wi-Fi должен работать нормально.
Между ними я заметил очень небольшая задержка при подключении к Wi-Fi по сравнению с подключением по USB, поэтому я рекомендую оба варианта.

Как только iDisplay найдет компьютер, к которому вы хотите подключиться, нажмите на него. Если у вас несколько компьютеров, вы можете пролистывать их по экрану. Предупреждение появится на компьютере, когда он попытается установить соединение — если вы используете свой персональный компьютер (который, я предполагаю, так и есть), просто нажмите «Всегда разрешать», чтобы это предупреждение больше не появлялось для этого конкретное устройство Android.

Появится еще одно предупреждение, чтобы вы знали, что ваш экран будет мерцать во время загрузки драйвера, а через несколько секунд устройство Android покажет экран вашего ПК.
Шаг третий: настройте параметры дисплея
Отсюда вы можете настроить и настроить его так же, как и любой другой монитор: просто щелкните правой кнопкой мыши на рабочем столе и выберите «Параметры отображения».

Опять же, в зависимости от того, какую версию Window вы используете, это может отличаться от моих снимков экрана, однако концепция остается той же. Вы можете относиться к своему новому мобильному дисплею как к чему-нибудь зашитому: вы можете перемещать его справа налево, сверху вниз; выберите его расширить; или даже сделать его главным дисплеем. Я не могу представить Почему ты бы хотел это сделать, но эй, ты можешь.

Когда вы закончите это делать, отсоединить дисплей так же просто, как и подключить его. Сначала нажмите зеленую кнопку действия в правом нижнем углу (ее нужно нажать — по ней нельзя щелкнуть мышью). В левой части откроется меню, где вы можете выбрать «Отключиться». Как только вы нажмете это, экран вашего компьютера снова начнет мигать, когда сервер отключится, и все вернется в нормальное состояние.

В этом меню также есть несколько других полезных опций, например, опция отображения экранной клавиатуры. Однако еще более полезным, вероятно, является опция «Показать окно», которая дает вам полный список всего программного обеспечения, запущенного в данный момент на компьютере, а затем автоматически загружает его на устройство. Это круто. Вы также можете запускать приложения на панели задач, используя «Запустить приложение».


Наконец, есть несколько вещей, на которые стоит обратить внимание в меню настроек. Они в основном говорят сами за себя, но определенно вам стоит взглянуть на них, если вы хотите максимально использовать возможности второго экрана. Обязательно обратите внимание на параметр «Разрешение» — в зависимости от разрешения вашего планшета вы можете настроить этот параметр, чтобы окна и значки не отображались крошечными. Поэкспериментируйте и найдите лучшие настройки, которые подходят вам.

Планшеты Android могут быть полезными машинами для повышения производительности, но иногда их просто недостаточно. Используя iDisplay, вы можете легко переключать передачи и использовать устройство Android в качестве второго экрана для ноутбука. Бум.
How To Use An Android Device As A Second Monitor For Your PC Or Mac
Источник: www.thefastcode.com
Как отразить телефон на другой телефон / планшет для Android и iOS
С быстрым развитием науки и техники выпускается все больше и больше полезных инструментов, которые помогают людям лучше пользоваться своими устройствами. Например, если вы хотите смотреть фильм на своем смартфоне на большом экране, вы можете отразить экран телефона на планшете или компьютере для лучшего просмотра. Или, если вы хотите посмотреть фильм или другие файлы со многими людьми, но неудобно смотреть на одном и том же маленьком экране смартфона, вы можете поделиться экраном своего телефона на другом телефоне, чтобы вы могли одновременно наслаждаться фильмом на разных смартфонах. . В этой статье мы покажем вам, как зеркальный экран телефона на компьютер, с Android на Android, с Android на iOS и с iOS на iOS.

- Часть 1. Как отразить iPhone/Android на компьютер
- Часть 2. Как отразить экран с Android на Android
- Часть 3. Как отразить экран Android на iOS или Verse
- Часть 4. Как отразить экран с iOS на iOS
- Часть 5. Часто задаваемые вопросы о зеркальном отображении экрана
Часть 1. Как отразить iPhone/Android на компьютер
Если вам нужно отразить экран вашего мобильного телефона на вашем компьютере, Зеркало телефона Aiseesoft будет вашим хорошим выбором. Это проверенный инструмент, способный обеспечить высококачественное дублирование экрана на вашем компьютере. Вы также можете записывать и захватывать экран во время зеркального отображения в режиме реального времени. Вот как транслировать экран iPhone на компьютер.
Часть 2. Как отразить экран с Android на Android
1. ScreenShare — телефон на планшет
ScreenShare — один из самых популярных инструментов, который позволяет вам легко отобразить экран телефона Android на планшете Android. Это абсолютно бесплатно и предлагает три способа соединения между вашим телефоном Android и планшетом. Это Bluetooth, точка доступа и WiFi. Вы также можете использовать браузер ScreenShare, сервис ScreenShare и органайзер ScreenShare, чтобы лучше соединить два устройства.
Вам необходимо иметь Android телефон и планшет под управлением Android 2.3+.
Шаг 1. Загрузить и установить
Выполните поиск ScreenShare в Goole Play Store с помощью телефона и планшета Android, затем выберите приложение ScreenShare (телефон) для планшета и ScreenShare (планшет) для телефона.
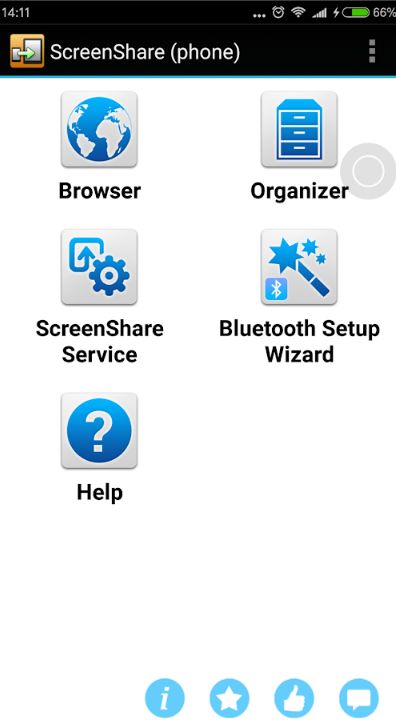
Шаг 2. Подключите устройства Android с помощью Bluetooth
Запустите ScreenShare на обоих ваших устройствах, нажмите ScreenShare> Меню> ScreenShare Service. Установите беспроводную сеть Bluetooth на обоих устройствах.
Шаг 3. Подключите устройства Android через Bluetooth.
Важно, чтобы вам было нужно найти сопряженное телефонное устройство Android на планшете. Это означает, что вам нужно установить соединение с планшета Android.
Нажмите OK, чтобы подтвердить соединение на вашем телефоне. Если вам не удалось подключиться в первый раз, подождите не менее 10 или 20 секунд и повторите попытку.
После успешного выполнения описанных выше действий экран вашего телефона Android будет зеркально отображен на планшете Android, и теперь вы сможете наслаждаться любыми изображениями на экране вашего телефона на большом экране планшета.
Вы также можете подключить свои устройства к тому же WiFi или подключить планшет к точке доступа вашего телефона, если вы путешествуете, чтобы отразить экран вашего телефона Android на планшете Android. Процесс почти такой же с шагами выше.
2. ApowerMirror — телефон на телефон
ApowerMirror — это мощное приложение для зеркалирования экрана, которое поддерживает зеркалирование экрана между устройствами Android и iOS. То есть вы можете отразить устройство Android на Android, Android на iOS или наоборот. С помощью этого приложения вы можете делать все, что вы хотите в зеркалировании экрана. Просто следуйте приведенным ниже инструкциям, чтобы отразить экран Android на другой телефон Android.
Загрузите ApowerMirror на оба телефона Android из магазина Google Play.
Подключите оба ваших устройства Android к одному и тому же Wi-Fi, затем запустите ApowerMirror на обоих ваших устройствах.
Перейдите к «WiFi Connection» и коснитесь синего значка зеркала в нижней части экрана, он автоматически найдет устройства.
Выберите целевое устройство Android, которое вы хотите отразить, среди найденных устройств, нажмите «НАЧАТЬ СЕЙЧАС», и ваш экран Android будет зеркально отображен на другое устройство Android.
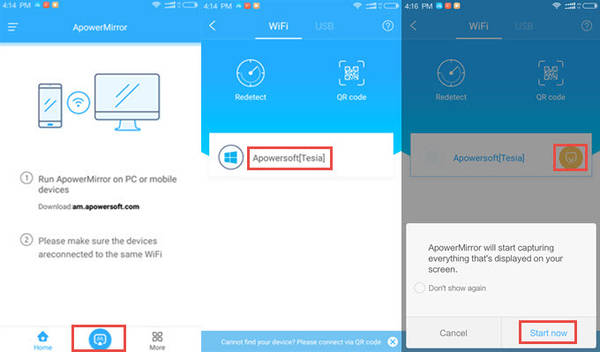
После успешного установления соединения вы можете поделиться своим экраном Android с другим устройством Android, чтобы обмениваться файлами между двумя телефонами Android.
Часть 3. Как отразить экран Android на iOS или Verse
1. ЭйрМоре
AirMore — это мощный инструмент управления мобильными устройствами в Интернете. Вы можете легко и быстро передавать и управлять данными на своих мобильных устройствах, посетив его веб-страницу http://web.airmore.com/. Кроме того, в Google Play Store также доступно бесплатное приложение для зеркалирования вашего устройства Android на устройство iOS, а также на ПК. Проверьте, как отразить Android на iOS с помощью AirMore, как показано ниже.
Загрузите AirMore из Google Play Store на свое устройство Android.
Подключите ваше устройство Android и iOS к одному и тому же WiFi.
На вашем устройстве iOS откройте Google Chrome или любой другой браузер, затем введите web.airmore.com и зайдите на сайт.
Запустите приложение AirMore на устройстве Android и нажмите «Сканировать для подключения», чтобы отсканировать QR-код, отображаемый на экране вашего устройства iOS.
Нажмите «Отражатель» на веб-сайте AirMore, и на вашем Android-устройстве появится уведомление, напоминающее вам о том, что вы должны перевести ваш Android-экран на другое устройство. Выберите «Больше не показывать», а затем нажмите «Начать сейчас», чтобы отобразить экран Android на iPhone или iPad.
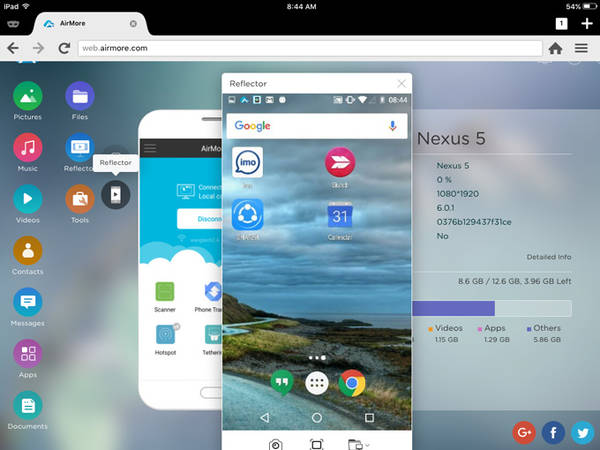
Ваша операционная система Android должна быть 5.0 или более поздней.
2. Зеркало
Как мы упоминали в первой части, ApowerMirror — это мощное приложение для зеркалирования экрана, которое может транслировать Android Screen на устройство Android или iOS. Так что если вы хотите отразить экран Android на iPhone или iPad, ApowerMirror также является хорошим выбором. Действия аналогичны зеркальному отображению Android на Android.
Большинство людей, которые хотят отразить экран телефона между Android и iOS, могут захотеть обмениваться файлами между устройствами. Поэтому здесь мы также предоставляем полезный инструмент для передачи файлов, который Aiseesoft FoneCopy, С его помощью вы можете напрямую передавать данные, как контакты, фотографиии другие медиафайлы между iPhone и телефоном Android в один клик. Вы можете испытать его мощную функцию с бесплатной пробной версией.
Часть 4. Как отразить экран с iOS на iOS
Большинство пользователей iOS предпочитают делиться контентом iPhone с членами своей семьи или друзьями на iPad из-за большого размера экрана. Итак, в этой части мы поделимся с вами двумя лучшими инструментами для зеркалирования экрана iOS.
1. Эйрплей
AirPlay это встроенная функция на большинстве устройств iOS. Он поддерживает зеркалирование экрана с iPhone на iPad и позволяет передавать потоковую музыку, видео и фотографии на Apple TV. Если вы хотите использовать AirPlay для зеркального отображения экрана между устройствами iOS, вам необходимо иметь iPhone 4 / 4S или более поздней версии и iPad, iPad Mini, iPad 2 или более поздней версии.
Источник: ru.aiseesoft.com
Android планшет как второй монитор
Хотя использование планшета бывает незаменимое, основное количество работы человек проводит за монитором компьютера или ноутбука. Умам современности пришла в голову идея совместить сенсорное оборудование и увеличить его производительность.

Данная операция становится возможна, когда присоединить планшет к компьютеру и сделать его вторым монитором. Но, для совмещения работы планшета и компьютера, необходимо использовать дополнительное программное обеспечение. Одной из основных утилит является Redfly ScreenSlider.
Как подключить Android-планшет вместо второго монитора к компьютеру?
Помимо наличия планшета и компьютера, необходимо побеспокоится о наличии версии операционной системы Android 3.01 и Windows XP (32 бит) или Windows 7 (32 или 64 бит).

Можно использовать соединение Wi-Fi, которое является одним из способов подключения второго монитора. В процессе подключения планшета в виде второго монитора, понадобится, помимо подключения и наличия операционных систем, совершить некоторые настройки.
После подсоединения планшета и компьютера к единой сети, необходимо установить приложение Redfly ScreenSlider, которое можно скачать либо с официального сайта Android, либо с другого сетевого ресурса. После того, как установка будет завершена, придется запустить приложение.
При первом запуске необходимо ввести имя будущего оборудования. После ввода любого имени, необходимо чтобы приложение было постоянно работающим.
Когда на планшете приложение установлено и запущено, необходимо установить на компьютер ScreenSlider, который можно скачать из сети. После установки лучше всего запустить приложение через меню в «Пуск». Оба аппарата готовы к установке связи.

Как сделать планшет монитором ноутбука?
В запущенной на планшете программе Redfly ScreenSlider необходимо провести сканирование элементов. Спустя несколько минут после поиска, на компьютере отобразиться то имя, которое мы ранее присвоили планшету.
Двойной щелчок мышью на нем позволит подключиться ко второму монитору. Существует вероятность ввода PIN-кода. По завершению ввода и подтверждению, планшет становится вторым монитором компьютера.
По умолчанию, планшет должен находиться с правой стороны основного монитора. Для изменения параметров, необходимо изменить настройки в приложении ScreenSlider. В меню имеется вкладка «Настройки», в которой и будут происходить изменения параметров.
- ← Как настроить Skype на планшете
- Обзор Windows-планшета ASUS Transformer Book T100 →
4 thoughts on “Android планшет как второй монитор”
Полезно знать и такое, мне вот как-то было нужно и я так и не смог найти как это делается, так что сохраню в закладке, а то наткнулся на эту запись и вспомнил как мне нужно было. Очень много полезных инструкций на сайте. Спасибо!
tomas49 :
Полезно конечно знать, как это делать, возникают разные необходимости, но есть такой момент, что в монитор как бы лучше удается превратить тот планшет, который обладает достаточно хорошей диагональю, иначе как-то не монитор это уже получается.
Воронин :
Вот такой вопрос, а действительно любой планшет можно сделать вторым экраном? Может это опция только для дорогих планшетов, у которых есть дополнительные функции и т.д.? Нет никаких особых требований по устройствам?
Иногда нужно и это знать, но если у планшета так себе дисплей то не очень, то много чего даст его подключение в качестве второго монитора.
Монитор из экрана планшета собственно никакой, слишком мелкий как по мне, но необходимости бывают разные.
Добавить комментарий
Свежие записи
- Мобильные и компьютерные аксессуары
- Режим разработчика Android
- Как попасть на заблокированный сайт?
- DEAD TRIGGER 2 — Шутер на выживание с зомби
- Xiaomi Redmi 4X – стильный смартфон для массового потребителя Смартфон Xiaomi Redmi 4X 2 16gb black является идейным продолжателем моделей из семейства Redmi 3 в плане дизайна
Источник: pro-tablet.ru