Вывод экрана смартфона или планшета на операционной системе Android на монитор компьютера может потребоваться в процессе просмотра фильмов, фотографий, а также работы с исходными материалами, изменение которых должно производиться одновременно на обеих устройствах. Стоит отметь, что 80% пользователей прибегают к такому методу в процессе рендера видео на компьютере, но с учетом моментов отснятых на телефон.
По большому счету, это обычное зеркало, которое занимает на мониторе компьютера определенную область и дублирует действия со смартфона. Применений такому методу может быть достаточно много, от развлекательного характера до рабочего. Первый же позволяет оптимизировать игровой процесс путем вывода изображения с телефона на большой дисплей, при этом мощность самого ПК не имеет никого значения.
Стоит также сразу отметить, что существует несколько методов реализации такой задачи, как по беспроводному соединению, используя Wi-Fi, так и через кабель USB. Выбор более подходящего – самостоятельное решение пользователя. Оба варианта передают точную картинку, без каких-либо задержек.
spacedesk | СДЕЛАЙ ВТОРОЙ МОНИТОР ИЗ НОУТБУКА! Обзор и гайд по программе

- С какими ОС совместимо дублирование экрана Android?
- Вывод экрана Android на компьютер через Wi-Fi
- Вывод экрана
- Дополнительные настройки
- Вывод экрана android на компьютер через USB-соединение
- Аспекты совместимости
- Итог
С какими ОС совместимо дублирование экрана Android?
Оба метода, которые были упомянуты выше, полностью кроссплатформены. Это означает, что метод может быть реализован, как на Windows, Linux, так и Mac ОС. Боле того, задача не требует обновления драйверов или установку недостающих компонентов, например, распространяемых пакетов Visual C++ или же NET Framework четвертой версии.
Что понадобиться для дублирования экрана телефона?
- Компьютер с любой диагональю монитора или ноутбук.
- Роутер или usb-кабель.
- Смартфон или планшет (желательно с обновленным Android до последней предоставленной поддержкой версии).
- Браузер Google Chrome.
- Стороннее программное обеспечение из Google Play.
Вот, собственно, и весь перечень, которого нужно придерживаться.
Независимо от диагонали монитора, может быть установлено, как максимальное, так и минимальное разрешение.
Вывод экрана Android на компьютер через Wi-Fi
В первую очередь, из Play Market необходимо скачать программу Screen Cast. Ее функционал позволяет не только выводить содержимое дисплея на компьютер, но и делиться его зеркальным отображением в одной сети Wi-Fi, например, домашней. Для рабочей сети такая функция может оказаться особенно полезной, так как позволит делиться важней информацией между сотрудниками без создания локальной сети с дисковым пространством для хранения данных.
Вывод экрана может быть реализован, как через одну отдельную точку под логином и паролем, так и через основную сеть роутера.

После того, как загрузка и установка завершена, программу нужно запустить. На первый запуск может потребоваться немного времени. По факту запуска и проверки работоспособности, достаточно лишь нажать на «Старт».
С целью безопасности, любое устройство на Android выведет на экран, пока еще того же устройства, предупреждение от системы безопасности о том, что приложение собирается получить доступ к функциям изображения.
От пользователя потребуется подтвердить действие, путем нажатия на кнопку «Начать». Если вывод Android на компьютер потребуется и в дальнейшем, то лучше предварительно установить галочку напротив пункта «Больше не показывать».
Это, собственно, и весь процесс настроек, который необходимо пройти перед началом использования программы.
Вывод экрана
Собственно, начинается с использования веб-браузера Google Chrome, о котором говорилось ранее. В поисковой строке необходимо ввести ссылку сгенерированную программой, например, 192.168.1.2.8888. Последняя отображается для пользователя на главной странице Screen Cast.
Вводить ссылку необходимо всю, вплоть до адреса порта. В нашем случае это 8888.
Именно адрес порта является тем уникальным идентификатором каждого отдельно пользователя. После разрыва соединения с сервисом и прекращения передачи данных, каждому новому соединению будет присваиваться новый адрес порта.
После ввода ссылки и нажатия по «Enter», в окне браузера откроется зеркальное отображение экрана Вашего Android. Стоит еще раз отметить, что это исключительно вывод изображения, управлять самим устройством не получится.
Такой метод поддерживает любые повороты экрана, например, при работе с программами или просмотре фильмов в горизонтальном положении.
Программа исключает задержки в отображении содержимого, даже если это медиафайл, размер которого превышает 12 Гб.

Дополнительные настройки
Рассчитаны они на тех, кто имеет лимитированное подключение к интернету. Благодаря принудительному сжатию качества, потребление трафика транслируемым устройством на Android снизится в несколько раз.
Сама же трансляция является общедоступной. Вывода ее в общий список нет, но путем подбора адреса порта, либо его ошибочным вводом, другие пользователи могут получить доступ к Вашему экрану.
Чтобы избежать такого, в настройках приложения необходимо активировать пункт «Требовать пароль для просмотра экрана». Сам же пароль будет сгенерирован случайным образом и останется идентичным для всех последующих соединений, вплоть до момента ручной отмены безопасности.
Пароль нужно вводить именно на странице браузера, а не на самом смартфоне.

Вывод экрана android на компьютер через USB-соединение
Еще один, не менее надежный способ подключения, и полноценного дублирования экрана смартфона. Для этого необходимо:
- открыть раздел «Настройки»;
- перейти в пункт «Для разработчика»;
- активировать режим отладки по USB на самом телефоне;
- подключить телефон к компьютеру посредством кабеля;
- подтвердить разрешение на отладку по USB-соединению.
Это основной перечень настроек на самом смартфоне. Стоит отметить, что режим отладки может быть недоступен ввиду использования неоригинального кабеля. Это встречается крайне редко, но все же может быть.
Далее, переходим к настройке самого браузера. Для удобства можно использовать тот же Google Chrome. Необходимо зайти в официальный магазин браузера и установить расширение Google Chrome Vysor.

Для использования таких возможностей как посещения магазина и других функций от Google, необходима предварительная авторизация путем ввода логина и пароля от Google-почты.
После того как расширение загрузится и установится в директории браузера, его нужно запустить и активировать пункт «Найти девайсы».
Буквально, в течении 10-15 секунд, если драйвера смартфона полноценно установились на ПК (это происходит автоматически при первом подключении), расширение сформирует список с подключенными устройствами. Выбираем необходимое, и подтверждаем контрольное действие отладки по цифровому отпечатку ключа RSA.
Если такие соединения будут проводиться и дальше, то данную отладку лучше сохранить по умолчанию. Будет она работать исключительно в отношении сопряженного ПК.
Если все вышеупомянутые действия выполнены правильно и в указанной последовательности, то после подтверждения ключа на смартфон автоматически установится приложение для сеансов трансляции.

Аспекты совместимости
Использовать нужно именно Google Chrome. Такой распространенный аналог как Chromium, не подойдет для реализации поставленной задачи. Это связано с отсутствием поддержки плагина PNaCL. Последний важен для сопряжения ПК со смартфоном и установкой надежного соединения.
После запуска сеанса, плагин предложит пройти краткий курс обучения и просмотреть список настроек. Эти действия можно, как подтвердить, так и отказаться от них. Это не повлияет на дальнейшую работоспособность реализованного алгоритма вывода экрана android на компьютер.
Итог
Как Вы могли понять, вывод экрана android на компьютер реализовать достаточно просто. Для этого нужен минимальный перечень инструментов и утилит. Сами же настройки состоят из нескольких пунктов и выполняются менее чем за минуту.
Результат полностью отображает все действия, которые выполняются на гаджете с Android без какой-либо временной задержки. Что касается звука, то его источником все также остается смартфон или планшет. Усилить его можно подключив к стереосистеме.
Такой метод вывода экрана не распространяется на смарт-часы и другую периферию на android.
Видео о том как вывести изображение с Android на PC:
Источник: www.devicegid.ru
Как сделать из моноблока, смартфона и планшета монитор? Плюс запустить стриминг на youtube
Здравствуйте уважаемые читатели! Сегодня мы коснёмся довольно популярной темы — превращение компьютера, смартфона или планшета в полноценный монитор, а также стриминг с камеры, зеркалки, приставки (PS4, Xbox ONE etc.) и любого HDMI в youtube через смартфон.
Для чего и кому это нужно
- Допустим, у Вас есть постоянная потребность в мониторе “с собой” — расскажем, как превратить смартфон в монитор;
- У Вас большой планшет, который было бы неплохо использовать в качестве монитора или даже телевизора — подключать к компьютеру или спутниковой и игровой приставке? Покажем, как это сделать;
- Ваш шикарный моноблок не имеет входа видео со звуком и не может использоваться как внешний экран… Решаемо!
- Привезли на дачу ноутбук с хорошим экраном и хотим поиграть на нём в игровую приставку или посмотреть спутниковое ТВ через ресивер;
- Есть камера с выходом HDMI или игровая приставка и нужно максимально быстро и оперативно организовать стрим на youtube, twitch или любой другой стриминговый сервис. Доставайте смартфон из кармана, приступим!
Что будем смотреть на экране и стримить?
Это может быть любое устройство с выходом HDMI ( а также miniHDMI и microHDMI при наличии “хвоста” на HDMI) . HDMI — это цифровой интерфейс, который выводит видео со звуком в высоком качестве (от SD до HD / FullHD и UHD 4K). Такой интерфейс присутствует практически на всех современных мультимедийных устройствах — на компьютерах, ноутбуках, камерах, фотоаппаратах, плеерах, ТВ- игровых- и спутниковых приставках, медиаплеерах и прочих девайсах с выводом видео и звука:

Какой компьютер, смартфон или планшет потребуется?
Для простого отображения картинки на экране понадобится любой компьютер с портом USB3:

ноутбук, смартфон или планшет на с портом USB Type-C:
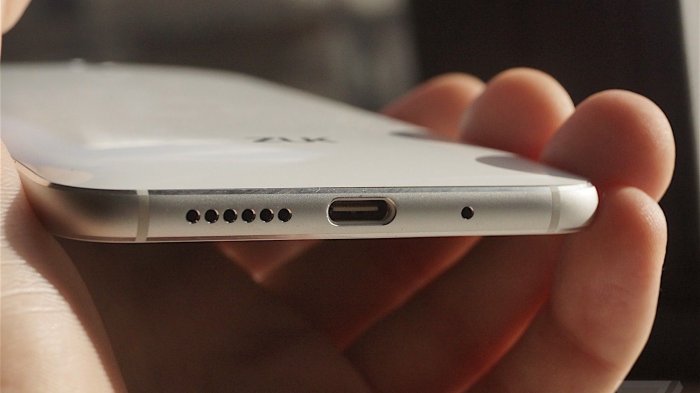
или мобильное устройство с любым другим портом, но при наличии переходника на USB Type-C или USB3.0 Host:

Если же кроме отображения также потребуется стримить (например, на youtube), то на устройстве должен быть доступ в интернет с тарифным планом, дающим скорость и позволяющим расходовать трафик в таких объёмах (на FullHD сигнал закладывайте около 5мбит/с — это примерно 40-50 мегабайт исходящего трафика за минуту видео со звуком). Конечно лучше, чтоб трафик был безлимитный.
Главный компонент
Главным компонентом этой схемы является небольшой адаптер — устройство захвата, которое позволяет перевести сигнал HDMI через порт USB в формат, доступный для отображения и стриминга: https://besprovodnoe.ru/catalog/perekhodniki-konvertery-adaptery-kabeli-preobrazovateli/adapter-dlya.
Его можно подключить к ноутбуку, ПК / моноблоку, смартфону и планшету и смотреть и транслировать в режиме онлайн сигнал с любого HDMI-источника. Также существуют версии карт захвата с большим количеством входных портов, что позволит не только получить сигнал с HDMI, но и с аналоговых портов для видео и звука, также подключить микрофон, сквозной монитор и прочие доп.устройства: https://besprovodnoe.ru/catalog/perekhodniki-konvertery-adaptery-kabeli-preobrazovateli/filter/hd_ca.
Подключение
- Установите на ПК или мобильное устройство приложение (указано в инструкции);
- Подключите карту захвата к источнику HDMI и к ПК / мобильному устройству;
- Включите источник HDMI и запустите приложение!
Итог
Теперь Вы знаете, как подключить любой смарт-девайс в качестве второго монитора к любому компьютеру, а также как использовать смартфоны, планшеты и моноблоки как экран для источников с HDMI-портом.
По любым вопросам можете обращаться к нам, контактные данные — https://besprovodnoe.ru/contacts/ .
Команда besprovodnoe.ru
Источник: besprovodnoe.ru
Как использовать iPad в качестве второго монитора?

Для многих пользователей iPad это не только удобный планшет для работы с различными приложениями, но и удобный инструмент для организации своего рабочего пространства на компьютере. При наличии соответствующего приложения, вы можете настроить iPad в качестве дополнительного экрана своего ПК или ноутбука, и таким образом дополнить свой рабочий процесс.
Существует несколько приложений для iPad, которые позволяют вам использовать свой планшет в качестве монитора, но мы рассмотрим одно из наиболее удобных и популярных. Для этого нужно установить приложения на оба устройства и настроить их взаимодействие.
Получить дополнительный экран на планшете очень просто и удобно. Об этом детальнее в нашей статье.
Как iPad использовать в качестве второго монитора?

Шаг 1: Загрузите приложение

Первым делом нужно загрузить приложение, которое позволит настроить iPad в качестве дополнительного экрана для вашего компьютера. Наиболее популярными приложениями для этого являются Duet Display, iDisplay и Air Display.
Шаг 2: Подключите iPad к компьютеру


Далее нужно подключить iPad к компьютеру при помощи кабеля USB или по беспроводной сети WiFi. Приложение автоматически определит устройство и покажет вам, как его настроить в качестве дополнительного экрана.
Шаг 3: Настройка параметров
Настраивая iPad в качестве дополнительного экрана, вы можете выбирать различные параметры, такие как разрешение экрана, ориентация и другие настройки. Это позволит вам оптимизировать работу приложений и стабильность соединения.
Резюме:
Настроить iPad в качестве дополнительного экрана можно быстро и легко, используя специальные приложения и подключив устройство к компьютеру. Это позволит вам увеличить рабочее пространство и повысить эффективность работы.
Подключение iPad к Mac

Использование iPad в качестве второго монитора
С помощью приложений, доступных в App Store, можно легко использовать iPad в качестве второго монитора для Mac. Вот несколько простых шагов для подключения:
- Убедитесь, что ваш iPad и Mac находятся в одной Wi-Fi сети
- Установите приложение, которое позволит вам использовать ваш iPad в качестве второго монитора. Например, Duet Display, Luna Display, Splashtop Wired XDisplay и т.д.
- Запустите приложение и следуйте инструкциям для настройки подключения между iPad и Mac
- После того, как подключение настроено, вы можете использовать ваш iPad в качестве второго монитора
В зависимости от выбранного приложения для подключения, настройки могут немного отличаться, но в целом процесс довольно простой и интуитивно понятный.
Преимущества использования iPad в качестве второго монитора для Mac

Использование iPad в качестве второго монитора для Mac имеет несколько преимуществ:
- Увеличение рабочей площади — вы можете работать на двух экранах одновременно, распределяя окна между ними
- Повышение производительности — вы можете использовать iPad для задач, которые не требуют высокой графической мощности, освобождая тем самым ресурсы на Mac
- Удобство — использование iPad в качестве второго монитора дает вам больше гибкости и свободы — вы можете работать где угодно в пределах Wi-Fi сети
Также следует отметить, что использование iPad в качестве второго монитора для Mac может быть особенно полезно для дизайнеров, фотографов и других креативных профессионалов, которые нуждаются в большей рабочей площади и точности цветопередачи.
Подключение iPad к Windows

Шаг 1: Установка программы на компьютер
Первым шагом необходимо установить на компьютер приложение, которое позволит настроить iPad в качестве дополнительного экрана. Для этого можно использовать программу Duet Display, которая подходит для операционных систем Windows и Mac.
Скачать ее можно с официального сайта разработчика, после чего установить на компьютер и запустить.
Шаг 2: Подключение iPad к компьютеру

Для подключения iPad к компьютеру необходимо использовать кабель Lightning. Подключить его нужно к iPad и USB-порту компьютера. После этого на экране iPad появится приложение Duet Display.
В случае, если по какой-то причине приложение не появится, следует перезапустить приложение на компьютере и проверить кабель.
Шаг 3: Настройка iPad в качестве дополнительного экрана

После того, как iPad подключен к компьютеру, настройка его в качестве дополнительного экрана происходит через приложение Duet Display на компьютере. Для этого необходимо запустить приложение, выбрать iPad в списке доступных устройств и настроить разрешение.
После завершения настройки iPad будет готов к использованию в качестве дополнительного монитора для компьютера.
Использование специальных приложений
Многофункциональное приложение Duet Display

Если хотите настроить iPad в качестве дополнительного экрана, приложение Duet Display справится с этой задачей наиболее эффективно. Для его использования требуется скачать и установить приложение на оба устройства — iPad и компьютер. После установки, запустите приложение на обоих устройствах и подключите iPad к компьютеру кабелем Lightning.
В результате этого, iPad превратится в аналог монитора и сможет отображать дополнительные рабочие столы, окна браузеров, приложений и т.д. Обратите внимание, что у Duet Display отличная производительность, что можно даже заметить при использовании графических приложений.
Приложения Splashtop XDisplay и другие

Кроме Duet Display, существует еще несколько приложений, которые позволяют использовать iPad в качестве дополнительного экрана. Среди них популярно Splashtop XDisplay, десктоп приложение, которое обеспечивает низкие задержки и высокую скорость передачи данных. Также стоит обратить внимание на Air Display, iDisplay и другие аналоги.
Важно знать, что для эффективной работы с любым из приложений, требуется использовать кабель Lightning или через Wi-Fi, если подключитесь к компьютеру.
Настройка расширенного рабочего стола

Шаг 1: Установите приложение, чтобы использовать iPad как второй монитор
Первым шагом необходимо установить приложение, которое позволит использовать iPad как второй монитор для вашего компьютера или ноутбука. На рынке существует множество различных приложений, но наиболее популярным является приложение Duet Display. Оно поддерживает большинство операционных систем, в том числе Windows и macOS, а также iOS и Android.
Шаг 2: Подключите iPad к компьютеру
После установки приложения следующим шагом является подключение iPad к компьютеру или ноутбуку. Для этого необходимо использовать USB-кабель, который обычно поставляется в комплекте с вашим устройством Apple.
Шаг 3: Запустите приложение и настройте параметры
После того, как iPad был успешно подключен, необходимо запустить приложение на обоих устройствах и настроить параметры. В приложении Duet Display вы можете выбрать различные параметры, такие как разрешение экрана, ориентацию и т. д. Убедитесь, что настройки соответствуют вашим потребностям.
Шаг 4: Расширьте свой рабочий стол

После того, как параметры были корректно настроены, вы можете начать использовать iPad как второй монитор для вашего компьютера. В зависимости от того, как вы настроили приложение, вы можете использовать iPad как независимый монитор или как расширение вашего основного монитора. В любом случае, это даст вам больше пространства на вашем рабочем столе и повысит вашу производительность.
Ответы на вопросы
Как подключить iPad вторым монитором к компьютеру?
Для этого нужно скачать приложение, которое позволяет использовать iPad в качестве второго монитора. Например, Duet Display либо iDisplay. После установки приложения нужно подключить iPad к компьютеру с помощью кабеля Lightning-USB и запустить приложение на обоих устройствах. Затем на компьютере нужно перейти в настройки отображения и выбрать нужную конфигурацию экранов.
Можно ли использовать iPad вторым монитором для Windows?
Да, для этого также можно использовать приложения Duet Display или iDisplay. Они поддерживают Windows 7 и выше.
У меня MacOS, как подключить iPad вторым монитором?
Для MacOS можно использовать встроенную функцию в операционной системе под названием «Sidecar». Для подключения нужно зайти в настройки системы и выбрать вкладку «Мониторы».
Могут ли приложения на iPad работать на втором мониторе?
Да, все приложения на iPad будут отображаться на втором мониторе. При этом на iPad экран будет черный или будет выводиться лишь часть приложения, которую можно перемещать на второй экран.
Какая связь используется для подключения iPad вторым монитором?
Для подключения iPad вторым монитором используется кабель Lightning-USB. В некоторых приложениях также возможно использование Wi-Fi или Bluetooth соединения.
Могу ли я одновременно работать на iPad и втором мониторе?
Да, приложения в iPad можно запускать и работать на обоих экранах одновременно. Это особенно удобно для тех, кто использует iPad для дополнительного монитора при работе на ноутбуке.
Какой оптимальный размер iPad для использования в качестве второго монитора?
Оптимальный размер iPad для использования в качестве второго монитора зависит от личных предпочтений и задач, которые нужно решать на втором экране. Однако наиболее часто используется iPad с диагональю от 7 до 12 дюймов.
Могу ли я использовать iPad вторым монитором без подключения к компьютеру?
К сожалению, нет. Для использования iPad в качестве второго монитора необходимо подключение к компьютеру или ноутбуку.
Как выбрать нужную конфигурацию экранов для использования iPad в качестве второго монитора?
Для выбора нужной конфигурации экранов на компьютере нужно перейти в настройки отображения. В зависимости от операционной системы, могут быть небольшие отличия. Однако обычно это можно сделать в меню настройки экранов или настройки системы.
Могу ли я использовать iPad вторым монитором для игр?
Да, использование iPad в качестве второго монитора позволяет увеличить игровое пространство и улучшить игровой опыт. Однако не все игры поддерживают работу на двух экранах, поэтому перед использованием стоит убедиться в поддержке нужной игры.
Могу ли я использовать iPad вторым монитором для просмотра видео?
Да, использование iPad в качестве второго монитора можно использовать для просмотра видео. Возможно также размещение окна с видео на iPad для того, чтобы основной экран компьютера оставался свободным для работы с другими приложениями.
Оказывает ли использование iPad вторым монитором влияние на производительность?
Да, использование iPad в качестве второго монитора оказывает нагрузку на процессор компьютера. Однако блокирование производительности зависит от характеристик компьютера и может быть незначительным в большинстве случаев.
Что делать, если приложение для iPad работает не корректно на втором мониторе?
Если приложение для iPad работает некорректно на втором мониторе, возможно имеется ограничение по работе с двумя экранами. В таком случае можно обратиться к разработчикам приложения или выбрать другое приложение для использования в качестве второго монитора.
Сколько стоит приложение для использования iPad в качестве второго монитора?
Стоимость приложений для использования iPad в качестве второго монитора не фиксирована и может различаться в зависимости от приложения. Однако стоимость обычно не превышает нескольких десятков долларов.
Какое приложение лучше использовать для использования iPad в качестве второго монитора?
Оптимальное приложение на выбор зависит от конкретных нужд и характеристик устройств. Однако наиболее популярными являются приложения Duet Display и iDisplay.
Источник: macdata.ru