
Просто скачайте программу и следуйте инструкции ниже!
Как разместить два видео в одном кадре
Хотите создать впечатляющее видео, совместив два ролика в одном? Тогда вам определенно стоит попробовать Видеоредактор Movavi – удобное приложение для обработки видео, с помощью которого вы легко сможете создать свой видеоклип, добавить к нему стильные эффекты, титры, музыку и многое другое.
Скачайте Видеоредактор для Windows или Mac, посмотрите видео ниже, и вы увидите: создать эффект разделения экрана совсем несложно.
Прочтите эту инструкцию, и вы узнаете, как без труда поместить на экран два видео одновременно.
Установите программу для совмещения видео
Запустите установочный файл Видеоредактора Movavi. Следуйте указаниям на экране компьютера, и всего через несколько минут вы сможете приступить к созданию своего видеоролика.
Добавьте видео в программу
После запуска программы выберите опцию Создать проект в расширенном режиме. Затем нажмите кнопку Добавить файлы и в открывшемся окне выберите видеофайлы, которые хотите добавить в свой клип.
Режим разделенного экрана Samsung
Чтобы сделать видео интереснее, добавьте в него профессионально снятый материал из библиотеки стоковых видеоклипов нашего партнера. Выберите пункт Видеоклипы в левой части интерфейса программы и нажмите кнопку Больше видеоклипов (или просто загляните на сайт Videoblocks).
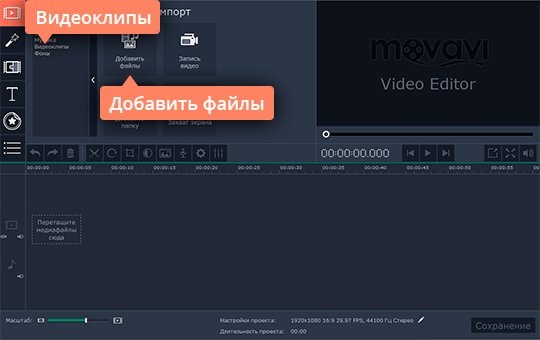
Перенесите клип на дополнительный видеотрек
По умолчанию выбранные файлы будут автоматически помещены на Видеотрек на Шкале времени. Для начала выберите одно из добавленных видео и начните перетаскивать его вверх по Шкале времени. Над основным Видеотреком появится Трек дополнительного видео. Поместите ваше видео на этот трек.
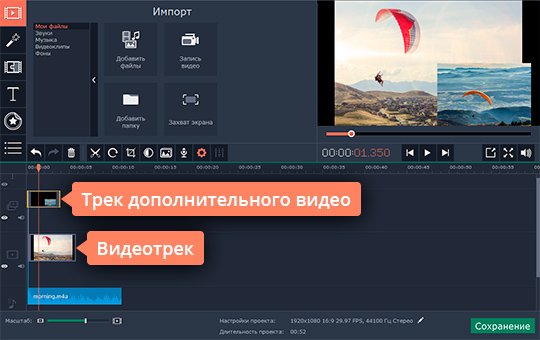
Выберите способ разделения экрана
Видеоредактор Movavi позволяет разделить экран на 2 части по горизонтали или на 2 части по вертикали. Чтобы применить один из этих режимов, кликните два раза по видео, расположенному на верхней (дополнительной) дорожке на шкале времени. Откройте список над Окном предпросмотра и выберите в нем Разделение экрана.
Используйте кнопки справа от списка, чтобы выбрать расположение для видео, которое находится на основной (нижней) видео дорожке. Ролик с дополнительной (верхней) видео дорожки будет проигрываться на противоположной стороне экрана. Например, нажмите крайнюю левую кнопку, чтобы расположить основное видео в левой части экрана, а дополнительное видео – в правой. После того, как вы выбрали нужный режим, нажмите кнопку Применить.
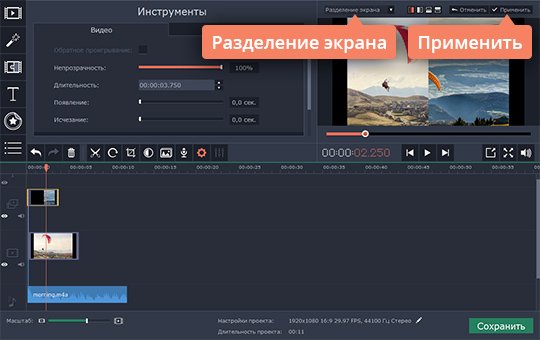
Если вы хотите совместить несколько видео в одно (например, расположить 4 видео в одном кадре), воспользуйтесь этой инструкцией.
РАЗДЕЛИЛ ЭКРАН В ФОРТНАЙТ НА ДВОИХ PS4
Настройте звук
Если вы проиграете свое только что созданное видео, вы услышите, как одновременно звучат саундтреки обоих роликов. Вы можете отключить звук одного (или обоих) видео. Для этого просто кликните по иконке Выключить звук всего трека, которая имеется на обеих видеодорожках. Теперь вы можете использовать аудио из встроенной коллекции, наложить музыку из вашей фонотеки поверх видеоряда и даже записать свой голос с микрофона!
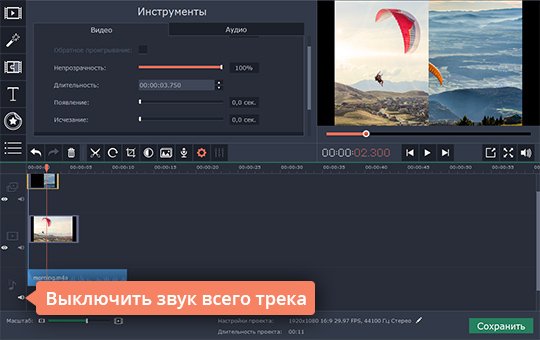
Сохраните готовый клип
Теперь ваш клип готов. Нажмите кнопку Сохранить и выберите подходящую вкладку в левой части окна сохранения. Вы можете сохранить клип для просмотра на компьютере или мобильном устройстве, а также подготовить ролик для загрузки в интернет. После того, как вы настроили параметры сохранения, нажмите Старт. Теперь вы знаете, как сделать 2 видео на одном экране с помощью Видеоредактора Movavi!
Давайте возьмем один популярный эффект, который часто используют в кинематографе и музыкальных клипах: совмещение двух видео в одном кадре. Как правило, мы говорим об экране, разделенном на две части, где одновременно проигрываются видео. Обычно это одно и то же видео, но вы также можете использовать и разные. Во втором случае, такой эффект называется “разделение экрана”, и его можно сделать тем же способом. У нас есть отдельная видеоинструкция о разделении экрана. (https://youtu.be/fS1rKoqN9-s)
Давайте посмотрим, как это можно осуществить в вашем видео, используя VSDC Free Video Editor.
Why would you place two videos side by side?
Разместить два видео в одном кадре для сравнения для визуального эффекта или для других целей, очень просто, хотя может показаться, что это задача не из легких. На самом деле, это займет не больше пары минут. Эта инструкция покажет вам, как сделать это всего за несколько шагов в VSDC.
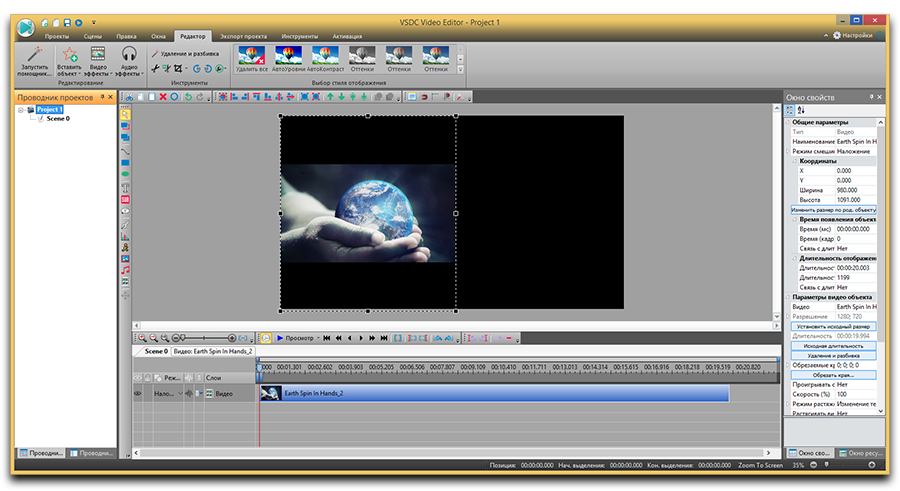
Разделите ширину кадра пополам. В нашем случае 1920/2=960. Координаты находятся справа от сцены.
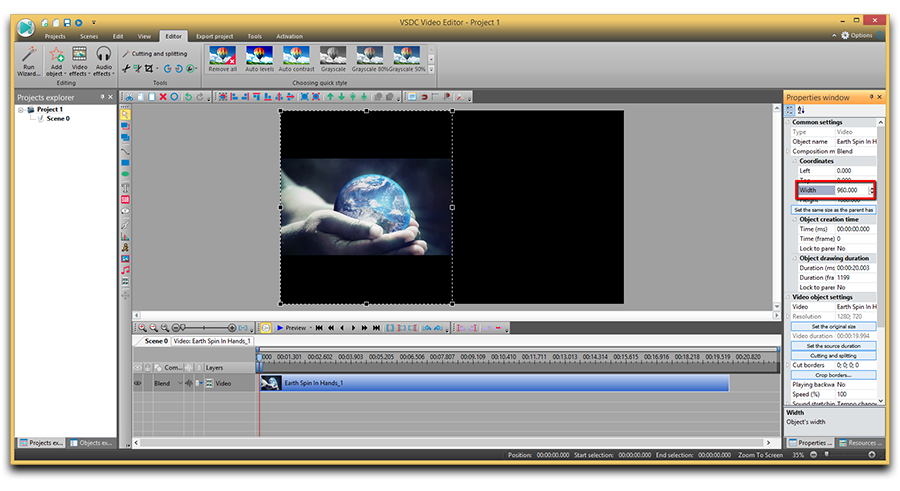
Если нужно, растяните видео. Если вы используете два разных видео, перед началом вы возможно захотите убедиться, что видео будут иметь одинаковый или примерно одинаковый размер.
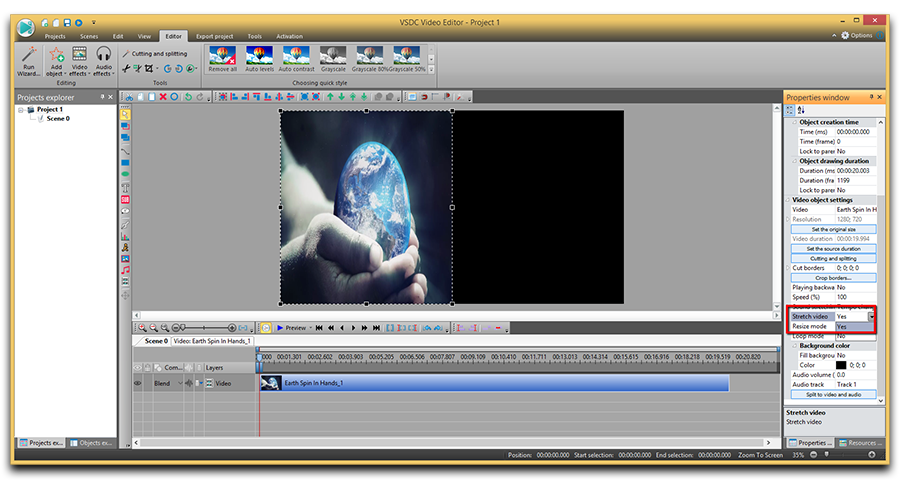
Если вы хотите расположить одно видео дважды, нажмите на видео правой кнопкой и выберите «Продублировать». В случае, если вы используете разные видео, просто импортируйте второе видео в редактор и на таймлайне разместите слой второго видео прямо под первым.
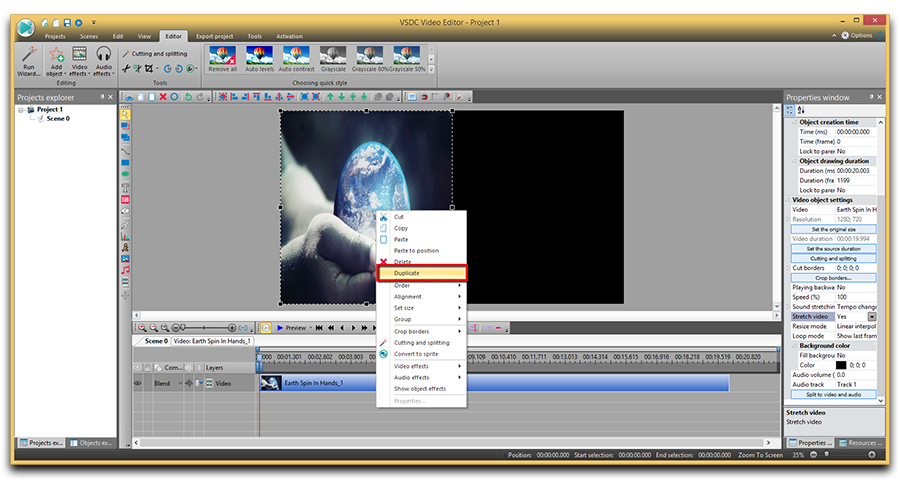
Перетащите продублированное видео вправо, пока оно не заполнит часть сцены в соответствии с вашими целями.
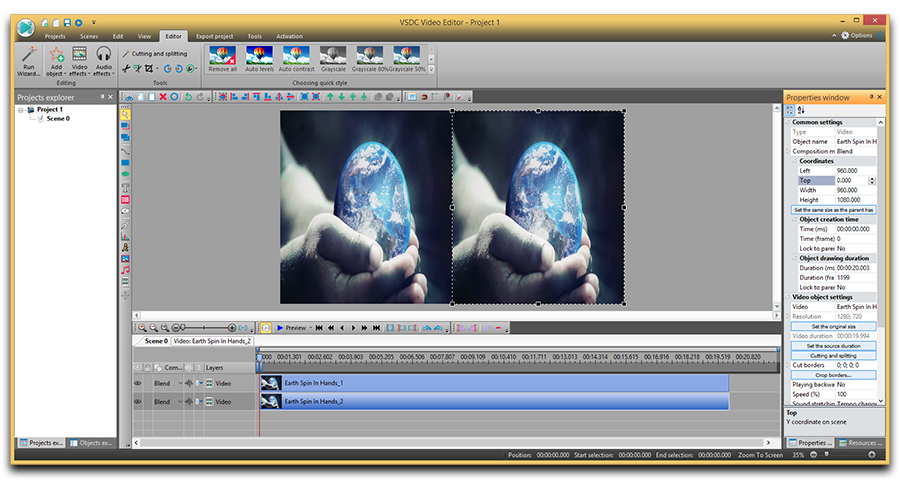
Как мы упоминали ранее, помимо совмещения двух одинаковых видео, вы также можете разделить экран на две или четыре части, используя разный видеоматериал. Это отличное решение для вашего промо-ролика или сравнительной презентации.
Надеемся, вам понравилось работать с VSDC Free Video Editor. Подписываетесь на нашу страницу в Facebook и расскажите, как вам это помогло реализовать ваши идеи!
To download VSDC Free Video Editor, please, proceed here — www.videosoftdev.com/ru/free-video-editor/download
Find more awesome tutorials on our YouTube channel — https://www.youtube.com/user/FlashIntegro/videos
Вы можете узнать больше о программе на странице описания продукта Бесплатный Видеоредактор

Тем, кто работает за клавиатурой, со временем начинает недоставать рабочего пространства. Как бы ни был велик экран, все окна на нем помещаться совершенно не желают, да еще родственники так и норовят оторвать владельца ПК от любимой техники – одному поиграть, другие не против фильм посмотреть. Конечно, такие проблемы решаемы приобретением компьютеров для каждого члена семьи, но находятся и другие выходы из положения.
Думаю, многие оценили преимущества качественной картинки, передаваемой телевизору компьютером, успешно применяют эту технику совместно – для видеоигр на большом экране, или просмотра художественных фильмов, а также выяснили для себя сомнительное удобство использования телевизора в повседневной работе за ПК. Кое-кто даже решил задействовать LCD-панель в качестве дополнительного монитора. Что ж, займемся.
Для того, чтобы мы добились успеха, видеокарта должна уметь работать с несколькими устройствами. Прочтите инструкцию, или осмотрите ее панель – о такой возможности говорит наличие нескольких разъемов:

- VGA. Старейший стандарт аналогового интерфейса, подвержен ухудшению видеосигнала из-за помех, по возможности стоит отказаться от него в пользу цифровых интерфейсов.
- HDMI. Цифровой интерфейс нового поколения. Передается как видеосигнал, так и многоканальный звук.
- DP (Display port). Самый современный порт. Имеет возможность передачи как видео с высоким разрешением (до 3840 х 2400), так и аудио сигналов.
- DVI. Цифровой интерфейс пришедший на смену VGA. Качество сигнала намного выше, однако имеется такой же как у предшественника недостаток – отсутствует канал передачи звука.
Выбрали нужный интерфейс – подключайте кабель, выбирайте в меню телевизора вход, к которому подключились и займемся настройками на компьютере.
Правой кнопкой мыши кликните на свободном месте рабочего стола, в открывшемся меню нам нужен пункт “Разрешение экрана”. (Попробуй догадайся, что именно тут настраивается работа с несколькими мониторами…)

Как видим, система пока не определила наш телевизор.

Жмем кнопку “найти” и сразу видим, что монитора у компьютера теперь два:

Теперь выбираем свой телевизор и устанавливаем ему разрешение 1920×1080 и выше, если ваша техника такие разрешения поддерживает:

Далее нажмите “Дополнительные параметры”, чтобы установить частоту развертки:

В открывшемся окне, на вкладке “Монитор” выбирайте максимальную поддерживаемую частоту, это ускорит обновление и снизит мерцание экрана:

Настройка подключения монитора завершена. Теперь нужно определиться, каким образом будет выводиться изображение. В меню нам доступно четыре различных варианта:

- первый позволит выводить копию изображения на телевизор
- второй расширяет рабочий стол на оба устройства, мышь перемещается по ним как будто рабочий стол цельный
- третий и четвертый варианты выводят изображение на одно из устройств
Стоит порекомендовать остановится на варианте номер два – “расширить эти экраны”. В таком случае вы легко можете перенести окно видеопроигрывателя на экран телевизора. Хоть рабочий стол и общий, в полноэкранном режиме видео будет отображаться только на том экране, где расположено окно проигрывателя.
Такой вариант включения позволит одновременно просматривать фильмы и работать на компьютере за монитором. Не забудьте только выбрать основное устройство, на рабочем столе которого будет отображаться системная панель с кнопкой “пуск”:

Впрочем, не думаю, что этим устройством будет телевизор.
Кстати, быстро перейти из одного режима вывода изображения в другой, можно при помощи комбинации клавиш Win/P – после нажатия на них, на основном экране отобразится меню быстрого переключения:

Здесь вы увидите абсолютно те же четыре варианта, но немного под другими названиями. Выбрать один из них можно даже вслепую (вдруг у вас основным выбран телевизор, а вы его выключили) – при помощи стрелок влево/вправо и клавиши “Enter”.
Не забудьте настроить звук!
Если вы подключали телевизор по VGA/DVI, вам придется довольствоваться колонками компьютера, или применить отдельный аудио-кабель. А вот HDMI и DP передают звук по тому же кабелю, главная задача – включить цифровой канал в настройках звукового драйвера и установить желаемую громкость в системном микшере (подробнее в следующей статье, о том как настроить звук к телевизору подключенный к ПК ).
Источник: genueguru.ru
Как разделить экран на 2 части Windows 7 и Windows 10, на телефонах
Как разделить экран на 2 части Windows 7 и 10? На этот вопрос мы ответим в этой статье. Данная информация поможет пользователям ПК и гаджетов ускорить работу с различными объектами.
Зачем разделять экран монитора на две части

Здравствуйте, друзья! Нередко пользователи сталкиваются с многозадачностью во время использования компьютеров и гаджетов. К примеру, при работе с двумя документами Ворд, нужно открыть два окна, чтобы прочитать текст. Или во время просмотра веб-страницы браузера, необходимо переключиться на рабочий стол в Windows, чтобы скопировать информацию и отправить пользователю.
Конечно, перечисленные действия вы можете делать с помощью указателя компьютерной мыши. Но это долгая история – придется сворачивать вкладки, разделы, искать данные на компьютере и другое. Проще создать на вашем устройстве два окна на экране, а то и больше, чтобы быстро переходить по документам, файлам и программам.
Далее на практике рассмотрим, как разделять экран на несколько частей в Виндовс 7, 10 и других устройствах.
Как разделить экран на 2 части Windows 7
Итак, как разделить экран на 2 части Windows 7? Делается это просто, с использованием функции Shap. Она позволяет упорядочивать открытые окна на экране компьютера. Вам не нужно активировать этот инструмент в Виндовс. Shap встроена по умолчанию.
Сначала откройте несколько окон (программы) на рабочем столе вашего компьютера, например, браузер и документ Word. Далее нажмите по первому окну вверху левой кнопкой мыши и переместите в левую сторону экрана (это браузер). В документе Ворд кликните в правом верхнем углу кнопку в виде квадратика, чтобы свернуть документ. Далее перенесите его компьютерной мышью в правую сторону экрана (скрин 1).

Как видно на первом скриншоте, мы смогли разделить два окна на две части в Виндовс 7. А далее, будет представлен более быстрый способ разделения экрана в Windows 10.
Как разделить экран на 2 части Windows 10
Чтобы разделить экран на несколько частей и больше в Виндовс 10, воспользуйтесь горячими клавишами: Win+стрелка влево и вправо. Те же клавиши можно использовать и для Windows 7.
Также открываете любые два окна в системе и нажимаете на указанные клавиши (скрин 2).

Допустим, было открыто два документа в Ворде. Для их разделения вы нажимаете кнопку в виде значка Виндовс на клавиатуре и кликаете клавишу вправо. Если нужно переместить окно документа в другое расположение, кликните кнопку влево. Кроме того, вы можете сворачивать и разворачивать открытые окна. Для этого используйте горячие клавиши Win+кнопка вверх и вниз (скрин 3).

Если нажать Win далее кнопку вверх, окно развернется. Вниз – наоборот свернется.
Как разделить экран на 2 части Андроида
На Андроиде есть возможность разделять экраны. Давайте рассмотрим простые примеры. Допустим мы открыли на телефоне приложение «Сообщение» и параллельно контакты номеров. Чтобы быстро переключаться между ними, нажмите на панели управления Андроид по квадратику и на рабочем столе Андроид откроются доступные окна (скрин 4).

Для перехода между ними проведите пальцем вверх или вниз, чтобы выбрать то или иное окно. Также вы можете пользоваться приложениями, которые разделяют экран на Андроид:
- Floating Apps Free;
- Easy Split Screen — Manager Split Screen Shortcuts;
- Overlays — Floating Apps Launcher.
Эти и другие приложения можно скачать с Плей Маркета.
Разделяем экран на 2 части на iPad
Если вы работаете на устройстве iPad, тоже сможете разделить экран на 2 части. Также открываете несколько программ на Айпад. Далее проведите пальцем снизу вверх по экрану, чтобы открылась специальная панель Dock.
На перечисленной выше панели откройте две программы, которые нужно перенести. После чего удерживаете их и переносите, например, в правую (левую) сторону экрана. Тогда появится два окна. Подробная инструкция по этом вопросу – «support.apple.com/ru-ru/HT207582».
Разделяем на айфоне
Для Айфон есть много возможностей и приложений, которые помогают разделить экран. Рассмотрим сначала штатный способ разделения экранов. Войдите в основные настройки Айфона и включите раздел «Разрешить несколько программ». Данная функция поможет вам смахивать окна в разные стороны на Айфоне.
Кроме того, есть приложения по разделению экрана. Их можете скачать из магазина АппСторе:
- Split Web Browser. Данное приложение является браузером. Скачайте и установите его на Айфон. Затем откройте в нем несколько окон.
- Multitasking Split Screen. Чтобы работать с этим приложением, его так же скачаете с АппСторе. Далее запустите на Айфоне и сможете разделять окна по два экрана.
Использование перечисленных приложений – бесплатное. При работе с ними может всплывать реклама.
Как разделить экран на 2 части mac os
На устройстве mac os, можно разделить экран при помощи режима Split View. Сначала его нужно активировать. Для этого наводите указателем мыши в левом верхнем углу экрана на зеленую кнопку, которая помогает расширять экран.
Далее удерживая эту кнопку, выберите из меню Поместить окно слева или справа. После этого ваши окна будут разделены на две части. Подробная подсказка по разделению окон в операционной системе mac os – «support.apple.com/ru-ru/HT204948».
Заключение
В статье было показано, как разделить экран на 2 части в Windows 7, 10 и других ОС. По этой инструкции вы сможете это сделать быстро. Зато сэкономите себе время и нервы при работе с документами и программами. Сможете без проблем переходить по окнам в Виндовс.
С уважением, Иван Кунпан.
Источник: biz-iskun.ru
Как смотреть 3D-фильмы с разделенным экраном на компьютере
Популярность 3D-медиа продолжает расти с течением времени, и в настоящее время людей привлекает идея 3D-фильмов и 3D-телешоу. Зрительная иллюзия или чудо, в котором мы можем быть частью мира, который наблюдаем. Можно было бы ожидать, что единственный способ стать свидетелем этого опыта — это смотреть его в кинотеатре или на дорогом телевизоре с поддержкой 3D.
Вам повезло, потому что это руководство по как смотреть 3D с разделенным экраном на компьютере. Да, 3D-просмотр фильмов у вас дома! Пожалуйста, продолжайте читать статью ниже, чтобы увидеть руководство. Будет предложение и рекомендация программного обеспечения вашим покорным слугой.

- Часть 1: Как смотреть 3D-видео с разделенным экраном на компьютере
- Часть 2: Как смотреть 3D-фильмы с разделенным экраном на VLC Media Player
- Часть 3: часто задаваемые вопросы
Часть 1: Как смотреть 3D-видео с разделенным экраном на компьютере
Идея просмотра 3D-фильмов может быть пугающей или довольно дорогой. Но, приложив немного усилий и знаний, вы можете получить опыт, подобный IMAX, прямо у себя дома. Что делает просмотр 3D особенным, так это то, что вы можете взаимодействовать с фильмом, который смотрите. Персонажи и сеттинг выглядят осязаемыми, но на самом деле это всего лишь уловка для нашего восприятия.
3D — это то, что могут воспринимать наши глаза. Именно поэтому просмотр 3D-фильмов выглядит реалистично, особенно с дополнительным 3D-оборудованием. Более того, этот факт будет в учебнике, поэтому давайте перейдем к делу и покажем вам, как смотреть разделенный 3D-экран на вашем компьютере или ноутбуке.
1 Чтобы имитировать опыт 3D, мы предлагаем вам приобрести 3D-очки. Для более доступных очков используйте очки Anaglyph 3D. Это традиционный аксессуар, используемый для просмотра фильмов в формате 3D. Но если вы хотите обновленную версию этого аксессуара, используйте поляризованные 3D-очки.
2 Вам нужно скачать или получить 3D-фильм. Вам также понадобится медиаплеер, способный воспроизводить форматы 3D-фильмов.
3 Последним шагом к воспроизведению 3D-видео на вашем компьютере является наличие медиаплеера, способного воспроизводить форматы 3D-фильмов.
Вы можете запутаться в этом руководстве, поскольку в нем не упоминается какое-либо конкретное программное обеспечение, но не беспокойтесь. В следующих двух частях этой статьи мы дадим вам две программы, в которых вы сможете воспроизводить 3D-фильмы.
Часть 2: Как смотреть 3D-фильмы с разделенным экраном на VLC Media Player
Наш первый претендент на программное обеспечение позволит вам воспроизводить 3D-фильмы в VLC Media Player. VLC Media Player — известный видеоплеер, известный своей совместной функцией воспроизведения практически всех форматов видео. Одним из уникальных аспектов VLC является то, что он также поддерживает 3D-видео.
С помощью простых изменений в настройках вы можете смотреть видео так, как будто вы находитесь в кинотеатре. Это изысканная функция, потому что она почти не раскрывается и скрыта в программном обеспечении. инструменты . Это впечатляющее дополнение к уже инновационному медиаплееру. Чтобы узнать больше об этой добавленной черте, перейдите к следующим частям этой статьи. В разделах ниже обсуждаются пошаговые инструкции по воспроизведению разделенного экрана 3D-фильма на VLC.
1 Установите VLC Media Player на официальном сайте вашего ПК. На сайте нажмите кнопку Скачать VLC . Вы должны быть в состоянии скачать его сейчас. Если у вас уже есть программное обеспечение, пропустите этот шаг.
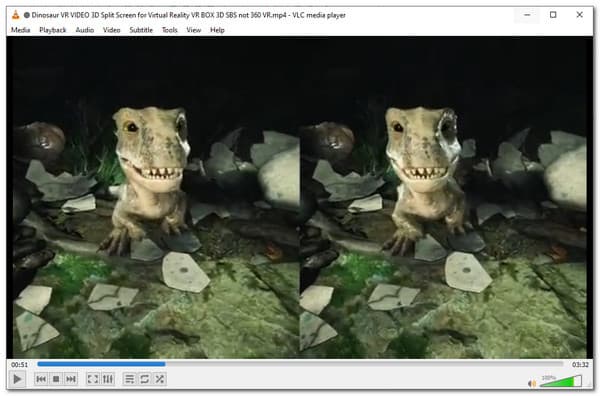
2 Запустите видео и посмотрите на интерфейс; в левом верхнем углу вы увидите Tools . Нажмите на это, чтобы увидеть, как настроить параметры. После этого нажмите на Предпочтение , затем выберите Видео. На Соотношение сторон силы , измените его на 32:9 , затем Save. .
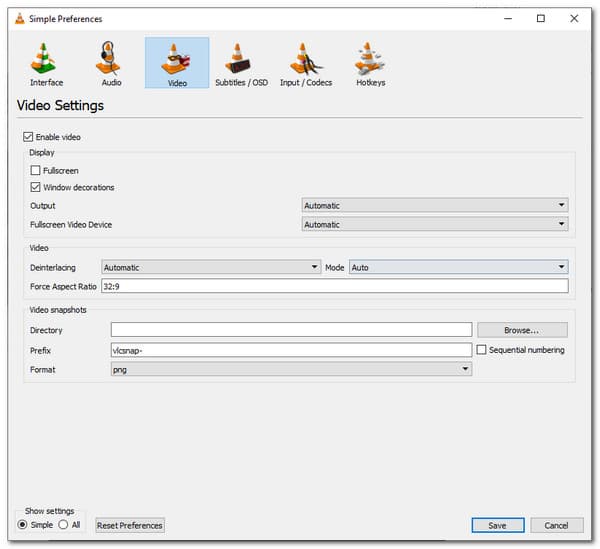
3 На следующем шаге мы обрежем разделенный экран. Выбирать Tools еще раз, затем нажмите Корректировка и эффекты . В этом меню выберите Video Effects , затем под ним нажмите «Обрезать». В этом параметре измените пиксели Право на 960px .
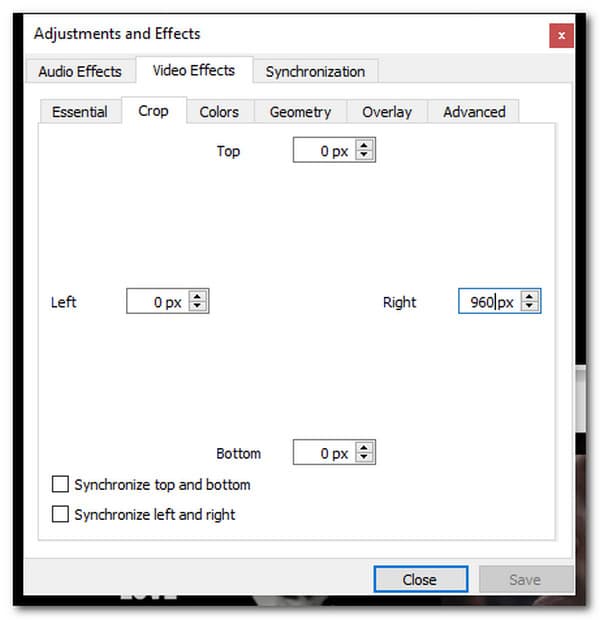
Это простой процесс того, как вы можете улучшить свои возможности потоковой передачи 3D. Вам просто нужно перемещаться по настройкам, включать и настраивать их. Это будет урок о том, как сделать разделенный 3D-экран в VLC Media Player. Хотя это инновационная функция VLC, это не единственный медиаплеер, способный на это.
Часть 3. Рекомендация: лучший инструмент для создания разделенных 3D-экранов
VLC, безусловно, является компетентным медиаплеером, но ему не чужды недостатки. Это устаревшее программное обеспечение; это видно по интерфейсу. Тем не менее, он по-прежнему актуален. Но если вы ищете отличное и, возможно, лучшее программное обеспечение для игры и создания 3D-часов с разделенным экраном на ПК, эта программа для вас! Эта статья познакомит вас с одним из самых изящных и высокотехнологичных разработанных программ, Конвертер видео AnyMP4 UItimate.
Это отличный видео конвертер, доступный как для Windows, так и для Mac. Это программное обеспечение поддерживает практически все форматы видео и аудио. Как видео конвертер, он предлагает множество возможностей. Одна из функций включает в себя повышение качества ваших фотографий, видео и музыки. Он предоставляет возможность вырезать или обрезать видео и, что наиболее важно, взаимодействовать с 3D-видео.
Video Converter Ultimate позволяет пользователям конвертировать 2D-видео в 3D и, наоборот, конвертировать 2D в 3D. При преобразовании 2D-видео в 3D вы можете выбрать, хотите ли вы анаглиф 3D, бок о бок или разделенный экран, а также сверху и снизу. Поскольку это учебное пособие по раздельному экрану, в следующей части вы узнаете, как превратить ваши видео в трехмерный разделенный экран.
1 Скачать AnyMP4 Video Converter Ultimate на вебсайте.
Источник: www.anymp4.com