Ответ от Ёергей Свириденко[гуру]
можно очень легко! сам пару дней назад на работе так страдал и именно с 550Ти, так как она не может работать с 2-мя мониторами! Итак: заходим в биос находим Integrated Peripheral в некоторых версиях в Advanced Setting находим пункт Integrated Video Adapter или подобное, короче там будет написано Enable if no PCI-e и ставим Always Enabled, затем выбираем в Priority первичную видюху (куда подключен основной монитор) и сохраняем данные (F10) и ОК! При загрузке винды ставим недостающие дрова на новую (интегрированную видюху) и перезагружаем комп, потом заходим в свойства рабочего стола и настраиваем как надо (разрешения, размещения)
Ответ от Олег Тимошин[гуру]
Увы это не возможно, так как только в разъёме PCI-E (AGP) появляется видеокарта, интегрированная автоматом блокируется материнкой и так на 99,9% материнок.
Ответ от Dude__07[активный]
Все возможно, обратите внимание на:1) настройки в BIOS — Support Dual Monitor должна стоять «Enable».2) Попробуйте первым определять не дискретную видеокарту, но интегрированную (опять же в BIOS).3) И самое главное проблема может быть с видео
Как подключить два монитора на две видеокарты (Nvidia + Intel) для стримов и монтажа видео
Ответ от 22 ответа[гуру]
Привет! Вот подборка тем с похожими вопросами и ответами на Ваш вопрос: как подключить два монитора один к видеокарте а другой к материнской плате и можно ли вообще это сделать заранее спасиб
Источник: 22oa.ru
Подключение двух мониторов к одному компьютеру и их настройка
Многие пользователи сталкивались с ситуациями, когда к компьютеру необходимо подключить два монитора. Вот лишь некоторые примеры подобных случаев:
- Недостаток рабочего пространства экрана;
- Для геймеров – соблазн погамать в любимую игрушку на домашнем телевизоре с большой диагональю;
- Демонстрация презентаций на экране проектора.

Для выполнения поставленной задачи первым делом требуется приобрести необходимое оборудование.
Выбор видеокарты
Если вы хотите подключить к компьютеру два монитора, сначала нужно обзавестись подходящей видеокартой. В случаях, когда компьютер имеет встроенную видеокарту с двумя выходами, покупать ничего не придётся. В противном случае наилучшим вариантом будет покупка платы с двумя DVI разъёмами. Реже встречаются карты с разъёмами HDMI, однако, они более дорогостоящие.

С картами мы разобрались. Как быть с мониторами? Здесь особенных ограничений нет, можно импровизировать как угодно. Но эстеты предпочитают использовать устройства одного производителя.
Единственное, на что следует обратить внимание, чтобы их диагональ была одинаковой. В таком случае работать с экранами намного удобнее.
Перед началом настройки нужно убедиться, что оба устройства включены. Простейшая настройка работы с двумя устройствами осуществляется в параметрах Windows. Чтобы открыть их, кликните правой кнопкой мыши по свободной области рабочего стола. Затем перейдите на вкладку «свойства» и включите второе устройство.
Хотя встроенные средства ОС и позволяют настроить второе устройство, в действии их возможности ограничены. К примеру, система предоставляет возможность перемещения окон между экранами, но для выполнения более сложных задач потребуется дополнительное программное обеспечение.
Работа с двумя устройствами посредством прикладного ПО
Существует множество различных программ для одновременной работы с двумя мониторами. Такие возможности, как правило, предусмотрены в драйверах видеокарт и мониторов. Сторонние производители также создают подобные программы для этих целей. Довольно удобным инструментом в этом смысле является программа DualHead . Её особенность заключается в том, что она фиксирует поведение пользователя, его особенности работы с двумя мониторами, после чего сама настраивается в соответствии с только что произведёнными действиями. Пользователям, которые работают с видеокартой ATI, доступна программа Hydravision .
Однако у неё есть один минус: разрешение обоих мониторов должно быть абсолютно идентичным.
Встроенные средства Windows обладают массой существенных недостатков. Одним из таковых является отображение панели задач только на основном мониторе. Эту погрешность легко устранить при помощи программы MultiMonitor Taskbar . Она делает возможным отображение панели задач на каждом мониторе. При этом приложение, открытое на дополнительном дисплее, будет показано в активной панели задач.
Удобство использования этой программы не вызывает сомнения ни у одного пользователя. Возникает единственный вопрос: почему Майкрософт не воплотили эту идею в своей операционной системе?
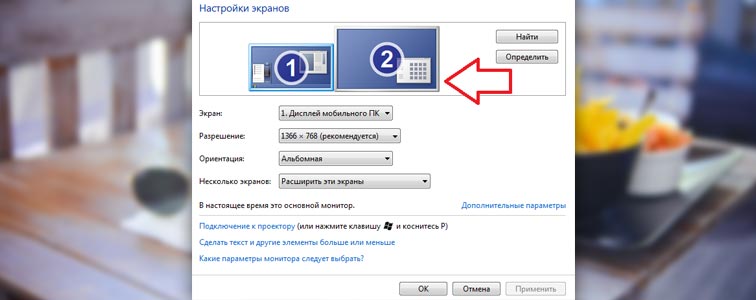
Не столь важно, какой программе отдать предпочтение. Управление мониторами, несомненно, станет более удобным при помощи любого прикладного программного обеспечения, и стоить это будет совсем недорого.
Подсоединение дополнительного устройства в различных ОС
Система Windows
- Сначала определяем, к какой видеокарте (встроенной или дискретной) подключён основной монитор. Установить это можно взглянув на заднюю часть системного блока. Когда штекер монитора расположен вертикально, и его окружают USB, Ethernet и звуковые порты, то он подключён к встроенной видеокарте. Соответственно, его горизонтальное расположение свидетельствует о подключении к дискретной карте.
Важно помнить, что для работы оба монитора необходимо подключить к одной видеокарте. Дело в том, что встроенные видеокарты с двумя портами встречаются крайне редко. В основном у них всего один порт. Когда же в компьютер вставляется дискретная карта, встроенная отключается. Соответственно, подключённое к ней устройство работать не будет.
Итак, мы выяснили, что оба устройства необходимо подключать к съёмной карте. Как быть, когда таковая отсутствует? Всё просто — приобрести её. Иначе подключение второго устройства становится невозможным.
- Есть несколько вариантов подключения устройства. Чтобы уточнить, каким образом два монитора подсоединить к вашему компьютеру, внимательно осмотрите видеокарту.
- HDMI — этот разъём присутствует практически на каждой видеокарте, произведённой начиная с 2009 года. Выглядит он как USB разъём, но немного длиннее. Отличительная особенность HDMI разъёма заключается в возможности передачи высококачественного видео, а также звука.

- DVI (Digital Video Interface) — это наиболее распространённый разъём. Тут, как правило, 2 разъёма DVI-I и DVI-D, которые имеют полярности «+» и «-». К первому подключается адаптер VGA-DVI. Следует заметить, что на видеокартах данного типа только один разъём может иметь полярность «+».

- VGA — этот разъём современными пользователями используется редко, так как предназначен для ЭЛТ мониторов. Он встречается лишь на устаревших ПК и, разумеется, на ЭЛТ мониторах.

- DisplayPort — разъём с цифровым интерфейсом, подобный HDMI. Он выпущен для четырёх контактных устройств и встречается более редко, чем его аналог.

- Перед подключением второго устройства выключите компьютер. При работе с HDMI или DisplayPort разъёмами данная манипуляция не требуется.
- Выполните подключение монитора. По возможности выберите наиболее подходящий разъём. К примеру, на видеокарте могут присутствовать VGA и HDMI разъёмы, приоритетным будет второй. При подключении устройства в разъём VGA или DVI закрепите штекер винтами.
- Перезагрузите систему, чтобы она смогла идентифицировать второе устройство. Затем кликните по рабочему столу, вызовите меню и выберите «разрешение экрана». Далее найдите опцию «второй монитор», затем выбираем один из элементов: «растянуть рабочий стол», «дублировать монитор» или «отобразить рабочий стол на одном мониторе». При выборе растягивания появится возможность перемещения окон и приложений с одного экрана на другой.
Mac OS
Для начала разберемся, какие разъёмы присутствуют на видеокарте. Сейчас уже имеются адаптеры, которые с легкостью дают возможность использовать последние модели мониторов с устаревшими ПК и наоборот.
- HDMI — присутствует на видеокартах, которые были произведены, начиная с 2009 года. Выглядит он, как USB разъём, но немного длиннее. Отличительной особенностью HDMI разъёма является возможность передачи высококачественного видео, а также звукового сопровождения.
- DVI-I/MINI, DVI — это наиболее распространённый разъём для выполнения интересующей нас операции. Компания APPLE разработала специальный разъём DVI/Mini, который немного меньше стандартного.
- VGA — используется редко, так как он предназначен для ЭЛТ мониторов, но еще встречается на старых ПК.
- DisplayPort/Thunderbolt — разъёмы, которые по своим техническим характеристикам значительно превосходят HDMI. В ПК бренда APPLE довольно часто встречаются разъёмы DisplayPort. Порт Thunderbolt представляет собой усовершенствованный вариант DisplayPort. Мониторы с разъёмом DisplayPort подключаются к обеим разновидностям порта. Мониторы Thunderbolt можно подключить только в одноименный разъём.

Чтобы подключить мониторы к разъёмам, отличающихся от их штекеров, используются специальные адаптеры. Чаще всего это Thunderbolt- HDMI, VGA- DVI, Mini-DVI-DVI, DVI-HDMI.
Перед подключением второго устройства выключите компьютер. При подключении монитора в HDMI или DisplayPort разъёмы данная операция не требуется.
После загрузки операционной системы выполните настройку второго устройства. Для этого необходимо открыть опции Apple , затем «системные настройки» , «мониторы» . Далее переключитесь на «расположение» . Настройте отображение экрана таким образом, чтобы курсор мог передвигаться с основного монитора на дополнительный.
Операционная система Apple автоматически растягивает рабочее пространство на два устройства. Если необходимо создать дубль рабочего пространства на дополнительный монитор, нужно просто активировать соответствующую опцию.
Выполните настройку разрешения. Операционка по умолчанию сама устанавливает эту опцию, но пользователь может при необходимости поменять настройки.
Mac OS и Apple TV
- Выполните настройку AirPlay в Apple TV. Это предоставит возможность использовать телевизор (HDTV) в качестве дополнительного монитора. Вам необходима Mac OS H MounTain Lion либо более актуальная версия. Обратите внимание, что ПК должен быть подключён к той же сети, что и Apple TV.
При использовании программного обеспечения Mountain Lion пользователь может только создавать дубль изображения на дополнительном устройстве. В свою очередь, ПО Mavericks позволяет растягивать рабочее пространство на два экрана.
- В меню Mac нажмите на Apple TV.
- Затем откройте меню Apple, «системные настройки» , «мониторы» и переместитесь на вкладку «расположение» . Его опять же нужно отрегулировать таким образом, чтобы курсор перемещался между экранами.
- Опция «Spaces» даёт возможность сортировать окна на каждом экране в определённом порядке. Для растягивания изображения на два монитора снимите флажок «мониторы имеют отдельные экраны» в системных настройках. Для закрепления приложения на одном из экранов кликните правой мышкой по приложению в доке, а затем «параметры», «целевой экран».
Использование горячих клавиш
Для оперативного переключения между режимами работы мониторов используется комбинация клавиш Win + P . Необходимо зажать Win и нажимать P , чтобы выбрать один из четырёх вариантов.
Также эта комбинация используется, когда основной монитор был случайно отключён. После перезагрузки нужно нажать Win + P , чтобы работа монитора возобновилась.
Источник: sdelaycomp.ru
Подключить второй монитор к компьютеру через hdmi

Подключение дополнительного монитора к компьютеру может как повысить производительность труда за компьютером, так и понизить. Например, вы можете запустить разный софт на двух мониторах и работать с ним параллельно. А кто-то пытается работать за первым монитором, при этом на втором смотреть фильмы, сериалы или что-либо еще.
Лично у меня во втором случае не получается сконцентрироваться на работе, я постоянно переключаюсь на фильмы и производительность заметно падает. Поэтому я второй монитор практически не использую. Но у меня основной шире чем Full HD и я спокойно могу работать с двумя окнами приложений. Если же ваш основной монитор не широкий, то второй монитор как раз может пригодиться для работы с несколькими окнами приложений.
Многие пользователи считают, что подключить второй монитор к компьютеру на базе Windows сложно и отказываются порой от этой идеи. На самом деле подключить монитор не проблема и в данном посте разберем как это сделать.
Сначала нужно посмотреть куда подключен ваш основной (первый) монитор. Он может быть подключен либо к видеокарте, либо к материнской плате, если видеокарта отсутствует, но имеется встроенное графическое ядро на плате или центральном процессоре. В любом случае материнские платы крайне редко имеют несколько видео разъемов, поэтому нужна видеокарта.

Для пример рассмотрим видеокарту, которая стоит у меня в компьютере. Здесь 1 разъем HDMI, 1 VGA и 1 DVI. То есть к моей видеокарте можно подключить только один монитор по HDMI. Неужели покупать другую видеокарту? Нет, выход есть.

Существуют разные переходники. Подойдет, например, переходник с HDMI на DVI. Переходник такой будет стоить 300-400 рублей. А вот VGA — DVI переходники, как на картинке — белые, я покупал где-то за 100 рублей в ДНС или даже за 75 рублей, где-то так. Дома лежат, два штуки, раньше пользовался, когда были нужны.
После подключения монитора к компьютеру, включайте сам компьютер и монитор. Объясню на примере Windows 7. Заходите в контекстное меню рабочего стола и выбираете разрешение экрана.

Затем выбираете в списке вариант «Расширить эти экраны» — для того, чтобы второй монитор был продолжением первого, либо «Дублировать эти экраны», чтобы на обоих отображалось одно и то же.

Подтверждаете изменения, нажав на клавишу OK и у вас заработают два монитора так, как вы их настроили. Если же необходимо программно отключить второй монитор, то выбираете опцию «Отобразить рабочий стол только на 1».
Как вы видите, подключить второй монитор к компьютер через hdmi напрямую или при помощи переходника не такая уж и проблема. Хорошо если в вашей видеокарте 2 разъема HDMI и мониторы имеют такие же разъемы, тогда вообще все четко подключается, без заморочек с переходниками.
Источник: it-territoriya.ru