Работать на MacBook удобно, когда вы в дороге или вам не нужно просматривать много вещей одновременно. Но в тот момент, когда ваши задачи усложняются, вы действительно хотите иметь возможность видеть полную картину, чтобы выполнить задачи.
Независимо от того, создаете ли вы дизайн, работаете с несколькими открытыми окнами или просто хотите, чтобы ваш контент был большим и удобным для навигации, мы здесь, чтобы помочь вам подключить ваш MacBook к внешнему дисплею.
Второй монитор Mac не отображается
Если вы подключили второй монитор к своему Mac, но он не отображается, не нужно паниковать. В этом посте мы рассмотрим известные проблемы и обсудим, что может помочь их исправить! Вы узнаете, как заставить ваш Mac распознавать внешний монитор и где проверить подключение.
Ваш ранее подключенный второй монитор не определялся после перезагрузки? Не волнуйтесь, вы все еще можете это исправить. И если вы только что подключили второй монитор, он моргнул, а потом сигнала нет, это не значит, что все кончено.
Как подключить два монитора к Hackintosh macOS Sierra 10.12 Bios Ozmosis
Давайте посмотрим, что можно сделать, чтобы попытаться решить проблему.
Как исправить Mac, не обнаруживающий дисплей
В зависимости от характера проблемы с подключением, вызывающей проблемы с внешним дисплеем на Mac, решение может быть другим, поэтому давайте попробуем их все по очереди.
Проверить физическое соединение
Если после подключения монитора к MacBook не поступает сигнал, начните с проверки правильности подключения кабеля и осмотрите кабель и разъемы на наличие физических повреждений. Затем проверьте свои порты — пыль или частицы могут вызвать проблемы с подключением.
Дешевые или поврежденные кабели могут не только помешать вашему Mac обнаружить внешний дисплей, но и вызвать дополнительные проблемы в будущем, такие как помехи сигнала или нестабильное соединение.
Чтобы быть на 100% уверенным, что ваши кабели работают правильно, протестируйте их на другой комбинации Mac + монитор, и если они работают хорошо, попробуйте подключить Mac к другому монитору. Хотя это может быть невозможно для всех, кто пытается устранить эту проблему, мы рекомендуем выполнять этот шаг, когда это возможно.
Обратите внимание, что некоторым адаптерам может потребоваться собственное программное обеспечение для установления соединения между вашим Mac и монитором, иначе Mac не сможет обнаружить дисплей. Поэтому обратитесь к производителю дисплея за подробными инструкциями.
Подготовьте свой Mac
Как и многие другие мелкие ошибки, иногда проблема с тем, что ваш MacBook не распознает внешний монитор, решается одним из этих двух очень простых шагов — перезагрузкой вашего Mac и/или обновлением его программного обеспечения.
Чтобы перезагрузить macOS, щелкните логотип Apple в верхнем левом углу экрана Mac и выберите «Перезагрузить…» Подтвердите, нажав «Перезагрузить» во всплывающем окне.
Чтобы проверить, требует ли ваш Mac обновления программного обеспечения, перейдите в «Системные настройки…» > «Обновление программного обеспечения».
Шесть Мониторов с M1 Mac Mini, Macbook Air + Монитор Активности + вопросы и обращение подписчикам
Если доступно обновление, вы увидите новую версию программного обеспечения и кнопку «Обновить сейчас». Щелкните ее, чтобы начать обновление.
Если вы видите сообщение «Ваш Mac обновлен», вам не нужно ничего делать.
Изменить настройки отображения
Ваш внешний дисплей, вероятно, намного больше, чем монитор вашего MacBook, поэтому изменение настроек дисплея может помочь сгладить любые несоответствия.
Чтобы настроить новое разрешение экрана, перейдите в «Системные настройки…» > «Дисплеи» > «Разрешение»: > выберите «Масштабировано» и выберите один из вариантов на экране:
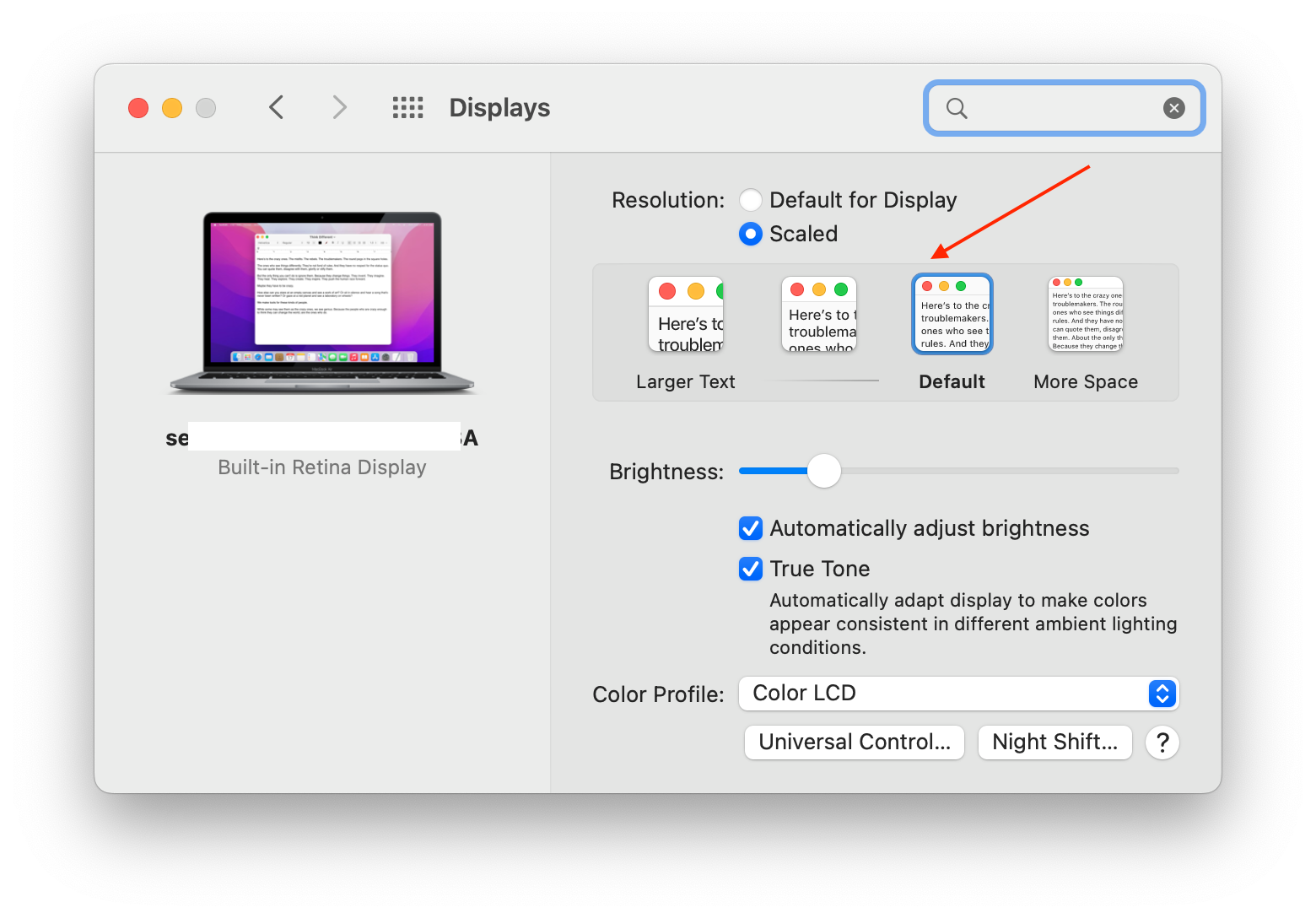
Кроме того, попробуйте увеличить яркость дисплея, если яркость по умолчанию на внешнем дисплее слишком низкая.
Если вы подключаете более одного внешнего монитора, проверьте, поддерживает ли ваше устройство эту функцию. Ваш Mac может не обнаруживать монитор просто потому, что существует ограничение на количество подключенных дисплеев.
Вы можете найти эту информацию на официальном сайте Apple. Страница технических характеристик. Просто скопируйте серийный номер вашего Mac в строку поиска и нажмите Enter.
Управление внешними дисплеями
DisplayBuddy — это инструмент, который помогает вам управлять внешними мониторами из строки меню. Если вы не хотите тянуться к монитору каждый раз, когда вам нужно настроить его яркость, контрастность или громкость, используйте DisplayBuddy для быстрых действий.
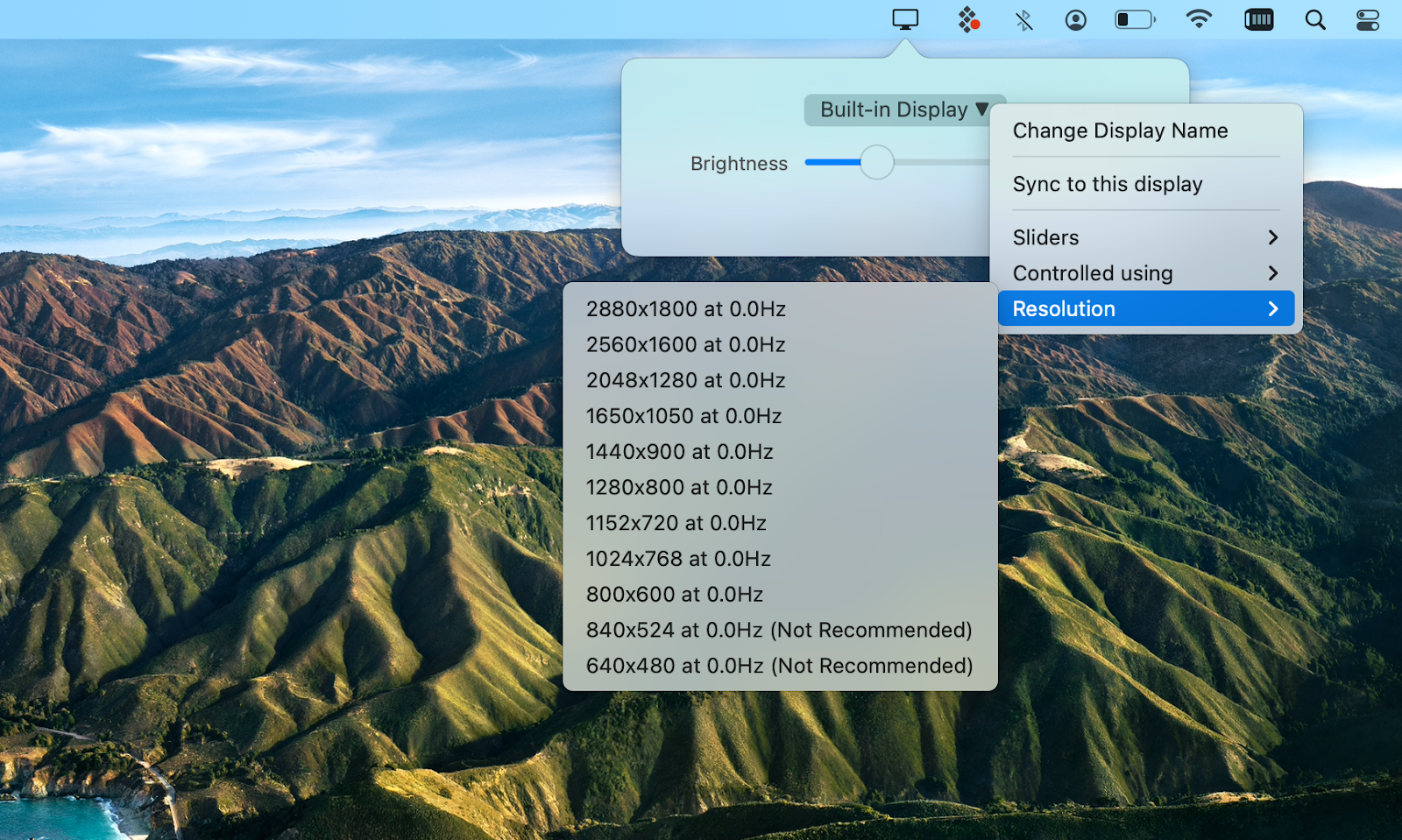
✕ Удалить баннер приложения
Нужно больше, чем просто подключить дополнительный экран? Подключайтесь к удаленному компьютеру с помощью Screens и работайте над своими задачами из любого места.
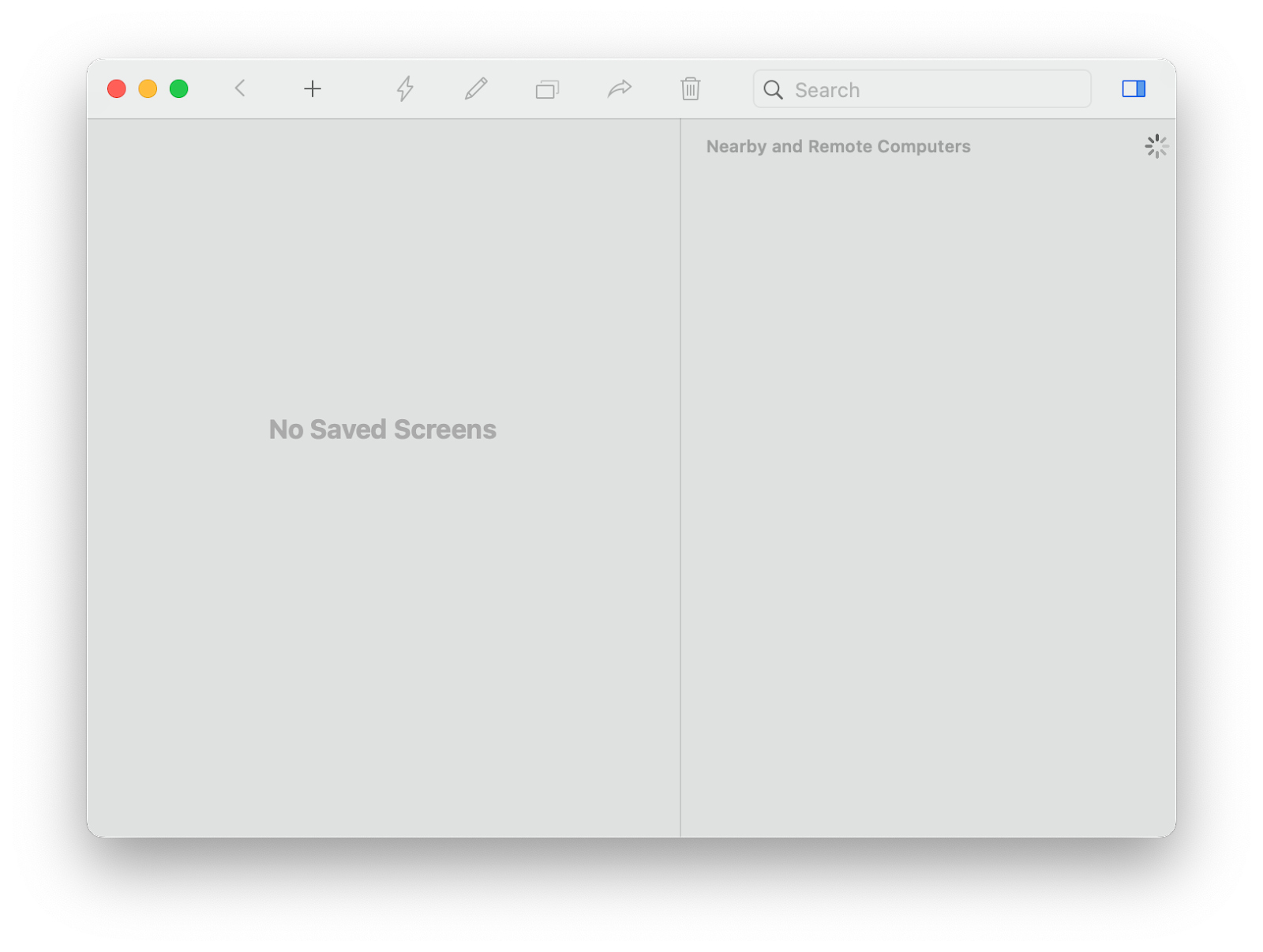
✕ Удалить баннер приложения
Заключительные мысли о Mac обнаруживают проблему с отображением
Второй или даже третий монитор может сыграть решающую роль в вашей повседневной работе на Mac. Иногда вам нужен большой экран только для просмотра развлекательного контента, но в большинстве случаев он помогает не перегружаться всеми открытыми окнами, которыми вам приходится жонглировать, делает перетаскивание намного более эффективным и позволяет вам видеть все детали, которые вам нужны в ваших проектах или проектах.
Если ваш Mac не обнаруживает второй монитор, обычно это безобидная проблема. Просто дважды проверьте разъемы и адаптеры, перезагрузите или обновите устройство, чтобы решить проблему. Тем не менее, если после всех шагов, описанных в статье выше, ваш MacBook по-прежнему не обнаруживает внешний дисплей, возможно, пришло время обратиться в сервис.
После того, как вы настроили свой монитор и у вас больше нет проблем, вы можете использовать такие инструменты, как DisplayBuddy, чтобы сделать настройку с несколькими дисплеями еще более управляемой. Приложение помогает вам управлять внешними дисплеями из строки меню.
Вы можете попробовать DisplayBuddy вместе с другим приложением, которое мы упоминали в статье — Экраны для удаленного доступа к вашему устройству — в Setapp. Эта единая служба подписки предоставляет вам доступ к более чем 230 приложениям для Mac и iOS за один платеж. Не беспокойтесь о нескольких счетах, просто о нескольких экранах! Попробуйте Setapp с 7-дневной бесплатной пробной версией и посмотрите, какие приложения вы можете добавить в свою повседневную жизнь.
Источник: exop.ru
Второй монитор mac. Подключение дополнительного монитора к MacBook. Что говорят в Apple
Для многих является приоритетным вопрос о том, имеется ли возможность подключить дополнительный монитор к компьютерам iMac . На самом деле есть возможность подключения дополнительных дисплеев для воспроизведения видео и других целей. Также возможно:
- настроить ваш компьютер таким образом, чтобы использовалось либо одно и то же изображение на двух мониторах, либо разное;
- раскидывать программы по разным мониторам, чтобы сэкономить пространство;
- использовать монитор как закрытый дисплей.
Подготовительные работы по подключению дополнительного монитора к iMac
- Прежде всего, вы должны убедиться в том, есть ли необходимость в адаптере, а также какие порты имеются на вашем устройстве.
- Помимо этого, вы должны уточнить, какое количество мониторов можно использовать. Для выполнения данной процедуры вам потребуется зайти в раздел «Об этом Mac», далее перейти в раздел «Поддержка» и нажать на кнопку «Спецификации». После этого откроется веб-страница, на которой будет указана вся информация, касающаяся поддержки мониторов.
Как использовать режим расширения рабочего стола в iMac?
Стоит отметить, что благодаря данной функции у вас имеется возможность использовать сразу два рабочих пространства одновременно. Для того, чтобы грамотно применять полученное пространство, вам потребуется использовать программу «Миссион Контрол».
В случае, если специализированная панель Dock стоит внизу экрана, она способна высвечиваться на любом подключенном мониторе. Для этого всего лишь нужно навести на неё курсор мыши.
Как подключить режим расширения рабочего стола?
- Первое, что вам потребуется сделать – подключить дополнительный дисплей к Mac-устройству.
- Затем в системных настройках нужно выбрать мониторы.
- Далее перейти по ссылке «Расположение».
- Нужно посмотреть на то, есть ли галочка на видеоповторе мониторов. Если она стоит, то её нужно убрать.

Как изменить расположение мониторов, а также основной дисплей в iMac?
Для того, чтобы у вас была возможность перемещать приложения и использовать окна в разных мониторах, вам потребуется поставить дисплеи в той последовательности, в которой они расположены на вашем столе. Стоит отметить, что все значки появляются на основном мониторе.

Ноутбуки сегодня для многих заменили стационарные ПК. С ними можно быть максимально мобильными и работать в любое время и в любом месте. Особенно если речь идёт о Macbook Air , которые стали легендой, благодаря своим «воздушным размерам» и производительности.
Как подключить дополнительный монитор к MacBook.
Удобство работы и мобильность — это прекрасно, но существует множество ситуаций, когда необходимо вывести информацию на классический монитор или несколько.
- для более комфортного просмотра кино и мультфильмов ;
- при проведении презентаций и конференций;
- для одновременного решения нескольких задач. Например, отслеживание информации сразу в нескольких таблицах.
Теперь, когда понятно, зачем нужно подключить монитор к Макбуку, остаётся разобраться в том, как это сделать правильно.

Что понадобится для подключения
Для подключения монитора необходим переходник. Какой именно, зависит от того, какая модель вашего MacBook. В последней линейке устройства имеют порт Thunderbolt, более старые Mini DisplayPort, а совсем «древние» Mini-DVI. В ряде моделей можно встретить и разъём HDMI. Второе, что необходимо проверить перед выбором нужного переходника или кабеля, это разъём на мониторе, к которому будет производиться подключение.
В чём отличие между переходником и адаптером?
Кабель переходник имеет предельно простую функцию, он соединяет два разных по конфигурации разъёма, передавая сигналы с одних контактов на другие по определённой схеме. Адаптер же воздействует на сам сигнал, изменяя его нужным образом.
В итоге могут понадобиться:
- Mini DisplayPort — VGA;
- Mini DisplayPort — DVI.
- Apple HDMI — HDMI;
- Belkin Mini DisplayPort — HDMI.
Этого набора будет достаточно для подключения MacBook Air к большинству мониторов. Несомненное удобство состоит в том, что любой из них можно купить на сайте Эппл. Если вы хотите сэкономить, то можно купить более дешёвые аналоги в обычных интернет-магазинах, но и их качество может оказаться заметно ниже. Распространённой ошибкой становится покупка переходника для DisplayPort, в то время как нужен Mini DisplayPort — внимательно следите за этим.

В MacBook Air, выпущенных до 2011 года, не поддерживалась передача звука по HDMI, поэтому эта функция должна быть предусмотрена в переходнике или адаптере. Если же речь идёт о подключении последних дисплеев Apple Cinema или Thunderbolt, то дополнительно покупать ничего не придётся, так как они уже имеют встроенные кабели с нужными разъёмами, плюс можно будет подзаряжать ноутбук от монитора через MagSafe.

Режимы работы
Недостаточно просто подключить монитор к ноутбуку MacBook Air, нужно ещё правильно выбрать режим работы для него.
Вариантов всего три:
- видеоповтор мониторов;
- расширенный рабочий стол;
- режим закрытой крышки (системный блок).
Этот режим наиболее востребован. Его суть предельно проста. На мониторе полностью дублируется изображение с дисплея MacBook. Этот тот самый вариант, который нужен для проведения презентаций и работы с проектором. Ограничением является то, что разрешение подключаемого экрана не может быть больше, чем у MacBook.

Не хватает площади экрана ноутбука для размещения всех необходимых вкладок? Проблему можно очень легко решить, если расширить его, подключив внешний монитор. При активированном режиме рабочего стола можно работать на двух мониторах одновременно. При этом в настройках устанавливается основной экран, на котором будет находиться строка меню.
Примечание. Для OS X Mavericks и более поздних строка меню будет отображаться на обоих экранах.
Теперь дополнительный монитор станет продолжением основного и можно просто перетаскивать мышкой объекты между ними. В любом из вариантов выбора основного монитора для ввода информации можно использовать трекпад или клавиатуру ноутбука .

Настройка расширенного режима
- подключить дополнительный монитор;
- выбрать в меню системные настройки;
- перейти в раздел «Мониторы»;
- выбрать вкладку «Расположение».
- пункт «Включить видеоповтор мониторов» должен быть выключен (флажок отсутствует).
Как задать расположение дисплеев
Для того чтобы работать на двух экранах было максимально комфортно, нужно настроить их взаимное расположение, так чтобы окна между ними перемещались или вертикально, или же горизонтально в одну из сторон. Сделать это несложно. На вкладке «расположение» можно увидеть схематическое расположение в виде синих прямоугольников, причём их размер будет пропорционален разрешению. Перетащив прямоугольники мышкой, вы сможете установить нужное расположение.

Системный блок
На стационарном рабочем месте в офисе или же дома можно использовать MacBook Air как системный бук обычного ПК. Чтобы активировать режим, достаточно перевести Макбук в режим сна и закрыть его крышку.
Так как доступа к клавиатуре, очевидно, не будет, то, кроме дополнительного монитора, придётся приобрести мышку и внешнюю клавиатуру. Рекомендуется подключить зарядное устройство, чтобы аккумулятор не разрядился в самый неподходящий момент. OS X в настройках по умолчанию не поддерживает выход из сна по команде от устройств через Bluetooth. Поэтому активировать эту опцию нужно заранее.

Можно ли подключить телевизор
Да. Для того чтобы быстро подключить современный телевизор высокой чёткости или Эппл ТВ добавьте меню статуса и назначьте подключаемое устройство в качестве основного устройства. Меню выбора появится при подключении, для этого необходимо в настройках поставить галочку на «Показывать параметры видеоповтора в строке меню, если доступно». После этого можно смотреть любимые фильмы и любое видео с Макбука на большом экране.
Как подключить 2 монитора к Macbook Air
Если одного дополнительного монитора вам недостаточно и нужно подключить к Макбуку два, то проблем не возникнет лишь с новыми моделями, в которых есть Thunderbolt и порт HDMI. В некоторых Макбуках Эйр сразу 2 Thunderbolt, так что теоретически можно подключить к нему не 2, а сразу 3 дополнительных монитора, хотя производительность сильно упадёт, что будет очень заметно при запуске разных видеороликов на каждом. Для старых же моделей придётся придумывать «колхозные» решения, и если и получится подключить два монитора, то в режиме видеоповтора, а не расширения рабочего стола.
Что говорят в Apple
Существует несколько официальных документов, касающихся подключения внешних мониторов к последним моделям линейки MakBook Pro. В них идёт речь о подключении через разъём USB Type-C мониторов с разрешением 4К и 5К. Так, 15-дюймовый Макбук Про может работать с двумя дополнительными мониторами 5К или же сразу с четырьмя с разрешением 4К. А вот для 13-дюймовых моделей количество в 2 раза меньше. А также в компании подтвердили поддержку монитора Dell UP2715K с разрешением 5К и диагональю 27 дюймов.
Заключение
Многие пользователи даже не подозревают о том, насколько удобно работать сразу на нескольких мониторах, так как никогда этого не пробовали. Между тем эффективность работы, когда на одном мониторе выведены первостепенные, активные задачи, а на другом всё второстепенное — чаты, мониторинг и т. д., в несколько раз выше. Особенно если использовать такие программы, как Mission Control, которые делают управление приложениями на разных экранах ещё удобнее.
Узнайте, как подключить дополнительный монитор к MacBook Air, воспользовавшись нашими советами, и наслаждайтесь результатом. Если же у вас возникнут вопросы или технические проблемы, напишите об этом в комментариях и мы поможем решить их.
Месяц назад, содержит по сравнению со своей предшественницей, но сегодня я бы хотел обратить внимание на одну из них. На презентации операционной системы на WWDC в июне этого года Крейг Федериги сообщил об улучшенной поддержке нескольких экранов в Mavericks, и пару дней назад мне удалось проверить его слова на практике.
С помощью обычного кабеля HDMI (не ) я подключил свой MacBook к внешнему 27-дюймовому монитору. Поначалу никаких серьезных улучшений замечено не было: изображение появилось очень быстро, а затем монитор дублировал картинку с ноутбука. Ничего удивительного в этом нет, подобный «трюк» могут провернуть и компьютеры на Windows.
Тем не менее на верхней панели Mavericks сразу же появился активный значок AirPlay. Щелкнув по нему, я обнаружил возможность отключить видеоповтор монитора и в итоге получил почти два компьютера вместо одного.
Дисплей ноутбука и внешний монитор оказались независимы друг от друга, но в то же время не потеряли связь. Панель Dock можно использовать только на одном из экранов, переместив курсор к нижнему краю монитора. В то же время, вы можете запустить разные приложения на двух мониторах — например, смотреть полноэкранный фильм на ноутбуке и одновременно с ним открыть почтовый клиент на внешнем дисплее. Очень удобно.
Но самое интересное то, что мониторы могут «общаться» между собой. Чтобы переместить окно запущенного приложения с ноутбука на монитор, достаточно лишь потянуть его в ту сторону, где стоит внешний дисплей. По мере того, как программа начнет исчезать с экрана ноутбука, она будет появляться на другом мониторе. Примечательно, что приложение будет автоматически оптимизировано под новое разрешение.
Особенно впечатляюще новая функция работает с Mac Pro. поддерживает до шести одновременно подключенных дисплеев, что превратит вас чуть ли не в Тони Старка. Пользователь может «растянуть» тот же Safari на все рабочее пространство (не знаю, правда, зачем это нужно), а также управлять каждым монитором так, как будто это целый обособленный компьютер.
Поэтому в следующий раз, когда подключите Mac к внешнему монитору, не закрывайте крышку ноутбука. Используйте свое рабочее пространство по максимуму.

Справедливые, не завышенные и не заниженные. На сайте Сервиса должны быть цены. Обязательно! без «звездочек», понятно и подробно, где это технически возможно — максимально точные, итоговые.
При наличии запчастей до 85% процентов сложных ремонтов можно завершить за 1-2 дня. На модульный ремонт нужно намного меньше времени. На сайте указана примерная продолжительность любого ремонта.
Гарантия и ответственность
Гарантию должны давать на любой ремонт. На сайте и в документах все описано. Гарантия это уверенность в своих силах и уважение к вам. Гарантия в 3-6 месяцев — это хорошо и достаточно. Она нужна для проверки качества и скрытых дефектов, которые нельзя обнаружить сразу.
Видите честные и реальные сроки (не 3 года), вы можете быть уверены, что вам помогут.
Половина успеха в ремонте Apple — это качество и надежность запчастей, поэтому хороший сервис работает с поставщиками на прямую, всегда есть несколько надежных каналов и свой склад с проверенными запчастями актуальных моделей, чтобы вам не пришлось тратить лишнее время.
Это очень важно и уже стало правилом хорошего тона для сервисного центра. Диагностика — самая сложная и важная часть ремонта, но вы не должны платить за нее ни копейки, даже если вы не ремонтируете устройство по ее итогам.
Ремонт в сервисе и доставка
Хороший сервис ценит ваше время, поэтому предлагает бесплатную доставку. И по этой же причине ремонт выполняется только в мастерской сервисного центра: правильно и по технологии можно сделать только на подготовленном месте.
Если Сервис работает для вас, а не для себя, то он открыт всегда! абсолютно. График должен быть удобным, чтобы успеть до и после работы. Хороший сервис работает и в выходные, и в праздники. Мы ждем вас и работаем над вашими устройствами каждый день: 9:00 — 21:00
Репутация профессионалов складывается из нескольких пунктов
Возраст и опыт компании
Надежный и опытный сервис знают давно.
Если компания на рынке уже много лет, и она успела зарекомендовать себя как эксперта, к ней обращаются, о ней пишут, ее рекомендуют. Мы знаем о чем говорим, так как 98% поступающих устройств в СЦ восстанавливется.
Нам доверяют и передают сложные случаи другие сервисные центры.
Сколько мастеров по направлениям
Если вас всегда ждет несколько инженеров по каждому виду техники, можете быть уверены:
1. очереди не будет (или она будет минимальной) — вашим устройством займутся сразу.
2. вы отдаете в ремонт Macbook эксперту именно в области ремонтов Mac. Он знает все секреты этих устройств
Если вы задаете вопрос, специалист должен на него ответить максимально точно.
Чтобы вы представляли, что именно вам нужно.
Проблему постараются решить. В большинстве случаев по описанию можно понять, что случилось и как устранить неисправность.
Подключить второй монитор к компьютеру продукции Apple не сложно. Второй монитор подключается с помощью специального кабеля. Таких кабелей есть несколько видов:
HDMI – этот разъём встречается практически на всех современных видеокартах. Может передавать как изображение, так и звук, при этом обеспечивает качественную передачу сигнала.

DVI – это наиболее популярный способ подключения современных мониторов к компьютеру. Компания Apple использует для таких целей Mini-DVI. Отличается от DVI только меньшим размером.

DisplayPort и Thunderbolt – разъёмы аналогичный разъёму HDMI. Довольно часто встречается в компьютерах от Apple. Thunderbolt – это улучшенная версия DisplayPort. При этом Thunderbolt мониторы могут подключаться исключительно к разъёмам Thunderbolt, в то время как DisplayPort мониторы могут подключаться к разъёмам как DisplayPort, так и Thunderbolt.


VGA – достаточно старый разъём, который сегодня практически не используется. Был популярен во времена использования ЭЛТ-мониторов. Если ваш монитор подключается только через этот кабель, то помимо самого кабеля, для подключения вам потребуется ещё переходник на другое подключение, т.к. на продукции Apple просто нет данной разъёма.


Для подключения второго монитора, необходимо приобрести нужный кабель и подключить его как компьютеру, так и к самому монитору.
Замечание! Если вы подключаете монитор по VGA или DVI/Mini-DVI, то перед процедурой, лучше выключить компьютер, если подключаете через порты HDMI, DisplayPort или Thunderbolt то выключение компьютера не требуется.
Теперь, в меню Apple выбираем пункт Системные настройки – Мониторы .


Здесь вы можете отрегулировать расположение экрана, а также задать настройки передачи изображения на второй экран.
По умолчанию, при подключении второго монитора, рабочий стол расширяется на оба монитора. В данных настройках вы можете задать, чтобы изображение дублировалось, а не расширялось, для этого поставтье галочку напротив пункта Включить видеоповтор мониторов .
Читайте также
Источник: bmwworkshop.ru
Как подключить MacBook к монитору
Такие ноутбуки, как MacBook Pro, отлично подходят для работы в самых разных местах. Вы можете приносить их в кафе или просто в разные комнаты в доме, чтобы они продолжали работать.
Однако, если вам не нужно быть мобильным, работать только с одним экраном может быть сложно, особенно если вам нужно использовать много больших окон и вкладок.
К счастью, вы можете подключить свой MacBook к монитору компьютера и получить второй экран. Мы здесь, чтобы рассказать вам, как именно это сделать и что искать в мониторе, если вы покупаете его для подключения к MacBook.
Проверьте порты на вашем мониторе и MacBook
Чтобы подключить монитор к MacBook, вам необходимо знать, с какими портами вы работаете.
Большинство современных MacBook, особенно MacBook Pro, имеют порты USB-C для подключения внешних аксессуаров, например монитора. Apple помогла сделать порт USB-C повсеместным, включив его в линейку MacBook.
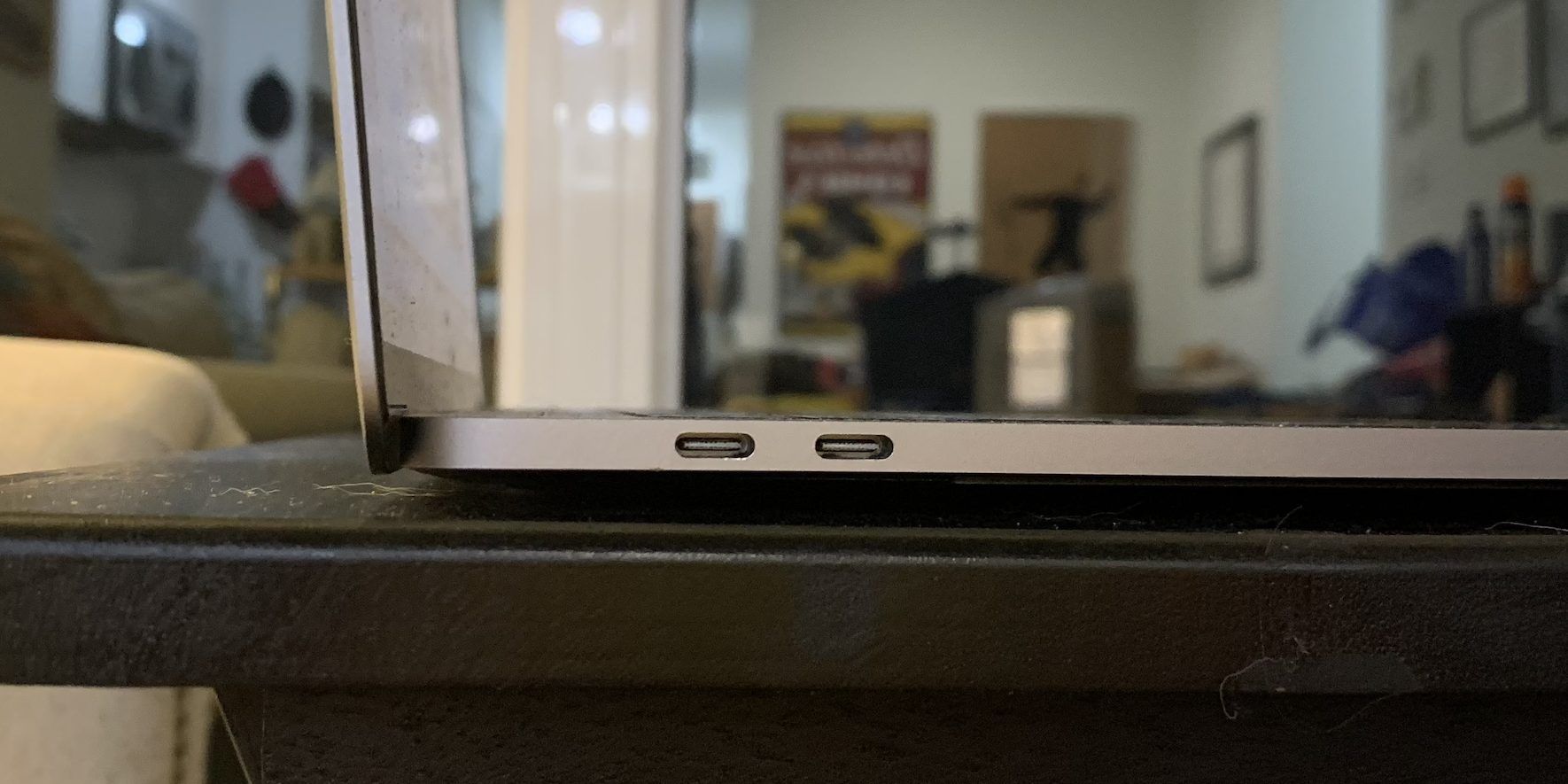
Компьютеры MacBook Air или MacBook Pro 2020 года имеют порты Thunderbolt 3 или USB 4.0. Эти порты совместимы с кабелями USB-C, но они быстрее передают данные.
Как и другие MacBook, модели 2020 имеют только один тип порта – от двух до четырех, в зависимости от вашей модели. Если ваш ноутбук на несколько лет старше, вы можете использовать порты USB, HDMI, Thunderbolt или даже Firewire.

Что касается мониторов, большинство современных, скорее всего, будут иметь порты HDMI. Некоторые мониторы могут использовать DisplayPort, но это менее распространено, чем HDMI.

Более старый монитор может использовать порт DVI, VGA или Firewire, если он очень старый. Некоторые современные имеют порты USB-C, но это все еще относительно редко.
Порты USB 2.0 и 3.0 существуют на мониторах, как и на некоторых MacBook, но они слишком медленно передают информацию, чтобы ваш MacBook отображался на мониторе через них. Даже iPad нельзя использовать в качестве второго монитора – вместо этого вам нужно использовать Sidecar для отображения вашего Mac на iPad .
Если у вас еще нет монитора, мы рекомендуем приобрести тот, который имеет те же порты, что и на вашем ноутбуке, так как это действительно упрощает вам жизнь и уменьшает количество необходимых кабелей и адаптеров.
Однако, если у вас есть несколько компьютеров, которые вы надеетесь использовать на мониторе, или ваш MacBook становится слишком длинным, монитор с портами HDMI должен быть легко найден и может подключаться практически ко всему.
Подберите подходящие кабели и адаптеры
Как только вы узнаете, с какими портами вы работаете, вам просто нужно будет купить кабели, которые им подходят.
В некоторых случаях это так же просто, как купить один кабель. В других случаях вам также может потребоваться приобрести адаптеры, которые позволят вам подключить один кабель к двум разным портам.
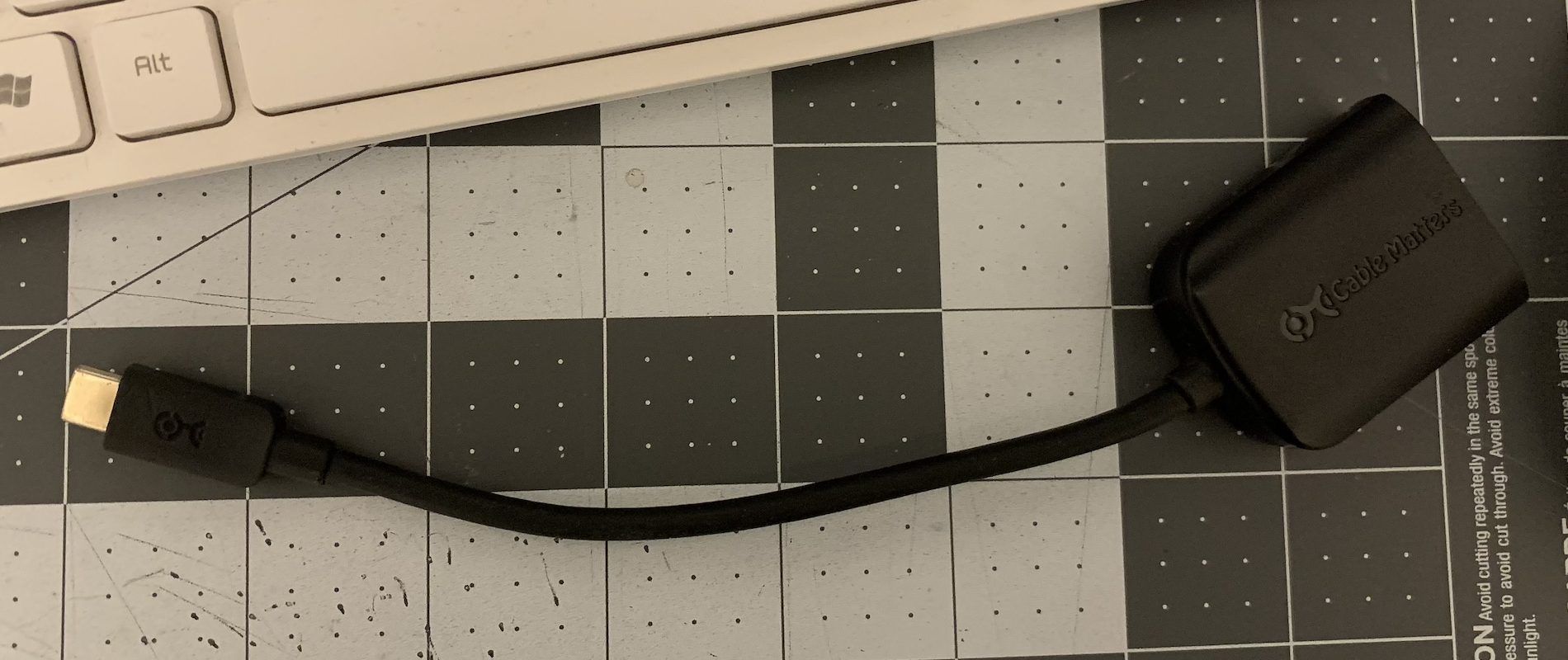
Скорее всего, вы купите адаптер для порта на своем MacBook. К счастью, адаптеры HDMI-USB-C или Thunderbolt 3 довольно распространены, и вы можете получить их в магазине Apple Store, а также в Интернете.
Перед покупкой убедитесь, что вы учитываете длину кабелей. Как правило, лучше взять что-нибудь длинное, так как вам будет легче перемещать вещи по столу или столу. Вы также можете переставить вещи, когда вам нужно.
Прикрывать или убирать длинные шнуры гораздо проще, чем работать с слишком короткими кабелями, чтобы удобно соединить две машины. Более короткие кабели могут высвободиться; длинные кабели этого не сделают!
Подключите все и настройте свои настройки
Когда ваши порты поняты и кабели получены, следующим шагом будет подключить кабели и начать использовать монитор с MacBook.
Во-первых, убедитесь, что к вашему монитору подключен шнур питания и он включен. Затем подключите кабель, который вы будете подключать к MacBook, к монитору.
На вашем MacBook вам не нужно ничего делать, кроме как подключить кабель (или кабель с адаптером). В этот момент ваш экран будет мигать черным на секунду, а экран вашего монитора должен включиться, показывая продолжение отображения вашего ноутбука.
В зависимости от того, где вы настраиваете монитор по отношению к ноутбуку – справа, слева, или даже выше или ниже него – вам нужно настроить работу ваших экранов, чтобы имитировать то, что происходит в реальной жизни.
Если ваш MacBook считает, что монитор находится справа, а на самом деле он находится слева, вам все равно придется переместить курсор полностью вправо, чтобы перейти к монитору. Это может дезориентировать и определенно повредить рабочему процессу, если вам нужно много переключаться между дисплеями.
Чтобы исправить или избежать этого, перейдите в Системные настройки> Дисплеи . Когда вы это сделаете, вы увидите два окна настроек: одно для экрана MacBook, а другое – для монитора. В обоих этих окнах вы сможете настроить яркость, разрешение, поворот и цвета экранов.
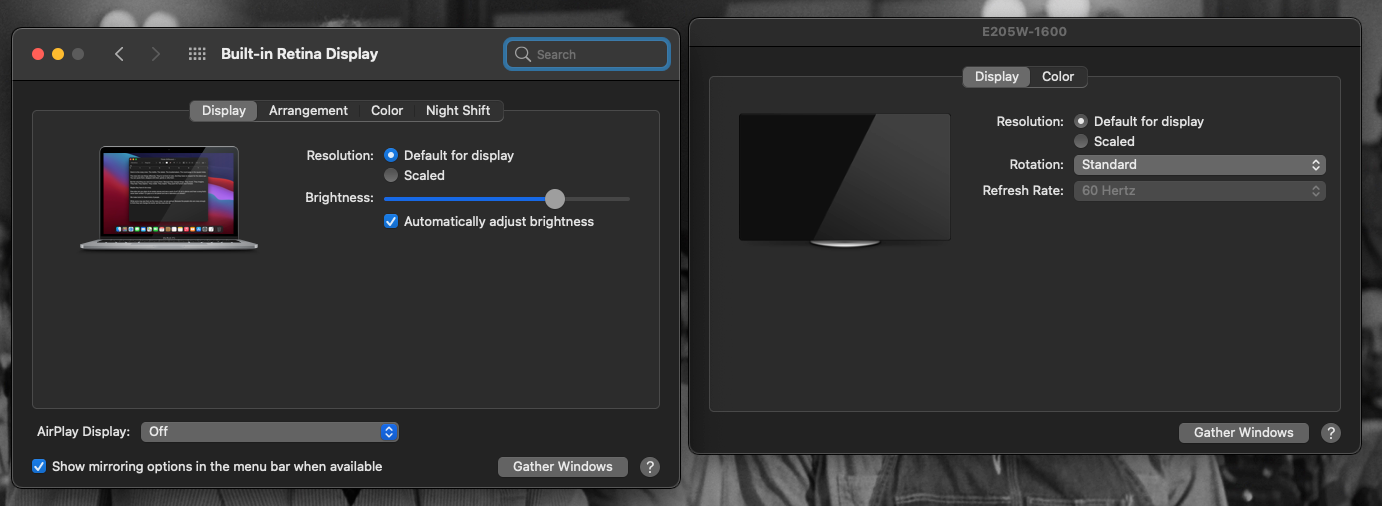
Хорошо, если эти настройки совпадают, так как это способствует лучшему просмотру и работе на дисплеях.
Чтобы изменить расположение экрана MacBook и внешнего монитора, щелкните вкладку « Расположение » в одном из окон отображения. Затем щелкните и перетащите синие прямоугольники, которые представляют ваш MacBook и экраны монитора, в положения, соответствующие их внешнему виду в реальной жизни.
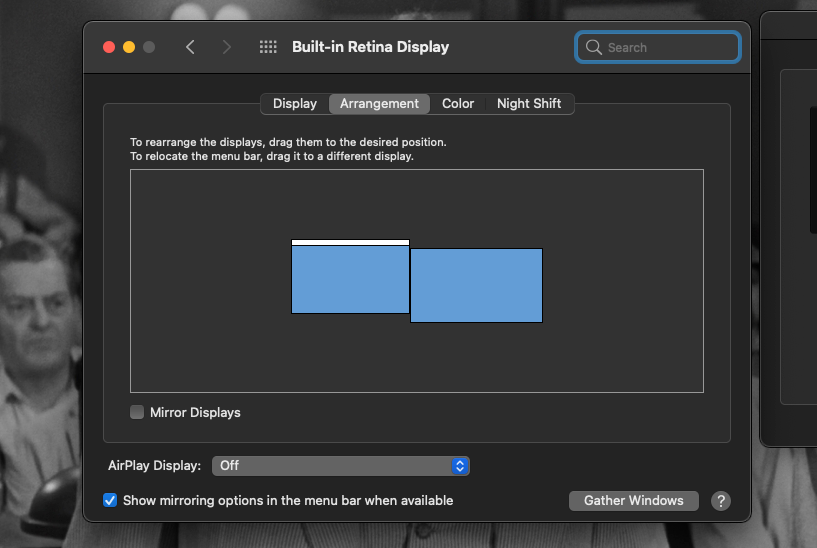
Находясь на вкладке «Расположение», вы можете заметить, что на одном экране вверху есть белая полоса, а на другом – нет. Эта полоса определяет, какой экран является «главным» дисплеем, который отображает док-станцию и уведомления при использовании MacBook.
Чтобы изменить, какой экран является основным дисплеем, нажмите и перетащите белую полосу в синее поле, которое вы предпочитаете.
Также на вкладке «Расположение» вы найдете флажок « Зеркальное отображение» . При нажатии на это поле ваш монитор не будет работать как продолжение экрана вашего ноутбука. Вместо этого он показывает точную копию экрана вашего MacBook.
Зеркальные дисплеи – это функция, которая идеально подходит, если вы подключаете свой MacBook к телевизору или проектору и проводите презентацию. Однако с монитором, вероятно, лучше не ставить этот флажок и использовать большее рабочее пространство, которое монитор создает для вас.
Ремонт внешнего монитора MacBook
Если монитор MacBook остается черным или говорит «соединение не обнаружено», убедитесь, что кабели полностью подключены к их портам. Если это так, попробуйте отключить их и снова подключить. Возможно, стоит подключить шнуры к другим портам, если у вас есть несколько одинаковых шнуров на обоих устройствах.
Все еще не подключается? Попробуйте использовать новый кабель для подключения MacBook к внешнему монитору. Вы также можете попробовать выпрямить оригинальный кабель, если его изгибы вызывают проблемы.
Если ваш MacBook сообщает, что у вас подключен монитор, но он по-прежнему темный, нажмите кнопку питания монитора, чтобы проверить, не в этом ли проблема. Кроме того, попробуйте нажимать на нем любые кнопки, увеличивающие яркость.
Как бы просто это ни было, отключение кабеля питания монитора и его повторное включение также может решить проблемы. И если вы можете протестировать монитор с другим ноутбуком или компьютерной башней, чтобы убедиться, что монитор работает, это тоже хорошо.
Использовать монитор с MacBook очень просто
MacBook и мониторы поставляются с разными типами портов в зависимости от их модели. Как только вы это поймете и получите для них соответствующие кабели и адаптеры, все, что вам нужно сделать, это подключить их друг к другу, чтобы начать использовать два экрана.
Необязательно останавливаться на достигнутом – вы можете подключить сразу два монитора или даже больше. Но даже один дополнительный экран может сделать работу и игру намного лучше, поэтому мы надеемся, что вы приобретете монитор и будете использовать свой MacBook больше, чем когда-либо.
Источник: www.istocks.club