Рассмотрим в этой статье два варианта, которыми можно соединить роутеры между собой в одной сети. Первый вариант – соединение двух роутеров по Wi-Fi, а второй вариант – соединение роутеров по сетевому кабелю. В любом случае, роутеры будут работать в одной сети, и каждый будет раздавать интернет как по кабелю, так и по Wi-Fi.
Зачем вообще настраивать такую схему и зачем подключать один роутер к другому? Разные бывают ситуации. Чаще всего, это расширение зоны покрытия Wi-Fi сети, хотя, для таких задач я рекомендую использовать репитеры, или роутеры которые могут работать в режиме репитера. Здесь все очень просто. У нас уже установлен и настроен роутер, или модем, который раздает интернет.
Мы к этому роутеру подключаем второй, по беспроводной сети, или с помощью сетевого кабеля. Установив второй маршрутизатор в другой комнате, или на другом этаже, он будет раздавать Wi-Fi дальше.
Или же таким способом можно подключить интернет от соседа. Платить за одно подключение, и делить его на два роутера. На самом деле, вариантов очень много. И если вы уже зашли на эту страницу, то скорее всего уже знаете для чего вам подключать один роутер ко второму. Поэтому, давайте перейдем ближе к делу.
Ростелеком подключаем три телека от одного канала
Совет! Если вы хотите настроить такую схему исключительно для расширения уже существующей Wi-Fi сети, то лучше всего настраивать роутер в режиме репитера, если он поддерживает такую функцию. Устройства от Asus и Zyxel так умеют, вот инструкции:
Два роутера в одной сети: варианты соединения
Есть два варианта:
- Соединить роутеры по Wi-Fi сети. В режиме WDS, или режим моста. Это одно и то же. В таком случае, можно установить их на относительно большом расстоянии. Ну и кабеля прокладывать не нужно. Но есть и минусы, соединение по Wi-Fi не очень стабильное, так же упадет скорость по беспроводной сети. Если у вас никак не получается использовать для соединения кабель, то вариант с беспроводным соединением вам подойдет. Ну и не каждый роутер поддерживает режим WDS (особенно из старых устройств) .
- Второй вариант – соединение двух роутер с помощью сетевого кабеля в одной сети. Способ надежный, проверенный, но не всегда он подходит и-за того, что приходится прокладывать кабель, да и сам кабель, как правило, нужен длинный и его уже нужно либо покупать, либо делать самому. Можно использовать тот, который идет в комплекте с роутером, но он короткий.
Думаю, вы уже выбрали подходящий для себя способ соединения. Сейчас рассмотрим их более подробно.
Соединяем два роутера по Wi-Fi (в режиме WDS)
Рассмотрим мы на примере самых популярных производителей: Asus, Tp-Link, Zyxel, и D-link.
Значит, у вас должен быть главный роутер, который должен раздавать Wi-Fi сеть, к которой мы подключим второй. Он может быть любой. В том смысле, что не обязательно чтобы это были например два роутера Tp-Link (хотя желательно) .
Нужно ли менять настройки главного роутера? Да. В настройках главного роутера нужно задать статический канал беспроводной сети. В противном случае, могут наблюдаться проблемы в работе соединения. Как сменить канал на разных роутерах, я писал в этой инструкции.
Установите например статический 6 канал. И запомните его, он нам еще пригодится.
Все, больше никакие настройки главного устрйоства изменять не нужно.
Настройка WDS соединения на роутере Tp-Link
По настройке такой схемы на Tp-Link, у нас есть отдельная, подробная инструкция: Настройка роутера Tp-Link в режиме моста (WDS). Соединяем два роутера по Wi-Fi. Если у вас Tp-Link (TL-WR740ND, TL-WR841N, TL-WR941ND, TL-MR3220, TL-WR842ND и т. д.) , то можете смело переходить по ссылке.

Там все очень просто: заходим в настройки, меняем IP адрес роутера, и настраиваем режим WDS. Не буду здесь все подробно описывать, так как по ссылке выше есть очень подробная инструкция. С Tp-Link разобрались, перейдем к моделям других производителей.
Настройка режима моста на роутере Asus
Сидел только что больше часа, разбирался что да как там с режимом моста на роутерах Asus, и могу сказать, что сделали они там все очень сложно и запутано. Насколько я понял, настроить WDS на роутере Asus можно только в том случае, если у вас главный роутер так же Asus. Там на обоих роутерах нужно прописывать MAC-адреса, и т. д. Возможно я ошибаюсь, поправьте меня (в комментариях) . Проверял на Asus RT-N12, и RT-N18.

Вот у Tp-Link без всех этих заморочек все работает. Даю ссылку на инструкцию по настройке на официальном сайте Asus: https://www.asus.com/ua/support/faq/109839. А я обязательно разберусь с этими настройками, и подготовлю отдельную статью по настройке режима моста на маршрутизаторах Asus.
Или советую настроить его в режиме повторителя. Там все намного проще, и все работает. Проверено.
Подключение роутера D-Link к другому роутеру по Wi-Fi (режим клиента)
С D-Link я разобрался. Там этот режим называется «Режим клиента». Настроил, и все отлично работает. Главный роутер у меня Asus, а подключал к нему я D-link DIR-615 (с новой прошивкой 2.5.20) .
Для начала, подключаемся к нашему D-Link по кабелю, и заходим в настройки по адресу 192.168.0.1. Переходим сразу на вкладку Wi-Fi — Клиент. Ставим галочку возле Включить, в списке сетей выбираем свою сеть (главного роутера) , в поле WPA-шифрование укажите пароль от вашей сети и нажмите на кнопку Применить. А если появится еще сообщение о смене канала, то нажмите Ok.

Дальше перейдите на вкладку Сеть — WAN. Выделите галочками все профили, которые там есть, и нажмите на кнопку Удалить.

Затем, нажмите на кнопку Добавить, выберите в списке Динамический IP. В поле Интерфейс выберите пункт WiFiClient, и нажмите на кнопку Применить.

После этого нужно сохранить настройки нажав на пункт Система, и выбрав Сохранить. Затем снова наведите мышку на пункт Система и выберите Перезагрузить.

После этих настроек наш D-Link будет подключаться к главному роутеру по Wi-Fi сети, получать от него интернет, и раздавать его дальше по Wi-Fi, или по кабелю. Не забудьте поставить пароль на Wi-Fi сеть. Все работает, проверенно.
Соединение двух маршрутизаторов по Wi-Fi на Zyxel
На устройствах Zyxel Keenetic все отлично сделано. Там для использования роутера Zyxel Keenetic в режиме моста нужно настроить его на подключение к провайдеру по Wi-Fi. Этот режим еще называется WISP. В нашем случае, в качестве провайдера будет выступать главный роутер, который уже транслирует Wi-Fi сеть. Я уже писал подробную инструкцию с картинками по настройке этой схемы.
Смотрите статью: режим клиента (беспроводной мост) на роутере Zyxel Keenetic.

Ну или настройте свой Zyxel Keenetic в качестве репитера. Он с этой работой отлично справляется. Разница между этими режимами в том, что в первом случае (при настройке WISP) второй роутер будет раздавать интернет по своей Wi-Fi сети, то есть, их будет две. И вы сможете пользоваться всеми функциями роутера. А при настройке в режиме репитера, беспроводная сеть будет одна, просто усиливаться за счет второго устройства.
Как соединить два роутера по кабелю?
Давайте еще более подробно рассмотрим второй вариант – соединение по сетевому кабелю. Отлично подойдет в том случае, если нет проблем с прокладкой кабеля, или когда у вас модем (который например вам выдал провайдер) не умеет раздавать Wi-Fi. В таком случае, к нему можно просто подключить Wi-Fi роутер по этой схеме.
Важно! Так как у нас инструкция по настройке двух роутеров в одной сети, то схема подключения LAN-WAN описанная ниже не подходит. Все будет работать, но роутеры не будут находиться в одной сети, так как на втором роутере включен DHCP-сервер. Чтобы роутеры находились в одной сети, нужно на втором отключить DHCP-сервер и соединить их по схеме LAN-LAN. Подробнее в инструкции: как роутер сделать точкой доступа Wi-Fi.
Нам понадобится простой сетевой кабель. Например тот, который был в комплекте с роутером. Если вам нужен более длинный кабель, то вы можете заказать его в каком-то компьютером магазине, там должны сделать кабель нужной вам длинны.
На главном роутере (модеме) настраивать ничего не нужно. Главное, чтобы на нем был включен DHCP-сервер. Автоматическая раздача IP-адресов. Он скорее всего включен по умолчанию.
Я покажу на примере подключения роутера Tp-Link к D-Link (он у нас главный и черный) . Значит берем кабель, и на главном роутере подключаем его в LAN разъем (в один из четырех, если их у вас 4) . А на втором роутере подключаем кабель в WAN разъем. Смотрите скриншот ниже. Маршрутизаторы у меня соединены кабелем черного цвета. Кабель белого цвета, это интернет, который подключен к главному роутеру.

Получается, что Tp-Link будет получать интернет от D-Link, и раздавать его по беспроводной сети, или по кабелю.
Если после подключения, интернет со второго роутера не заработает, то первым делом сделайте на нем сброс настроек, а затем проверьте, чтобы в настройках роутера который мы подключаем, было выставлено автоматическое получение IP адреса (Динамический IP) . На Tp-Link, это делается так:

На других роутерах, эти настройки задаются в панели управления, на вкладке WAN, Интернет, и т. п.
Вот для примера еще схема подключения двух роутеров по кабелю: Tp-Link к Zyxel. В данном случае, у нас главный Tp-Link. К нему подключен интернет.

Точно по такой же схеме подключается роутер к ADSL модему.
Послесловие
Все что я написал в этой статье, я сам проверил, и все работает. Я старался подготовить максимально простую, и понятную инструкцию. Но, если у вас что-то не получилось, то вы можете описать свой случай в комментариях, постараюсь что-то посоветовать.
Ну и вы делитесь своим опытом. Если будет полезная информация, обязательно обновлю статью.
![]()
1175

1294384
![]()
Сергей
![]()
Советы по настройке роутеров (общие)
Источник: help-wifi.com
Подключение двух и более роутеров в одну сеть. Три способа.
Сегодня мы расскажем как подключить два и более роутеров в одну сеть тремя способами — кабелем по схемам LAN-to-LAN, WAN-to-LAN и по Wi-Fi.
1.Первый Способ — Подключение по схеме LAN-LAN сетевым кабелем.

Берем два роутера, и определяем для себя, который из них будет первым «master».
Подключение по схеме LAN-LAN.
Будем считать, что первый роутер у нас уже с поднятым соединением интернета, поэтому этот шаг пропускаем, если же интернета на нем нет, то сначала вам в тему по настройке.
Подключаемся к первому устройству и проверяем активного DHCP сервера (обычно по умолчанию он включен.).
Затем подключаемся ко второму устройству.
1.Отключаем DHCP сервер, так как все адреса мы будем получать от первого роутера.
2. В разделе LAN меняем ip-адрес, что бы он не совпадал с первым, например на 192.168.0.200.
3.Сохраняем.
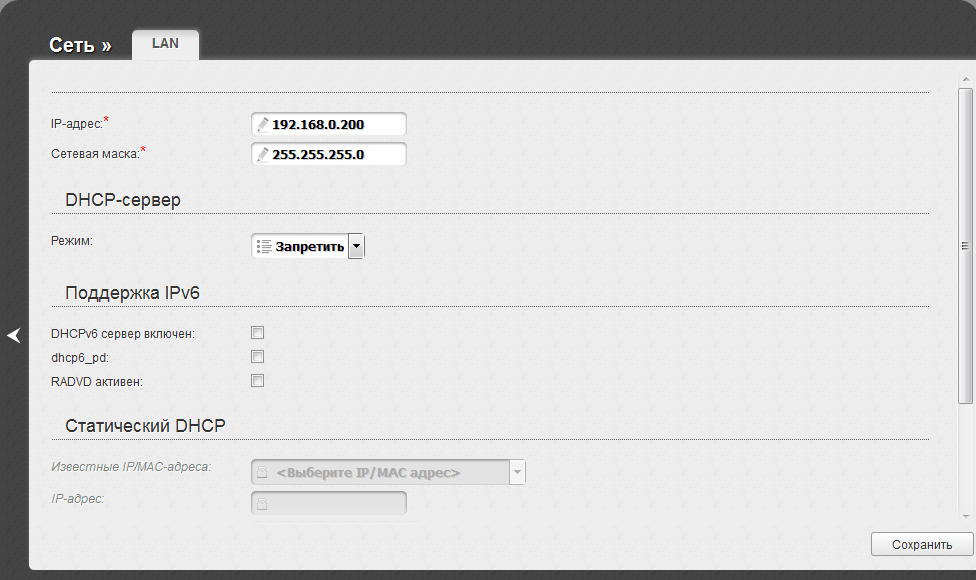
Подключаем железки как показано на схеме.
Если на втором роутере вам не нужен WI-FI, достаточно соединения по кабелю, то вместо второго роутера можете купить неуправляемый коммутатор (хаб).
2.Второй способ — Подключение по схеме LAN-WAN сетевым кабелем.
В WAN-порт (Internet-порт) первого роутера подключается кабель провайдера, а в LAN-порт подключается второй роутер, у которого кабель подключен в WAN-порт.
Также проверяем включенный DHCP-сервер на 1 роутере и подключаемся ко второму.
1. На втором устройстве в разделе WANInternet выставляем Тип подключения Dynamic.
2. В разделе LAN оставляем включенным DHCP-server и меняй диапазон адресов на другую подсеть, что бы он не совпадал с первым роутером, например на 192.168.3.2 — 192.168.3.240.
3. Сохраняем.

Подключаем роутеры как показано на схеме.
3.Третий способ. Объединяем по WI-FI.
Что бы можно было объединить два роутера, второй должен уметь работать в режиме Повторителя, Ретранслятора или Моста. (Repeat, Bridge).
Для начала настроим WI-FI первого роутера, описание настроек здесь, в третьем разделе «Настройка Wi-Fi»
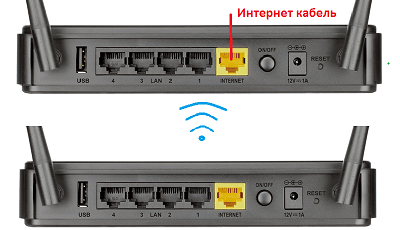
Переходим к настройке второго роутера:
1.Отключаем DHCP сервер и меняем ip-адрес, что бы он не совпадал с первым роутером, например на 192.168.0.200.
2.Переходим в раздел Wireless Mode — выбираем RepeatBridge Mode.
3. Задаем имя сети, второго роутера и жмем кнопку Поиск или Scan.После чего у вас откроется список доступных WI-FI сетей.
4.Выбираем сеть нашего первого устройства и подключаемся к нему по его паролю.
При подключении имя сети второго роутера SSID автоматически заполнятся, остается указать пароль и тип шифрования, которые должны совпадать с первым. Нажимаем кнопку сохраняем.
В результате получаем расширенную WI-FI сеть из двух WI-FI железок.
Источник: adminwin.ru
Как подключить два роутера к одной сети — с помощью кабеля или по беспроводной сети, инструкция

Сложно представить жизнь современного человека без интернета. Именно поэтому домашнее подключение к сети можно смело отнести к одной из основных человеческих потребностей. Практически в каждую квартиру протянут кабель провайдера и установлен роутер, который раздаёт сигнал Wi-Fi и обеспечивает доступ к сети.
В некоторых случаях может возникнуть необходимость в подключении двух или более роутеров в рамках одной квартиры или дома. В нашей статье мы расскажем, зачем это может понадобиться и как подключить несколько Wi-Fi роутеров к одной сети.

Обычно одного роутера вполне достаточно для того, чтобы обеспечивать стабильное подключение. Но бывают случаи, когда необходима установка дополнительного оборудования. Вот некоторые причины, почему это может понадобиться:
- Сигнал роутера не покрывает всю квартиру.
Измерить скорость можно с помощью специальных онлайн-сервисов. Например, Speedtest. Более подробно о нём и других сервисах можно прочитать в нашей статье .
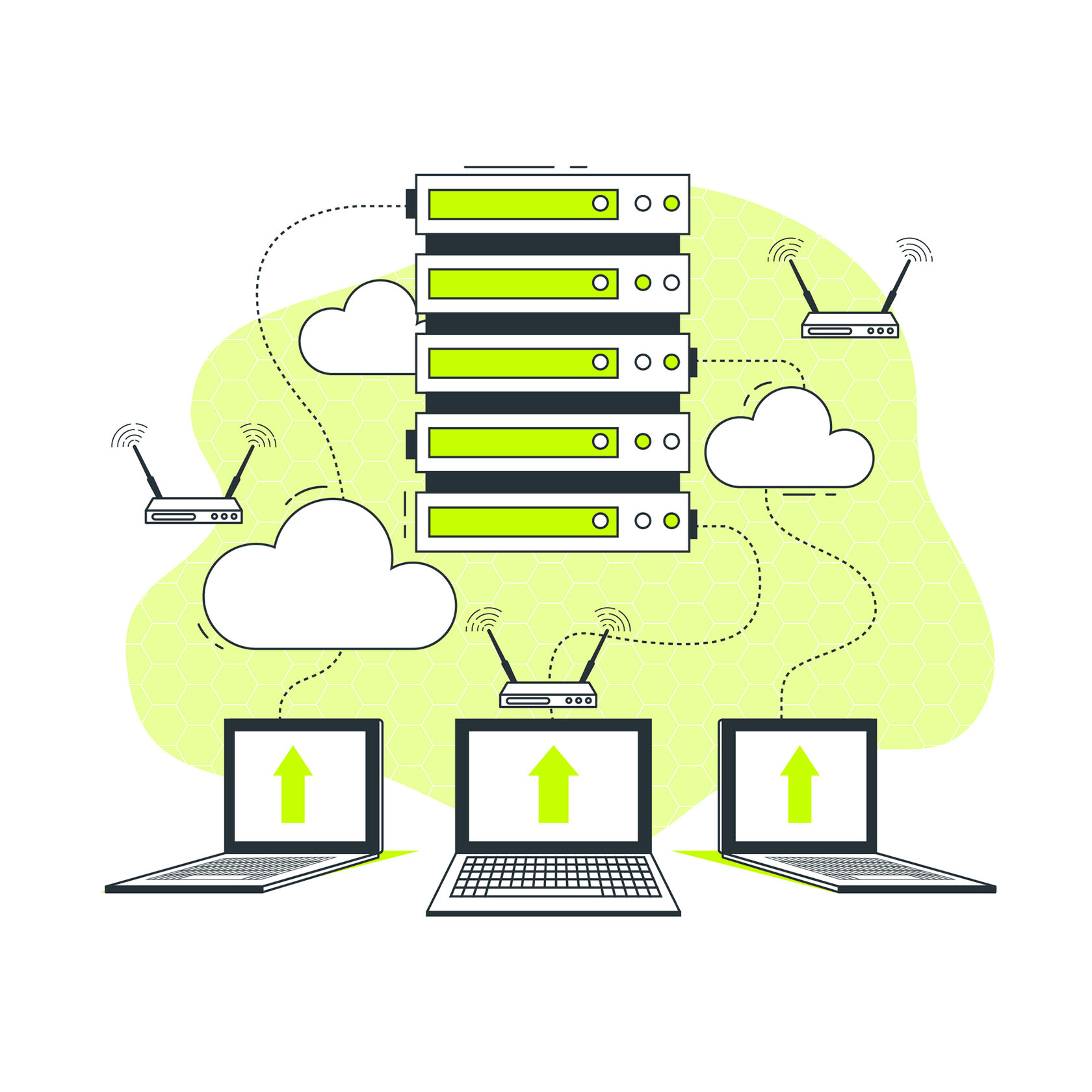
зачем нужно несколько роутеров
Обратите внимание: перед измерением скорости следует закрыть все программы на компьютере, остановить загрузки и обновления, а также закрыть лишние вкладки в браузере. Если вы хотите добиться максимально точного результата, лучше использовать подключение к интернету с помощью сетевого кабеля.
![]()
- Большое количество устройств, которым необходим доступ к сети.
В обоих случаях решением проблемы может служить покупка и подключение второго роутера. Благодаря этому вы сможете увеличить зону покрытия сигнала и снизите нагрузку на каждое из устройств.
Для того чтобы роутеры корректно работали, их нужно соединить между собой в единую сеть. Сделать это можно двумя способами: с помощью кабеля и по Wi-Fi. Разберём оба варианта.
Соединение по Wi-Fi с помощью режима WDS или «моста» . У такого варианта есть ряд преимуществ и недостатков.
- возможность установки роутеров на большом расстоянии друг от друга. Например, на разных этажах или в разных частях квартиры;
- отсутствие проводов.
- менее стабильное соединение с интернетом;
- снижение скорости подключения.
- надёжное, стабильное подключение;
- хорошая скорость интернета.
- необходимость прокладывать дополнительный кабель;
- расстояние, на котором могут находиться роутеры, ограничивается длиной провода.
Какой способ выбрать, зависит от конкретной ситуации. Например, если вы временно живёте на даче и вам нужно обеспечить себе доступ к сети, проще использовать соединение по Wi-Fi. А вот если соединять роутеры планируется надолго и для вас важна скорость, лучше отдать предпочтение способу с использованием провода.
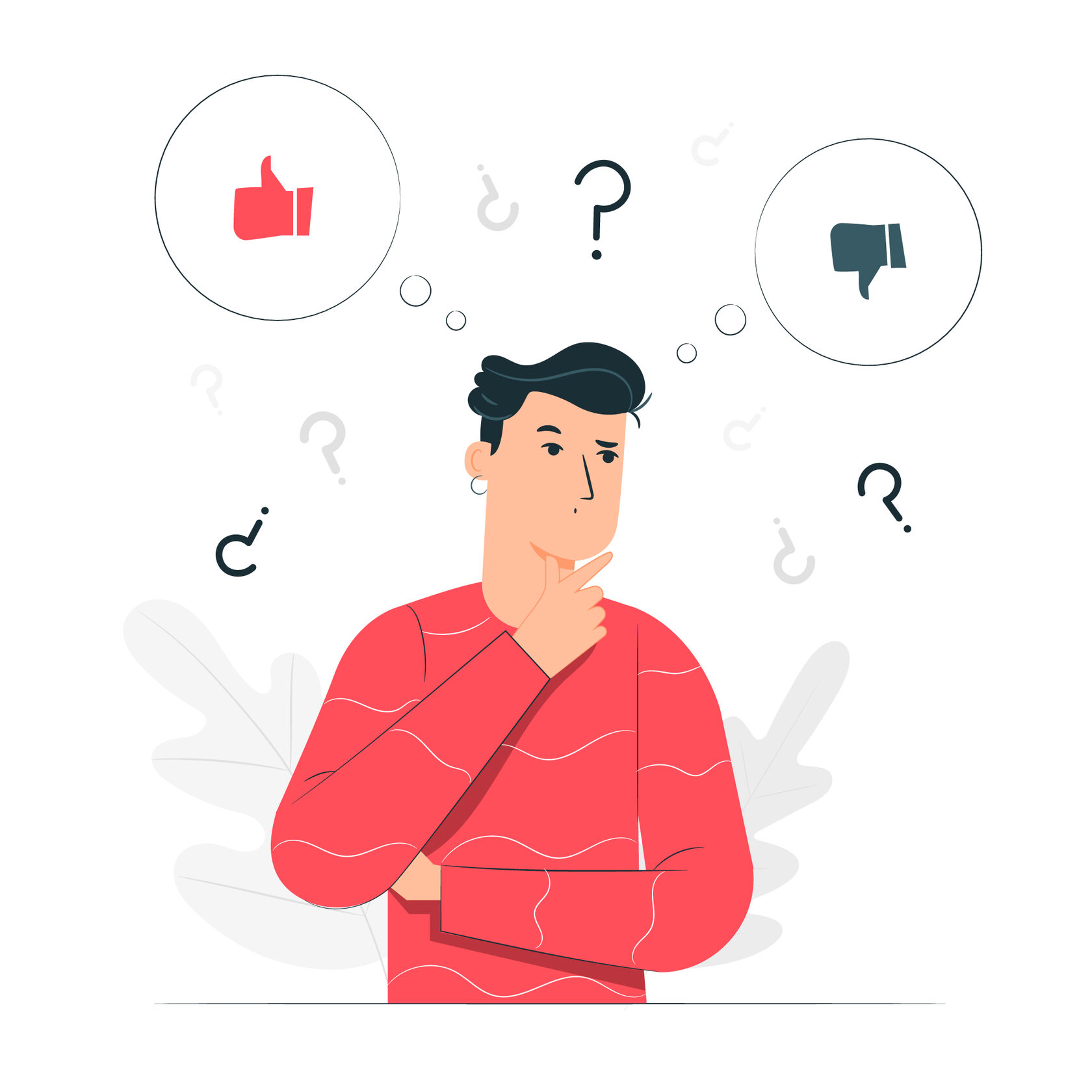
варианты соединения
Итак, как создать сеть из нескольких маршрутизаторов, соединённых по Wi-Fi? Мы разберём способ соединения двух устройств. Остальные можно будет подключить аналогичным образом.
Для начала необходимо подключить оба роутера к источнику питания и включить их. К одному из устройств должен быть подключен кабель от интернет-провайдера.
Далее необходимо зайти в веб-интерфейс роутера для дальнейших настроек. Его адрес, а также данные для входа будут указаны на специальной наклейке на устройстве либо в документации.
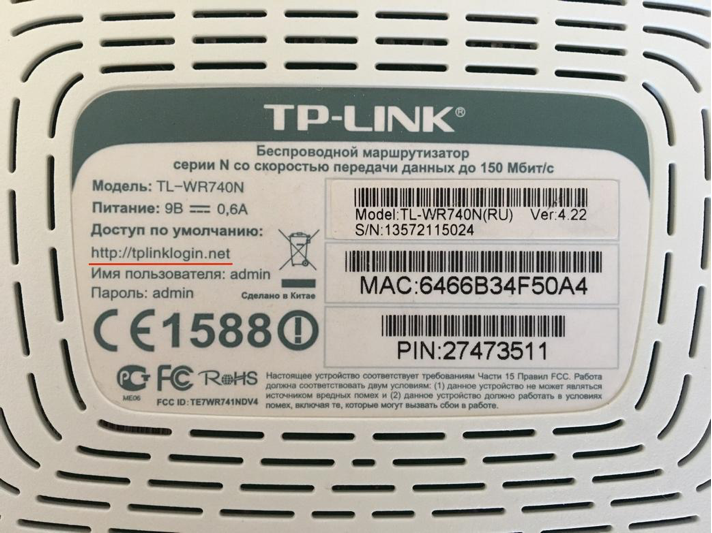
как подключить два роутера с помощью Wds
Адрес веб-интерфейса роутера TP-Link
Открыть вкладку «Сеть» — «Локальная сеть».
В пункте IP-адрес необходимо ввести: 192.168.0.2 и нажать «Сохранить».
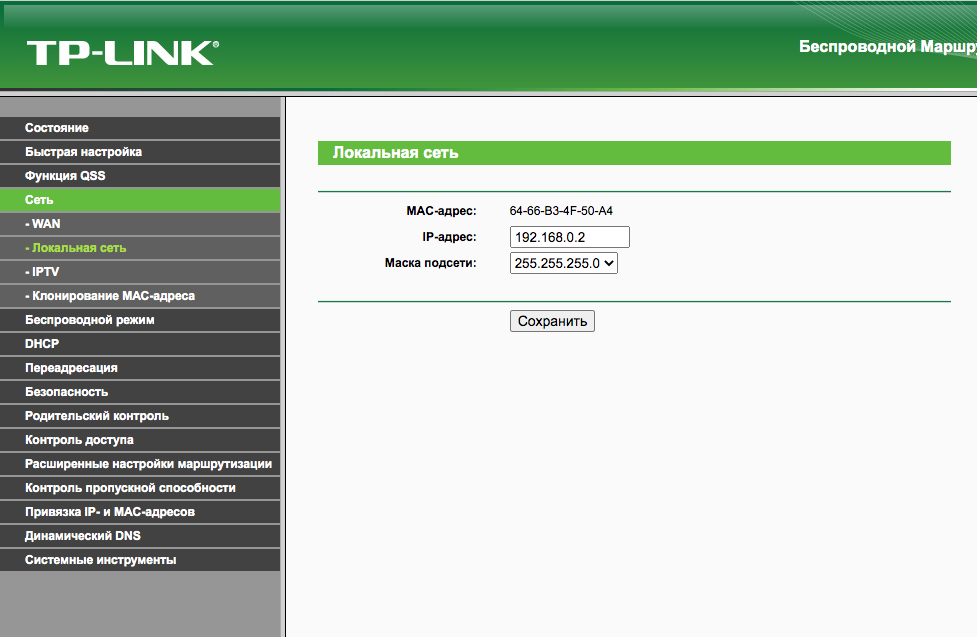
Настройки локальной сети роутера TP-Link
Далее во вкладке «Беспроводной режим» выбрать «Настройки беспроводного режима».
В данном разделе необходимо активировать пункт «Включить WDS» и в графе «SSID (соединение типа «мост»)» выбрать ваш второй роутер.
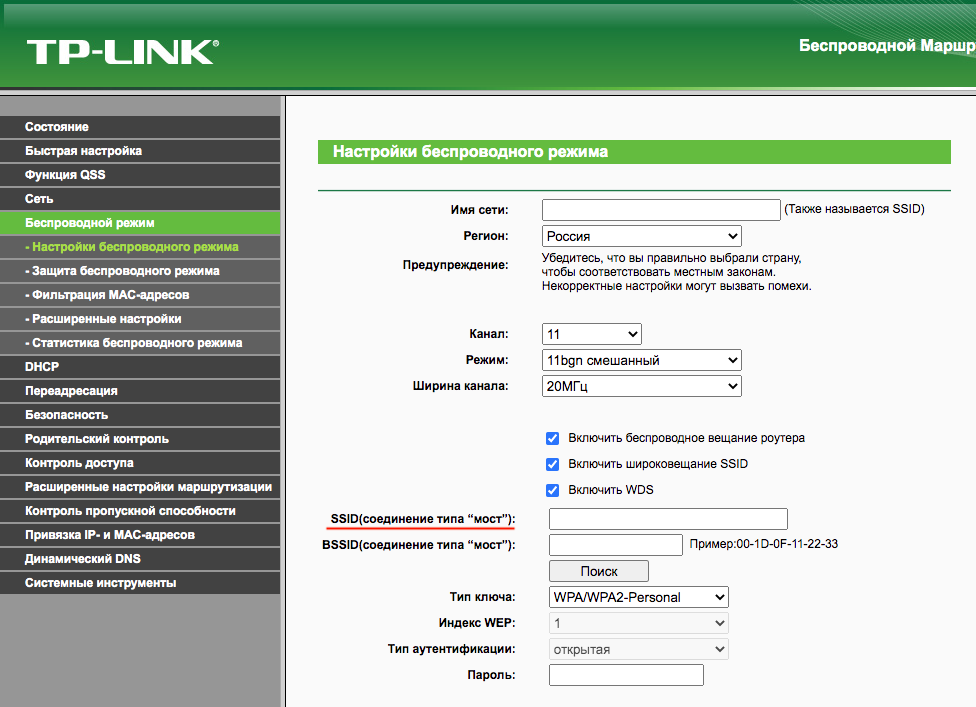
Настройки беспроводного режима роутера TP-Link
После сохранения изменений необходимо будет перезагрузить основной роутер. Сделать это можно, нажав на кнопку включения либо вытащив, а затем вставив в розетку блок питания.
После этого произойдёт автоматическая синхронизация роутеров, и они начнут работать в одной сети.
Переходим ко второму способу соединения роутеров в единую сеть.
Сначала необходимо сбросить настройки на втором подключаемом маршрутизаторе. Сделать это можно, нажав на кнопку «Reset» на корпусе устройства.

как подключить два роутера с помощью кабеля
Кнопка перезагрузки роутера TP-Link
Далее к основному роутеру подсоединяем провод, используя один из LAN-портов (обычно они жёлтого цвета).

LAN-порты роутера TP-Link
Этим проводом нужно соединить оба роутера. На втором используем WAN-порт (синего цвета).

WAN-порт роутера TP-Link
Далее заходим в веб-интерфейс настроек основного роутера.
Перейти в раздел «Сеть» — «WAN» — «Тип WAN-соединения» — «Динамический IP-адрес».
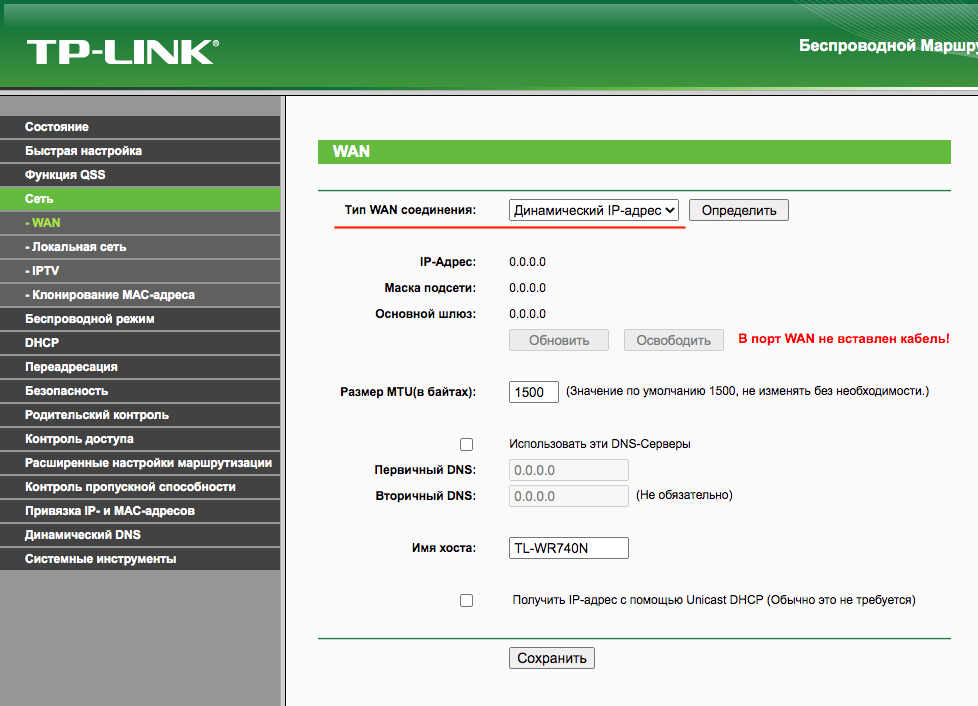
Настройки сети роутера TP-Link
Обратите внимание: после соединения устройств проводом на них должны загореться световые индикаторы, которые говорят о корректной работе. Если один из них не загорелся, проверьте целостность провода и надёжность соединения.
![]()
После этого начнётся процесс автоматической синхронизации маршрутизаторов, во время которого они могут несколько раз перезагрузиться.
Репитер
Помимо покупки и установки дополнительного роутера, существует ещё один способ расширить зону покрытия и растянуть её на всю квартиру или дом. Это репитеры или ретрансляторы.
Репитер — это отдельное устройство, которое представляет собой небольшую коробочку, подключаемую к розетке. Его основная задача — это усиление имеющегося сигнала Wi-Fi. Репитер устанавливается там, где он может принимать сигнал от роутера, и передаёт этот сигнал дальше. При этом сеть остаётся единой.
При подключении к сети все устройства в автоматическом режиме определяют, какой из источников сигнала мощнее, и подключаются к нему.
Данный способ похож на вариант с подключением второго роутера с помощью функции WDS и подойдёт тем, кто не хочет заниматься настройками, или тем, чей роутер не поддерживает данную функцию.
Антенны
Также вариантом улучшения качества сигнала и увеличением площади его охвата могут служить дополнительные антенны роутера.
Антенны бывают трёх видов — внешние, внутренние и съёмные.
Внешние и внутренние, по сути, не имеют принципиальных различий в своём действии. Съёмные же позволяют приобрести более дешёвый роутер и дополнить его более мощными антеннами для получения лучшего сигнала (перед покупкой съёмной антенны проверьте её разъём. Иногда для подключения к роутеру может потребоваться переходник).
Чем больше коэффициент усиления антенны, тем больше радиус действия роутера. Обычно этот параметр составляет от 3 до 6 дБи.
Угол направленности антенны зависит от ваших задач: если нужен одинаково сильный сигнал во все стороны, лучше выбрать круговую антенну, если только в одном направлении — секторную.
Если вы живёте в небольшой квартире с малым количеством перегородок, то хватит недорогой модели с двумя антеннами. Если же речь идёт о большом доме, то стоит приобрести более мощный роутер с несколькими антеннами, иначе есть вероятность, что сигнал не покроет всю необходимую площадь.
Источник: www.moskvaonline.ru