Вы можете слушать музыку, совершать телефонные звонки, использовать Siri и многое другое AirPods.
Прежде чем начать
Если у вас есть AirPods (2-го поколения), вам нужно по крайней мере один из этих:
- для iPhone, iPad или iPod с iOS 12.2 или более поздней версии
- Apple часы с watchOS 5.2 или более поздней
- Яблоко ТВ с tvOS 12.2 или более поздней версии
- Мак с macOS 10.14.4 или поздно
Если у вас есть AirPods (1-го поколения), вам нужно по крайней мере один из этих:
- для iPhone, iPad или iPod с iOS 10 или позже
- Apple часы с watchOS 3 или позже
- Яблочный телевизор с tvOS 11 или позже
- Мак с macOS Сьерра или поздно
Используйте свой iPhone, чтобы настроить ваш AirPods
Если вы настраиваете ваш AirPods в первый раз, выполните следующие действия:
- Перейти на домашний экран.
- Открыть дело—с вашим AirPods внутри—и держать его рядом с вашего iPhone.
- Появляется настройки анимации на вашем iPhone.
- Нажмите Подключиться, а затем коснитесь готово.
- Если у вас есть AirPods (2-го поколения) и вы уже настроили функцию «Привет, Siri» на вашем iPhone, тогда «Привет, Siri» будет готов к использованию с вашим AirPods. Если вы не настроили «Привет, Siri» уже и у вас есть AirPods (2-го поколения), вы будете руководствоваться через настройки.
Если вы вошли в iCloud, ваши AirPods настроены автоматически с любого из поддерживаемых устройств, которые зарегистрированы в iCloud с использованием того же идентификатора Apple.
Подключаем AirPods к ТВ
Если вы не можете настроить свой AirPods, вам помочь.

Слушай AirPods
Когда вы берете AirPods из корпуса, они и готовы к использованию. Когда вы кладете их в ваши уши, ваши AirPods автоматически воспроизводить аудио с вашего устройства. Если вы берете AirPod выход, аудио пауз. Взять их обоих и аудио останавливается. Если вы слушаете с одним AirPod и вы берете его, AirPod пауз.
Если вы положить его обратно в уху в течение 15 секунд, воспроизведение автоматически возобновляется.
AirPods подключены к вашему iPhone и Apple Watch в то же время. Звук автоматически переключается между ними.
Выполните следующие шаги, чтобы использовать свое AirPods для воспроизведения аудио с другого устройства или переключить звук с разных наушников или динамиков.
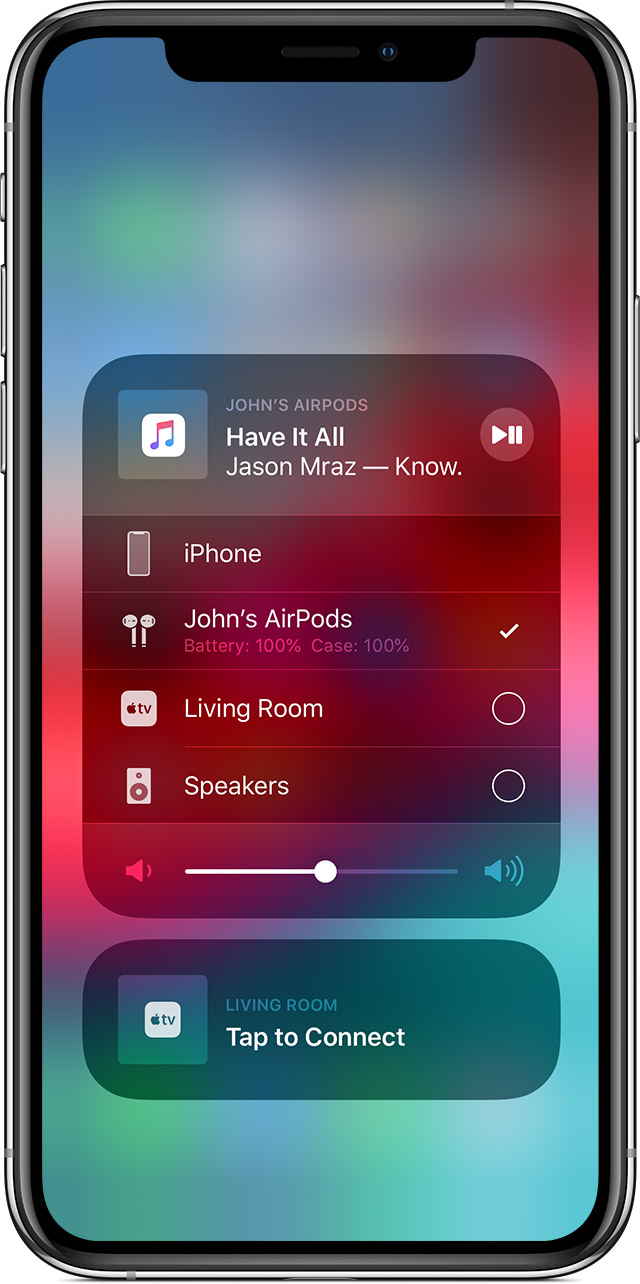
На вашем устройстве iOS
![]()
- Откройте Центр Управления.
- Глубоко нажмите или коснитесь и удерживайте звуковой карты в верхнем правом углу Центра управления для управления аудио.
- Коснитесь , а затем выберите нужное устройство из списка. 1
На вашем Mac
![]()
Как подключить портативные Bluetooth наушники к телевизору
Нажмите кнопку регулировки громкости в строке меню и выберите свой AirPods 2 или другие выступающие под устройство вывода.

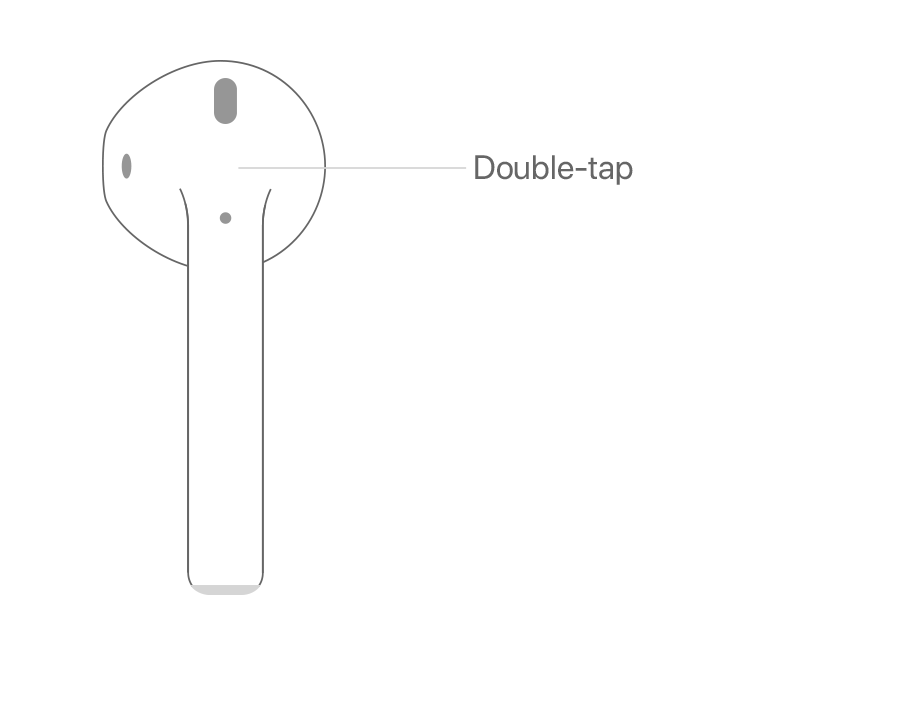
Управлять вашим устройством
Вы можете использовать ваш AirPods использовать Siri и управлять воспроизведением аудио контента.
С AirPods (2-го поколения), по умолчанию вы пользуетесь Сири, сказав «Привет, Siri». И когда вы дважды коснитесь AirPod, вы либо воспроизводить аудио или пропустить вперед.
С AirPods (1-го поколения), по умолчанию, дважды нажмите, чтобы использовать Siri.
Независимо от того, какая модель AirPods у вас есть, вы можете установить каждый AirPod, чтобы сделать одну из них, когда вы дважды нажмите на него:
- Использовать Сири3
- Воспроизведение и пауза аудио контента
- Перейти к следующей дорожке
- Вернуться к предыдущему треку
- Выключите свой аудио контент
Использовать Siri
С AirPods (2-го поколения), можно сказать «Привет, Siri» или дважды нажмите, чтобы использовать Siri. С AirPods (1-го поколения), дважды нажмите, чтобы использовать Siri.
Вы можете использовать Siri с вашим AirPods, чтобы задать вопросы и сделать телефонные звонки. Siri также может управлять музыкой и проверить на вашем AirPods. Вот некоторые примеры Сири просит:
- «Играть мой плейлист «избранное».
- «Громкость».
- «Как мне добраться домой?»
- «Перейти к следующей песне».
- «Музыкальная пауза».
- «Как батарея на моем AirPods?»
Использовать телефон
Когда поступает вызов, а ты носишь либо AirPod, Siri может объявить призыв. Дважды коснитесь для ответа. Позже, вы можете дважды нажмите, чтобы повесить или переключиться на другой вызов.

Заряжать AirPods и дело
Чтобы зарядить вашего AirPods, поставить их в корпус и закрыть крышкой. 4 AirPods закрыли и заряд, когда они по делу.
Вы можете зарядить свой AirPods (1-го или 2-го поколения) в беспроводной зарядки чехол или AirPods для зарядки, чехол. Если у вас есть беспроводной случай зарядки, можно заряжать без проводов с Qi-совместимое зарядное устройство. Вы можете зарядить любом случае, подключив его к Apple, молния в USB-кабель.

- AirPods появляются только когда они рядом и готовы к использованию.
- Если вы не видите громкости в меню, Как добавить его.
- Если двойное нажатие позволяет использовать Siri не работает, перейдите в меню Настройки > Сири и поиск и убедитесь, что позволить Siri, когда заблокирована на.
- Если у вас есть оба AirPods (2-го поколения) и AirPods (1-го поколения), убедитесь, что вы держите их отдельно. Ваш AirPods не заряжается, Если вы поставите один из каждой модели в случае зарядки.
Источник: apple-rent.ru
Как подключить AirPods к Apple TV за 3 простых шага
Apple TV — отличный гаджет для просмотра любимых сериалов и фильмов на большом экране. Тем не менее, могут быть случаи, когда вы хотите посмотреть что-то, не беспокоя других в комнате. Вот где на помощь приходят AirPods. AirPods — это беспроводные наушники, которые обеспечивают качественный звук без использования кабелей или проводов. Вы можете быстро подключить их к своему Apple TV и слушать все, что хотите, наедине.
Но как заставить AirPods работать с Apple TV? Следите за тем, как я покажу вам, как это сделать, а также ответьте на некоторые часто задаваемые вопросы об использовании AirPods с Apple TV.
Как подключить AirPods к телевизору?
Есть два способа подключить AirPods к Apple TV: автоматически или вручную. Автоматический метод работает, если вы уже подключили свои AirPods к своему iPhone, iPad или iPod touch, используя тот же Apple ID. Таким образом, ваши AirPods будут распознаваться другими вашими устройствами Apple, включая Apple TV.
Необходимое время: 2 минуты.
Чтобы подключить AirPods вручную, сделайте следующее:
- Во-первых, вам нужно обновить свой Apple TV, перейдя на Настройки > Обновления ПО > Обновить ПО и установка всех доступных обновлений.
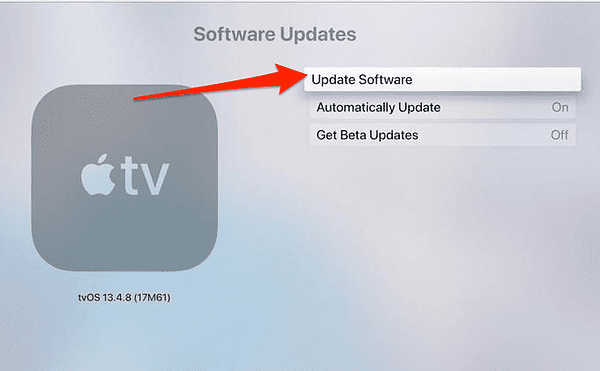
- После этого перейдите к Настройки > Пульты и устройства > Bluetooth.
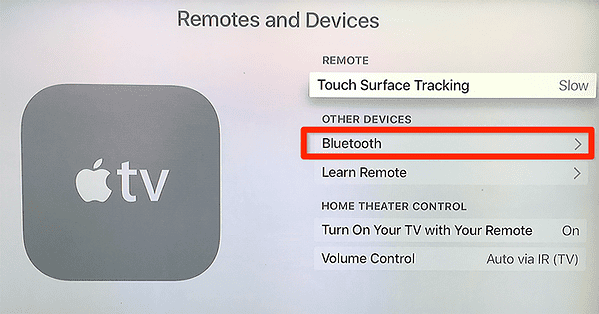
- Откройте корпус ваших AirPods с ними внутри, нажмите и удерживайте настраивать кнопку в течение пяти секунд.
- Ваши AirPods будут отображаться под Доступные/другие устройства. Выберите их для подключения.
Почему мои AirPods не подключаются к моему Apple TV?
Если вы ищете пару беспроводных наушников, которые обеспечивают бесшовную интеграцию с вашими устройствами Apple, богатое и захватывающее качество звука, а также ряд специальных функций, улучшающих качество прослушивания, AirPods — лучший выбор. Но они также могут столкнуться с некоторыми проблемами на этом пути. Есть несколько возможных причин, по которым ваши AirPods не подключаются к Apple TV. Некоторые из них:
Ваши AirPods не подключены к вашему Apple ID
Это означает, что они не будут распознаваться другими вашими устройствами Apple, включая Apple TV. Чтобы связать наушники AirPods со своим Apple ID, сначала подключите их к iPhone, iPad или iPod touch и убедитесь, что они обновлены.
AirPods не включены или не находятся в радиусе действия
Если ваши AirPods находятся либо в закрытом футляре, либо слишком далеко от Apple TV, они не смогут подключиться. Чтобы разбудить их, откройте чехол или вставьте их в уши. Чтобы приблизить их, подойдите к Apple TV ближе, чем на 10 метров (33 фута). Если у вас нет чехла, есть способ подключить их без него.
AirPods сопряжены с другим устройством
Это говорит о том, что они уже воспроизводят звук из другого источника, например, с вашего iPhone или компьютера. Чтобы отключить их от другого устройства, отключите Bluetooth на этом устройстве или выберите другой аудиовыход.
Apple TV устарел
Это означает, что он может не поддерживать некоторые функции ваших AirPods, включая пространственное аудио или шумоподавление. Чтобы обновить Apple TV, перейдите к Настройки > Система > Обновления ПО и выберите Проверить наличие обновлений.
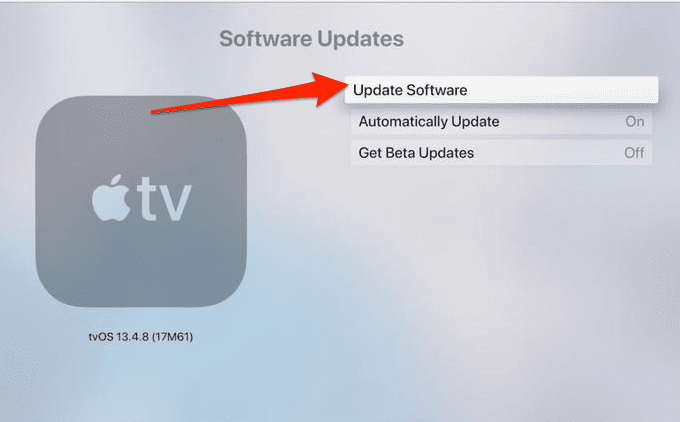
Если ничего не работает, вы можете попробовать сбросить настройки бутонов. Их сброс — один из лучших способов решить любую проблему с подключением.
Как перевести AirPods в режим сопряжения?
Чтобы перевести AirPods в режим сопряжения, сначала откройте чехол AirPods, найдите кнопку настройки на задней части корпуса, затем нажмите и удерживайте ее примерно пять секунд или пока индикатор состояния не начнет мигать белым. Держите чехол рядом с устройством, к которому вы хотите подключить AirPods, чтобы они могли выполнить сопряжение.
Где находится настройка Bluetooth на Apple TV?
Вы можете найти настройку Bluetooth, перейдя в Настройки > Пульты и устройства > Bluetooth. Оттуда вы можете подключить свои аксессуары Bluetooth и AirPods.
Airpods предлагают несколько преимуществ, которые делают их полезными для всех, кто любит слушать музыку, смотреть фильмы, совершать телефонные звонки или использовать Siri. Надеюсь, одно из этих решений поможет вам подключить AirPods к Apple TV и без проблем наслаждаться беспроводным звуком. Для дальнейшего чтения ознакомьтесь с нашим руководством о том, что делать, если AirPods продолжают отключаться.
Источник: wexm.ru
Как подключить AirPods к Android

AirPods можно подключить к Android, как и любые другие Bluetooth-наушники. Однако, чтобы использовать весь их функционал, придётся установить дополнительное приложение.
Рассмотрим пошаговую инструкцию, как это можно сделать на своем Android-смартфоне.
Как подключить AirPods
Шаг 1. Поместите ваши AirPods в кейс для зарядки и зарядите их, если они разряжены.
Шаг 2. Нажмите и удерживайте кнопку на кейсе, чтобы перевести наушники в режим сопряжения.
Шаг 3. На смартфоне потяните вниз от верхнего края экрана, чтобы открыть шторку уведомлений.

Шаг 4. Удерживайте палец на пиктограмме «Bluetooth», чтобы открыть его настройки.

Шаг 5. Включите Bluetooth-модуль и нажмите на кнопку «Обновить».

Шаг 6. Если наушники не отобразились в «Доступных устройствах», откройте раздел «Редко используемые». Найдите наушники и нажмите на них.

Шаг 7. Поставьте отметку «Разрешить доступ к контактам и журналу звонков». Затем выберите «Принять».

Шаг 8. AirPods появится в списке «Сопряжённые устройства».

Как активировать дополнительный функционал наушников
Для того, чтобы в AirPods на Android активировать весь функционал, необходимо использовать стороннее приложение. Сделайте следующее:
Шаг 1. Откройте Google Play и найдите программу Assistant Trigger. Нажмите кнопку «Установить».

Шаг 2. Дождитесь, пока программа будет скачана и установлена.

Шаг 3. Нажмите кнопку «Открыть».

Шаг 4. После запуска, программа сама запросит нужные ей разрешения. Нажмите кнопку «Разрешить».

Шаг 5. Откройте доступ к местоположению. Выберите «Разрешить в любом режиме».

Шаг 6. Разрешите отображение всплывающих окон. Нажмите «Разрешить».

Шаг 7. Переведите переключатель «Показать поверх других приложений» в положение «Включено».

Шаг 8. Отключите оптимизацию батареи для этого приложения, чтобы система автоматически не убирала фоновый процесс. Нажмите «Разрешить».

Шаг 9. Раскройте выпадающее меню и переключитесь на «Все приложения».

Шаг 10. Найдите «AssistantTrigger» и нажмите по нему.

Шаг 11. Выберите пункт «Не экономить» и нажмите кнопку «Готово».

Шаг 12. Вновь перейдите к приложению и активируйте переключатель «Включить ассистента».

Шаг 13. Программа запросит доступ к уведомлениям. Нажмите «Разрешить».

Шаг 14. Активируйте переключатель рядом с AssistantTrigger.

Шаг 15. Подтвердите доступ к уведомлениям, нажав кнопку «Разрешить».

Шаг 16. Нажмите «ОК» во всплывающем окне.

Шаг 17. Если версия AirPods не определилась автоматически, откройте пункт «Модель наушников».

Шаг 18. Выберите свою модель.

Шаг 19. Нажмите на красную кнопку в нижней части экрана.

Шаг 20. Вы увидите отображение данных о вашем устройстве во всплывающем окне.

Обратите внимание! Теперь, используя сенсорное управление, вы может поставить воспроизведение на паузу, переключить трек или вызвать Google Assistant. Однако, вновь запустить приостановленное воспроизведение не получится. К сожалению, сделать это можно только со смартфона.
Источник: setphone.ru