Подключив наушники AirPods к Apple TV, вы сможете смотреть фильмы, не будя всех членов семьи. Кроме того, AirPods могут дать вам более захватывающий опыт с Dolby Atmos и Apple Spatial Audio Effect. Вот как подключить AirPods к Apple TV и как изменить настройки наушников для наилучшего качества прослушивания.
Какие AirPods вы можете подключить к Apple TV?
К Apple TV можно подключить беспроводные наушники AirPods, AirPods Pro и AirPods Max. С AirPods Pro или AirPods Max вы также получаете пространственное аудио, которое заставляет фильмы звучать так, как будто они идут со всех сторон.
Как подключить AirPods к Apple TV вручную
Чтобы подключить AirPods к Apple TV, поместите AirPods в футляр и откройте крышку. Затем нажмите и удерживайте кнопку сопряжения на крышке, пока светодиод не начнет мигать белым. На Apple TV откройте «Настройки» > «Пульт и устройства» > Bluetooth и выберите «AirPods.
- Поместите AirPods в чехол и откройте чехол. Для достижения наилучших результатов закройте крышку на 15 секунд, прежде чем открывать ее. Они также должны быть как можно ближе к Apple TV.
- Нажмите и удерживайте кнопку настроек на задней части корпуса AirPods. Удерживайте кнопку нажатой, пока не увидите мигающий белый свет.
- Вы увидите светодиодные индикаторы внутри старого футляра AirPods или на передней панели нового футляра AirPods Pro.

- Перейдите в «Настройки» на Apple TV. Вы можете сделать это, нажав кнопку меню на пульте дистанционного управления, а затем прокрутив вниз. Это приложение имеет значок шестеренки.

- Затем выберите Удаленное управление и устройства. Затем выберите Bluetooth.

- Наконец, выберите AirPods из списка появившихся устройств.

- Если через некоторое время вы не видите AirPods, ознакомьтесь с нашим руководством о том, как отключить Apple TV. Затем попробуйте снова подключить AirPods.

Как подключить AirPods к Android телефону.Аирподс на андроид смартфон
Как быстрее подключить AirPods к Apple TV
После первого сопряжения AirPods с Apple TV вы можете быстро снова выполнить сопряжение, нажав и удерживая кнопку «Домой» на пульте дистанционного управления. Затем прокрутите вниз и выберите кнопку управления звуком. Наконец, прокрутите вниз и выберите AirPods.
Подключаем AirPods к ТВ

Отсюда вы можете поделиться звуком Apple TV с другой парой наушников или прокрутить вниз, чтобы подключить Apple TV к другим динамикам.

Как изменить настройки ваших AirPods
После подключения AirPods вы можете изменить их настройки на Apple TV, нажав и удерживая кнопку «Домой» на пульте дистанционного управления. Затем выберите значок AirPods в правом нижнем углу экрана.

Отсюда вы можете включать или выключать объемный звук и переключаться между активным режимом шумоподавления, чтобы блокировать звук из вашего окружения, а режим прозрачности позволяет вам слышать еще больше того, что вас окружает.

Как отключить AirPods от Apple TV
Чтобы подключить AirPods к Apple TV, откройте «Настройки» > «Пульт и устройства» > Bluetooth и выберите «AirPods». Затем вы можете выбрать «Отключиться от устройства», чтобы разорвать соединение, или «Забыть это устройство», чтобы навсегда прекратить попытки подключения к AirPods.
Источник: tehnika-info.ru
Все о подключении bluetooth-гарнитуры к смартфону: синхронизация, настройка, решение проблем

Высшее образование по специальности “Информационные системы”. В сфере более 7 лет, занимается разработкой сайтов на WordPress и Tilda.
Задать вопрос
Большинство владельцев смартфонов пользуются Bluetooth-гарнитурой. Она удобна, занимает мало места, у нее нет проводов и поэтому она практически не подвержена физическому износу. Мы расскажем, как подключить беспроводные наушники разных марок к смартфонам на Android и iOS. Рассмотрим частые проблемы, которые возникают при настройке и использовании гарнитуры.
Содержание
- Как работают беспроводные наушники
- Как подключить беспроводные наушники к телефону на Android: пошаговая инструкция
- Включение и подготовка наушников
- Подключение через Bluetooth
- Подключение наушников с NFC-чипом
- Как подключить AirPods к Андроиду
- Как подключить блютуз-наушники к айфону: инструкция
- Особенности настройки гарнитуры разных марок
- Honor
- JBL
- TWS is
- Xiaomi
- Samsung
- Hoco
- Возможные проблемы и решения
- Нет подключения
- Не находит устройство
- Подключился только один наушник
- Пропал звук
Как работают беспроводные наушники
Гарнитура получает звуковой сигнал от источника «по воздуху». Для передачи данных применяются три технологии:
- Bluetooth. Технология для создания беспроводных персональных сетей. С ее помощью можно подключить наушники к любому устройству, в котором есть блютуз. Благодаря индивидуальной кодировке предотвращает перехват аудиоданных другой техникой.
- ИК-порт. Устройства передают данные при помощи высокочастотных пульсирующих сигналов. Это устаревшая технология, которая чаще всего встречается в китайских смартфонах и на телевизорах. Кроме подключения беспроводных наушников, ИК-порт также используют для управления домашней техникой с телефона.
- Радиосоединение. Эта технология обеспечивает стабильную передачу данных от источника звука. Радионаушники обычно используют только в помещении. Несмотря на высокое качество связи и расширенную дальность действия, они очень тяжелые.
Чтобы начать пользоваться беспроводными наушниками, их необходимо зарядить. Встроенный контроллер не даст довести гарнитуру до глубокого разряда во время эксплуатации.
Как подключить беспроводные наушники к телефону на Android: пошаговая инструкция
Общая схема подключения Bluetooth-наушников к смартфону одинаковая для всех телефонов. Для этого нужно:
- Включить наушники и перевести в режим сопряжения.
- Активировать Bluetooth на телефоне.
- Выбрать из списка подключаемые наушники.
- Установить соединение с блютуз-наушниками.
- Предоставить гарнитуре необходимые для работы разрешения.
Беспроводные наушники подключаются к телефону мгновенно. Но предварительно их нужно подготовить к работе.
Включение и подготовка наушников
Порядок активации гарнитуры зависит от производителя. Чтобы включить наушники, нужно воспользоваться сенсорными кнопками на вкладышах или на зарядном боксе. Некоторые гаджеты включаются автоматически, когда пользователь вынимает их из кейса. Это указано в инструкции от производителя.
Прежде чем подключить беспроводные наушники к телефону Самсунг или айфону, необходимо их зарядить. Иначе они могут отключиться при сопряжении или во время эксплуатации. К подключению гарнитуры можно приступать после того, как индикатор зарядки загорится ровным светом или отключится. Этот момент зависит от модели наушников.
Подключение через Bluetooth
Чтобы подключить беспроводную гарнитуру к телефону, необходимо:
- Активировать Bluetooth на смартфоне. Для этого откройте панель быстрого доступа или раздел «Беспроводные сети» в настройках устройства.

- Включить наушники. Этот момент подробно расписан в инструкции у производителя. Некоторые модели включаются нажатием кнопки на зарядном кейсе, а другие – удержанием кнопок на вкладышах. Встроенные индикаторы на наушниках должны мигать.
- Запустить поиск устройств на Bluetooth.
- Смартфон найдет все доступные для подключения устройства. Беспроводная гарнитура отразится в списке по имени модели.
- Нажмите по названию модели для того, чтобы соединить наушники и смартфон.
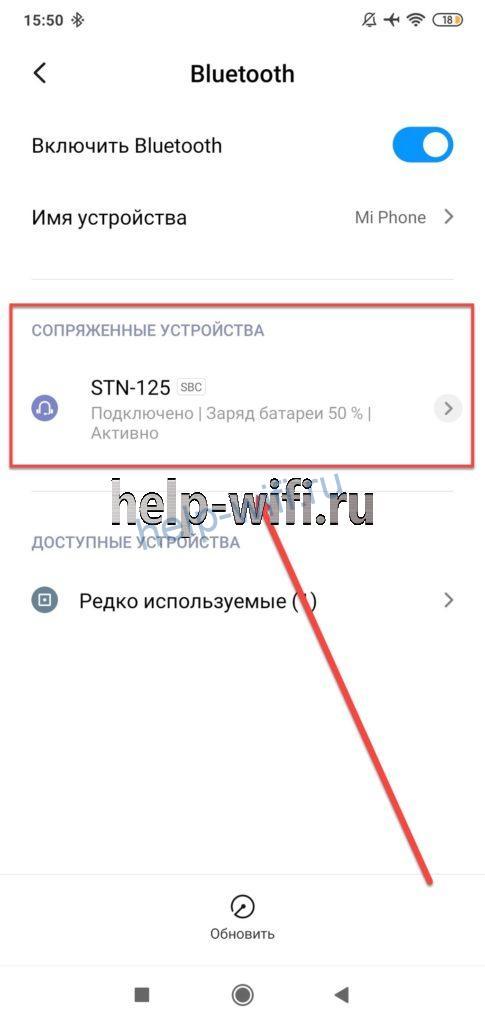
- После того, как процесс подключения гарнитуры к телефону завершится, ее можно использовать для звонков и прослушивания музыки. В настройках блютуз-соединения нужно выставить необходимые разрешения.
По этому алгоритму можно подключить любые bluetooth-наушники. Но сначала лучше изучить инструкцию от производителя.
Подключение наушников с NFC-чипом
JBL, Razer, Sony и другие производители укомплектовывают наушники NFC-чипами. Благодаря этому элементу синхронизировать гарнитуру и смартфон можно просто приложив их друг к другу. Телефон обязательно должен поддерживать технологию NFC. Для подключения наушников необходимо:

- Активировать NFC-чип на телефоне.
- Включить гарнитуру, поднести ее к смартфону. На гарнитуре есть специальный значок. Именно этой стороной нужно прислонить вкладыш к телефону.
- Активируйте Bluetooth после получения уведомления. В некоторых моделях мобильных устройств он включается автоматически.
Как подключить AirPods к Андроиду
Подключение AirPods к телефону Андроид ничем не отличается от синхронизации с гарнитурой любой другой фирмы. Некоторые функции беспроводной гарнитуры Apple (Siri, прерывание воспроизведение аудио при извлечении вкладыша из уха) работать на смартфоне не будут, так как предназначены специально для iOS.
Алгоритм действий при подключении AirPods к Android OS:
- Активировать Bluetooth.
- Открыть крышку зарядного бокса AirPods.
- Нажать на кнопку с обратной стороны кейса, пока не появится мигающий белый свет. Наушники появятся в списке доступных устройств.
- Установить подключение с AirPods.
Как подключить блютуз-наушники к айфону: инструкция
Подключить беспроводную гарнитуру к смартфонам Apple не сложнее, чем к Android. Для этого необходимо:
- Активировать Bluetooth в меню быстрых настроек.
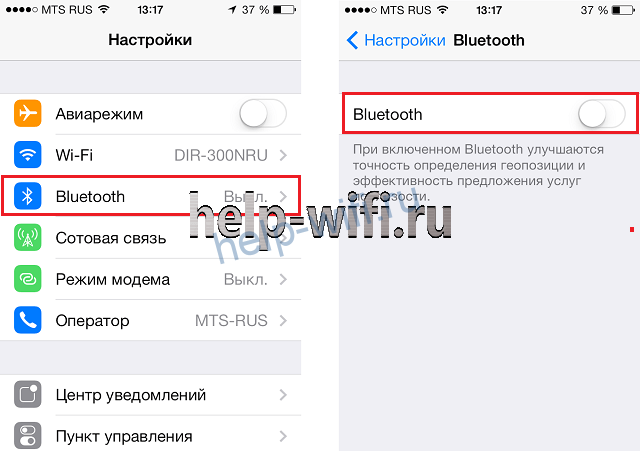
- Запустить поиск устройств. В появившемся списке найти нужную гарнитуру.
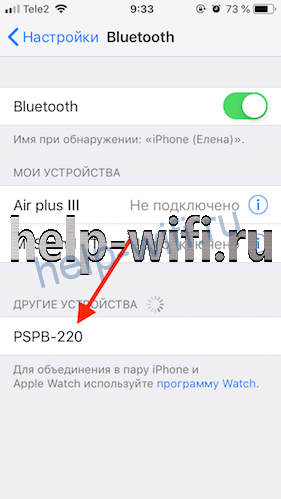
- Установить соединение.

Одна из особенностей подключения на iOS беспроводной гарнитуры – возможность добавить новое устройство вручную, если оно не высвечивается в списке при автоматическом поиске. Для этого необходимо:
- Тапнуть на кнопку «Добавить новое устройство».
- Дождаться появления беспроводных наушников в списке устройств, доступных для подключения.
- Установить соединение.
Если гарнитура не появилась в списке доступных для сопряжения устройств, нужно перезагрузить iPhone и сбросить настройки Bluetooth-гаджета.
Особенности настройки гарнитуры разных марок
Многие производители выпускают вместе с беспроводными гарнитурами специализированные ПО для их настройки. Загрузить приложения на телефон можно с помощью App Store или Google Play. В инструкции часто присутствует QR-код с прямой ссылкой на ПО. Рекомендуется установить специализированное ПО до синхронизации с беспроводной гарнитурой.
В инструкции от производителя обычно указано, как быстро подключиться к блютуз-наушникам и что делать в случае возникновения неполадок. Разберем особенности подключения к телефону беспроводных гарнитур Honor, JBL, Xiaomi, TWS, Samsung, Hoco.
Honor
Большинство наушников этой фирмы поддерживают мгновенное сопряжение с мобильными устройствами под управлением EMUI. Подсоединить гарнитуру Honor к Андроиду через Bluetooth тоже не составит труда. Рассмотрим процесс подключения на примере беспроводной гарнитуры Magic Earbuds:
- Не нужно вынимать наушники из кейса. Откройте крышку и запустите на смартфоне поиск устройств в меню Bluetooth.

- Если в автоматическом режиме подключение установить не удалось, запустите сопряжение в ручном режиме. Для этого нажмите на кнопку возле порта зарядки. Удерживайте индикатор, пока светодиод не начнет мигать.

- Выполните поиск устройств в меню Bluetooth и подключитесь к наушникам.
Если запуск сопряжения в ручном режиме не помог, придется сбросить настройки гарнитуры. Для этого откройте зарядный бокс и удерживайте в течение 10 секунд кнопку у порта зарядки.
JBL
Прежде чем подключить bluetooth-гарнитуру к смартфону, ее нужно перевести в режим сопряжения. Реализуется это нажатием кнопки на корпусе наушников. При активации режима сопряжения замигает световой индикатор. Дальнейший порядок действий:
- Активировать модуль Bluetooth.
- Дождаться, когда будут обнаружены все доступные для подключения гаджеты.
- Выбрать беспроводные наушники в появившемся списке устройств.
- Если Bluetooth-гарнитура ранее была подключена к смартфону, она установит автоматическое соединение. В ином случае нужно сделать запрос на синхронизацию.
TWS is
Рассмотрим способ подключения беспроводной гарнитуры TWS версий i7S, i12, i11S:
- Включите блютуз на наушниках.
- Запустите Bluetooh на андроиде или iOS.
- Разрешите сопряжение с наушниками.
- Дождитесь появления мигающего синего индикатора.
- Если не удалось установить подключение с первой попытки, выключите гарнитуру и попробуйте снова.
При повторном включении для сброса настроек нужно удерживать сенсорную кнопку до появления красно-синего мерцания светодиода.
Xiaomi
Одна из самых популярных моделей этого бренда – AirDots. Гарнитура поддерживает раздельное использование вкладышей, что немного усложняет процедуру подключения. Отвязка Xiaomi AirDots от другого устройства тоже должна производиться в определенном порядке.

Пошагово подключение выглядит так:
- Достаньте вкладыши из зарядного бокса. Притроньтесь к сенсорам на боковых сторонах обеих частей гарнитуры. Удерживайте их примерно 10 секунд. Если процедура проведена правильно, загорятся красно-фиолетовые светодиоды. Это означает полный сброс настроек.
- Поместите вкладыши в зарядный бокс обратно на 5-10 секунд. Выньте их одновременно. Если процедура проведена без нарушений, на правом наушнике загорится фиолетовый светодиод.
- Включите блютуз, запустите поиск других устройств.

- На экране появятся доступные для подключения устройства. У гарнитуры может быть название Redmi AirDots или MI AIRDOTS BASIC (L и R). Рекомендуем сначала подключать правый наушник с буквой R в названии. Выберите правый наушник в списке блютуз устройств для соединения со смартфоном. Для подключения левого наушника нужно зажать на нем кнопку несколько секунд, пока не прозвучит характерный звук включения.
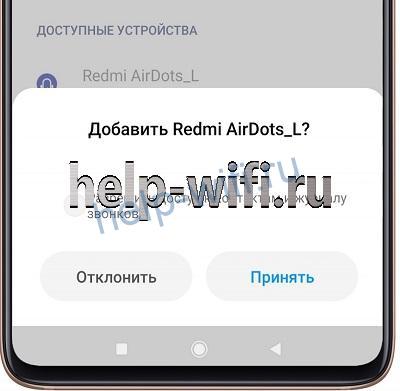
- После подключения гаджета к смартфону секунд 10-15 будет часто мигать белый светодиод. Это означает, что наушники синхронизируются между собой. После завершения синхронизации и подключения к смартфону оба светодиода погаснут.
Для того, чтобы подключить только один наушник, необходимо:
- Вынуть один из вкладышей из зарядного бокса.
- Удерживать нажатой сенсорную кнопку.
- Активировать Bluetooth, запустить поиск устройств.
- Выбрать девайс под названием Redmi AirDots L/R, где L – левый наушник, а R – правый.
- Разрешить синхронизацию устройств.
- Вкладыш будет 10-15 секунд мигать, пытаясь синхронизироваться с другими наушником, но затем подключится к устройству воспроизведения.
Samsung
Рассмотрим алгоритм подключения на примере Galaxy Buds. Проще всего подсоединить эти наушники к телефону Samsung. Для этого нужно активировать блютус на смартфоне и открыть защитный чехол гарнитуры. Встроенное ПО от производителя автоматически обнаружит гаджет. Для того, чтобы подключить беспроводные наушники Самсунг к Андроид необходимо:
- Активировать Bluetooth на смартфоне.
- Убедиться, что наушники полностью заряжены.
- Открыть защитный кейс. Наушники автоматически синхронизируются с Bluetooth. На телефон придет уведомление с запросом на подключение гаджетов.
- В появившемся окне выбрать «Подключиться».
- Дождаться установки соединения и приступить к настройке гарнитуры.

Hoco
Этот бренд выпускает недорогие и качественные гарнитуры. Но подробной русскоязычной инструкции по их настройке на официальном сайте компании нет. Для того, чтобы подключить блютуз-гарнитуру Hoco ES20, необходимо:
- Вынуть оба вкладыша из бокса.
- Дождаться завершения синхронизации правого и левого наушника. Нажимать на кнопки или сенсоры не надо.
- Включить Bluetooth на телефоне.
- Найти устройство с названием Hoco, установить подключение.

Возможные проблемы и решения
Подключение беспроводной гарнитуры – относительно простая процедура. Но у некоторых пользователей возникают сложности с синхронизацией или настройкой наушников по Bluetooth. Мы разобрали самые частые вопросы, возникающие у владельцев смартфонов.
Нет подключения
Пользователь может делать все по инструкциям от производителя, но гаджет так и не появляется в списке доступных устройств. Или появляется, но подсоединить к нему смартфон не получается. Существует четыре самых распространенных способа решения этой проблемы:
- Попробуйте снова нажать на кнопку установления соединения. Если это не помогло, отключите наушники на одну минуту, а затем включите снова. Попробуйте деактивировать и запустить повторно Bluetooth на смартфоне. Также рекомендуется вручную настроить поиск близкорасположенных устройств. При первом подключении желательно поместить гарнитуру поближе к смартфону.
- Проверьте, не подключена ли гарнитура к другому устройству, расположенному рядом. Если наушники уже подсоединены к планшету, телевизору или смартфону, подключить их второй раз к другой технике не получится. Необходимо сбросить настройки гарнитуры. Для этого нужно ее отключить на 2-3 минуты.
- Отключите другие беспроводные устройства, которые могут создавать помехи. При подключении беспроводных наушников к телефону важно, чтобы рядом не было работающих радиоприемников, других Bluetooth-гаджетов, маршрутизаторов Wi-Fi. Даже интерфейс Thunderbolt 3 может помешать сопряжению гарнитуры и смартфона.
- Разорвите соединение с гарнитурой и перезагрузите смартфон. Это поможет, если синхронизация наушников и телефона длится очень долго и безрезультатно.
Не находит устройство
После активации гарнитуры смартфон не всегда находит ее с первого раза. Причины этой проблемы:
- Гарнитура и телефон расположены слишком далеко друг от друга. На расстоянии более 5 метров наушники не подключаться к смартфону. Рекомендуется разместить гаджет рядом со смартфоном.
- Телефон или вкладыши практически полностью разряжены. Наушники необходимо поместить в бокс и заряжать хотя бы 1 час. Для телефона полный разряд опасен, поэтому производители на программном уровне предусмотрели отключение радиомодулей при переходе смартфона в энергосберегающий режим.
Подключился только один наушник
При подсоединении беспроводной гарнитуры к телефону следует активировать вкладыши одновременно. С бюджетными моделями это особенно важный момент. Если звук есть только в правом или левом вкладыше, следует сделать сброс. Также рекомендуется проверить работоспособность гарнитуры с другими устройствами.
Если проблема возникла с телефоном после установки ПО из непроверенных источников, необходимо обновить прошивку или сбросить настройки до заводских. Также следует удалить программы, которые вызвали сбои в подключении гарнитуры.
Пропал звук
Звук может пропасть после обновления прошивки телефона или установки новых программ. Способы решения проблемы:
- Проверьте настройки гарнитуры на телефоне. Убедитесь, что она выбрана для музыки и аудиовызовов.
- Перезагрузите телефон и наушники. Убедитесь, что оба устройства заряжены.
- Откатитесь к старой прошивке и заводским настройкам. Этот метод нужно использовать, если предыдущие не помогли.
Источник: help-wifi.ru
Как подключить AirPods к ПК, Mac, телефону Android или другому устройству
AirPods от Apple «просто работают» с iPhone благодаря их чипу W1, но они также являются стандартными наушниками Bluetooth. Это означает, что они работают с любым устройством, поддерживающим аудио Bluetooth, даже с телефонами Android.

Процесс сопряжения не будет таким лёгким, как сопряжение с iPhone, и соединение может быть не таким надёжным, но они будут работать с чем угодно, от телефона Android или ПК с Windows до других устройств Apple, таких, как Apple TV. Существует также простой процесс сопряжения, если вы используете Mac или iPad.
Как подключить AirPods к Mac или iPad
Если вы уже подключили свои AirPods к своему iPhone, этот статус сопряжения будет синхронизироваться между вашим iPhone и любыми iPad и Mac, которые у вас есть в вашей учётной записи, благодаря iCloud. Чтобы это работало, вы должны войти в iPad или Mac с тем же Apple ID, который вы используете на своём iPhone. Для компьютеров Mac у вас должна быть включена функция Handoff.
Старые компьютеры Mac, не поддерживающие Handoff, не могут воспользоваться этим простым процессом сопряжения, и вам придётся вручную выполнять сопряжение с ними с помощью Bluetooth. Этот статус сопряжения также не синхронизируется с Apple TV, поэтому вам также придётся использовать Bluetooth для сопряжения AirPods с Apple TV.
Если всё настроено правильно, вы можете просто выбрать свои AirPods, как и любое другое аудиоустройство, на вашем iPad или Mac. Во-первых, убедитесь, что ваш чехол AirPods открыт, AirPods вынуты из чехла или находятся в ушах. Если они в кейсе, а кейс закрыт, они не будут доступны в качестве опции аудиоустройства.
На iPad откройте Центр управления, коснитесь значка звуковой волны в правом верхнем углу элементов управления музыкой или нажмите и удерживайте элементы управления музыкой, коснитесь значка переключателя устройств и выберите свои AirPods в списке аудиоустройств.
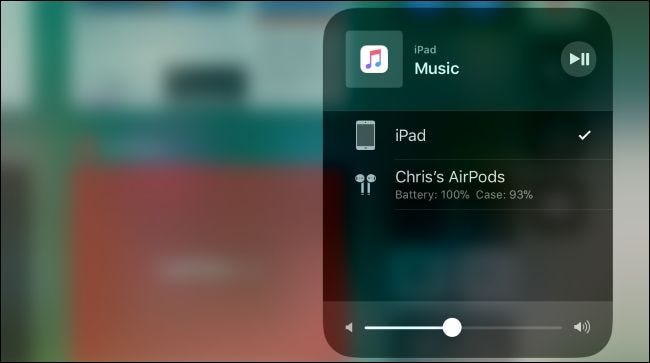
На Mac щёлкните значок громкости в строке меню вашего Mac и выберите свои AirPods в списке доступных устройств или перейдите в меню Apple → Системные настройки → Звук и выберите AirPods. Вы также можете включить значок громкости в строке меню вашего Mac отсюда, установив флажок «Показать громкость в строке меню», если он ещё не включён.
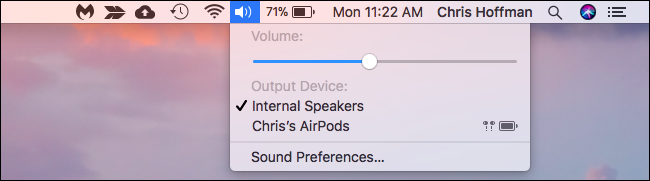
Как связать AirPods с телефоном Android, ПК с Windows, Apple TV или чем-то ещё
Чтобы соединить ваши AirPods с любым другим устройством — или более старым Mac, если вы не соответствуете вышеуказанным требованиям — вам просто нужно найти кнопку сопряжения, которую легко пропустить, на чехле для зарядки AirPods.
Посмотрите на заднюю часть чехла AirPods. Видите этот слабый серебристый круг внизу, прямо над портом Lightning? Это «кнопка настройки», необходимая для сопряжения ваших AirPods с другими устройствами, где чип W1 не может выполнить сопряжение автоматически.
Чтобы перевести AirPods в режим сопряжения, вам нужно сделать следующее:
- Поместите оба AirPods в чехол для зарядки.
- Откройте крышку корпуса. Вы увидите, как загорится индикатор, указывающий на состояние зарядки.
- Нажмите и удерживайте круглую кнопку на задней стороне чехла AirPods. Свет внутри корпуса начнёт мигать белым. Это означает, что ваши AirPods находятся в режиме сопряжения.
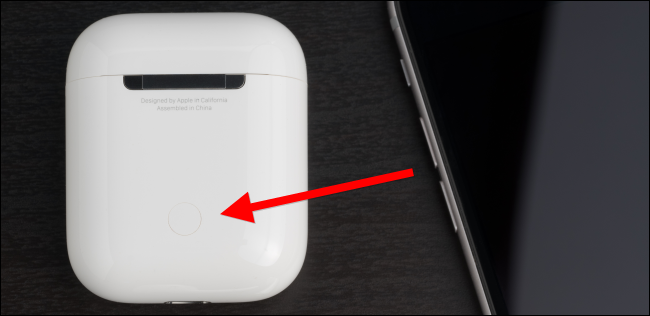
Пока мигает белый свет, ваши AirPods будут «обнаруживаемыми». Другими словами, они будут отображаться как периферийное устройство, которое можно подключить из настроек Bluetooth, как и любые другие наушники или динамики Bluetooth. Например:
- Android: перейдите в «Настройки» и нажмите «Bluetooth» в разделе «Беспроводные сети». Убедитесь, что Bluetooth включён, и вы увидите здесь AirPods как доступное устройство.
- Windows 11: перейдите в «Настройки» → «Bluetooth и устройства» → «Добавить устройство» → «Bluetooth». Выберите свои AirPods в списке ближайших устройств.
- Windows 10: перейдите в «Настройки» → «Устройства» → «Bluetooth и другие устройства» → «Добавить Bluetooth или другое устройство» → «Bluetooth». Выберите свои AirPods в списке ближайших устройств.
- Windows 7: перейдите в Панель управления → Оборудование и звук → Устройства и принтеры → Добавить устройство. Выберите свои AirPods.
- Mac: откройте меню Apple и выберите «Системные настройки» → «Bluetooth». Выберите свои AirPods в списке и нажмите «Подключить».
- Apple TV: перейдите в «Настройки» → «Пульты и устройства» → «Bluetooth». Выберите свои AirPods в списке.
- Другие устройства с Bluetooth. Просто перейдите к экрану настроек Bluetooth, где вы сможете просматривать и подключать устройства Bluetooth. Ваши AirPods появятся здесь в качестве опции, как и любые другие наушники Bluetooth.
Если вам потребуется некоторое время, чтобы найти параметры Bluetooth, ваши AirPods могут выйти из режима сопряжения, и вы увидите, что белый мигающий индикатор перестанет мигать. Просто нажмите и удерживайте круглую кнопку настройки ещё раз, и ваши AirPods снова перейдут в режим сопряжения и снова станут доступны для обнаружения с других ваших устройств.
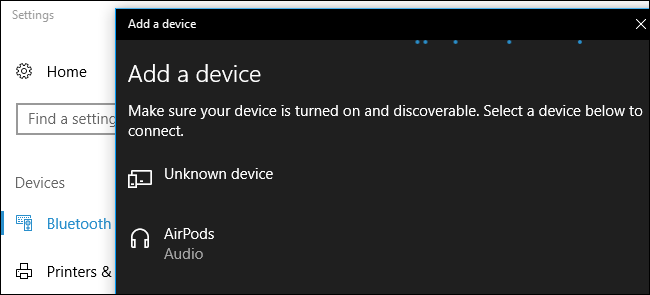
После подключения ваши AirPods будут работать как обычные наушники Bluetooth с любым устройством, к которому они подключены.
Как повторно подключить AirPods к iPhone или iPad
Ваши AirPods будут отключены от вашего iPhone после того, как вы соедините их с другим устройством, отличным от iOS. Вам нужно будет снова подключить их к вашему iPhone, чтобы снова использовать их с вашим iPhone.
Для этого сначала поместите свои AirPods обратно в футляр. Перейдите на главный экран вашего iPhone, откройте чехол AirPods и поднесите его к своему iPhone. (Этот же процесс работает на iPad, если вы хотите подключить AirPods к iPad вместо iPhone.)
На экране появится сообщение «Это не ваши AirPods». Нажмите «Подключиться». Затем вам будет предложено нажать и удерживать круглую кнопку на задней панели корпуса. Отпустите кнопку, когда на экране появится надпись «Подключение», и они будут автоматически повторно подключены к вашему iPhone.
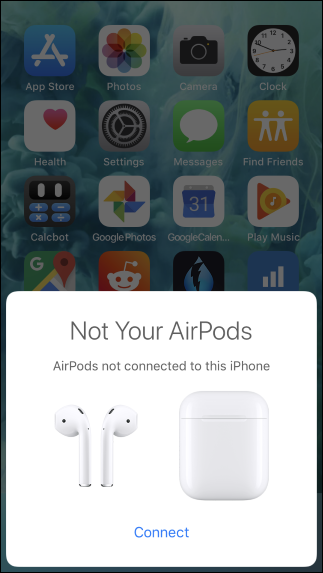

Возникли проблемы с AirPods или AirPods Pro? Смотрите наш манул как устранить наиболее распространённые проблемы.
Источник: zawindows.ru