Ваш аккаунт доступен через любое устройство с подключением к Wi-Fi, будь то Smart TV или простой телевизор с соответствующим модулем.
Как войти в аккаунт YouTube на телевизоре или Smart TV приставке?
В этой статье я покажу вам, как подключиться к учетной записи YouTube на смарт-телевизоре или приставке. Инструкции подойдут для любого телевизора, на котором установлен YouTube. Или для любой приставки Android TV. Проблема в том, что приложение YouTube выглядит практически одинаково на всех современных телевизорах. Неважно, какой у вас телевизор — Sony, Philips или приставка Android TV, LG с webOS или Samsung с Tizen — приложение одно и то же.
Вы можете смотреть YouTube на телевизоре без авторизации, что означает, что вам не нужно входить в систему. Но авторизация позволяет нам получать интересные рекомендации, «нравится-не нравится», синхронизировать между устройствами (доступ к истории ТВ, компьютера и телефона) и т.д.
Это очень полезно, например, если вы смотрите видео на телефоне и не досмотрели его до конца, вы включаете телевизор, запускаете YouTube и сразу же смотрите его. И вы можете смотреть YouTube без рекламы на своем телевизоре. Если в вашем аккаунте есть подписка YouTube Premium. Вы также можете войти в несколько учетных записей и переключаться между ними.
Настройка аккаунта на телевизоре Haier OS Android TV
Вы можете войти в свою учетную запись YouTube из приложения на телевизоре. Вы можете сделать это двумя способами:
- Войдите в систему на телевизоре (с помощью пульта дистанционного управления) — здесь вы вручную вводите пароль для своего аккаунта Gmail и учетной записи Google.
- Войти с телефона или компьютера (через браузер) — вам нужен компьютер или мобильное устройство, которое вы уже использовали для входа в свою учетную запись. Ваше устройство и телевизор должны быть подключены к одной сети Wi-Fi.
Вход в YouTube через телевизор
Запустите приложение YouTube на телевизоре. Если у вас возникли проблемы с этим, прочитайте, как смотреть YouTube на телевизоре.
Затем выберите «Подключить».
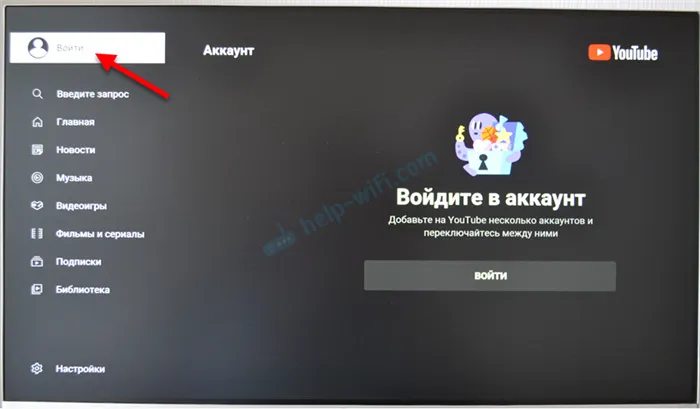
Нажмите кнопку «Подключить».
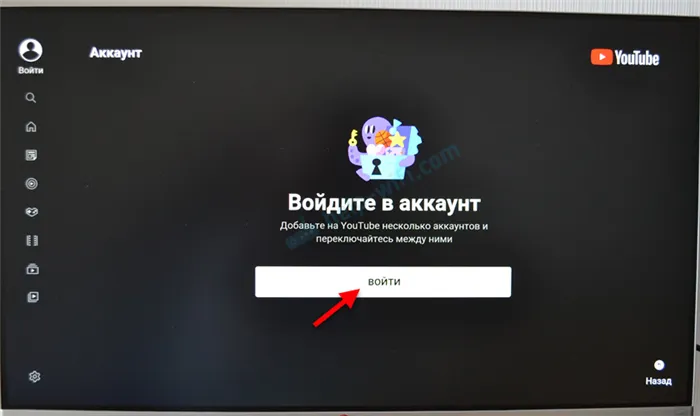
В зависимости от телевизора и системы, на которой он работает, появится окно с информацией об авторизации и кнопкой «Подключить», которую нужно нажать. На телевизоре LG, например, необходимо сразу выбрать способ подключения.
Это интересно: 14 Лучших игровых наушников с микрофоном и хорошим звуком. Какие игровые наушники лучше.
Если появится окно «Войти через приложение YouTube», а у вас нет такой возможности и вы хотите ввести имя пользователя и пароль вручную, нажмите на кнопку «Другой метод» и выберите там ручной ввод. Обычно это происходит с телевизорами Samsung.
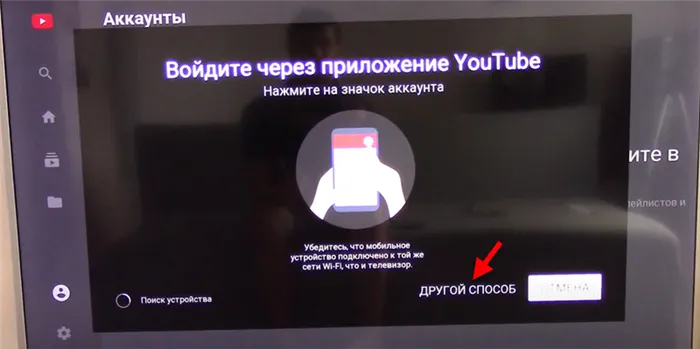
Или откройте приложение YouTube на телефоне (который подключен к той же сети Wi-Fi, что и телевизор) и подтвердите подключение. В приложении необходимо нажать на значок своего аккаунта.
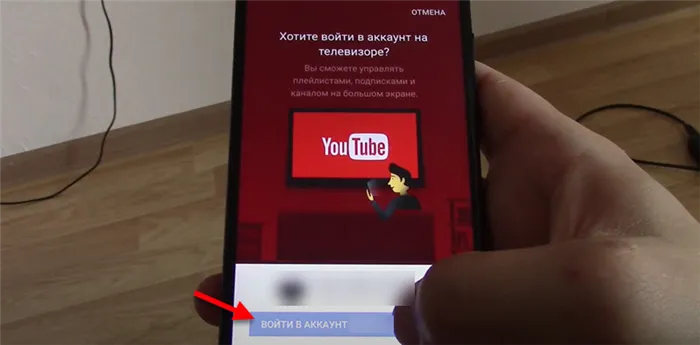
Выберите «Подключить к телевизору» или «Использовать пульт дистанционного управления». Подключение через телефон или компьютер рассматривается в следующей главе этой статьи.
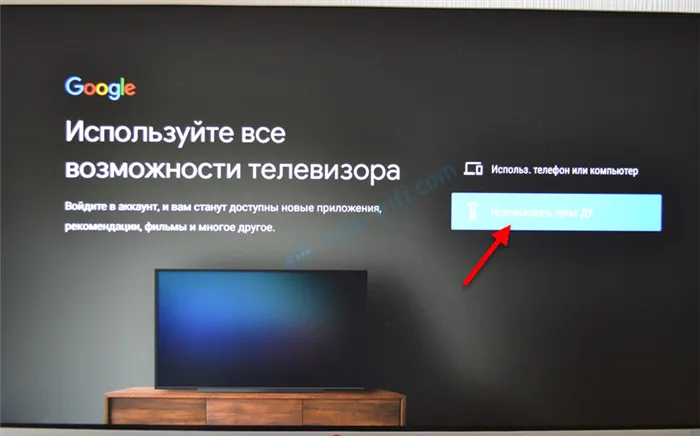
Введите адрес электронной почты или номер телефона, связанный с вашей учетной записью.
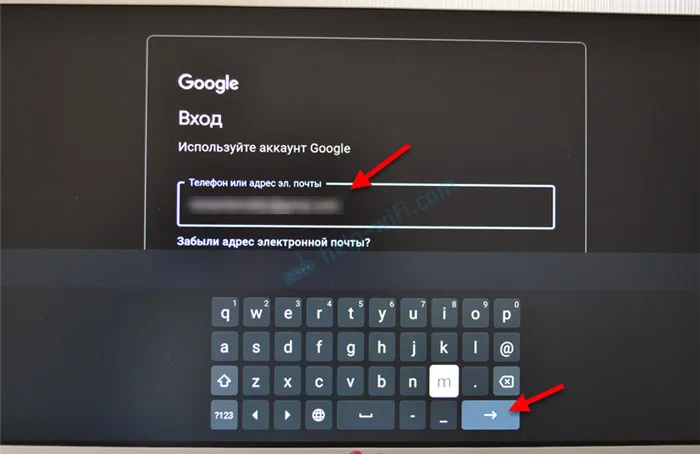
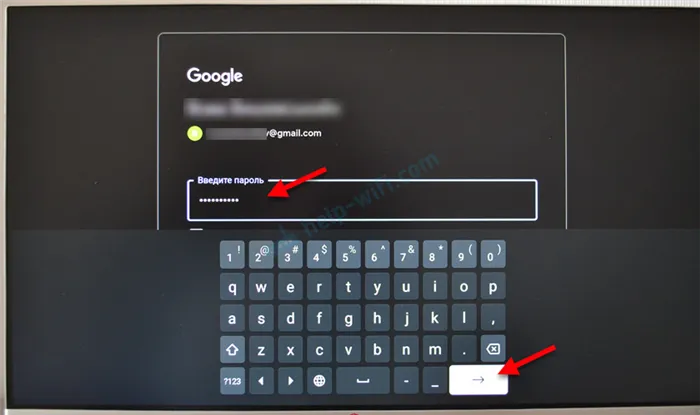
Готово! Мы подключены к вашей учетной записи YouTube.
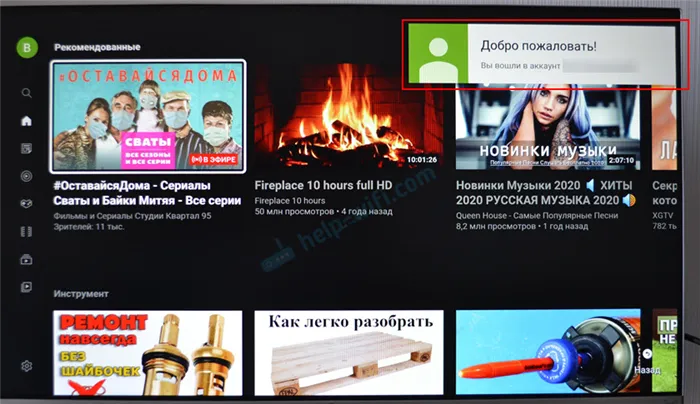
Затем вы увидите рекомендуемые видеоролики. В левой части меню есть вкладка «Библиотека», где вы можете увидеть свою историю, сохраненные видео и видео, которые вы предложили в списке «Посмотреть позже».
Вход через телефон или компьютер
Если вы не хотите вводить имя пользователя и пароль через пульт дистанционного управления, вы можете войти в систему с помощью другого устройства, которое уже подключено к вашей учетной записи. В этом случае запустите YouTube тем же способом и выберите «Войти».
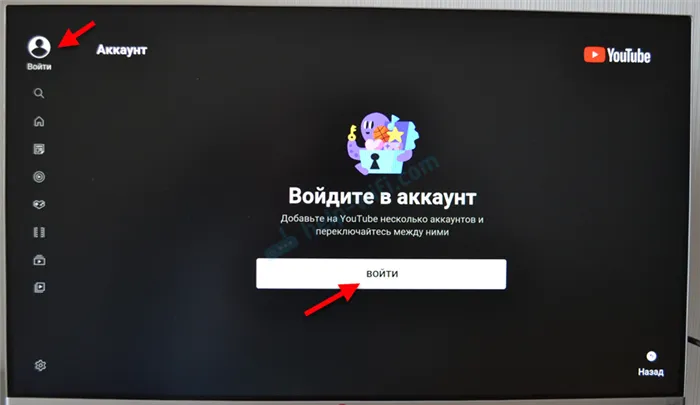
Затем выберите «Использовать телефон или компьютер» или «Подключиться через браузер».
Важно! Телевизор и устройство, с которого выполняется подключение, должны быть подключены к одной и той же сети Wi-Fi.
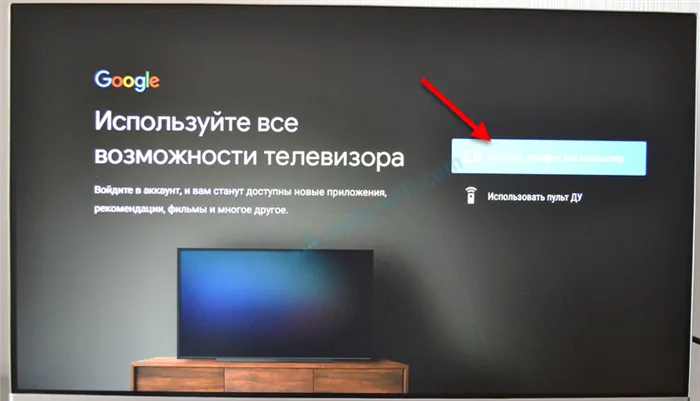
Появится код и ссылка, по которой нужно перейти в браузере мобильного или компьютера (где вы уже вошли в свой аккаунт Google) и ввести код.

В описании есть ссылка на https://www.androidtv.com/setup. Но, насколько я знаю, сайт сейчас находится по адресу https://www.android.com/tv/setup.
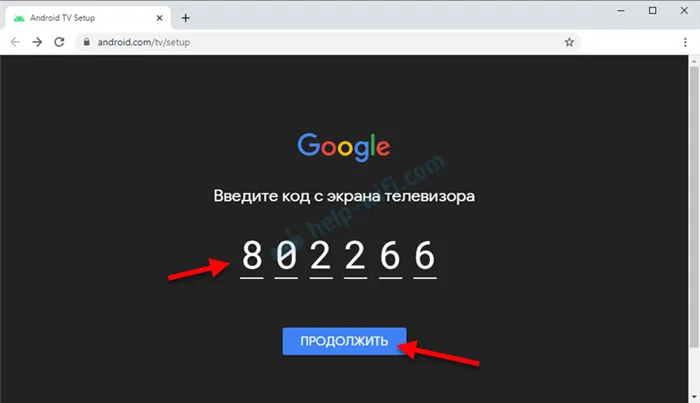
Вход в учетную запись на телевизоре осуществляется автоматически.
Умный телевизор — мечта любого пользователя. Однако для правильной работы устройства желательно, чтобы оно соответствовало всем требованиям, установленным производителем. Также установите приложение YouTube и подключитесь, тщательно следуя всем пунктам инструкции.
Браузер
Владельцы персональных компьютеров и ноутбуков предпочитают пользоваться YouTube через основной браузер. Процедура входа в систему в этом случае выглядит следующим образом:
- Откройте официальный сайт YouTube по адресу https://www.youtube.com/.
- Нажмите на кнопку «Подключиться» в правом верхнем углу.
- Если к вашему браузеру уже подключен профиль Google, выберите его из списка. В противном случае введите свой логин (адрес электронной почты Gmail).
- На втором шаге введите пароль своего профиля и нажмите «Далее».
- Наконец, снова загружается домашняя страница YouTube, но уже с вашей личной учетной записью.
Это интересно: Что такое тонер для принтера. Что такое тонер для принтера
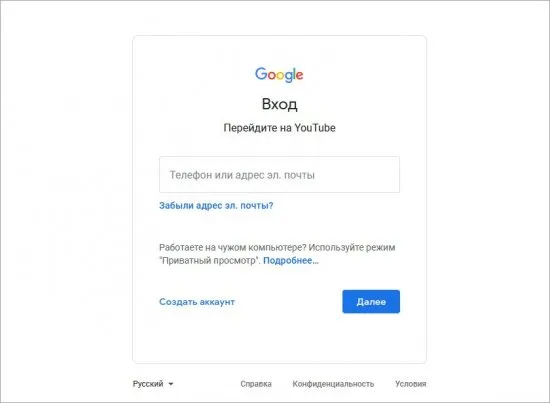
Второй способ — войти в любой сервис Google. Когда пользователь входит в систему по электронной почте или через домашнюю страницу https://www.google.com/, его личный кабинет и все его подписки также появляются на YouTube. Процедура выполняется следующим образом:
- Откройте домашнюю страницу поисковой системы по ссылке выше.
- Нажмите на кнопку «Вход» в правом углу.
- Снова выберите учетную запись для входа в систему или введите имя пользователя и пароль.
- Как только вы войдете в систему, в верхнем углу появится значок учетной записи. Нажмите кнопку меню и перейдите на сайт видео.
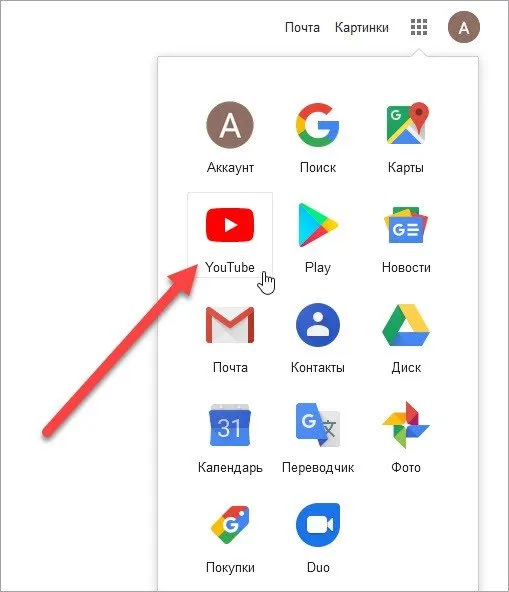
Если пользователь забыл свой пароль, доступ также может быть восстановлен через официальный сайт:
- Введите адрес электронной почты или номер телефона, который формирует ссылку на сайте https://accounts.google.com/ServiceLogin/identifier?hl=rucontinue=https%3A%2F%2Fwww.google.com%2FflowEntry=AddSession. Нажмите кнопку «Далее».
- Нажмите на ссылку «Вы забыли свой пароль? Введите последнюю комбинацию безопасности, которую вы помните. Если этот вариант вам не подходит, нажмите «Другой способ».
- На вашу резервную электронную почту будет отправлено письмо с подтверждением. Вам нужно будет ввести пароль на сайте Google и подобрать новый пароль.
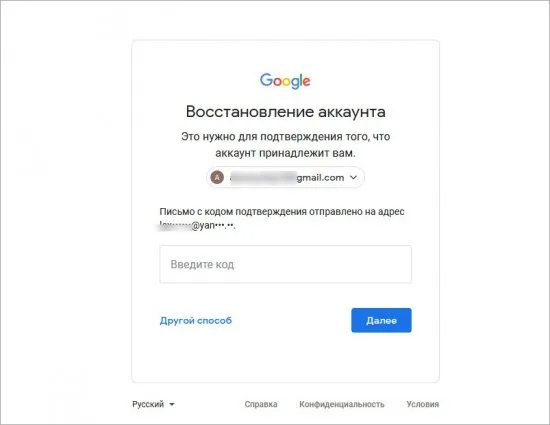
Вы можете пользоваться Google и YouTube на компьютере, а также через мобильный браузер на устройствах Android и iOS. Однако гораздо удобнее войти в систему через официальное приложение.
Мобильное приложение
Давайте рассмотрим, как можно войти в YouTube с мобильного устройства. Сначала необходимо установить приложение для вашей платформы. Если у вас смартфон или планшет на базе Android, загрузите приложение отсюда https://play.google.com/store/apps/details?id=com.google.android.youtubehttps://build-make.ru/6901/kak-vojti-v-akkaunt-jutuba-kak-vojti-v-akkaunt-jutub-na-televizore/» target=»_blank»]build-make.ru[/mask_link]
Подключаем YouTube к Smart TV — связываем с аккаунтом ТЕЛЕВИЗОР!
В сегодняшнем обзоре я вам расскажу, как подключить свой телевизор с Smart TV любой фирмы к YouTube.
- Для этого заходим в сам Smart TV.
Ищем приложение YouTube.
У меня его нет, поэтому я перехожу в Samsung Apps.
Это стандартное приложение от фирмы Samsung.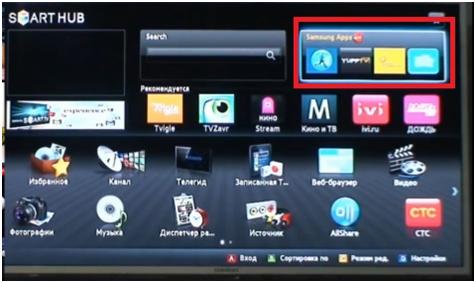
- Здесь я выбираю раздел видео.
Которое называется YouTube.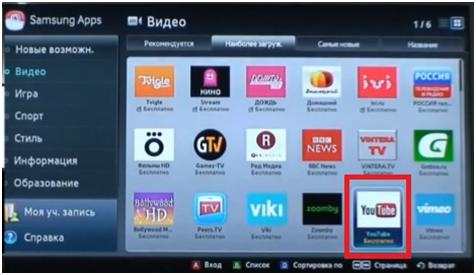
- После чего нажимаем загрузить и загрузить сейчас.
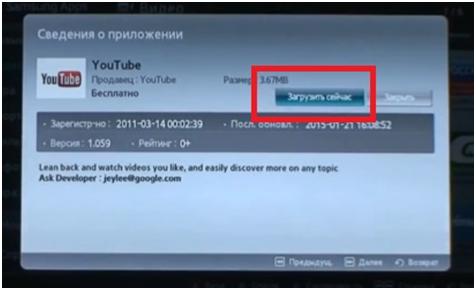
- И приложение устанавливается к нам на телевизор.

- Приложение установлено и загружено.
Нажимаем запустить.
В нем выбираем раздел войти.
- После этого система требует выполнить следующие действия.
Перейдите по ссылке и введите код.
- Переходим к компьютеру.
Вбиваем адрес и переходим по ссылке.
После чего нужно ввести код и нажать «далее».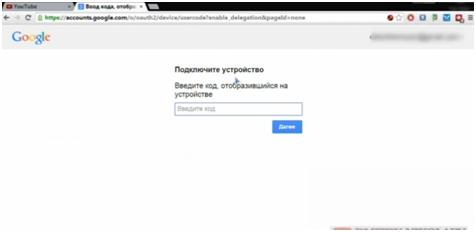
- Дальше нажимаем «принять».
После чего нам пишут, что авторизация прошла успешно, чтобы продолжить вернитесь к своему устройству.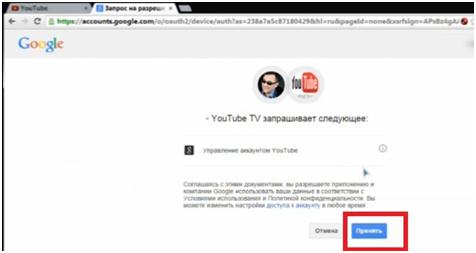
- Как только я ввел код в своем аккаунте на гугл, исчезло полностью подтверждение.
После этого я могу открыть свой аккаунт уже на телевизоре.
Также могу открыть и мои плей листы и видео ролики.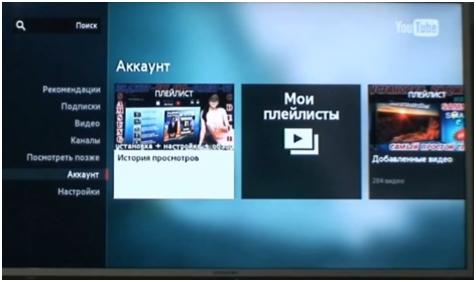
- Можно выполнить следующие действия на телефоне или планшете.
Мне нужно ввести код на своем телефоне, и подключить YouTube на телефоне.
- Таким образом, подключается аккаунт на телевизоре любой модели.
Для того чтобы выйти из аккаунта, нужно в разделе аккаунт промотать список до выхода.
После нажимаем ОК.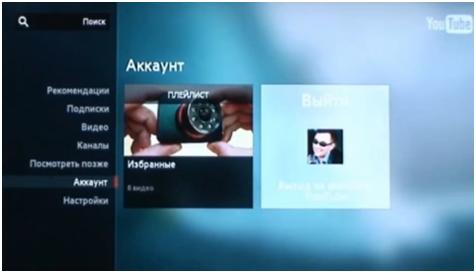
- Теперь я покажу второй способ, как войти в свой аккаунт на телевизоре.
Переходим в раздел «настройки».
Выбираем подключение экрана к мобильному устройству.
- Далее нужно перейти по ссылке, которая указанна на экране.
И ввести код.
- Открываем страницу на YouTube с указанной ссылкой.
После вводим код подтверждения в разделе «новый телевизор».
Нажимаем «добавить» → «готово».
Таким образом можно добавлять несколько устройств.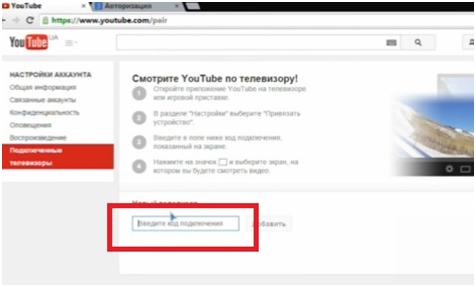
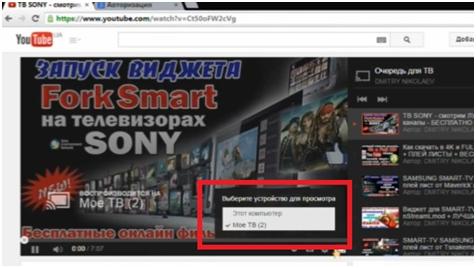
Теперь открываем любое видео и нажимаем воспроизвести.
После выбираем «мое ТВ».
Как только я включил воспроизвести на телевизоре прямо с сайта у меня на телевизоре автоматически пошло воспроизведение.
Источник: tvsat38.ru
Как подключить аккаунт к телевизору
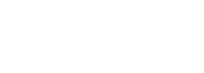
Центр поддержки
Частые вопросы
Общие вопросы
Как подключить новое устройство
Частые вопросы / Как подключить новое устройство
Чтобы подключить к своему аккаунту новое устройство, авторизуйтесь на новом устройстве с помощью тех же данных, что и на основном. Если вы авторизовались на основном аккаунте с помощью почты, введите её. Если с помощью номера — его.
- На вашем Smart TV или приставке зайдите в приложение «Okko Фильмы HD» и перейдите в раздел «Настройки» — «Мои устройства» — «Подключить». На экране появится код.
- Откройте на основном устройстве раздел «Настройки» — «Мои устройства».
- Введите код с ТВ или приставки в окно для кода на основном устройстве. Код активен 30 минут.
Источник: help.okko.tv