
Как подключить
Умные колонки Яндекс обладают встроенным голосовым помощником и имеют множество функций — они найдут нужную программу на TB, помогут узнать, где находится смартфон, и включить будильник. Они также напоминают о событиях, рассказывают погоду, читают сказки детям и многое другое. Чтобы подключить Яндекс.Станцию к телефону, нужно проделать несколько последовательных действий.
Пошаговая инструкция по подключению Яндекс.Станции к телефону
Способы подключения Яндекс.Станции отличаются от подсоединения других устройств. Кроме самого динамика, вам понадобится ещё и смартфон с установленным приложением «Яндекс — с Алисой». Эта программа доступна для операционных систем Android и iOS в Google Play и App Store соответственно.

Телевизор Samsung с управлением через Алису. (UHD 4K Smart TV RU7200)

Для управления настройками устройства выполните следующие подготовительные действия:
- Зайдите в приложение «Яндекс – с Алисой» на своём смартфоне.
- Перейдите в меню к пункту «Устройства».
- Найдите значок шестеренки и нажмите на него.
- Выберите желаемые настройки и примените изменения.
Здесь можно поменять кодовую фразу для активации (пункт «Фраза для вызова помощника»), настроить фильтрацию выдаваемого контента (пункт «Режим поиска»), а также разъединить девайсы в разделе «Отвязать устройство».
Подключить к Интернету через Wi-Fi ваш телефон

Первым делом нужно подключить телефон к сети Wi-Fi. Для этого выполните следующее:
- Проведите пальцем вниз по экрану, чтобы открыть панель быстрого доступа.
- Щёлкните значок Wi-Fi на всплывшей вкладке.
- Выберите нужную сеть и нажмите кнопку подключения. При необходимости введите пароль (обычно записанный на маршрутизаторе).
- Дождитесь подключения к сети (значок появляется в строке состояния Wi-Fi).
Яндекс.Станция не может подключаться к нескольким телефонам одновременно, потому что способна использовать только одну учётную запись.
Скачать приложение для Яндекс.Станции на телефон

После того, как мобильное устройство подключено к сети, скачайте приложение «Яндекс – с Алисой». Для этого:
- Зайдите в онлайн-сервис Play Market или App Store.
- Введите в поисковую строку «Яндекс – с Алисой».
- В раскрывающемся списке приложений выберите нужное.
- Нажмите кнопку «Установить».
- Дождитесь завершения загрузки.
Приложение, установленное на телефоне, будет своего рода пультом для подключаемой умной колонки. Также это работает и наоборот.
Подключить Яндекс.Станцию к смартфону с установленным приложением
Когда телефон будет подключён к сети и на него будет скачено приложение, требуется перейти к главному — подключению самой колонки к телефону. Чтобы это сделать, выполните следующее:
- Подсоедините колонку в розетку с помощью кабеля USB-C и адаптера питания, которыми комплектуется Станция.
- Зайдите в свой аккаунт.
- Откройте основное меню. Для этого в нижней панели приложения нажмите на иконку в виде 4-х квадратиков.

- Найдите пункт “Устройства” среди других иконок и перейдите в него.

- Нажмите “Управление устройствами” и выберите свою Станцию в появившемся списке. Если страница пуста, кликните по плюсику в правом нижнем углу, чтобы добавить колонку.

- Положите мобильник/поднесите его максимально близко к колонке и нажмите кнопку, отвечающую за проигрывание звука.
- Дождитесь оповещения от Алисы.
Видео-инструкция по подключению:
Как подключить Яндекс.Станцию к телефону в качестве Bluetooth колонки без WiFi и интернета?

Для такого подключения необходимо сначала включить модуль Bluetooth. На колонке это можно сделать двумя способами — сказав Алисе слова “включи Bluetooth” либо нажав и удерживая кнопку включения / выключения, пока светодиодный индикатор не замигает синим. Затем:
- Включите Bluetooth на смартфоне, перейдя в соответствующие настройки.
- На телефоне выберите Яндекс.Станцию из списка доступных устройств для подключения.
- Нажмите кнопку “Подключиться”.
Также этот метод можно использовать, когда Яндекс.Станция подключается к компьютеру или ноутбуку.
Можно ли настроить Яндекс.Станцию “Алиса” без телефона?
Вся первоначальная настройка рабочей станции производится только с помощью мобильного приложения. Без телефона впервые загрузить колонку невозможно. Однако вы можете использовать обычный браузер для выполнения дополнительных настроек.
Управление и настройки Яндекс.Станции
Помимо обычных настроек оборудования, иногда возникают ситуации, требующие более сложных действий. Например, при выходе из строя Яндекс.Станции может потребоваться перезапустить все настройки или полностью сбросить их.
Настройка громкости
- 1-2 — самый низкий уровень, приглушённый звук.
- 3-4 — тихое звукоизвлечение.
- 5-8 — стандартный уровень звука.
- 9-10 — максимальная громкость.
Чтобы было громче, произнесите команду: «Алиса, громкость на …» (вместо троеточия — одна из цифр), или поверните диск с подсветкой рукой. Её цвет немного изменится, и будет соответствовать выбранной громкости. Устройство также запоминает громкость, которую вы установили в последний раз.
Как перезагрузить?
Чтобы перезапустить Яндекс.Станцию, отключите устройство от источника питания на пять секунд, затем подключите его и дождитесь завершения загрузки (когда погаснет пурпурный индикатор на верхней панели устройства).
Как познакомиться с Алисой, чтобы она запомнила голос владельца и узнавала его?
Если интеллектуальным устройством пользуетесь не только вы, но и ваша семья, друзья и знакомые, вы можете дать команду голосовому помощнику запоминать конкретно ваш голос. После этого он будет делать рекомендации в Яндекс.Музыке, ориентируясь только на ваши запросы.
Чтобы познакомиться с голосовым помощником, выполните следующее:
- Скажите: «Алиса, запомни мой голос».
- Повторите те несколько фраз, которые произнесёт вам помощник.
- Спросите колонку: «Как меня зовут?» — ассистент назовёт ваше имя.
Умные колонки могут запоминать голос исключительно одного человека. Поэтому первым “познакомиться” с Алисой должен тот, кто является её основным пользователем (персональный профиль которого будет использоваться для управления инструментом).
Как изменить фразу для вызова голосового помощника?

Чтобы изменить фразу для вызова голосового помощника, нужно выполнить несколько шагов. А именно:
- Запустите приложение Яндекс на своём смартфоне и нажмите в меню пункт «Устройство». Вы также можете открыть настройки в браузере.
- Щёлкните на значок с названием «Навыки Алисы» и выберите пункт «Фраза для вызова помощника».
- Просмотрите имеющиеся варианты, и отметьте тот, который больше нравится.
Как позвонить с Яндекс.Станции на телефон?
Ещё одна интересная функция колонки — возможность позвонить на станцию Яндекс, подключённую к Интернету. Но для этого на телефоне, который ей управляет, должно быть установлено приложение Яндекс.Мессенджер.
Полный сброс настроек (обнуление)
- Отсоедините адаптер питания.
- Нажмите и удерживайте кнопку активации, не отпускайте её.
- Подключите адаптер питания.
- Подождите 5–10 секунд, затем отпустите кнопку активации. После этого должно загореться световое кольцо.
- Подключите динамик к Интернету.
Этот процесс может занять до 10 минут.
Как отключить Яндекс.Станцию от телефона?
В зависимости от того, как вы совершали покупку, Станция будет привязана к учётной записи, которую вы использовали впервые, или к учётной записи, на которую вы оформите подписку. Во втором случае при отвязке аккаунта колонка перестанет работать (т. е. до конца срока действия подписки передать её кому-то другому нельзя).
У станций, приобретённых в магазинах, нет этого ограничения: чтобы продать или подарить устройство, просто произведите процесс отвязки. Все ваши подписки останутся привязаны к вашей учётной записи — вы по-прежнему сможете использовать их в сервисах Яндекса.
- Откройте главный экран умного устройства в приложении.
- Скажите: «Алиса, настрой колонку».
- Перейдите к разделу «Устройства» в приложении.
- На открывшейся странице выберите станцию в списке устройств.
- Нажмите кнопку «Отвязать устройство».
После этого новый пользователь может активировать станцию и подключить её к своей учётной записи. Для этого нужно выполнить обычное подключение (как в начале статьи).
Возможные проблемы и их решение
- написать в чат поддержки — https://yandex.ru/chat?build=chamb
- позвонить в колл-центр по телефону +78006007811 (связаться с поддержки можно ежедневно с 07:00 до 00:00 по московскому времени, звонок по России бесплатный).
Ниже мы разберём наиболее частые проблемы и способы их решить.
Сбои в процессе подключения
- Положите телефон рядом со станцией и нажмите кнопку «Проиграть звук ещё раз».
- Для повторного подключения к Интернету нажмите кнопку «Перезагрузить»/«Начать заново» и внимательно введите сетевой пароль от Интернета.
Если второй раз подключиться тоже не получилось, необходимо обратиться в Сервисный центр Яндекса.
Для успешного подключения телефон и станция должны быть подсоединены к одной и той же сети.
Станция не включается
- Проверьте адаптер питания — желательно применять тот, что шёл в комплекте к станции. Адаптер должен быть правильно подключён к устройству.
- Проверьте работоспособность розетки, подключив к ней другое устройство (например, поставьте на зарядку телефон).
Приложение не находит Wi-Fi

Если приложение не видит домашнюю сеть, вам следует проверить, есть ли у телефона и самого приложения доступ к местоположению. Если же приложение не ловит Wi-Fi, распространяемый вашим смартфоном, следует сделать следующее:
- Включите Wi-Fi, затем выключите его.
- Вновь включите точку доступа.
- Подключитесь к скрытой сети, введя её имя пользователя и пароль. Эта опция может называться «Ручная настройка», «Новая сеть», «Другое» и так далее.
Алиса говорит, что «Отсутствует подключение к интернету» / «Зажевало плёнку»
- Введите IP-адрес роутера в строку поиска браузера и нажмите Enter. Обычно используется 192.168.0.1 или 192.168.1.1 в качестве адреса. Данные входа: логин — admin, и пароль — admin.
- Найдите в настройках пункт DHCP — обычно находится в основном разделе, в «Сеть» или «Интернет».
- Найдите подключаемую колонку в перечне подсоединённых устройств. Рядом отображаются зарезервированные MAC-адрес и IP-адрес.
- В ручном режиме установите IP-адрес — последнее число должно быть в диапазоне от 2 до 254.
- Сохраните изменения и перезагрузите станцию.

Для подключения Яндекс.Станции к телефону не нужно обладать большими знаниями в области IT. Достаточно выполнить несколько простых шагов, следуя нашим инструкциям. Если в процессе подключения возникли проблемы и самостоятельно решить их не получилось, вы всегда можете обратиться в службу поддержки.
Если увлекаетесь инвестициями, то рекомендую отличную статью про подсчёт комиссий и расходов на брокерских счетах.
Источник: gogosmart.pro
Пошаговая инструкция по настройке Яндекс.Станции Мини

Колонки
Если вы приобрели умную колонку от Яндекса и сказали «Алиса, запусти настройки», но ничего не произошло, это означает, что колонка требует первоначальной настройки. Яндекс.Станция — это умная колонка, поддерживающая голосовое управление. С его помощью можно пользоваться сервисами Яндекса: смотреть фильмы на Кинопоиске, общедоступные телеканалы, найти видео в интернете, слушайте треки на Яндекс.Музыке и выбирать сервисы в соответствии со своими предпочтениями.
Подключите смартфон к сети интернет
Велика вероятность того, что ваш смартфон уже подключен к Интернету. Но если вы еще не сделали этого, вот что вам нужно сделать.
Для пользователей iPhone
На главном экране перейдите в Настройки — Wi-Fi. Включите Wi-Fi. Устройство автоматически начнет поиск доступных сетей Wi-Fi.
Выберите имя домашней сети Wi-Fi. При необходимости введите пароль. Найти название сети и пароль в договоре поставщика интернета. Если для подключения используется оборудование вашего интернет-провайдера, имя и пароль сети Wi-Fi есть на задней панели модема. После подключения рядом с именем сети появится синяя галочка, а в левом верхнем углу дисплея появится значок подключенной сети Wi-Fi.

Для владельцев Android
- В настройках нужно найти Сеть и Интернет > Интернет.
- Найти имя для домашней сети Wi-Fi, если требуется, введите пароль. После подключения появится значок Wi-Fi в верхней части приборной панели. Есть множество варинатов Android, поэтому подключение может отличаться. Все, что вам нужно сделать, это найти Настройки, Wi-Fi и далее действовать, как описано выше.
- Загрузите приложение Яндекс.Станции на свой телефон. Управление колонкой осуществляется через приложение Яндекс, которое доступно для загрузки на Android.
- После установки вам нужно будет войти в свой аккаунт Яндекса. Если аккаунта нет, нужно зарегистрироваться. Это проще сделать с настольного компьютера. Перейдите по этой ссылке и следуйте инструкциям. Этот аккаунт будет постоянно использоваться для всех сервисов Яндекса.
- Подключите свой смартфон к Интернету.
- После установки приложения и успешного входа в Яндекс.ID вам необходимо найти пункт «Устройства» в меню приложения.
- Если это ваше первое умное устройство, на вкладке «Умные колонки» нажмите «Подключить» и выберите свою колонку.
- Для этого нужно нажать на кнопку Alice в приложении и сказав «Alice, set up speakers». Затем вам нужно будет следовать подсказкам на вашем телефоне и подсказкам Алисы.

Второй вариант подключения колонки
- Чтобы подключить колонку к Интернету, выберите нужную сеть на телефоне и поднесите телефон к колонке.
- Нажмите «Воспроизвести аудио».
- Динамик использует эту опцию в качестве подключения к сети Wi-Fi. Он сам устанавливает связь.
Подключение умной колонки к компьютеру
В настоящее время соединение между Яндекс.Станцией и ПК возможно только при наличии на ПК модуля Bluetooth. Если на ПК есть Bluetooth, нужно выполнить следующие действия.
- Откройте «Настройки ПК». Для этого нужно зайти в «Параметры компьютера».
- Выбрать меню «Устройства» > «Bluetooth и другие устройства» и отметить галочку «Вкл».
- Затем добавить нужное устройства Bluetooth, в данном случае это Яндекс.Станция, и подключить его .
- Дайте команду колонке:: » Алиса, активируй Bluetooth».
Вы также можете активировать его вручную. На динамике нажмите и удерживайте кнопку отключения звука микрофона. Нажмите и удерживайте ее, пока не включится подсветка динамика. ПК обнаружит через блютуз Яндекс.Станцию среди доступных устройств (может появиться надпись «Яндекс Станция»). Если планируете использовать PIN-код, внимательно прочитайте документацию, прилагаемую к динамику; PIN-код должен быть указан в документации.

Что делать, если у ПК нет Bluetooth. Вы можете подключить динамики к компьютеру с помощью кабеля HDMI. Однако в этом случае динамик работает как «умный микрофон с Алисой». Динамики не могут воспроизводить звук с компьютера.
Подключение к телевизору
Обратите внимание, что подключить Яндекс.Станцию можно только при наличии большого динамика. Яндекс.Станцию Mini нельзя подключить к телевизору. Единственным исключением являются телевизоры Samsung старше модели 6.
Как подключить Яндекс.Станцию к телевизору с помощью HDMI
Установите колонки рядом с телевизором и подключите их с помощью кабеля HDMI. Если вы правильно подключили станцию, на канале подключения HDMI появится интерфейс приложения Яндекс.
Яндекс.Станция и Алиса теперь подключены к телевизору. С помощью голосовых команд можно попросить открыть фильм из библиотеки Kinopoisk, искать видео в Интернете и многое другое.
Через Wi-Fi
К телевизорам Samsung Яндекс.Станци подключается через Wi-Fi.
Загрузите приложение Samsung SmartThings на свой смартфон.
Зарегистрируйтесь или войдите в свою учетную запись Samsung в приложении.
Добавьте телевизор в приложение SmartThings (нажмите «+», добавьте свою модель и подключитесь к телевизору).
Приложение обнаружит Яндекс.Станцию (может появиться надпись «Яндекс Станция»).

Для использования голосовых команд нужно добавить телевизор в приложение Яндекс. Для этого перейдите на вкладку Устройства > Другие устройства > Приложение Samsung SmartThings > Объединить учетные записи. После этого можно использовать голосовые команды для переключения каналов, уменьшить или прибавить громкость, а также включить и выключить телевизор.
Настройка громкости Яндекс.Станции
- Станция имеет настройку громкости по шкале от 1 до 10.
- Установить определенный уровень громкости можно с помощью голосовой команды: «Алиса, громкость на [1… .10]».
- Вы также можете активировать адаптер питания, сказав: «Алиса, громкость [1… .100]%» для установки уровня громкости в процентах.
- Чтобы изменить звук относительно текущего значения, скажите «Алиса, сделай громче» и «Алиса, сделай тише».
- Чтобы увеличить или уменьшить громкость, скажите: «Алиса, увеличь громкость» и «Алиса, уменьши громкость».
Как установить громкость вручную? Для ручной регулировки используйте кнопку на верхней части динамика. Индикатор изменит цвет с зеленого (тихо) на красный (громко) и сообщит вам, насколько высока громкость. Яндекс.Станция Mini с часами будет отображать уровень громкости на переднем экране. Новая версия Яндекс.Станции может общаться шепотом.
Алиса также понизит голос, если вы перейдете на шепот. Активированный голос останется на стандартной громкости — вы можете отключить его.
Настройка Алисы на распознавание голоса владельца
Познакомьтесь с Алисой. Для этого скажите: «Алиса, запомни мой голос». Затем Алиса попросит вас повторить за ней несколько фраз. Когда вы закончите настройку, вы можете спросить Алису, как вас зовут. Ассистент назовет ваше имя.
Ограничения
- Алиса будет запоминать голос только одного человека и отличать его от других в небольшой группе, например, в семье.
- Человек, использующий свою учетную запись Yandex для управления станцией, должен знать о голосовом помощнике. Если кто-то еще познакомится с Алисой, его запросы и оценки будут влиять на рекомендации для владельца аккаунта.
- Для нескольких выступающих можно установить уровень знакомства для каждого из них.
Совершает ли Алиса ошибки
Да. Например, он не всегда распознает собеседника, если голоса в доме похожи. Если вы говорите с ней шепотом, она тоже может не узнать ваш голос.
Могу ли я изменить имя?
Да, скажите: «Алиса, запомни мое новое имя».
Как изменить фразу вызова голосового помощника
- Откройте экран устройства на смартфоне.
- В приложении Яндекс скажите: «Алиса, настрой динамик». Вы также можете сделать это вручную, нажав на Device > Yandex.Station.
- На открывшемся экране выберите вкладку Настройки.
- Выберите устройство с Алиса > Ответить на имя.
- Отметьте вариант, который вам больше нравится.
- Как перезагрузить
Вам необходимо вручную перезагрузить устройство. - Отсоедините адаптер питания от устройства и подождите пять секунд.
- Снова подключите адаптер питания. Станция начнет загружаться с фиолетовым ореолом, вращающимся на ее верхней панели. Дождитесь завершения загрузки.
Как сбросить настройки до заводских
- Чтобы перезагрузить станцию, необходимо отключить колонки от сети.
- При выключенных динамиках нажмите кнопку активации устройства. Держите адаптер питания, пока подключаете его к рабочей станции.
- Нажмите и удерживайте кнопку активации, пока световое кольцо не загорится желтым цветом. Отпустите кнопку активации.
- Дождитесь приветствия Алисы и снова настройтесь.
Устранение неполадок
Станция не включена. Когда рабочая станция включена и запущена, на верхней панели загорается нимб. Если этого не происходит:
— Убедитесь, что вы используете прилагаемый адаптер питания. Совместимость с другими адаптерами не гарантируется.
— Убедитесь, что адаптер правильно подключен к устройству и вставлен в розетку.
— Проверьте, отключена ли розетка (подключите другое устройство, желательно лампочку, чтобы можно было сразу увидеть, работает ли розетка).
— Если вы не можете решить проблему, прочитайте информацию об обслуживании.

Приложение не может найти Wi-Fi. Убедитесь, что у вас есть подключение к Интернету. Используйте свой смартфон для доступа к любым веб-сайтам. Попробуйте сбросить настройки маршрутизатора. Это можно сделать вручную, т.е. отключить маршрутизатор от сети на 5 секунд, а затем снова включить его.
Алиса говорит, что нет подключения к Интернету. Если вы подключены к интернету и правильно настроили сеть Wi-Fi в Яндекс.Станции, но Алиса пишет, что не подключена, попробуйте выполнить следующие действия:
— Зарезервируйте IP для MAC-адреса станции.
— Откройте веб-интерфейс маршрутизатора. Для этого введите IP-адрес маршрутизатора в поисковую строку браузера и войдите в систему. Обычно эта информация используется.
— Адрес — 192.168.0.1 или 192.168.1.1
— Вход в систему — Администратор, пароль — admin
— Найдите пункт меню «DHCP». В зависимости от модели маршрутизатора этот пункт может находиться в разделе главного меню или в качестве подпункта в пункте меню «Сеть и Интернет».
— Найдите станцию в списке устройств, подключенных к маршрутизатору. Рядом с устройством отображается его ID (MAC-адрес) и зарезервированный IP.
— Установите IP-адрес станции вручную.
— Сохраните изменения и перезагрузите рабочую станцию.

Если автоматический выбор канала Wi-Fi выключен, включите его. Автоматический выбор канала может помочь, когда в доме много устройств и эфир зашумлен, но он не всегда работает правильно. Если включен автоматический выбор каналов Wi-Fi, выключите его. Мы рекомендуем установить канал 1, 6 или 11 с шириной канала 20 МГц, если устройство подключено к сети 2,4 ГГц, или канал 36, 40, 44 или 48, если устройство подключено к сети 5 ГГц.
Источник: gadget-bit.ru
Яндекс Модуль для ТВ с Алисой
Это медиаприставка с Яндекс.ТВ на борту. После подключения данного устройства ваш телевизор (даже если он старый) получит Смарт ТВ с Алисой . В нём можно будет смотреть Youtube, Кинопоиск, Ivi, Wink и обычные телеканалы (бесплатно) и разные ролики в интернете. В комплекте — пульт, который позволяет управлять приставкой как пальцами так и голосом.
В данной статье ты узнаешь, как Яндекс Модуль выглядит «в живую», как пошагово настраивается (с фотографиями), управляется, в общем — подробная инструкция по настройке и эксплуатации модуля от Яндекс для ТВ с Алисой!
Распаковка Яндекс Модуля

Вот так выглядит запакованный модуль:
В комплекте с модулем идут:
- Устройство (сам модуль);
- Пульт управления модулем (с поддержкой голоса);
- Блок питания и кабели .

Когда ты распакуешь и достанешь гаджет, у тебя должно быть приблизительно вот так:

Слева-Направо:
- Пульт;
- Модуль;
- Кабель HDMI;
- Блок питания;
- Кабель USB / Type C для питания.
Технические характеристики Яндекс Модуля
Конструкция Яндекс Модуля
Интерфейс Яндекс Модуля
Умный дом
Размеры Яндекс Модуля
Пошаговое подключение Модуля к телевизору
Начинаем подключать Яндекс Модуль к телевизору:
В коробке лежит очень красивая и понятная инструкция: 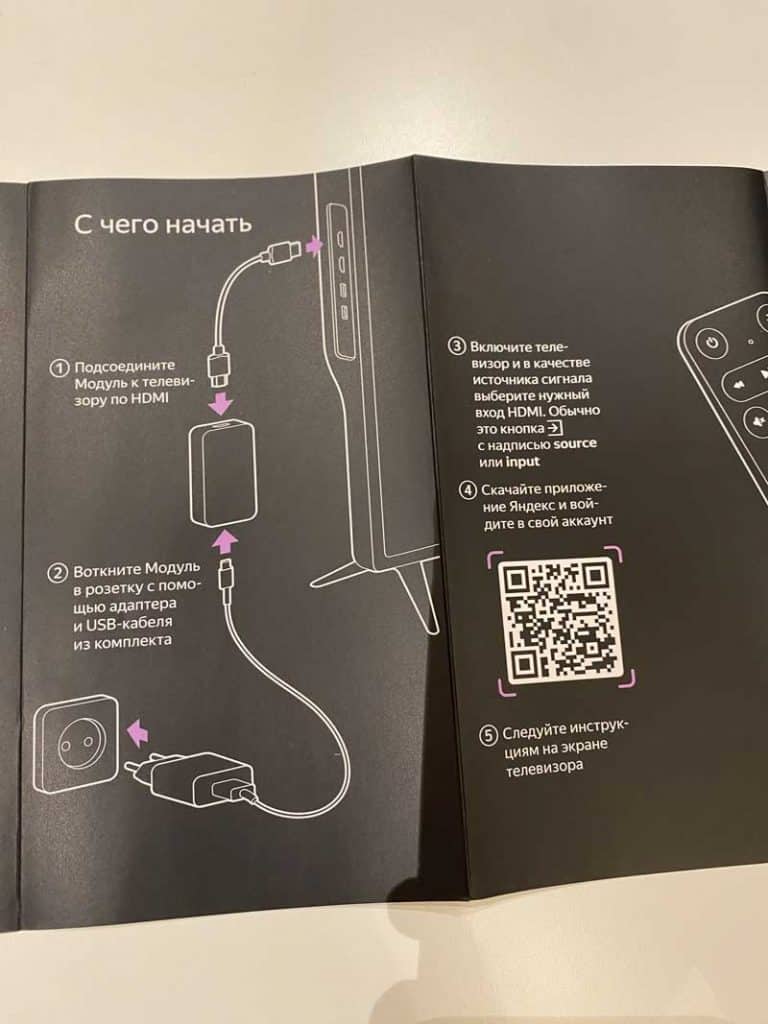
Если у твоего телевизора есть USB порт с питанием ( напряжение 5В и сила тока 0,5А ) ты можешь подключить кабель питания сразу в телевизор и тогда блок питания тебе не понадобится. 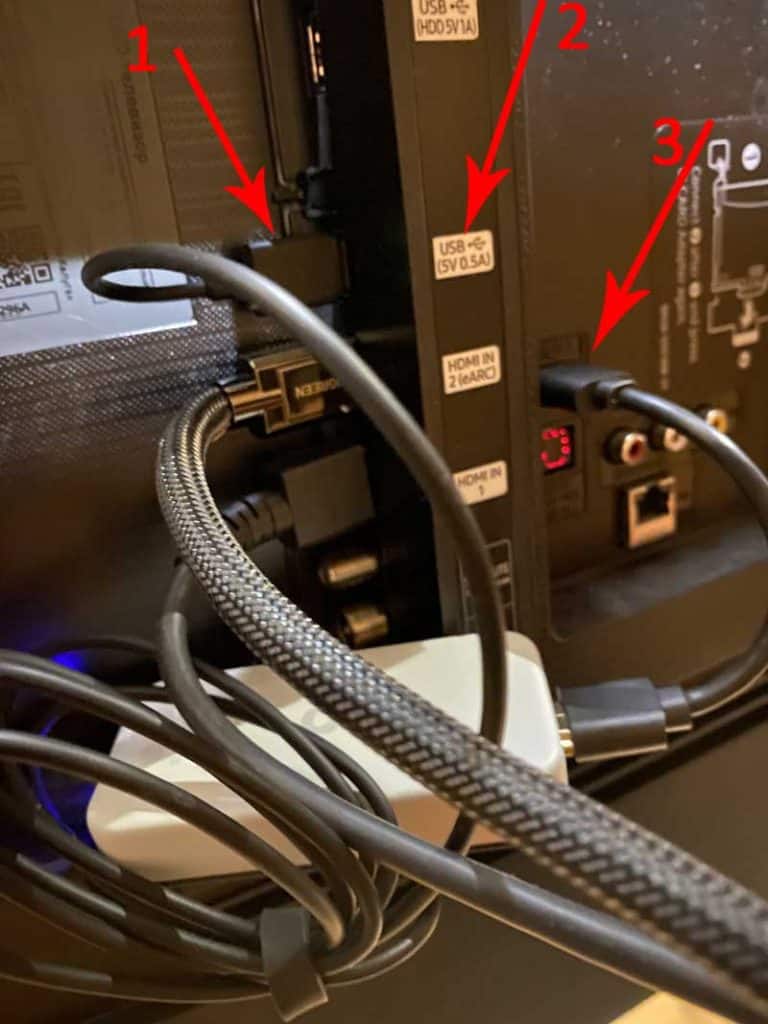
- Кабель питания вставленный в USB телевизора;
- Параметры USB входа;
- Порт HDMI куда подключен Яндекс Модуль.
Если у тебя старый телевизор где USB не выдаёт нужные параметры — не беда, просто подключи блок питания модуля в розетку и всё.
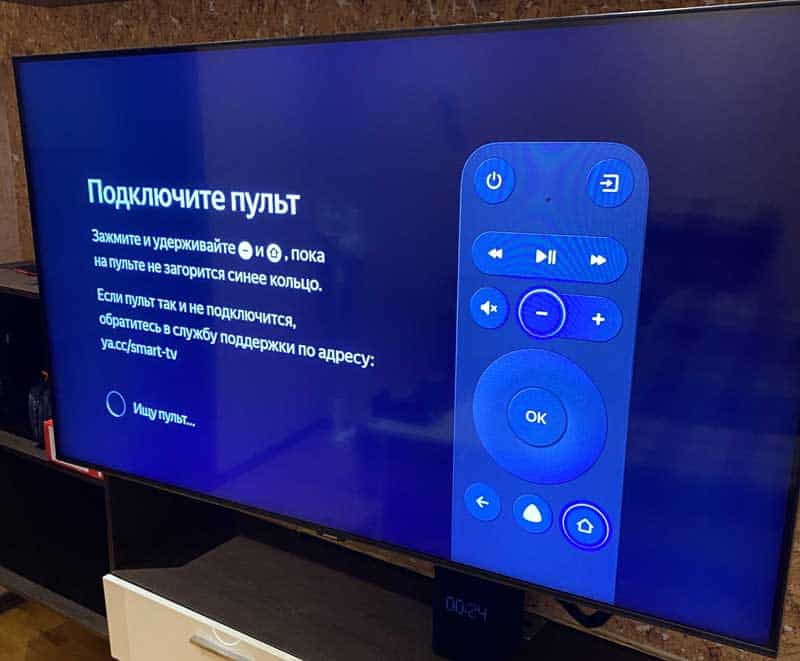
Модуль подключен и ты увидишь вот такую картину:
Переходим к пошаговой настройке Яндекс Модуля!
Настройка Яндекс Модуля
Шаг 1 — Настройка пульта управления Яндекс Модуля
Сделай манипуляцию с пультом как и написано у вас в телевизоре:
Зажмите и удерживайте клавиши «минус» и «домик» и дождитесь включения пульта.

Буквально через несколько секунд пульт подключится и ты об этом сраз узнаешь: 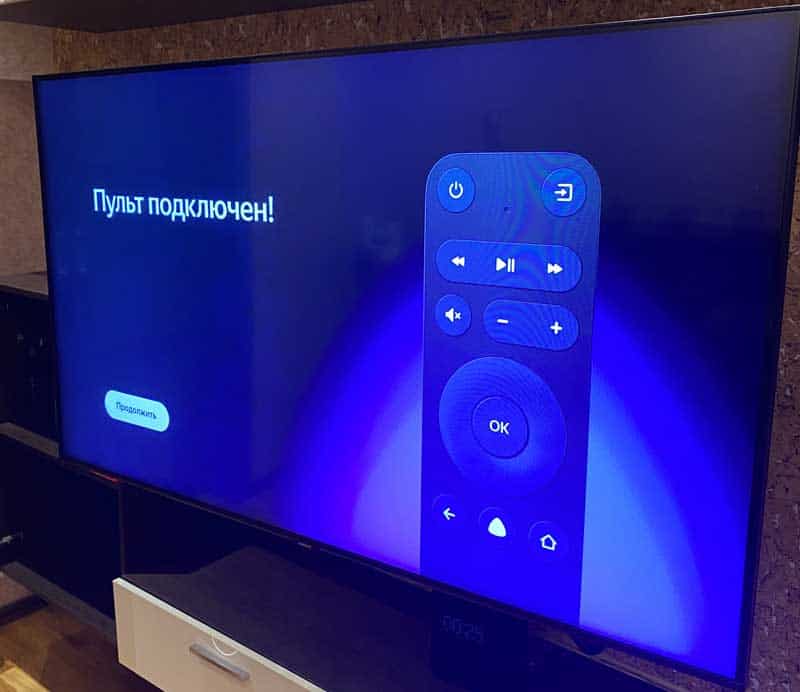
Шаг 2 — Настройка Wi-Fi в Яндекс Модуле
Принимаем пользовательское соглашение: 
выбираем свою WI-FI сеть: 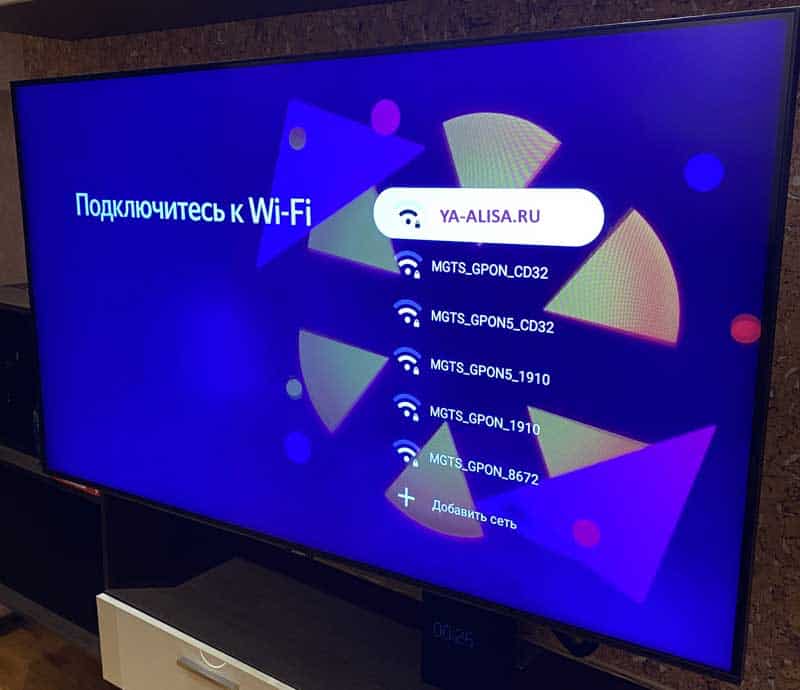
и подключаемся к ней: 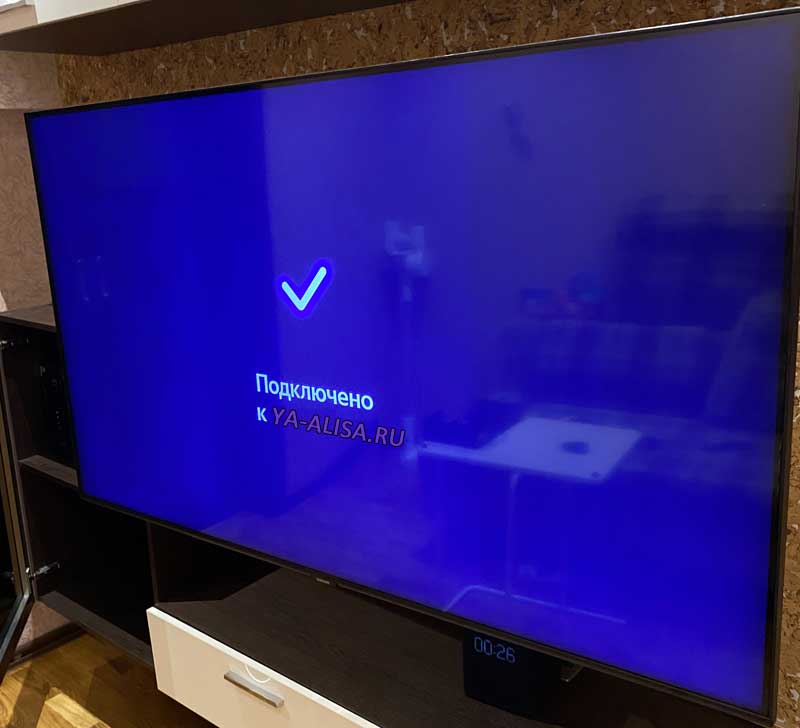
Отлично, самое сложное позади!
Шаг 3 — Обновление ПО Яндекс Модуля
После того как Яндекс Модуль подключится к интернету он радостно начнет скачивать обновление: 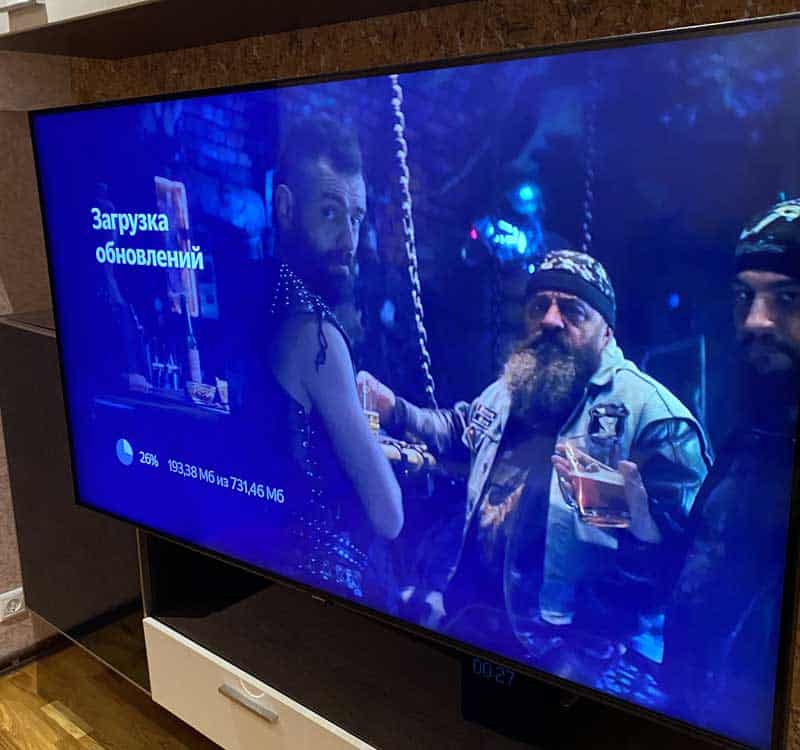
Размер обновления немаленький и в зависимости от скорости твоего домашнего интернета он будет скачиваться какое-то время: 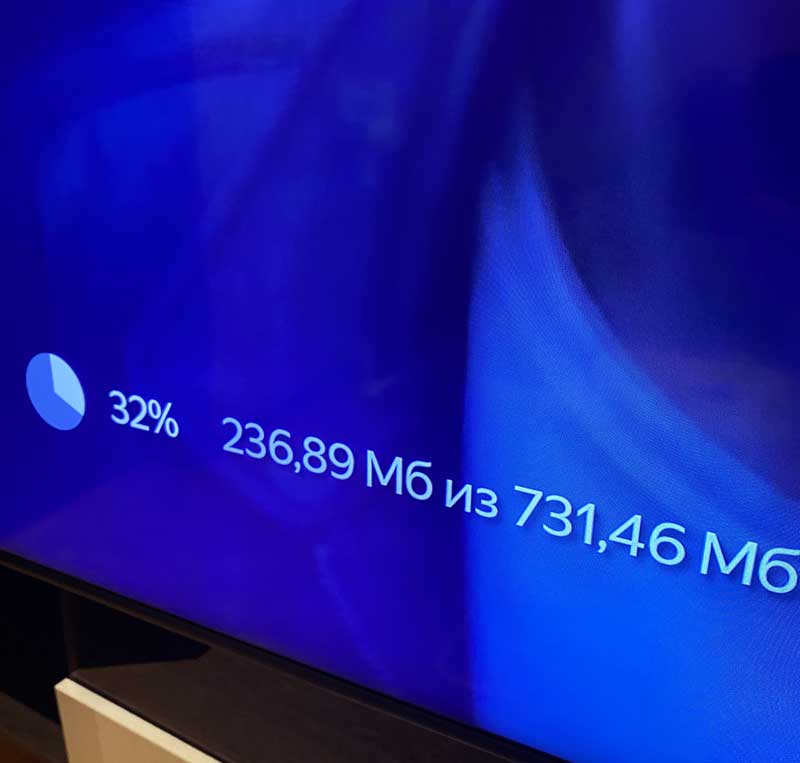
и после скачивания еще нужно будет подождать, пока модуль обновит своё программное обеспечение: 
После обновления Яндекс Модуль радостно напишет « Привет » и попросить нажать любую кнопку на пульте управления: 
Шаг 4 — Активация Яндекс Модуля
Чтобы пользоваться Яндекс Модулем нужна подписка Яндекс Плюс. Но ты не переживай, если у тебя ещё нету подписки, через пару шагов Яндекс предложит её в подарок аж на целый год!
На этом шаге модуль попросит «войти в Яндекс«, то есть зайти в свой аккаунт Яндекс. 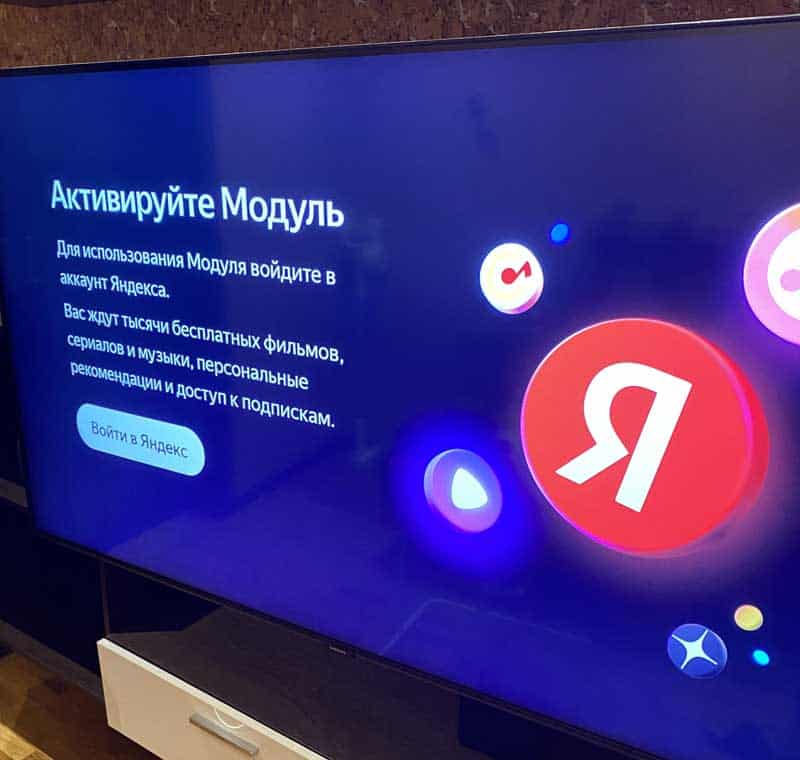
Модуль предложит активировать через QR-code (но в моем случае не получилось) или перейти в браузере по ссылке yandex.ru/activate и ввести код, который выводится в телевизоре. 
После того как будет введён код или сработает активация по QR-code (для этого обязательно нужно быть залогиненным в свой аккаунт с Яндекс Подпиской), модуль выведет следующее изображение: 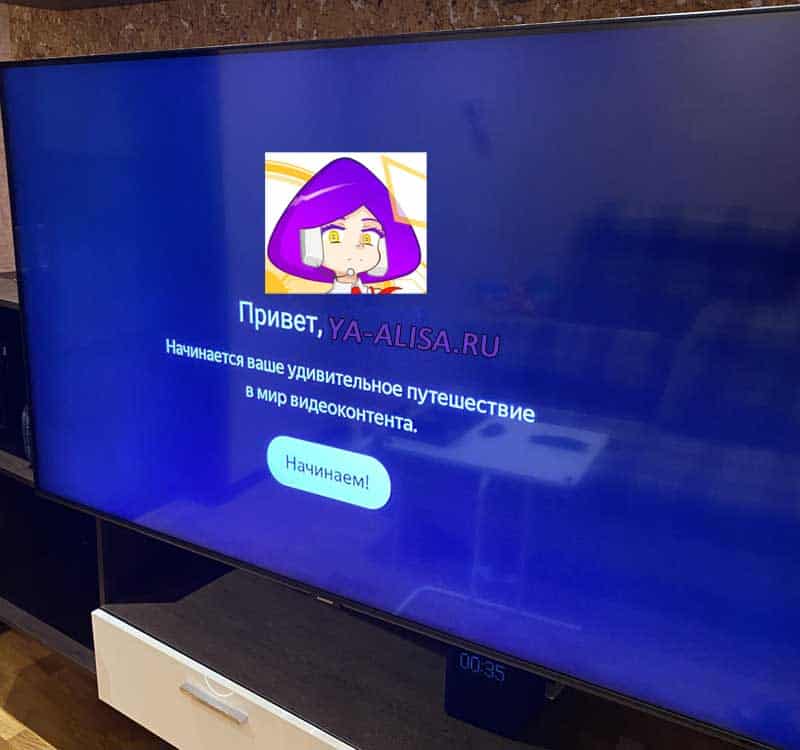
Тут очень странно, что программисты Яндекс не подумали, что если у пользователя уже есть подписка Яндекс Плюс, то ему не нужно предлагать в подарок 1 год подписку, а можно сразу переводить на главную страницу.
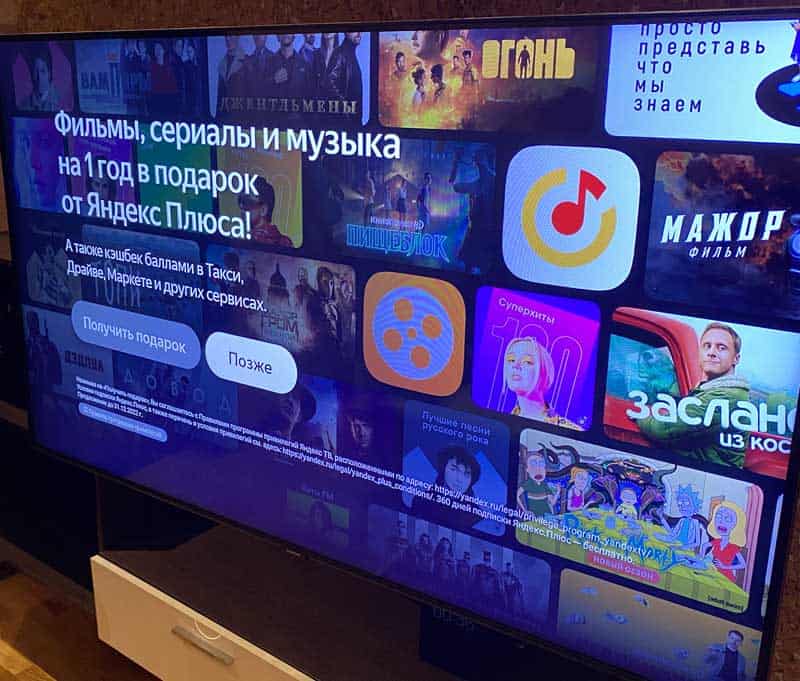
Возможно, когда ты читаешь этот мануал, эту проблему уже заметили и решили (но это не точно).
Если у тебя подключена к сети Яндекс Станция или Яндекс Станция Макс или Яндекс Станция Мини, то модуль предложит их связать в «Тандем».
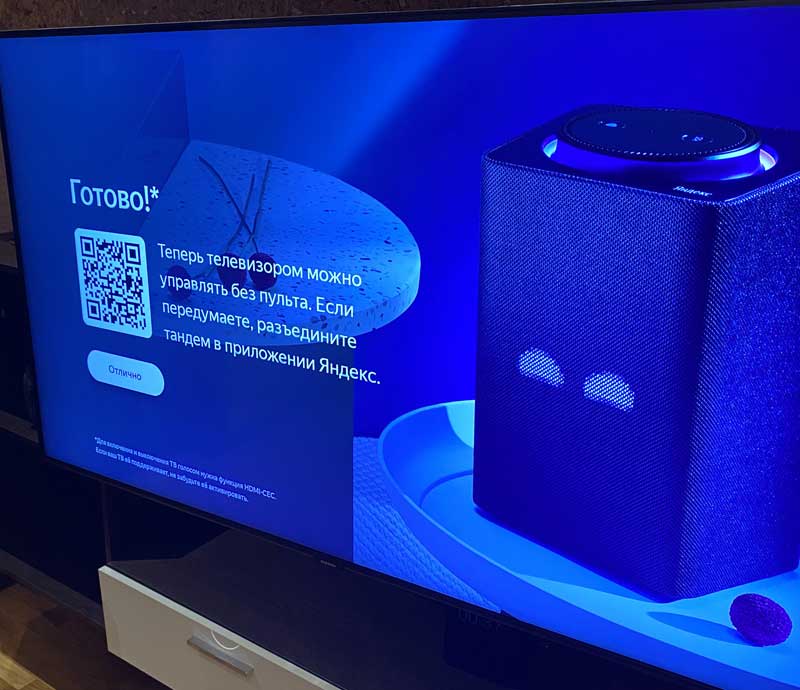
Связка в Тандем Яндекс Модуля и Яндекс Станции
Что даёт связка модуля со станцией в режим «Тандем»?
В такой ты сможешь управлять Модулем голосом, не используя пульт.
После настройки тандема Станция будет передавать голосовые команды в Модуль. В том числе ты сможешь управлять включением и выключением телевизора, поиском и перемоткой контента. Также станция поможет с поиском пульта — просто скажите: « Алиса, найди пульт ».
Если в предыдущем шаге ты связал Модуль со Станцией, то выглядеть это будет вот так:
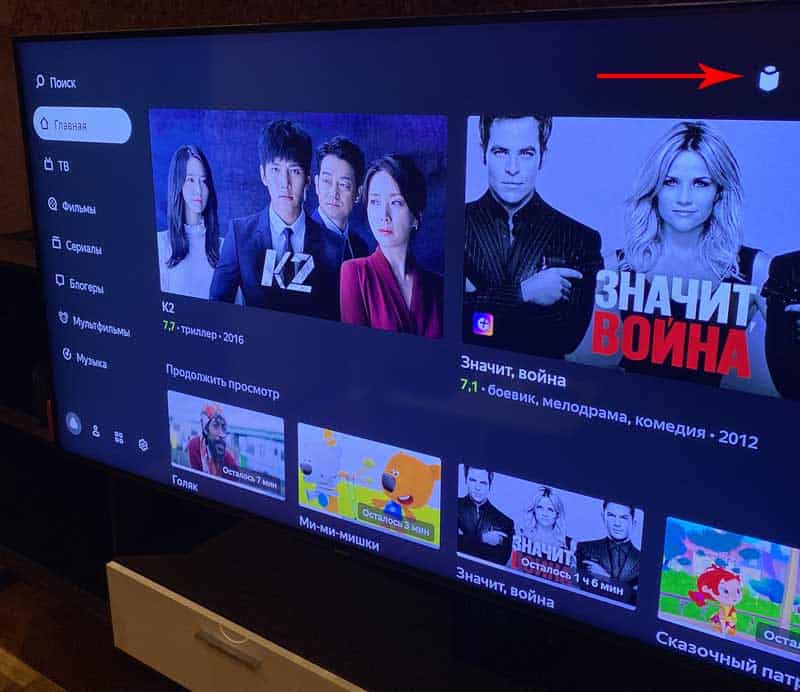
В этом случае можно управлять Модулем через Станцию голосом, просить включить что-то.
Но, самый главный минус для тех у кого к телевизору подключена Яндекс Станция или Яндекс Станция Макс:
При связке в тандеме звук выводится через телевизор, это значит, что уже не получится сказать « Алиса, сделай громче или тише » + если у тебя старый телевизор, скорее всего качество звука Яндекс Станции будет круче, чем качество звука в телевизоре.
Лично я протестировал Тандем и отключил его, так как для меня управление голосом и качество звука крайне важны.
- Говоришь « Алиса, включи телевизор » и опа, он включается.
- Говоришь « Алиса, выключи телевизор » и опа, он выключается.
Функционал Яндекс Модуля
Что же такого умеет Яндекс Модуль, чтобы его захотелось купить и использовать постоянно?
1 Просмотр Youtube в Яндекс Модуле
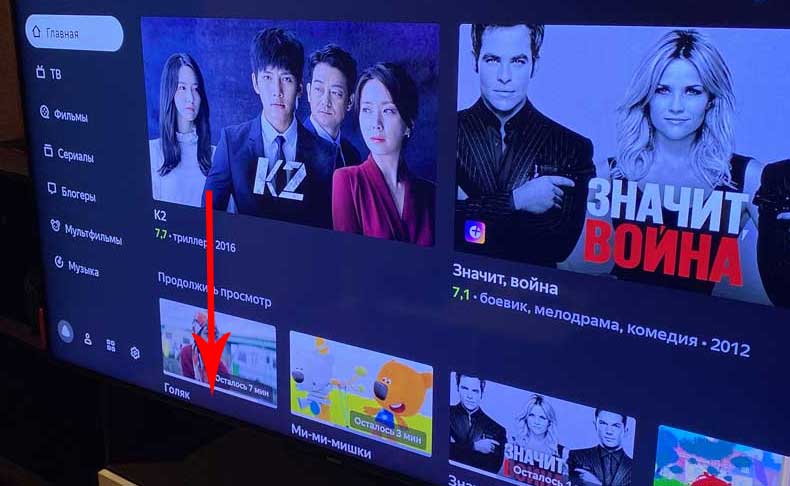
Как ни странно, но этот функционал я ставлю на 1-е место. Если у тебя старый телевизор на котором ты бы хотел(а) смотреть ютубчик — покупаешь Яндекс Модуль и смотришь. Правда, чтобы его запустить, нужно немного смекалки. (Не знаю, программисты Яндекс сделали это специально или нет, но как есть так есть).
- Просим Алису найти любое видео на Ютубе, например «Алиса, найди на ютубе смешных котиков».
- Запускаем любое найденное видео и всё, возвращаемся на главную страницу Яндекс Модуля.
Далее, листаем ниже и находим «Youtube» — запускаем его. БИНГО, теперь приложения Ютуба будет постоянно находится на главной странице модуля. Но, запускать его придётся через пульт ручками.
2 Просмотр Кинопоиска
Отличный сервис с сериалами и фильмами от Яндекс, который входит в подписку Яндекс Плюс, шикарный функционал и всё такое.
3 Просмотр других видео-сервисов
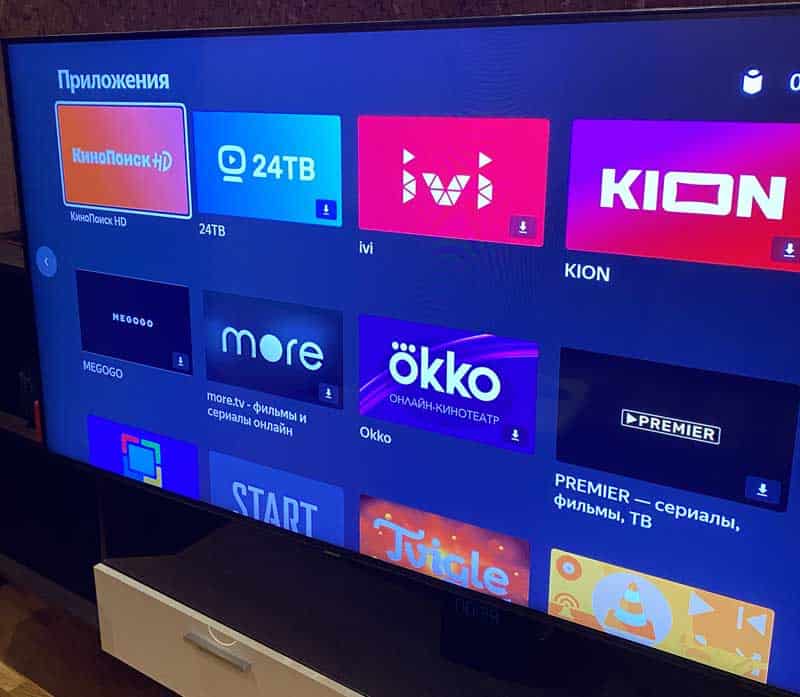
Модуль поддерживает другие видео-сервисы, таки как:
- Wink
- Ivi
- Kion
- Okko
- и др
4 Просмотр бесплатных телеканалов
В подписку Яндекса входит целый пакет популярных телеканалов, которые можно смотреть бесплатно .
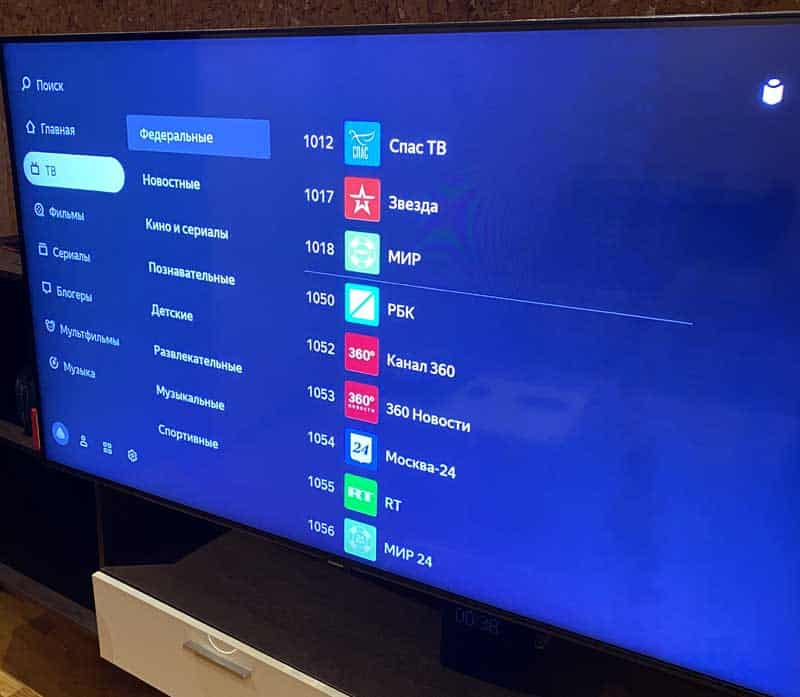
Например, на даче есть интернет, но плохо тянет обычное телевидение. Покупаем Яндекс Модуль и смотрим телеканалы.
5 Прослушивание Яндекс Музыки
Есть отдельная функция прослушивания музыки, можно включать и слушать музыку и подкасты.
Цена Яндекс Модуля и где купить
Собственно, на маркетплейсе Яндекса по цене 4 699 рублей :
Источник: ya-alisa.ru