Речь о подключении обоих устройств к одному экрану, и переключении между ними с помощью Алисы. Бонусом мы подключимся не к телевизору, а к проектору, а инструкция подойдёт и для подключения других устройств.
- Любой ИК-пульт Tuya или совместимый.
- HDMI-свитчер с ИК-управлением — можно купить на али, ~500 руб. Внимательно смотрите In/Out, чтобы не взять свитчер на несколько экранов.
- Несколько HDMI-кабелей.
Подключение
У моего свитчера 5 входов и 1 выход. Мне кажется, самый оптимальный вариант «3 in 1 out», Алиса, приставка и фотоаппарат.
В Input 1 и Input 2 включаем Станцию и MiBox, в Out подключаем проектор:
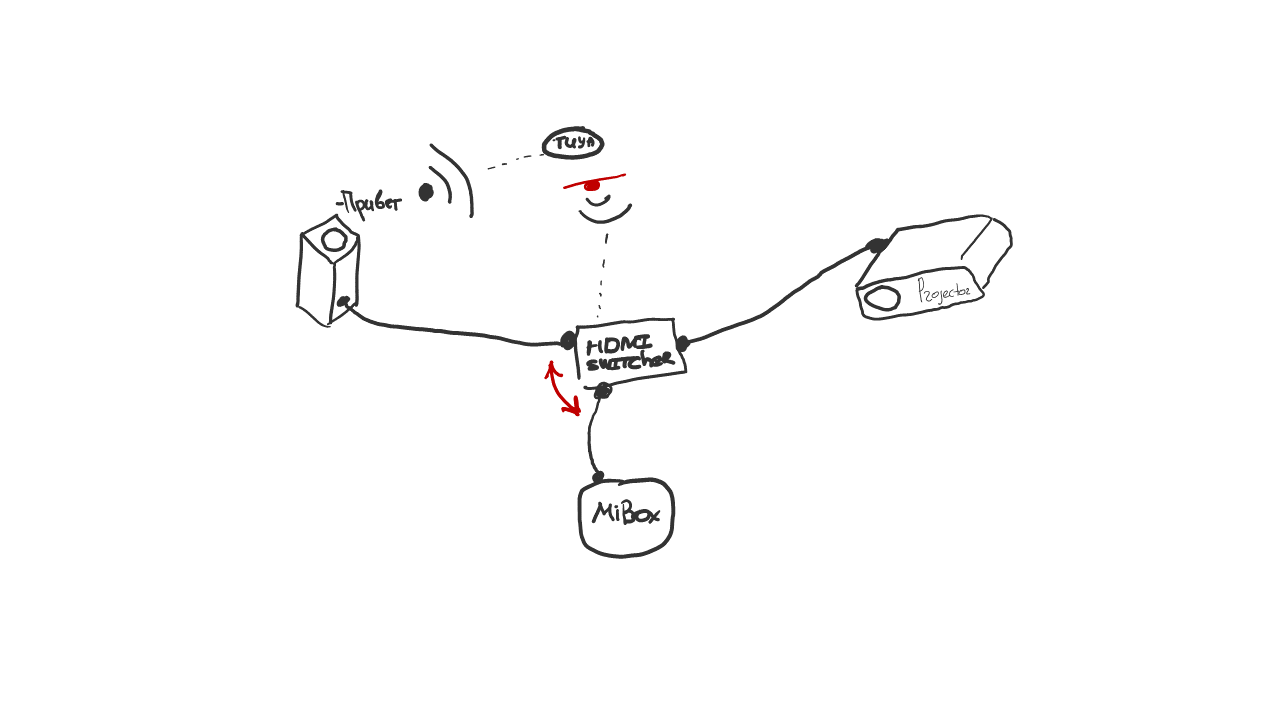
Свитчер работает и без сети, но если у вас длинное соединение ~10м (например, через стену) — лучше включить его в сеть.
В комплекте со свитчером есть кабель c ИК-приёмником, он и нужен для управления Туей.
Mi TV P1 — Управление умным домом | Алина Cripsy
Настройка
Настраиваем Тую на свитчер обычным способом. Заводим на каждое устройство по отдельному пульту-телевизору, обучаем кнопку «power on/off».
Видеоинструкция по настройке пульта Tuya:
Дополнительные сложности, которые нам придётся преодолеть:
- Проектор выключается двойным нажатием на кнопку.
- ИК-приёмник свитчера глуповат, и не всегда срабатывает с первого раза.
Двойное нажатие для выключения проектора
Нам понадобятся два виртуальных пульта — «Проектор 1», «Проектор 2». Процесс такой же:
- создаём новый DIY пульт,
- выбираем кнопку «Power»
- снова обучаем на той же кнопке реального (физического) пульта от проектора.
Ненадёжность приёмника свитчера
Для свитчера принцип тот же, но надёжного срабатывания удалось добиться после добавления третьего пульта на каждую кнопку.
Добавить можно хоть по 10 пультов на каждую команду переключения, это совершенно безопасно.
Создаём сценарии
Итак, мы хотим включать проектор, выключать проектор, переключаться на MiBox и обратно — на Станцию. Итого четыре сценария:
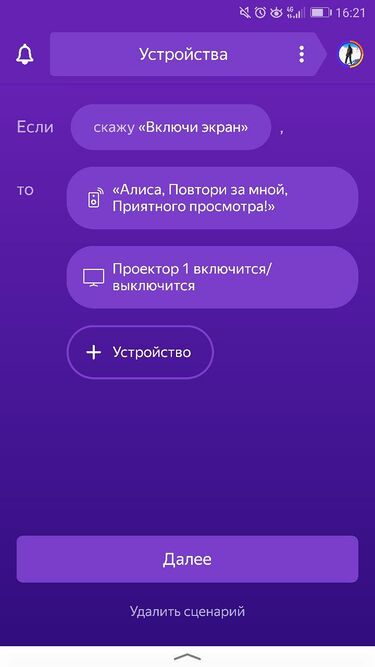
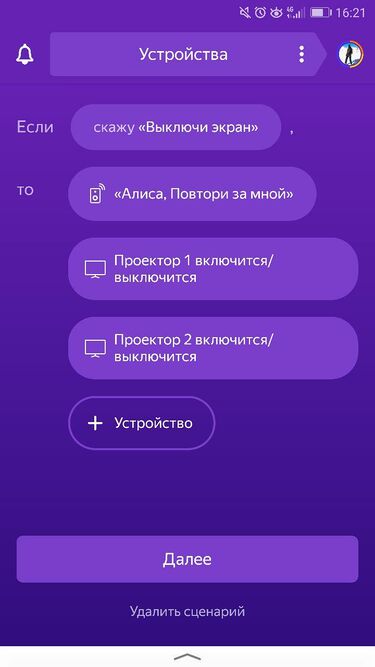
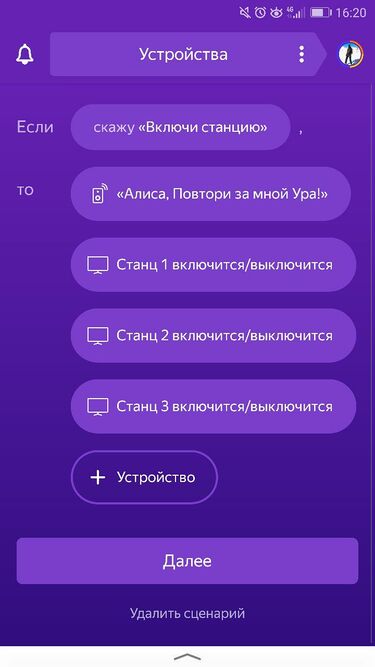
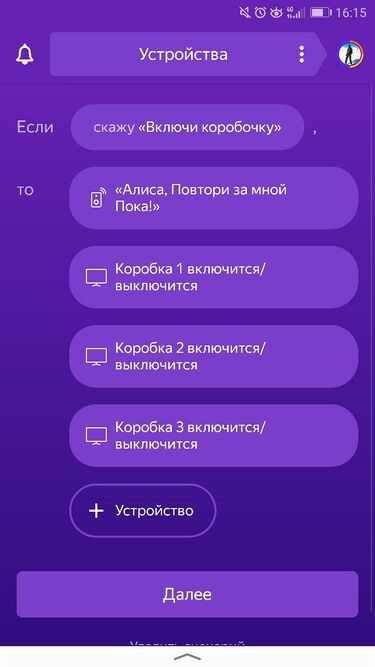
Не называйте устройства созвучно с их названиями в сценарии. Если вы назовёте устройство «Экран», то по сигналу «Включи экран» Алиса просто включит устройство вместо запуска нужного сценария.
Также хорошо добавить свою приветственную фразу от Алисы (через команду «Повтори за мной «), чтобы не получать встроенные случайные ответы.
Всё готово! Посмотрим на практике:
В примере звук с MiBox выводится на колонку проводом через AUX. Если нужно вывести на Алису по bluetooth, то в сценарий включения MiBox добавьте фразу «Алиса, Включи Bluetooth».
Источник: wiki.yaboard.com
Интеграция Яндекс.Станции и Умного дома Xiaomi

Яндекс станция, Алиса, и умный дом Xiaomi обеспечивают полноценный сервис и более привычное обслуживание пользователям, предпочитающим удобство, русский язык и соответствующие регионы мира. В то же время иные языки также поддерживаются с тем же уровнем сервиса. Аналогичные системы — Google home, Siri от Apple — имеют определенные особенности, поэтому не все их любят. У первой есть некоторые ограничения по количеству устройств, языковой политики, вторая также не сотрудничает с определенными гаджетами, весьма специфичная. Решение описанных проблем качественно реализовано Yandex: разработчики интегрировали специальное приложение с управлением «Алисой» (голосом) в Xiaomi Smart Home, а также доступен сервис с помощью «умных колонок», что чрезвычайно удобно.

Что такое Yandex Smart Home
На рынке уже существует Xiaomi Smart Home с программой помощником Mi Home, но в нем не полноценно реализована поддержка русского языка, с этой целью можно было бы интегрировать стороннего помощника управления, но пока этого не сделано. Полноценно применять сервис сложно. Насыщенность кнопками — это хорошо, но этот плюс перечеркивается, когда некачественно отображается русский язык, не всегда есть перевод. В противоположность описанному, скомандовать голосом Алисе “включи свет” комфортнее, проще — в этом неоспоримое преимущество такого звукового помощника. Не поддержание привычного для пользователя языка критический минус для таких продуктов.

Яндекс и Xiaomi — это компании, стремящиеся к универсальности, расширению своего влияния любой ценой. В Smart Home от данного сервиса, кроме Сяоми, можно добавлять гаджеты иных брендов: Redmond, Филлипс, Самсунг, Rubetek. Пока их сравнительно немного, но в будущем будет расширение однозначно: компаниям невыгодно не развиваться.
Интеллектуальное жилье Xiaomi со станцией от российского браузера — это сервис для управления оснащением дома:
- дистанционное — пультом, голосовыми командами;
- автоматическими и автономными алгоритмами без участия человека (программирование времени вкл./выкл., яркости освещения и подобное).

Принцип как взаимодействует Яндекса с Xiaomi:
- команды через приложение (с Алисой) подаются на программное обеспечение «смарт дома Яндекс»;
- оттуда — на сервер Xiaomi Smart Home, это центральная база, обрабатывающая, группирующая, архивирующая всю информацию о системе;
- на сервере формируется окончательная команда и подается на исполнительные узлы оснащения (освещение, роботы-пылесосы, кондиционеры, телевизоры, чайники) Xiaomi и поддерживающихся производителей, которые выполняют их. Кроме того, делается мониторинг состояния оборудования дома.

Взаимодействие происходит по разным сценариям, алгоритмам, заложенным разработчиками, по настройкам пользователей. Исполняющий прибор (лампочки, бытовые устройства) должны поддерживаться системой.
Универсальность повышается тем, что использование ПО Яндекс вообще не ограничивает подобное решение Mi Home: устройства могут одновременно быть подключенными, работать в обоих сервисах.
На умный дом Xiaomi с Яндекс станцией можно подключить любое количество поддерживающихся гаджетов, даже одну лампочку, таким образом можно создавать интеллектуальный жилой или иной объект в широких рамках, с множеством сценариев работы.

Добавление устройств
Как начать использование Яндекс с умным домом Xiaomi:
- Закачиваем приложение Яндекса с Алисой на смартфон (есть для разных операционок).
- Регистрируемся, авторизуемся, заходим.
- Далее: «меню» (сверху слева) — «Устройства».
- Предлагается добавить прибор, но нам нужна только позиция «Умный дом».
- «Добавить», смотрим, какие бренды возможны. Пока есть 5.
- Например, когда выбран один производитель, идем в позицию «Xiaomi».
- «Объединить аккаунты» — прописываем инфу входа в прил. Mi Home. Иногда авторизоваться надо по id Mi, не по емейл.
- Далее — «обновить перечень». Иногда надо подождать несколько минут, если грузятся не все приборы, процедуру повторяем сколько нужно.
- В нашем случае «прописались»: свет, розетки, переключатели Aqara, роботы-пылесосы, воздухоочистители.





Переименовывание устройств
Иероглифы, латиница не очень хорошо воспринимается приложением, поэтому, а также для удобства, можно сменить наименования в сервисе Mi Home. После процедуры надо запустить обновление перечня. Так же можно присвоить имя каждому прибору в прил. Яндекса.

Итак, нажимаем на позицию конкретного прибора с отметкой «Требуется настройка» — задаем новое имя на русском — определяем комнату (данные импортировались из Mi Home) — сохранить. Так можно сделать для каждого устройства. В первое время иногда наблюдается несрабатывание переименования (перебои со связью с сервером), поэтому процедуру делают, пока она не осуществится успешно.

Как управлять оснащением
Список команд для некоторых устройств ограничен, пример: для пылесоса есть только «выкл./вкл.». Если заменить на слово «останови», то система уже не понимает. Аналогично по розеткам и выключателям. Но с лампами ситуация лучше: доступно 32 позиции для цветных вариантов, 22 для белых (перечисленные в пункте прибора «Голосовые команды»). Поддерживаются бренды Yeelight, Mijia и Aqara.
Указанные цифры могут меняться с периодическим обновлением сервиса разработчиками.



Возможности, потенциал
Особенности возможностей перечислим списком:
- объединение устройств разных брендов в одно звено. Голосовой командой запускаются целые алгоритмы, сценарии (в Умном доме Яндекса есть вкладка с аналогичным названием). Например, позиция «Спокойной ночи» — отключение всего освещения на объекте;
- активация сигнализации пока недоступная, но очевидно в скором времени этот недостаток устранят;
- управление автоматическими шторами;
- через сценарии меняют значение и звучание команд;
- посредством Яндекс-диалогов подключают и сторонние устройства, но это немного сложнее;
- если кого-то из пользователей или окружающих зовут Алисой, настройки позволяют менять имя помощника.



Рекомендуем к прочтению: как делать установку и как должна быть выполнена настройка умного дома.
Яндекс станция
Управляют умным домом такими инструментами:
- приложение на смартфоне;
- умная колонка: Яндекс Станция с интегрированной Алисой делает взаимодействие еще комфортнее.

Как пользоваться умной колонкой с Алисой (голосовым помощником)
Для использования умных колонок Яндекс с Алисой (есть большая и мини формата) потребуется закачать стандартное приложение. Работа с ним аналогична описанной нами выше. Изделие можно подключать к ПК, ноутбуку, планшету, смартфону. Фактически это простая колонка с микрофонами (7 или 4) с небольшой микросхемой, обеспечивающей ее настройку и передачу команды в систему умного дома. Одновременно через гаджет можно полноценно прослушивать музыку.

Пользование умной колонкой простое: после подключения, настройки, даем голосовые команды Алисе, микрофоны улавливают их, передают на сервер умного дома, а оттуда они на исполняющие устройства в помещении (освещение, автоматические пылесосы, электрочайники, климат-контроль, розетки и прочее). Кроме того, таким же образом можно включать музыку, разговаривать с Алисой (чат-ботом). Время реагирования — 3–4 сек., звуки улавливается с дальнего угла комнаты. При перефразировании указания может произойти недопонимание Алисой, и она запустит поиск или чат-бота, но такой недостаток в целом незначительный.


Яндекс станция, несомненно, со временем будет совершенствоваться, разработчики постоянно исправляют недостатки, к умному дому добавляют новые функции. Например, раньше нельзя было добавить автоматические шторы, теперь это возможно. У некоторых выключателей с двумя клавишами нельзя было управлять каждой по отдельности, но этот минус устранили. А также на рынке появился новый формат колонки — мини.
Где купить
Приобрести комплектующие и наборы для умного дома Xiaomi можно как в специализированном магазине, так и онлайн в Интернет-магазине. Во втором случае, особого внимания заслуживает бюджетный вариант приобретения изделий на сайте Алиэкспресс. Для некоторых позиций есть вариант отгрузки со склада в РФ, их можно получить максимально быстро, для этого при заказе выберите «Доставка из Российской Федерации»:
Рекомендуем Вам изучить также дополнительный материал, посвященный тому как настроить и как подключить Яндекс.Станцию
Видео по теме
Источник: vashumnyidom.ru
Подключение голосового помощника Алисы к роботу пылесосу Xiaomi — пошагово

Управлять роботом-пылесосом Xiaomi можно не только с помощью мобильного приложения, но и голосовым помощником Алиса от Яндекса. В материале рассмотрим пошаговую инструкцию, как подключить Алису к роботу пылесосу Xiaomi.
Как подключить голосового ассистента Алиса к роботу-пылесосу Xiaomi
Процесс включает в себя несколько этапов. Поэтому далее разберем последовательно каждый из них.
Добавление устройства в Mi Home
Чтобы подключить пылесос к помощнику Алиса, сначала необходимо скачать программное обеспечение для управления умным домом с Google Play Market:
- Загрузите на свой девайс программу Mi Home.
- Инсталлируйте утилиту на смартфон.
- Запустите приложение и примите пользовательское соглашение.
- В контекстном меню найдите регион «Россия».
- Нажмите на кнопку «Войти».
- Авторизуйтесь или создайте персональный профиль, тапнув «Создать аккаунт».
- Активируйте учетную запись, перейдя по ссылке из письма, отправленного на Email.
- На стартовом экране вверху коснуться кнопки «+».
- В диалоговом меню остановиться на параметре «Добавить устройство».
- Предоставить программе доступ к геопозиции, тапнув «Разрешить».
- Внизу кликнуть по пункту Робот пылесос.
- В перечне определить модель оборудования.
- На верхней панели робота нажмите и удерживайте кнопку «Возврат на док-станцию».
После этого должен прозвучать звуковой сигнал, который обозначает, что пылесос Xiaomi удалось успешно подключить и подготовить к дальнейшей настройке.

Подключение к Алисе через Яндекс Старт
Подключить гаджет к виртуальному помощнику можно по следующему алгоритму:
- Откройте Яндекс Старт — браузер с Алисой.
- На панели внизу тапните по пиктограмме четырех квадратов.
- В пункт «Инструменты» найдите раздел «Устройства».
- Затем блок «Умные устройства».
- Внизу активируйте параметр «Подключить».
- Во вкладке «Популярные производители» тапните Xiaomi.
- Нажмите «Привязать».
- Авторизуйтесь по логину и пароль в учетной записи Mi Home.
- Примите пользовательское соглашение, отметив пустой чекбокс.
- Тапните по вкладке «Sign In».
- Отобразится новая страница, где нужно дать разрешение на привязку.
- Активируйте настройку «Продолжить» и дождитесь инициализации.
- Нажмите «Обновить список».
Остается выбрать в перечне модель робота пылесоса от Xiaomi, чтобы выполнить привязку.
Как подключить пылесос к Алисе через приложение «Умный дом с Алисой»
Если вы используете Яндекс Станцию с Алисой, то можно подключить робота пылесоса через утилиту системы «Умный дом»:
- Предварительно добавьте робота в приложении Mi Home.
- Откройте программу Яндекса «Умный дом».
- На главной странице тапните по блоку «Устройства».
- В перечне изберите производителя Xiaomi.
- Войдите в аккаунт Mi Home по логину и паролю.
- Во всплывающем окне активируйте параметр «Привязать».
- После обновления тапните «Добавить» и отметьте робота-пылесоса.
Подождите инициализации и после этого оборудование будет готово к работе с Алисой.
Как управлять пылесосом с помощью Алисы
Перед тем как начинать управлять роботом Xiaomi с помощью голосового ассистента Алиса, требуется выполнить настройку через Яндекс Старт или утилиту «Умный дом».
Предварительная настройка
- Открыть Яндекс Старт и вызвать боковое меню, где выбрать пункт «Устройства».
- В ПО «Умный дом» на главном экране тапнуть по оборудованию.
- Затем вверху — по кнопке «+».
- В контекстном меню перейти в «Комнаты».
- Указать название для помещения.
- Внизу нажать «Оборудование», где выбрать робота.
- Тапнуть по названию пылесоса и ввести имя на русском языке.
- Определить комнату для уборки и коснуться вкладки «Сохранить».
На экране отобразится пульт управления.
Инструкция по управлению
Алгоритм действий следующий:
- В пункте «Пульт управления» нажать «Включение».
- На панели инструментов тапнуть по значку запуска Алисы.
- Произнесите базовую команду, например: «Алиса, включи робота».
- Пылесос активирует голосовое оповещение «Начинаю уборку».
- Если нужно вернуть устройство на док-станцию, произнесите: «Алиса, верни пылесос на базу».
Важно! Перечень доступных голосовых команд зависит от модели оборудования.
Возможные проблемы и способы их решения
В процессе подключения робота к голосовому помощнику могут появится технические неисправности. Рассмотрим способы их устранения.
Пылесос приступает к уборке с задержкой
Задержка в 5-10 секунд является допустимой. Если вы управляете роботом через Яндекс Станцию, то рекомендуется изменить сетевое подключение:
- На панели Яндекс Станции нажмите на кнопку отключения микрофона.
- Удерживайте ее в течение 10-15 секунд пока подсветка не загорится белым.
- Откройте приложение «Умный дом» и вверху тапните по кнопке «+».
- Добавьте станцию и следуйте подсказкам для повторного подключения.
После этого протестируйте работу пылесоса от Xiaomi.
Робот не подключается к Алисе
Проблема возникает в двух случаях – выбран неверный регион в приложении Mi Home или используется несовместимое устройство.
Если регион указан неверно, исправить это можно так:
- Открыть Mi Home и на панели инструментов выбрать «Профиль».
- Прокрутить перечень вниз, выбрать «Регион».
- В контекстном меню указать «Россия».
Если устройство несовместимо с голосовым помощником, то подключить не получится. Яндекс Алиса поддерживает только 10 моделей пылесосов Xiaomi: Mi Robot Vacuum-Mop (включая модели 2S Global, 2 Lite Global, Global, P, PRO, 2 CN, Essential ), Mi Robot Mijia Sweeping, Mi LDS Vacuum Cleaner.
Источник: hifak.ru