Устройства под управлением Android можно подключать к множеству других девайсов: компьютерам, мониторам и, конечно же, телевизорам. В статье ниже вы найдете самые удобные способы подключения Android-устройств к ТВ.
Как подключить телефон Андроид к телевизору
Содержание — Как подключить телефон Андроид к телевизору:
- Проводные подключения
- Способ 1: USB
- Способ 2: HDMI, MHL, SlimPort
- Беспроводное соединение
- Способ 1: DLNA
- Способ 2: Wi-Fi Direct
- Способ 3: MiraCast
Проводные подключения
Подключить смартфон к телевизору, используя специальные кабели, можно следующими методами:
- По USB;
- Через HDMI (непосредственно или с помощью MHL);
- SlimPort (используется как HDMI, так и другой видеоразъем).
Рассмотрим подробнее эти варианты.
Способ 1: USB
Простейший вариант, но наименее функциональный. Все, что вам понадобится — USB-кабель, который, как правило, идет в комплекте с телефоном.
1. Подключите смартфон к TV, используя кабель microUSB или Type-C, желательно, комплектный к вашему Android-устройству.
2. На телевизоре необходимо включить режим чтения внешних носителей. Как правило, окно с соответствующей опцией появляется при подключении внешнего устройства, в нашем случае смартфона.
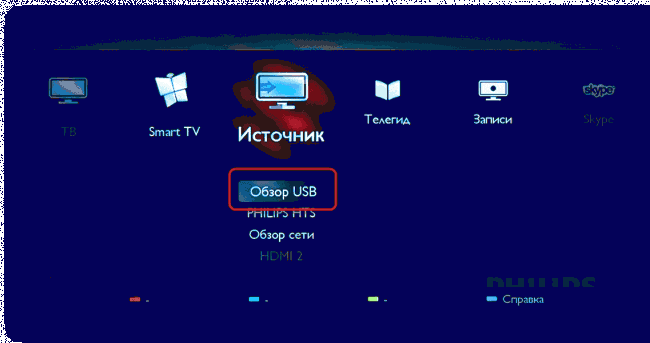
Выбрать нужно «USB» или «Multimedia».
3. Выбрав нужный режим, вы сможете просматривать мультимедийные файлы с вашего аппарата на экране ТВ.
Ничего сложного, но и возможности такого типа подключения ограничены просмотром фото или видеороликов.
Способ 2: HDMI, MHL, SlimPort
Сейчас основным видеоразъемом для телевизоров и мониторов является HDMI — более современный, чем VGA или RCA. Телефон с Android способен подключаться к ТВ по этому разъему тремя способами:
- Прямое HDMI-подключение: на рынке есть смартфоны, в которых присутствует встроенный разъем miniHDMI (аппараты Sony и Motorola);
- По протоколу Mobile High-Definition Link, сокращенно MHL, который использует для подключения microUSB или Type-C;
- Через SlimPort, используя специальный адаптер.
Чтобы воспользоваться подключением непосредственно по HDMI, необходимо иметь кабель-переходник с мини-версии этого разъема на старший вариант. Как правило, такие кабели идут в комплекте с телефоном, но есть и сторонние решения. Впрочем, сейчас аппараты с таким разъемом почти не выпускаются, так что найти шнур может быть проблематично.
С MHL ситуация получше, однако в этом случае стоит ознакомиться со спецификациями телефона: бюджетные модели могут и не поддерживать эту функцию напрямую. В таком случае стоит приобрести специальный MHL-адаптер к телефону. Кроме того, стандарты технологии зависят от производителя. Так, к примеру, кабель от Samsung не подойдет к LG и наоборот.
Для SlimPort без адаптера тоже не обойтись, однако он совместим лишь с некоторыми смартфонами. С другой стороны, данный тип соединения позволяет подключать телефон не только к HDMI, но и к DVI или VGA (зависит от выходного разъема адаптера).
Для всех вариантов подключений последовательность действий одинакова, так что независимо от типа используемого разъема, проделайте такие шаги.
1. Выключите смартфон и ТВ. Для HDMI и SlimPort — соедините оба устройства кабелем и включайте. Для MHL — предварительно убедитесь, что порты на вашем телевизоре поддерживают этот стандарт.
2. Войдите в меню вашего телевизора и в качестве источника сигнала выберите «HDMI».
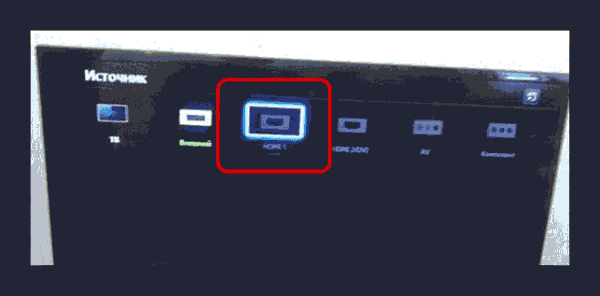
Если у вашего ТВ таких портов несколько, нужно выбрать тот, к которому подключен телефон. Для подключения по SlimPort через разъем, отличный от HDMI, это происходит в автоматическом режиме.
Используя MHL, будьте внимательны! Если порт на ТВ не поддерживает эту возможность, установить соединение не получится!
3. Если появятся дополнительные настройки, установите нужные вам значения или оставляйте по умолчанию.
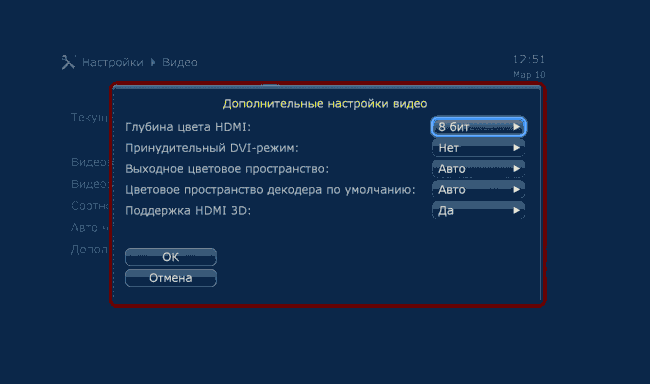
4. Если появятся дополнительные настройки, установите нужные вам значения или оставляйте по умолчанию.
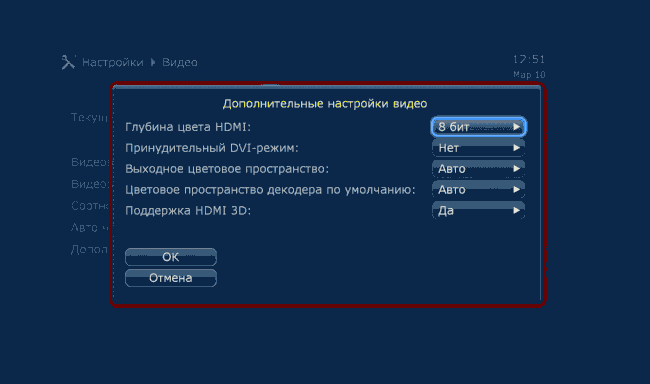
5. Готово — вы получите изображение с телефона в высоком разрешении, продублированное на вашем ТВ.
Данный метод предоставляет больше возможностей, чем подключение по USB. Недостатком прямого HDMI-подключения можно назвать необходимость использования зарядного устройства для телефона. SlimPort поддерживается ограниченным числом аппаратов. MHL же явных недостатков лишен, поэтому является одним из предпочтительных вариантов.
Беспроводное соединение
Сети Wi-Fi используются не только для раздачи интернета от роутеров к пользовательским устройствам, но еще и для передачи данных, в том числе и с телефона на телевизор. Основных методов соединения по Вай-Фай существует три: DLNA, Wi-Fi Direct и MiraCast.
Способ 1: DLNA
Один из первых способов беспроводного соединения аппаратов с Android и телевизоров. Для работы с этой технологией на телефон нужно установить специальное приложение, при этом сам ТВ должен поддерживать такой тип соединения. Наиболее популярным приложением, поддерживающим этот протокол, является BubbleUPnP. На его примере мы покажем вам работу с DLNA.
1. Включите ваш телевизор и убедитесь, что Wi-Fi активен. Сеть, к которой подключен ТВ, должна совпадать с сетью, которую использует ваш телефон.
2. Загрузите и установите на смартфон BubbleUPnP — Загрузить BubbleUPnP
3. После установки зайдите в приложение и нажмите на кнопку с тремя полосками слева вверху для перехода в главное меню.
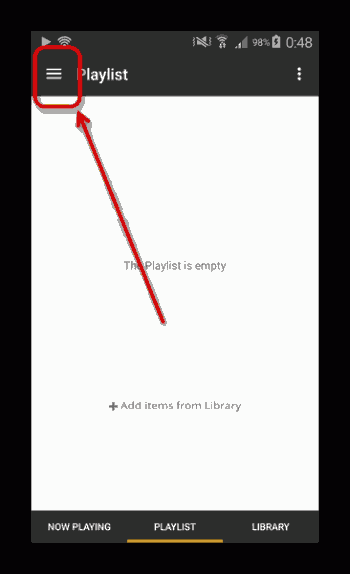
4. Тапните по пункту «Local Renderer» и выберите внутри ваш телевизор.
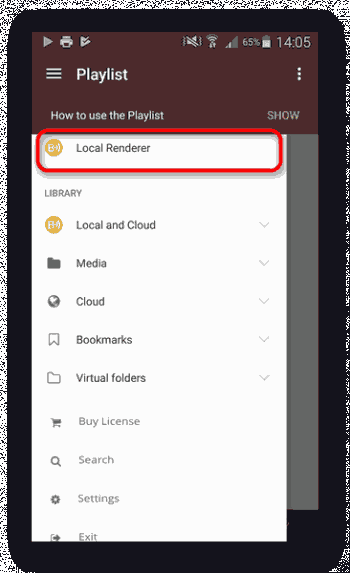
5. Перейдите на вкладку «Library» и выберите мультимедийные файлы, которые хотите посмотреть на ТВ.
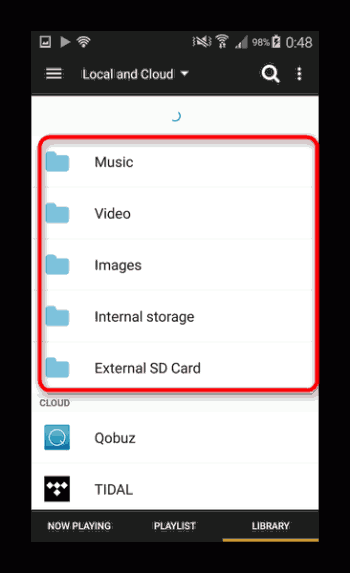
6. На телевизоре запустится воспроизведение.
DLNA, как и проводное подключение по USB, ограничено мультимедийными файлами, что может не подойти некоторым пользователям.
Способ 2: Wi-Fi Direct
Подобной опцией оборудованы все современные Android-устройства и телевизоры с Wi-Fi-модулем. Для того чтобы соединить телефон и ТВ по Wi-Fi Direct, проделайте следующее:
1. Включите на телевизоре передачу данных по этой технологии. Как правило, подобная функция располагается внутри пунктов меню «Сеть» или «Подключения».

2. На телефоне перейдите в «Настройки» — «Подключения» — «Wi-Fi». Войдите в меню дополнительных возможностей (кнопка «Меню» или три точки вверху справа) и выберите «Wi-Fi Direct».
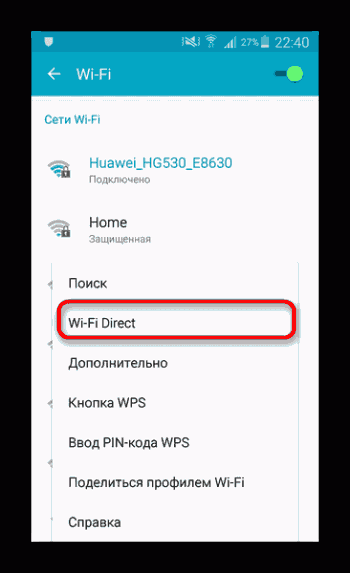
3. Начнется поиск устройств. Соедините телефон и ТВ.
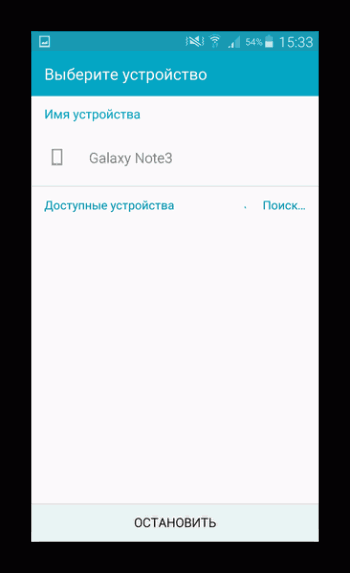
После установки соединения на смартфоне заходите в «Галерею» или любой файловый менеджер. Выберите опцию «Поделится» и найдите пункт «Wi-Fi Direct».
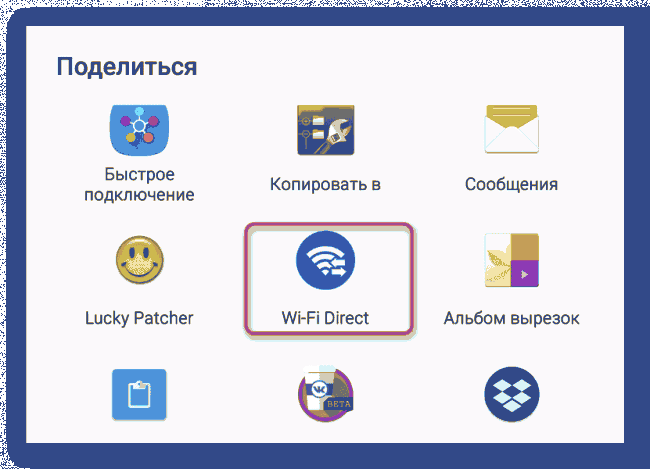
В окошке подключения выберите ваш телевизор.
Данный тип соединения Android с телевизором тоже ограничен просмотром роликов и фотографий, прослушиванием музыки.
Способ 3: MiraCast
Самой распространенной на сегодняшний день является технология передачи MiraCast. Она представляет собой беспроводной вариант HDMI-подключения: дублирование дисплея смартфона на экран телевизора. MiraCast поддерживается современными Smart TV и девайсами под управлением Android. Для телевизоров, которые не обладают смарт-функциями, можно приобрести специальную приставку.
1. Войдите в меню настроек телевизора и включите опцию «MiraCast».
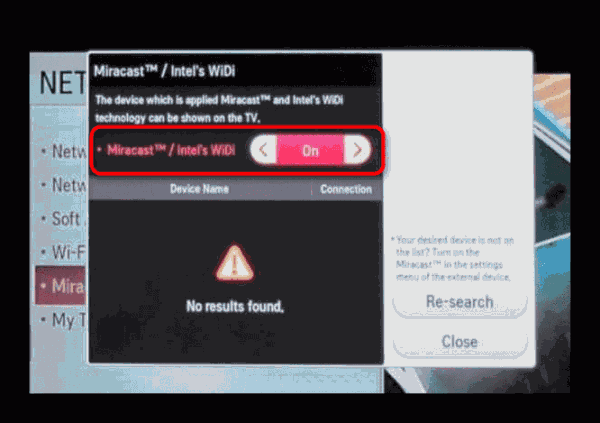
2. На телефонах эта возможность может называться «Screen Mirroring», «Дублирование экрана» или «Беспроводной проектор».
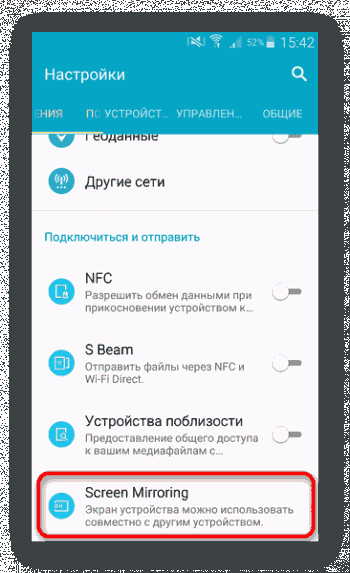
Как правило, она находится в настройках дисплея или подключений, так что перед началом манипуляций рекомендуем ознакомиться с руководством по использованию вашего девайса.
3. Активировав эту функцию, вы попадете в меню соединений.
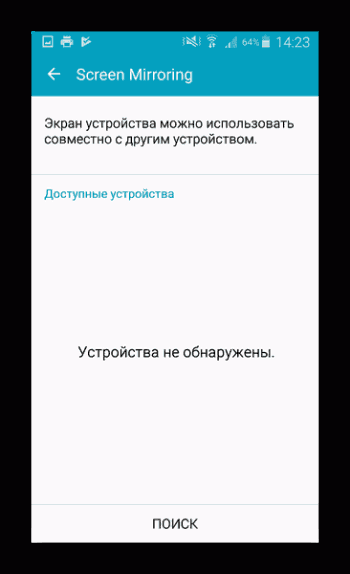
Подождите, пока телефон определит ваш ТВ, и подключайтесь к нему.
4. Готово – экран вашего смартфона будет продублирован на дисплее телевизора.
Один из самых удобных методов, однако тоже не лишен недостатков: низкое качество картинки и задержка в передаче.
Крупные производители смартфонов, такие как Samsung, LG и Sony, выпускают также телевизоры. Естественно, что у смартфонов и ТВ от одного бренда (при условии совпадения поколений) есть собственная экосистема со своими специфическими методами подключения, но это уже тема отдельной статьи.
Источник: upgrade-android.ru
Как подключить «Андроид» к телевизору: пошаговая инструкция, настройка

Сегодняшние мобильные гаджеты, в том числе на платформе «Андроид», почти вплотную приблизились по возможностям к рядовым персональным компьютерам. Единственное, в чем безусловно выигрывают десктопные устройства у смартфонов и планшетов, – это визуализация.
Любой контент, будь то фотографии, видео или какие-то документы, на большом экране монитора смотрится гораздо эффектнее, чем на пяти- или даже десятидюймовом мобильном гаджете. То же самое можно сказать и о телевизоре. Информация с него воспринимается заметно лучше, благодаря большой диагонали экрана.
И если с синхронизацией смартфонов и планшетов на персональном компьютере проблем, как правило, не возникает, ввиду отлаженности процедуры, то с ТВ дела обстоят несколько иначе. Поэтому многие пользователи задаются вопросом: «А как подключить телевизор к телефону «Андроид»?». Причем даже обладатели аппаратов со смарт-ТВ, где подобная возможность вроде как реализована, испытывают серьезные проблемы.
Итак, из нашей статьи вы узнаете, как подключить «Андроид» через телевизор и сделать это максимально безболезненно как для самого пользователя, так для техники. Разберем основные способы синхронизации и тонкости настройки для каждой конкретной процедуры.
Micro-HDMI
Рассмотрим, как подключить «Андроид» к телевизору через кабель Micro-HDMI. Некоторые производители все еще оснащают свои гаджеты такими портами. К примеру, компания LG одно время включала интерфейс микро-HDMI в конструкцию практически каждого своего смартфона серии «Оптимус».

Кроме того, прошивка гаджетов имела отдельные инструменты для синхронизации с ТВ-аппаратами этого же бренда. В этом случае, чтобы подключить «Андроид» к телевизору LG достаточно просто соединить два устройства кабелем микро-HDMI и все остальное сделает фирменное ПО.
Картинка на ТВ-экране получается оригинальной, то есть такой же, как и на смартфоне, ничуть не теряя в качестве. Но телефонных гаджетов с такими портами очень мало на рынке мобильной техники, поэтому приходится искать альтернативы.
MHL
Некоторые производители взяли на вооружение стандарт MHL (Mobile High-Definition Link). Он также позволяет подключить «Андроид» к телевизору. Данный стандарт работает в паре с зарядкой микро-USB: берет видеосигнал с порта и передает его на ТВ. Но в этом случае необходим специальный адаптер MHL.

Каких-то ограничений по контенту здесь нет. У пользователя есть возможность просматривать фото, видео и другие материалы. Кроме того, на большом экране можно работать и с игровыми приложениями. Тем не менее, кое какие особенности такого подключения все же имеются.
Помимо самого адаптера, необходим отдельный блок питания на 5В для усиления сигнала. При этом смартфон, несмотря на подключение к сети, потихоньку разряжается. Также стоит заметить, что со стандартом MHL могут работать только процессоры МТК с одной стороны и оборудование смарт-ТВ с другой. В противном случае подключить «Андроид» к телевизору не получится.
Особенности подключения
Как таковой настройки в момент синхронизации не требуется. Оболочка смарт-ТВ автоматически определяет мобильное устройство и предлагает несколько вариантов взаимодействия: трансляция экрана, работа с приложениями, установка программ и т. д.

Также стоит иметь в виду, что недорогие смартфоны и планшеты в большинстве своем не поддерживают стандарт MHL. Так что перед покупкой мобильного гаджета нелишним будет обратить внимание на наличие такой возможности. Иначе подключить «Андроид» к телевизору этим способом не удастся.
Поддерживаемые устройства
В качестве ярких примеров недорогих устройств, где присутствует такая возможности можно привести «Галакси S5» от «Самсунга» и «Иксперия Z2» от «Сони». Последний работает со стандартом MHL версии 3.0 и способен транслировать в разверстке UHD на 30 кадрах в секунду, а также поддерживает звуковые форматы «Блю-рей».
SlimPort
Следующим стандартом после MHL стал SlimPort. Но увидеть его можно главным образом на мобильных гаджетах брендов «Самсунг» и LG. Собственно, с подачи последних и была разработана данная технология передачи информации.

Так что если в вашем распоряжении смартфон и ТВ от этих производителей, то вы без проблем сможете подключить телефон «Андроид» к телевизору «Самсунг» или LG. Этот стандарт обеспечивает более качественную картинку за счет отсутствия декодирования. Такой подход также исключает лаги во время передачи изображения.
Особенности подключения
Для того чтобы подключить «Андроид» к телевизору «Самсунг» или LG, необходим специальный адаптер микро-USB-HDMI. И если в случае со стандартом MHL нужен был внешний источник питания, то здесь он без надобности. К тому же во время трансляции изображения мобильный гаджет не разряжается, а наоборот – подпитывается. Настройка протоколов также не требуется. Оба устройства начинают синхронизироваться сразу после подключения, а мастер-помощник на телевизоре предложит варианты трансляции.
Даже самый скромный адаптер первого поколения способен передавать картинку в качестве 1080р. Среди минусов стандарта можно отметить высокие требования к техническим качествам HDMI-кабеля. Последний должен быть в хорошей оплетке с экранированием. В противном случае будут проявляться шумы, артефакты и прочие помехи.
Поддерживаемые устройства
В качестве примеров, где применяется этот стандарт, можно привести телефоны LG G2/3/4, почти вся серия «Галакси» начиная с S6, а также «Нексусы» версии 4, 5 и 7. Также есть возможность подключить «Андроид» к телевизору и у некоторых китайских гаджетов. Примерно треть среднебюджетных моделей от «Хуавей» и «Сяоми» используют этот стандарт. Последний должен быть обозначен в спецификации к устройству. Так что нелишним будет обратить на этот момент особое внимание.
USB-интерфейс
Также можно подключить «Андроид» к телевизору через USB-интерфейс. То есть так, как это происходит с персональным компьютером. В этом случае телевизор должен быть формата «Смарт». Единственный минус такого подключения – это отсутствие поддержки трансляций.
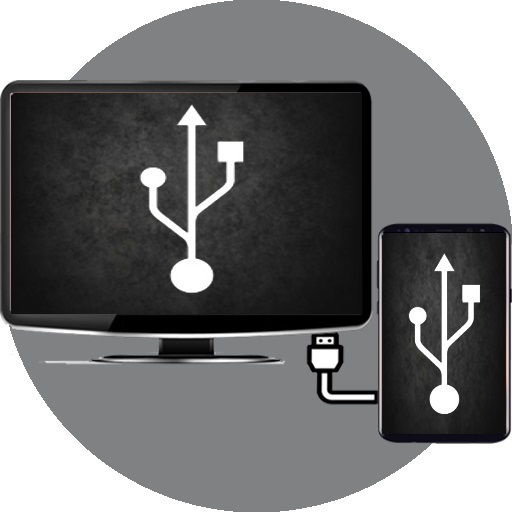
Смартфон или планшет здесь выступает в роли внешнего накопителя. Вы можете открывать фото, видео и документы как обычные файлы, но транслировать экран возможности нет. Есть специальные программы для реализации этой функции, но в этом случае необходимо брать в расчет модель телевизора, мобильного гаджета, версию платформы и т.п.
Настройка подключения аналогична ПК. Соединяем два устройства обычным USB-кабелем, с помощью которого подзаряжается устройство. На самом смартфоне необходимо в настройках указать «Подключить как внешний накопитель». В меню телевизора, в разделе работа с контентом (или что-то в этом роде), должен появиться сторонний жесткий диск, где с помощью диспетчера и выбирается файл для просмотра.
Беспроводные протоколы
Производители техники не видят перспектив у проводного подключения и предпочитают развивать «воздушные» протоколы соединения. Одно из явных преимуществ такого способа – это отсутствие проводов. Для передачи данных с телефона на телевизор достаточно синхронизировать платформы первого и второго посредством вай-фай или через домашний роутер.
Но есть здесь и своя ложка дегтя. Беспроводное соединение отличается заметно низким качеством картинки во время трансляции. Данный стандарт подразумевает сильное сжатие контента, поэтому полноценный стриминг здесь не прижился.
Ситуацию меняют в лучшую сторону специальные беспроводные адаптеры. Они обеспечивают вполне сносную трансляцию видеоматериалов, но ее все равно никак нельзя назвать качественной. Даже на самых современных 4К-телевизорах наблюдаются лаги, тормоза и «мыло».
Так что беспроводных альтернатив для трансляций нет, тем более если вы хотите видеть качественную картинку на вашем ТВ. Тем не менее для некоторых пользователей это единственный способ синхронизировать мобильный гаджет с телевизором.
Wi-Fi Direct
Данный стандарт реализован во всех телевизорах формата «Смарт» и оснащенных вай-фай-модулем. Если ваш смартфон также обладает этим модулем, то подключиться к ТВ не составит особого труда. Версия платформы «Андроид» роли не играет. У каждой есть поддержка такого функционала.
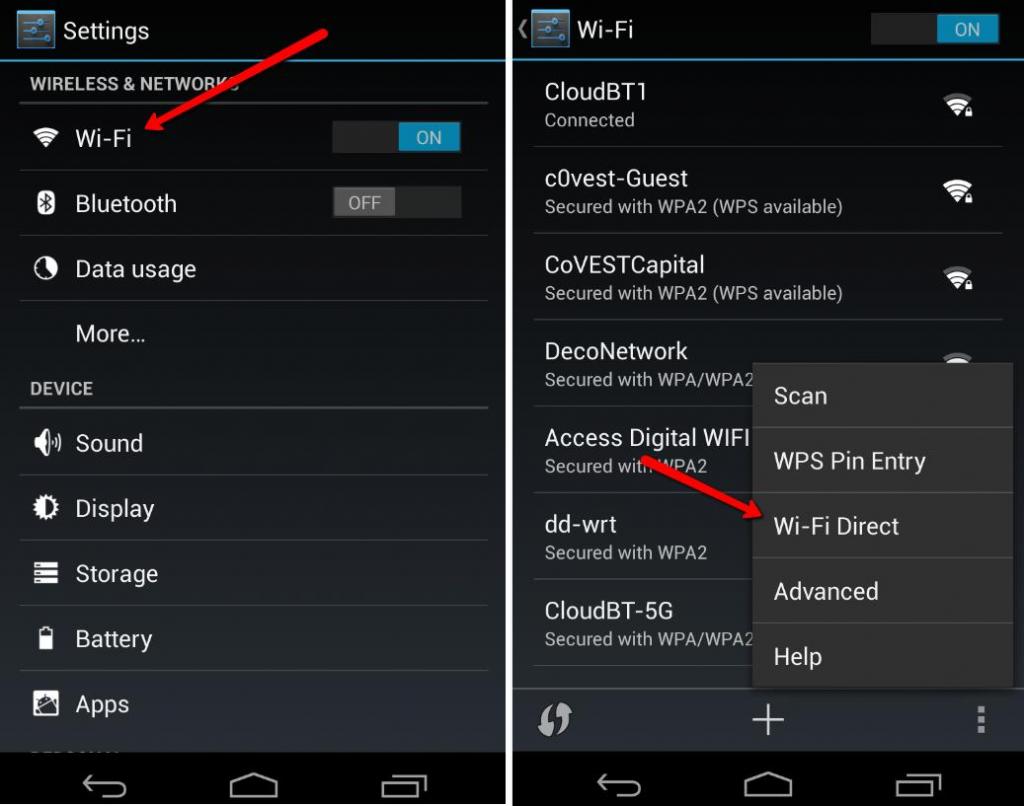
Суть настройки работы тандема заключается в организации подключения без точки доступа. То есть смартфон должен распознаваться телевизором как мультимедийное устройство, а не как внешний накопитель. Для этого понадобится в настройках гаджета включить режим Wi-Fi Direct, а на ТВ функцию Share. Все это находится в разделе беспроводных подключений.
При таком соединении можно транслировать рабочий стол и просматривать фото, но в невысоком разрешении. Более качественные снимки в 4К будут загружаться очень долго. Естественно, что видеоконтент на таком стандарте нормально не посмотреть. Можно организовать трансляцию видеофайлов в старом формате 3GP, но на телевизоре с большой диагональю будет просматриваться ярко выраженная пикселизация, ввиду низкого качества роликов.
Miracast
Этот стандарт появился благодаря стараниям компании «Интел» и изначально задумывался как конкурирующая альтернатива AirPlay от Apple. Многие смарт-телевизоры поддерживают этот протокол и успешно подключаются с его помощью к мобильным гаджетам. Начиная с версии 4.2 платформа «Андроид» имеет такой режим трансляции.

В этом случае уже можно проигрывать не только фотоконтент, но и видеофайлы, причем с солидным разрешением в 1080р. Правда, в этом случае многие пользователи жалуются на лаги, артефакты и другие помехи. Так что до возможностей AirPlay этот стандарт не дотягивает. С воспроизведением контента в разверстке 720р проблем заметно меньше.
Для настройки подключения необходимо включить соответствующие режимы на телевизоре и смартфоне («Настройки» -> «Экран» -> «Беспроводной монитор»). Если у смарт-телевизора такой возможности в стоковой прошивке нет, то иногда помогает перепрошивка устройства на более современную и функциональную.
Здесь речь идет о моделях от китайских производителей. Последние с большой охотой пишут фирменный софт под свои тандемы (ТВ «Сяоми» смартфоны «Сяоми»), но если ваш мобильный гаджет от другого бренда, то могут возникнуть некоторые проблемы с синхронизацией.
Источник: fb.ru
Как смотреть телевизор через телефон Андроид – подключение и настройка


Смартфон – самодостаточное устройство, которое позволяет не только общаться, но и, например, просматривать видео. Правда, никто не будет спорить, что смотреть фильмы намного удобнее на большом экране. В этой связи важно разобраться, как подключить телефон на Андроиде к телевизору. Ведь принцип сопряжения напрямую зависит от особенностей мобильного устройства и ТВ-приемника.
Подключение через USB
- Вставить штекер USB-A в соответствующий порт ТВ-приемника.

- Противоположный штекер подключить к смартфону.

- Открыть настройки подключения телевизора и в качестве источника выбрать задействованный порт USB.

Если все сделано верно, то у вас появится возможность выбора любого файла, сохраненного на смартфоне, для дальнейшего воспроизведения. Это может быть фильм, картинка или музыкальная композиция.
Обратите внимание, что в данном случае телефон распознается ТВ-приемником в качестве внешнего накопителя. То есть посмотреть кино онлайн не получится. Мультимедийный файл должен быть предварительно загружен на устройство.
Через HDMI
Этот вариант проводного подключения подходит для просмотра онлайн-контента. Дело в том, что при сопряжении через HDMI смартфон распознается ТВ-приемником как внешняя оболочка. То же самое происходит, когда мы подключаем к телевизору игровую консоль или ТВ-приставку.
Плюсом данного метода является то, что HDMI-порт есть на большинстве телевизоров, а минусом является отсутствие нужного порта на телефоне. Поэтому для настройки соединения вам понадобится дополнительный адаптер, в качестве которого может выступать MHL или SlimPort. Также вам понадобится HDMI-кабель. Рассмотрим принцип настройки на примере SlimPort:
- Вставьте одну часть HDMI-кабеля в телевизор, а вторую – в SlimPort.
- Подключите телефон к адаптеру.
- В настройках телевизора выберите в качестве источника задействованный порт HDMI.
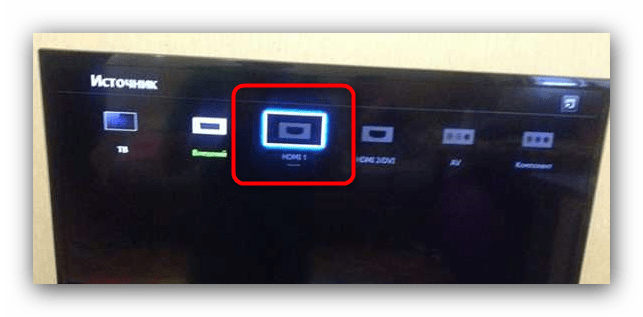
Важно. Чтобы ТВ-приемник смог распознать смартфон, оба устройства должны поддерживать стандарт SlimPort или MHL, в чем необходимо убедиться перед подключением.
В случае правильной настройки сопряжения на ТВ-экране отобразится интерфейс смартфона. Для управления оболочкой будет использоваться экран мобильного устройства, с помощью которого вы сможете запустить потоковое видео или воспроизвести сохраненный файл.

Wi-Fi Direct
Далее переходим к более удобному способу подключения, который работает на телевизорах со Смарт ТВ. В данном случае обмен информации между устройствами будет осуществляться по технологии Wi-Fi-директ, то есть при использовании интернета. Для настройки соединения понадобится:
- Подключить оба устройства к одной сети Вай-Фай.

- Перейти в раздел «Сеть» настроек телевизора и выбрать «Wi-Fi Direct».

- В настройках телефона поочередно открыть вкладки «Подключения» и «Wi-Fi».
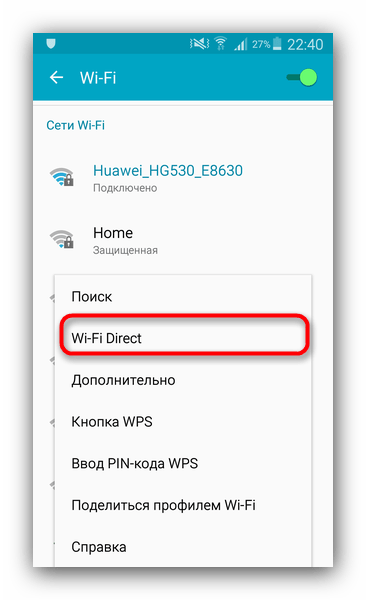
- Нажмите кнопку в виде трех точек и выберите опцию «Wi-Fi Direct».
- Тапните по названию телевизора.
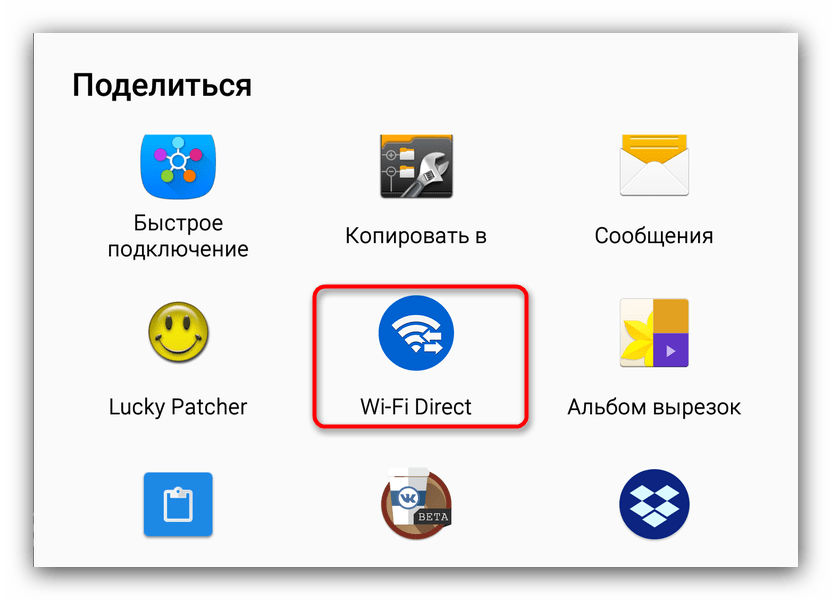
Далее, чтобы вывести изображение на большой экран, нужно открыть интересующий файл на телефоне, нажать кнопку «Поделиться» и в качестве способа отправки выбрать «Wi-Fi Direct».
DLNA
Одна из самых первых технологий беспроводного соединения между телевизором и смартфоном. Работает на ТВ-приемниках с поддержкой Smart TV, а настроить подключение удается только после установки на мобильное устройство специального приложения. Например, BubbleUPnP. Далее на его примере рассмотрим принцип взаимодействиях двух гаджетов:
- Подключите устройства к одной сети Wi-Fi.

- Установите BubbleUPnP на телефон и запустите приложение.
- Перейдите во вкладку «Playlist» и нажмите кнопку в виде трех полосок.
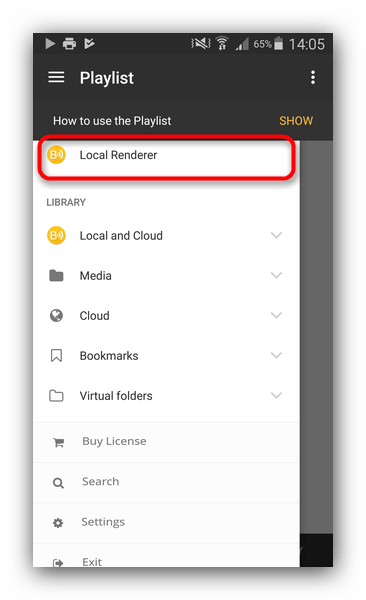
- Откройте вкладку «Local Renderer», а затем – папку, где лежит файл, который вы хотите вывести на ТВ.
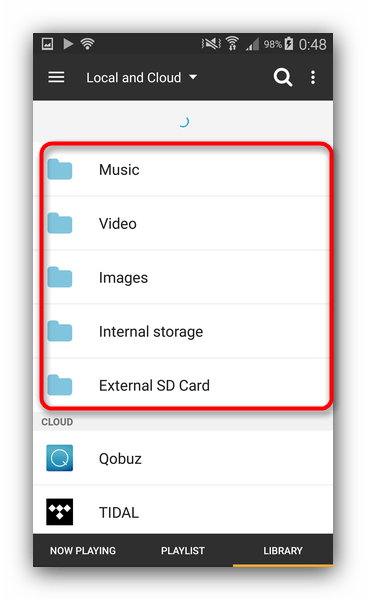
После запуска файла воспроизведение начнется не на телефоне, а на телевизоре. Аналогичным образом вы сможете вывести на экран хоть фильм, хоть фотографию, хоть музыкальную композицию.
AirPlay
Узкоспециализированный способ подключения, работающий на смартфонах Apple iPhone и ТВ-приставках Apple TV. Если вы обладаете нужной техникой, то выполните несколько шагов:
- Оба устройства подключите к одной сети Вай-Фай.
- Откройте Центра управления на айфоне.
- Нажмите кнопку «Повтор экрана» и выберите ТВ-приставку из списка доступных подключений.

При использовании данного вида сопряжения на телевизор выводится весь интерфейс Apple iPhone, то есть в теории вы сможете даже играть на большом экране.
Miracast
Аналогичная по сути, но совершенно иная с точки зрения подхода к реализации технология. Miracast работает на любом Андроид-смартфоне и телевизоре со Smart TV. Для подключения понадобится:
- Настроить Вай-Фай на обоих устройствах.
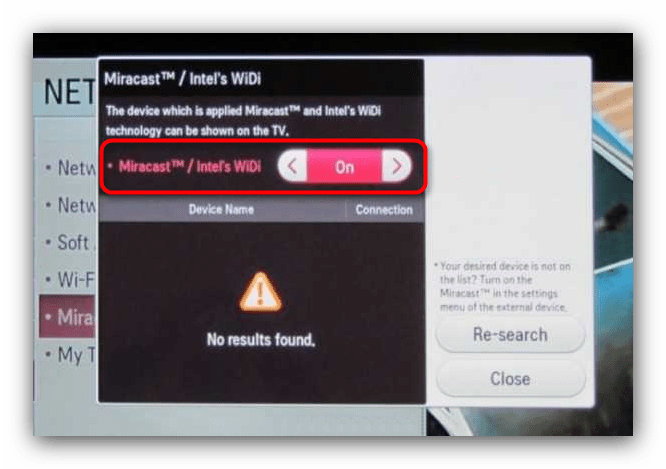
- В настройках телефона поочередно открыть вкладки «Экран» и «Беспроводной монитор».

- Активировать Mirocsast, выбрав для подключения свой телевизор.
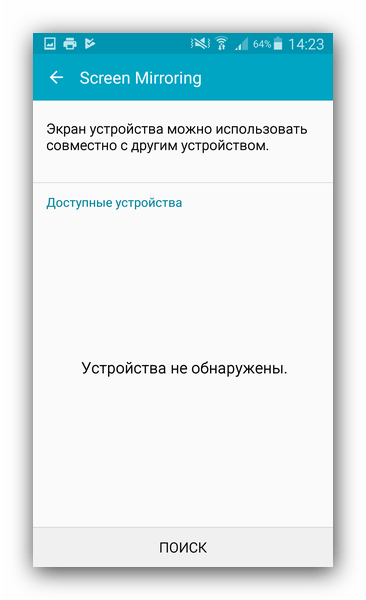
При передаче изображения важную роль играет скорость интернета. Чем она выше, тем стабильнее будет воспроизведение.
Android TV
Телевизоры, базирующиеся на операционной системе Android TV, используют для сопряжения с телефоном технологию Miracast. Если вы не сможете найти нужную опцию в настройках мобильного устройства, то просто установите приложение вроде EasyCast и настраивайте подключение через него.

Chromecast
Chromecast – это смарт-приставка компании Гугл, которая подключается к телевизору. При сопряжении смартфона с ТВ-приемником вы можете использовать именно ее для вывода изображения через Miracast. Правда, в качестве источника, куда будет выводиться изображение, следует выбирать именно Chromecast, а не модель телевизора.

Как подключить смартфон к старому телевизору
Сегодня даже старые и бюджетные модели ТВ-приемников оснащаются портами HDMI и USB, которые можно использовать для проводного подключения телефона. Если же вы хотите настроить беспроводное сопряжение на телевизоре без Smart TV, то подключите к нему специальную приставку вроде Chromecast.
Если ваш ТВ-приемник настолько стар, что даже не имеет портов HDMI и USB, то понадобится докупить переходник с «тюльпанов» на HDMI. Далее вы сможете настроить любое подключение, хоть по Wi-Fi через приставку, хоть по проводу при помощи еще одного адаптера (SlimPort или MHL).
Источник: it-tehnik.ru