Лучший бесплатный инструмент для восстановления режима iPhone и восстановления системы iOS / MacOS в домашних условиях
- 1-Нажмите, чтобы войти/выйти из режима восстановления free
- Устранение 150+ системных проблем iOS / iPadOS / tvOS, таких как застревание на логотипе Apple, экран не включается, цикл режима восстановления и т. Д.
- Обновление до последней бета-версии iOS 17 hot
- Понизить версию iOS 17 до предыдущей версии без джейлбрейка hot
- Бесплатный ремонт, понижение и обновление системы macOS за считанные минуты new
- Сброс iPhone/iPad/iPod touch без iTunes/Finder
- Исправить ошибки iPhone/iTunes, такие как 4013/4005, простым щелчком мыши
- Поддержка всех версий и устройств iOS, включая последнюю версию iOS 17 и все модели iPhone 14.
СКАЧАТЬ Для Windows 11/10/8.1/8/7
СКАЧАТЬ Для macOS 13 и ниже
Какая бы проблема ни была у вашего iPhone, есть один инструмент, который может исправить их все. Это ReiBoot — программа для восстановления системы iOS, которая может восстановить ваше устройство без потери данных.
How to Connect a Mac to a TV (3 Methods)
Reiboot — это приложение для iOS, которое позволяет быстро и легко устранять многие распространенные проблемы со старыми, устаревшими или неисправными устройствами.
ReiBoot — это бесплатный инструмент, который одним щелчком может исправить многие ошибки «режима восстановления» устройства iOS.
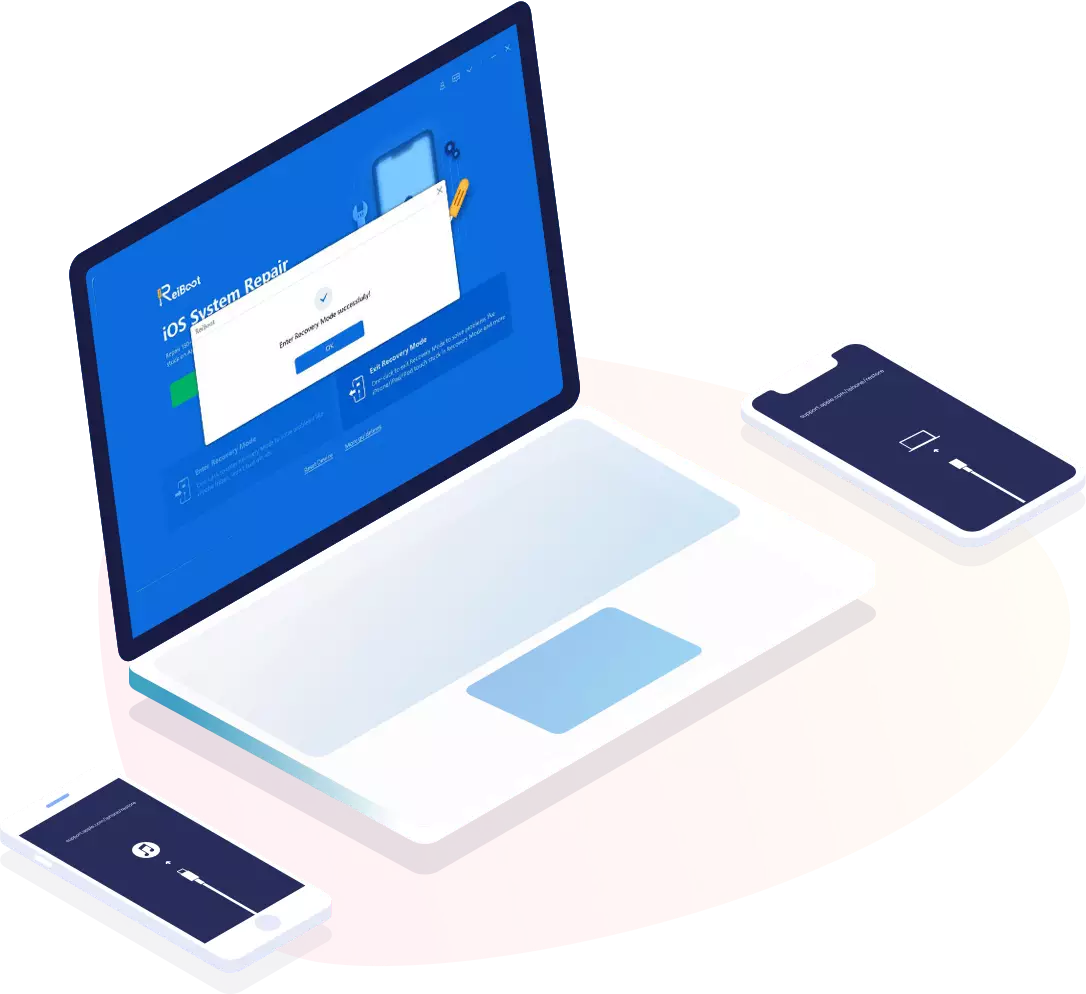
Перевести iPhone в режим восстановления / выйти из режима восстановления Абсолютно бесплатно БЕСПЛАТНО
ReiBoot — это отличная программа для восстановления iPhone, которая предлагает вам бесплатный способ исправить застрявший iPhone в режиме восстановления (ошибка support.apple.com/iphone/restore) всего одним щелчком мыши, это очень просто.
Исправить 200+ проблем с iOS/iPadOS/macOS, чтобы ваше устройство работало как новое
Функция восстановления ReiBoot предоставляет универсальное решение для iOS, iPadOS и macOS. Это может помочь вам решить Проблемы с программным обеспечением и обновлением, сетевые ошибки, проблемы с зависанием и многое другое. С помощью этого уникального инструмента вы можете обеспечить бесперебойную и эффективную работу своих устройств Apple без каких-либо проблем.
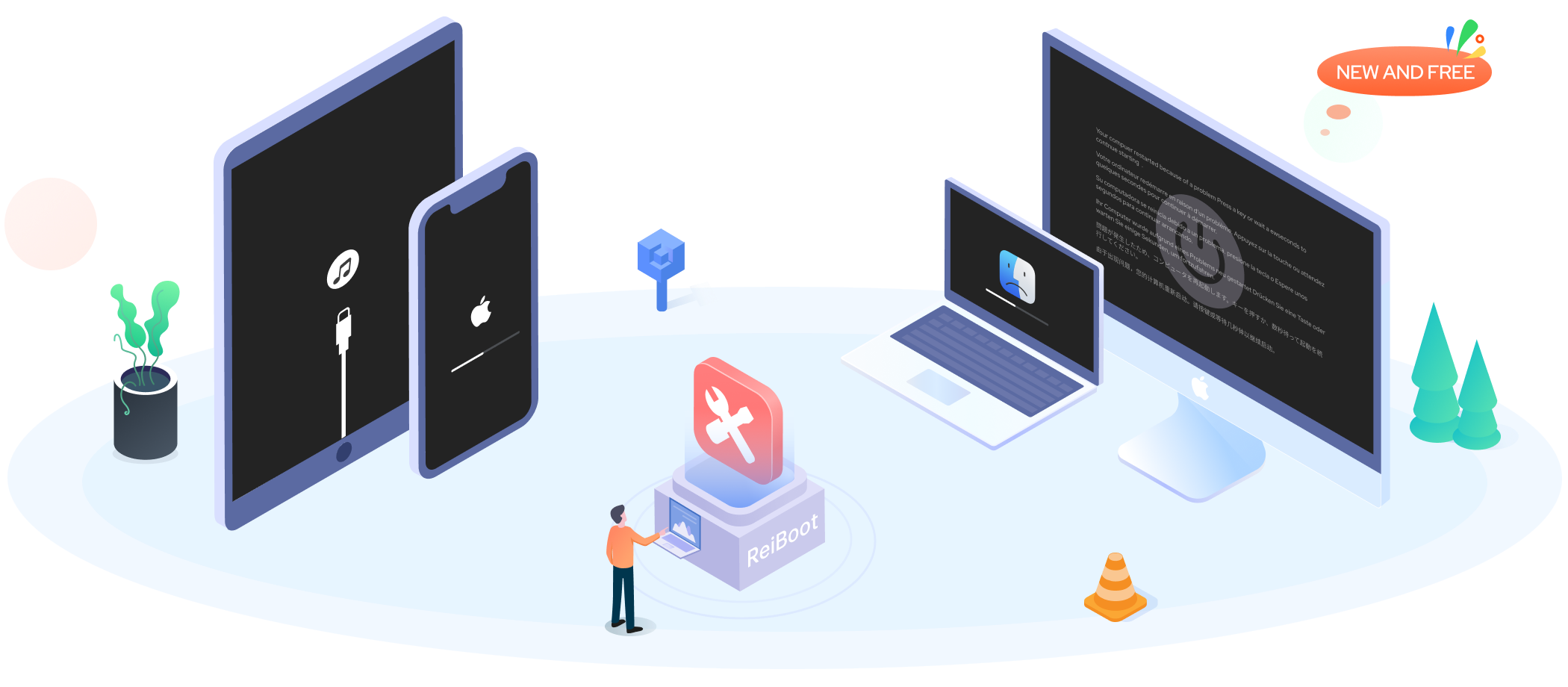
Понизить версию iOS/iPadOS/macOS с легкостью Управляйте обновлениями своего устройства Apple
ReiBoot предоставляет удобный способ понизить версию iOS/iPadOS/macOS без iTunes или Finder. Благодаря функции понижения версии ReiBoot вы можете легко вернуться к предыдущей версии операционной системы даже без учетной записи разработчика.
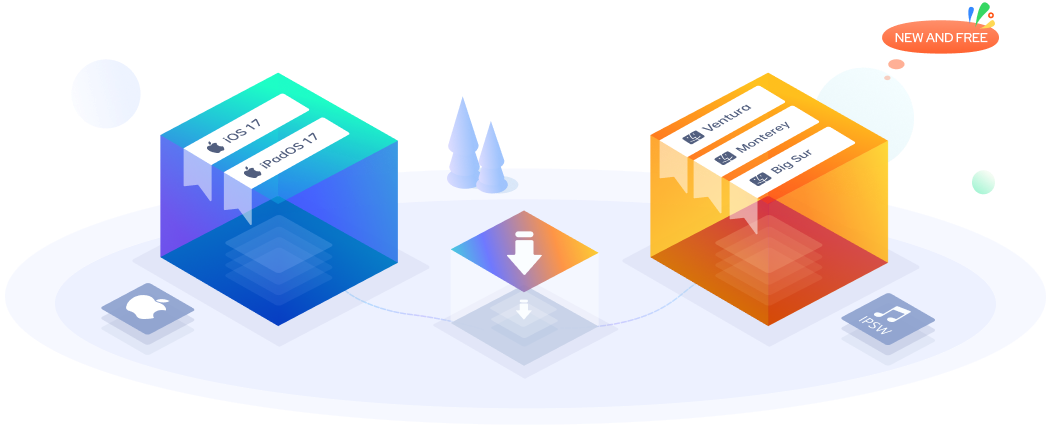
Подключение к MacBook Pro m1 2020 года. 2 внешних Монитора с помощью dell wd15 и Apple TV
Предоставить больше за пределами вашего воображения
ReiBoot — это гораздо больше, чем просто режим восстановления iPhone. инструмент, это также профессиональный инструмент восстановления системы iOS, который может помочь вам решить более 150 систем iOS. проблемы, понижение версии iOS 17 без iTunes, устранение неполадок Apple TV, ошибок iPhone/iTunes и более.
Исправить ошибки резервного копирования и восстановления iTunes, Более эффективный
Восстановление iPhone в iTunes, но возникла ошибка 4013/4005? ReiBoot может легко исправить ошибки восстановления или резервного копирования iTunes с высокой вероятностью успеха и без данных потеря.
Избавить вас от зависания Apple TV, Live Неторопливый и беспроблемный
Apple TV застрял на логотипе Apple/режиме восстановления/режиме Airplay? Расслабьтесь, ReiBoot также заботится о вашей tvOS. Он может восстановить систему и исправить многие зависшие проблемы в Apple Телевизор без потери данных.
Сброс iPhone / iPad / iPod без особых усилий new
Помочь вам вернуть настройки iPhone к настройкам по умолчанию или сбросить устройства к заводским настройкам. Проще, чем когда-либо, решать такие проблемы, как отключенный iPhone, зависание, сбой, неработающая сеть или уведомление и т. Д.
Сброс к заводским настройкам Общий сброс
Спасите вас от различных сценариев застревания iOS
ReiBoot позволяет исправлять различные системные проблемы iOS, не теряя ни одного байта, такие как режим восстановления iPhone , белый логотип Apple , черный экран .и.т.Д.
- Ошибка устройства
- Экран застрял
- Режим iOS застрял
- Ошибка iPhone
- Ошибка драйвера Apple
- Проблема обновления
- iPhone заморожен
- iPhone продолжает перезагрузку
- iPhone не выключится
- iPhone свет не включается
- FaceID не работает
- iPhone зарядка батареи
- iPhone застрял в режиме наушников
- iPhone не звонит
- iPhone загрузки петли
- iPhone не восстановится
- iPhone не перезапущен
- Компьютер не распознает iPhone
- Экран iPhone не вращается
- не может получить почту на iPad
- iPhone не сбросит
- iPhone застрял в портретном режиме
- iPhone застрял в режиме самолета
- iPhone застрял на не беспокоить
- Apple TV не включается
- iPhone застрял на нет сервиса
- iPod Touch застрял в режиме наушников
- Apple TV застрял на запросе Siri
- iPhone застрял в режиме выключения
- Apple TV застрял на настройке даты и времени
- Apple TV застрял в режиме конференции
- Apple TV застрял на не может войти в систему
- Застрял на подключении к экрану iTunes
- Застрял на белом экране
- Застрял на экране загрузки
- Застрял в тихом режиме
- Застрял на аварийных SOS
- Застрял на экране блокировки
- Apple TV застрял на экране Home Sharing
- Apple TV застрял на компьютерах и настроек
- Apple TV застрял на экране данных исправить сейчас >Скачать > Ремонт сейчас > исполняйте.
- Нажмите «Копировать» в правом нижнем углу пользовательского интерфейса ReiBoot.
- Затем загрузит прошивку в ваш браузер на панели загрузки.
- После загрузки прошивки перейдите в пользовательский интерфейс ReiBoot > используя «Выбрать», чтобы импортировать прошивку.

Получить Tenorshare ReiBoot Tenorshare ReiBoot(Mac) Сейчас
Инструмент для восстановления режима iPhone № 1 в мире (БЕСПЛАТНО) и ПО для восстановления системы iOS
Источник: www.tenorshare.ru
Как подключить макбук к apple tv — Как подключить Macbook к Apple TV: пошаговая инструкция

Apple TV – это устройство, которое позволяет стримить мультимедийный контент на телевизор. Если у вас есть Macbook, вы можете подключить его к Apple TV и наслаждаться контентом на большом экране. Этот процесс довольно прост, и в данной статье мы предоставим вам подробную пошаговую инструкцию.
Шаг 1. Подготовка Apple TV
Убедитесь, что Apple TV включен и подключен к телевизору. Также убедитесь, что у вас есть беспроводной Wi-Fi-соединение, чтобы можно было подключиться к нему с помощью Macbook.
Шаг 2. Подготовка Macbook
Включите свой Macbook и подключите его к тому же Wi-Fi, к которому подключена Apple TV.
Шаг 3. Подключение к Apple TV
На вашем Macbook откройте меню AirPlay, щелкнув на значок AirPlay в правом верхнем углу экрана. Затем выберите Apple TV, к которому вы хотите подключиться. Если данная функция не работает, убедитесь, что ваш Macbook и Apple TV работают на последних версиях ПО.
Шаг 4. Наслаждайтесь контентом
После того, как вы подключили свой Macbook к Apple TV, вы можете наслаждаться любимым мультимедийным контентом на большом экране.
— Если у вас есть проблемы с соединением Macbook и Apple TV, попробуйте перезагрузить оба устройства и попытаться соединиться снова;
— Убедитесь, что ваш Macbook и Apple TV работают на последних версиях ПО для идеальной работы;
— Если вам нужно подключиться к Apple TV с помощью кабеля, вы можете использовать HDMI-кабель и подключить его к порту на вашем Macbook и Apple TV.
С помощью этой простой пошаговой инструкции, вы можете наслаждаться своим любимым контентом на большом экране с помощью подключения к Apple TV с помощью Macbook. Есть несколько способов подключить MacBook к Apple TV. Рассмотрим наиболее популярные из них:
1. Используйте AirPlay: убедитесь, что ваш MacBook и Apple TV подключены к одной сети Wi-Fi. Нажмите значок AirPlay на панели меню своего MacBook и выберите Apple TV в списке доступных устройств. После этого на экране Apple TV появится экран MacBook.
2. Подключите MacBook к Apple TV кабелем HDMI: возьмите кабель HDMI и подключите его к MacBook и Apple TV. После этого переключитесь на канал HDMI на Apple TV и на вашем MacBook появится экран отображаемый на телевизоре.
3. Используйте приложение Remote для iPhone или iPad: установите приложение Remote с App Store на свое устройство iOS. Подключите свое устройство к той же Wi-Fi-сети, что и ваш MacBook и Apple TV. Запустите приложение и выберите Apple TV в списке доступных устройств. После этого вы сможете управлять Apple TV с помощью своего устройства iOS.
Независимо от того, какой метод вы выберете, убедитесь в том, что ваш MacBook и Apple TV подключены к одной Wi-Fi-сети.
Для подключения MacBook к Apple TV вам понадобится Wi-Fi сеть и HDMI-кабель.
Шаг 1. Убедитесь, что ваш MacBook и Apple TV находятся в одной Wi-Fi-сети.
Шаг 2. Подключите HDMI-кабель к Apple TV и телевизору.
Шаг 3. Включите Apple TV и телевизор, затем выберите нужный вам вход на телевизоре.
Шаг 4. На вашем MacBook откройте «Настройки системы», выберите «Дисплей» и затем перейдите на вкладку «Развернуть дисплей».
Шаг 5. Выберите «Apple TV» в выпадающем списке «Расположение дисплея». Если параметры выхода не появились автоматически, нажмите кнопку «Обнаружить дисплеи».
Шаг 6. Теперь ваш MacBook подключен к Apple TV и выводит изображение на телевизор. Вы можете наслаждаться фильмами, видео, фотографиями и музыкой из iTunes или других приложений, которые поддерживают AirPlay.
Источник: znaikablog.ru
Как подключить apple tv к макбук
Подключение принтера к MACBOOK AIR, PRO или iMAC вещь довольна простая и не требует специфических знаний, как в принципе и на Windows. Но тем кто перешел с Windows на MAC могут возникнуть сложности, связанные прежде всего с иным интерфейсом МАК ОС. Для того, что бы облегчить эту задачу я написал эту статью, здесь пошагово описано как подключить принтер на MAC ( MACBOOK AIR, PRO, MAC mini или iMAC ) устройство разными способами (через USB или сетевой интерфейс).
Подключение принтера к MAC через USB.
Самый простой способ подключения принтера к МАК — с помощью USB интерфейса, для этого достаточно подключить ваш МАК к принтеру с помощью USB кабеля. Затем необходимо зайти в «Системные настройки» на панели Dock.

В панели «Системные настройки» нажмите на «Принтеры и сканеры».

Далее нажмите на значок «Плюс», что бы добавить принтер.

После этого вам будет предложено установить ПО для принтера, как вы можете понять для того, что бы его загрузить, необходим выход в Интернет с вашего МАК устройства. Нажмите на кнопку «Установить». Подобное окно может появиться сразу послед подключения принтера к МАК.

Затем начнется процесс загрузки и установки необходимого ПО.

После этого принтер будет доступен для печати.

Подключение к MACBOOK AIR, PRO, MAC mini или iMAC расшаренного принтера подключенного к Windows.
Рассмотрим другую ситуацию, когда ваш принтер подключен к компьютеру/ ноутбуку с операционной системой Windows и его необходимо подключить к MACBOOK AIR, PRO или iMAC. Для этого вовсе не обязательно каждый раз подключать USB от принтера к MAC устройству, достаточно расшарить (сделать сетевым) принтер на Windows, как это сделать я описал в статье Подключение и настройка сетевого принтера в Windows 7 .
После того как вы расшарили принтер на Windows теперь его достаточно просто подключить к MACBOOK AIR, PRO или iMAC. Для этого зайдите в «Системные настройки» в панели Dock.

Выберите пункт «Принтеры и сканеры».

Далее выберите вкладку «Windows». После кратковременного сканирования сети, МАК ОС выдаст вам доступные рабочие сети — имя вашего компьютера и сетевой принтер.

Нажав на принтер, в поле «Использ.» выберите драйвер, тут возможно несколько вариантов:
Общий принтер PostScript -универсальный драйвер для принтеров. Его необходимо использовать в крайних случаях, если нету «родных» драйверов для принтера.
Общий принтер PCL — Printer Command Language — язык управления принтером разработанный компанией Hewlett-Packard.
Выбрать ПО — предоставляется выбор необоримого ПО, который уже установлен в MAC OS — наиболее предпочтительный вариант.
Другой — можете указать файл с необходимым ПО и драйверами (их скачивать желательно с официального сайта принтера).
В моем случае мне подошел вариант «Выбрать ПО», после чего я указал модель подключаемого принтера.

После этого нажмите кнопку «Добавить».

Принтер будет добавлен на вашу МАК ОС.
Если вы захотите, что либо напечатать у вас появится окно в котором вам нужно ввести учетные данные компьютера с Windows (имя компьютера/ учетная запись и пароль). Что бы не вводить это каждый раз поставьте галочку «Запомнить этот пароль в связке ключей».

Подключение сетевого принтера к MAC OS (MACBOOK AIR, PRO, MAC mini или iMAC).
В случае, если необходимо подключить сетевой принтер к МАК ОС (под сетевым принтером в данном случае я понимаю принтер, подключенный напрямую в вашу сеть (с помощью Wi-Fi или кабеля Ethernet) или через принтсервер — вообщем принтер имеющий IP адрес в вашей сети).
Как и в предыдущих случаях заходите в «Системные настройки».

Выбираете «Принтеры и сканеры».

Нажимаете на плюс, для добавления нового принтера.

В окне «Добавить» выбираете вкладку «IP». В поле «Адрес» вписываете ip адрес принтера или его имя в сети. Что бы узнать IP адрес принтера достаточно в его настройках выбрать — Печать сетевых настроек (название зависит от модели принтера), если принтер подключен через принтсервер то IP адрес можно узнать из DHCP сервера (если в роли DHCP выступает роутер то необходимо зайти на его веб интерфейс и в списке подключенных устройств найти принтер и узнать его IP).
Поле «Протокол», «Очередь» можете оставить пустым, в поле «Имя» можете указать имя принтера (имя которое будет использоваться на вашем МАК для этого принтера), так же можете указать его местоположение. В самом нижнем необходимо выбрать драйвера или использовать универсальные — «Общий принтер PostScript».

Подтвердите свой выбор и нажмите «Продолжить».

Принтер будет добавлен на ваш MACBOOK AIR, PRO, MAC mini или iMAC и вы беспрепятственно можете им пользоваться.
Источник: pk-help.com