
Синхронизация лэптопа и ТВ позволит просматривать контент на большом экране. Обычный ноутбук, работающий на ОС Windows, подсоединить к телевизору не составит особого труда. Однако речь идет об устройстве от компании Apple. Поэтому процесс синхронизации будет существенно отличаться. Мало кто из пользователей знает, как подключить Макбук к телевизору.
Сейчас проанализируем специфику подсоединения лэптопов Apple к TV. Предложенные варианты подойдут для MacBook Air и устройств других моделей. Тщательно следуйте инструкциям, чтобы добиться вывода изображения на большой экран. Многие пользователи сталкиваются с определенными проблемами – проанализируем их, а также предложим эффективные способы решения.
Способы подключения Макбук к телевизору
Зачем это в принципе необходимо? Для использования телевизора как:
- Главного монитора. Большая диагональ пригодится и во время работы, и для развлечений.
- Дополнительного экрана. Вариант для многозадачных пользователей, которые любят параллельно заниматься сразу несколькими делами. Например, смотреть фильм или сериал и одновременно кодить, создавать 3D-модель или что-то писать.
- Как средство для просмотра фотографий/изображений с помощью Wi-Fi. Но в этом случае телевизор должен быть оснащен таким функционалом.
Дополнительный монитор действительно полезная и необходимая вещь в доме, но как конкретно подключить MacBook Air либо Pro производства американской корпорации к телевизору?
Вывод изображения с вашего iMac, MacBook, Mac Pro на телевизор. HDMI to DisplayPort Adapter
А вы знали: Как создать точку доступа wi-fi на ноутбуке с windows 7, 8, 10: 4 основных этапа
С помощью кабеля
Самый простой ответ на вопрос, как подключить Макбук к телевизору – через HDMI-порт дополнительного экрана. Такими разъемами оснащены практически все современные модели. А вот с другой, исходящей частью контактного провода, необходимо разобраться детальнее. Рассматривая технику разных годов выпуска, можно разделить устройства на такие интерфейсы:
1. До 2015 – Mini DisplayPort, для которого понадобится подходящий кабель.
Интересно: Когда Макбук был пластиковым, применяли интерфейс Mini DVI.
2. С 2015 года – порт Thunderbolt или, как его еще называют, USB-C. Также придется докупить шнур с таким разъемом и выходом HDMI с другого конца.
3. Подсоединение устройств HDMI можно выполнить через кабель HDMI. Такие лэптопы поддерживают стандарт HDMI 1.4b.
Присоединение HDMI кабелем является более простым способом для владельцев ноутов. Несколько плюсов:
- дешевле (задействование небольшого количества ресурсов);
- отсутствие замедлений (качество не зависит от неактивности сети).
Есть ли другие варианты подсоединения ноута к интерфейсам? Далее в статье.
Через официальное приложение
Для того, чтобы понять, как соединить MacBook Pro с телевизором через Wi-Fi, можно воспользоваться функцией AirPlay. К сожалению, она доступна только тем, кто имеет приставку Apple TV. Как это работает? Если в Макбуке поддерживается функция видеоповтора «AirPlay» и «яблочный» TV подсоединен к той же сети, что и устройство пользователя, на дисплее последнего высветится знак в строке меню о состоянии данной функциональности.
Чтобы понять есть ли функциональность видеоповтора, необходимо:
- проверить подключение к одной сети TV и Mac;
- клацнуть на появившемся значке статуса AirPlay в строке меню, выбрав свой «яблочный» TV;
- нажать на значок состояния вышеуказанной функции и выбрать название «Apple TV». Благодаря этому размер рабочего стола Макбука будет соответствовать размеру экрана телевизора.
Значок статуса AirPlay будет окрашен в голубой цвет в строке меню, что подтверждает использование видеоповтора. Выведение информации на телеэкран займет всего несколько минут и потребуется всего пару кликов.
Стоит отметить, что для проведения данного подключения понадобится высокоскоростной интернет.
Smart TV
Еще один ответ на вопрос, как подключить Макбук к телевизору через Wi-Fi. Контент с многих сервисов, в том числе с Youtube, можно транслировать с компьютера прямо на телеэкран с поддержкой Smart TV.
Сначала необходимо скачать с Mac App Store софт для отображения экрана. Его разрабатывает AirBeamTV BV. Каждое приложение создают специально под конкретный бренд телевизоров с опцией Смарт-ТВ. В магазине Apple есть программы для Samsung, LG, Philips, Sony и Panasonic. Стоимость софта — 749 рублей.
Важно: Как и в предыдущем варианте, оба устройства должны быть подключенными к одной и той же сети высокоскоростного интернета.
В первую очередь нужно убедиться, есть ли поддержка программы Apple TV. Сделать это можно в разделе программ Smart TV. В случае отсутствия нужно обращаться к производителю. Следующим этапом будет подготовка своего идентификатора Apple ID, который необходим для использования Apple TV. После – можно приступить к настройке программы Apple TV:
- открыть данную программу и клацнуть «Начать просмотр»;
- перейти в «Настройки», выбрать «Учетные записи» и клацнуть на «Вход» (использовать данные идентификатора).
Все, что остается – запустить скачанное приложение. При первом открытии также понадобится установить аудиодрайвер для корректной передачи звука. Чтобы сделать это, необходимо выбрать «Learn to enable audio» и загрузить еще один софт. После этого программы Apple TV будут отображаться просто по клику.
Важно: Софт для Apple TV подходит также для воспроизведения музыки, но не для игр, так как изображение может передаваться с небольшой задержкой (все зависит от скорости интернет-подключения).
Читайте: Топ-10 лучших smart телевизоров: рейтинг 2018
Масштабирование изображения
После первого включения иногда становится заметно, что рабочий стол немного больше экрана и его края обрезаны. Или же он занимает не все пространство дисплея и вокруг края есть темные области. Так как подключить «Макбук Эйр» к телевизору, чтобы масштаб изображения был правильным?
Обычно это можно исправить, корректируя настройки телевизора. За информацией о настройке, связанной с изменением масштаба изображения, следует обратиться к руководству пользователя. Если телевизор высокой четкости имеет функцию попиксельного отображения, можно попробовать ее. Это должно устранить любые проблемы, связанные со слишком большим или слишком маленьким изображением. Некоторые модели предлагают только специальные функции контроля на определенных входах, поэтому нужно обязательно подключиться к соответствующему порту.
Как и чем подключить внешний монитор к MacBook
Чтобы разобраться, как подключить MacBook Pro к монитору, необходимо проверить, каким оснащением обладают оба варианта, определиться с возможностями сопряжения и требуемыми аксессуарами.
Адаптер Apple Mini-DVI — DVI
Этот вариант – для ноутбуков, в которых раньше размещали гнездо Mini-DVI. Проверенное временем решение.
Адаптер Mini DisplayPort — VGA
Решение для девайсов, выпущенных до 2015-го. Так можно осуществить подключение монитора к MacBook Air, например (MacBook Air 13″).
Кабель Belkin Mini DisplayPort – HDMI
В периферийном устройстве необходимо наличие гнезда HDMI. Выдает отличное сопряжение без искажений.
Кабель Apple HDMI – HDMI
Подходит для сопряжения девайсов с HDMI гнездом и мониторов с таким же интерфейсом. Решение обеспечивает качественное и стойкое подсоединение.
Плюсы использования AirPlay для отображения видео с компьютера Mac на телевизоры с поддержкой HDTV
Использование AirPlay менее затратно с точки зрения ресурсов процессора. Беспроводная передача потокового видео с Mac при помощи AirPlay осуществляется так же, как на iOS-устройствах: macOS просто отправляет URL на Apple TV, а всю остальную работу по извлечению, декодированию и отображению выполняет сама приставка, что существенно снимает нагрузку с центрального и графического процессоров Mac.
ПО ТЕМЕ: Apple TV — как играть в игры, смотреть фильмы, фото и слушать музыку.
ПО ТЕМЕ: Как редактировать видео на iPhone: обрезать, наложить текст, музыку, перевернуть, склеить и т.д.
Выбираем режим работы с внешним монитором
Кроме того, что нужно иметь понятие о том, как подключить монитор к Макбуку Про или другому ноутбуку, стоит знать также, каким образом можно настроить порядок отображения картинки. Возможных вариаций всего три:
| Режим работы | Описание | Способ подключения |
| Дублирование изображения на двух устройствах | Повторение картинки как на Mакбуке, так и мониторе при первом подключении дисплея. Такой режим подходит для работы с проектором для отражения работы на большом экране. Но есть ограничение по разрешению внешнего монитора – недопустимо превышение разрешения дисплея ноутбука. | Для активации данного режима достаточно поставить галочку возле пункта «Включить видеоповтор мониторов». Аналогично в случае с выключением – галочку убрать. |
| Расширение рабочего стола на дисплей Макбука | Часто используемый режим, когда один монитор является продолжением другого, чем увеличивается пространство, доступное пользователю для обозрения. В отличие от предыдущего режима оба экрана работают независимо друг от друга, каждый из которых поддерживает свое разрешение. | Активировать режим просто – подсоединить интерфейс и открыть крышку портативного компьютера. При подключении на экране появятся два дисплея, размеры которых соответствуют своим разрешениям. Если нужно изменить расположение дисплеев, можно сделать это с помощью мышки, перетащив их в нужную область. |
| Работа Макбука при закрытой крышке | Этот режим больше подойдет тем, кто желает использовать монитор как единственное средство вывода изображения. Портативный компьютер будет пребывать в спящем режиме. Крышка – закрыта. | Подключить клавиатуру или мышку USB к Макбуку, а компьютер – к сети, воспользовавшись переходником. Внешний дисплей подключить к подходящему порту Mac. Можно использовать «яблочный» видеоадаптер. Внешние дисплеи могут быть снабжены кабелем USB, который также нужно подключить к Макбуку. Как только отобразится рабочий стол Макбука на внешнем дисплее, можно закрыть крышку гаджета. Чтобы вывести внешний дисплей из режима сна, достаточно нажать клавишу или щелкнуть кнопкой мышки. |
Узнайте: Как использовать ноутбук как монитор для компьютера: 3 способа подключения
Источник: tukoff.ru
Как подключить MacBook к телевизору

Предлагаем услугу аренды Macbook и iMac. Предоставляем аппарат на подмену на время ремонта.
Курьерская служба
Сохраним ваше время и силы, курьер заберёт на ремонт и доставит восстановленное устройство.
Гарантия до 12 месяцев
Уверены в качестве выполняемого ремонта и используемых комплектующих.
Компонентный и модульный ремонт
Выполняем компонентный ремонт, что дешевле. Также можем заменить целиком модуль.
Инженеры с большим опытом
У нас все прозрачно и честно
Спросите любого:
КОМАНДА MACPLUS
Советы экспертов: Как правильно выбрать сервис?
Никогда раньше не обращались за ремонтом электроники?
Не знаете с чего начать? В первую очередь — не переживать! Признаки хорошего и качественного сервиса видны сразу. Мы подготовили инструкцию для тех, кто ищет мастерскую или сервисный центр по ремонту Apple

Настоящие, честные и прозрачные цены на сайте

Реальные сроки и гарантия — это уважение к вам

Репутация профессионалов Apple и опыт в несколько лет
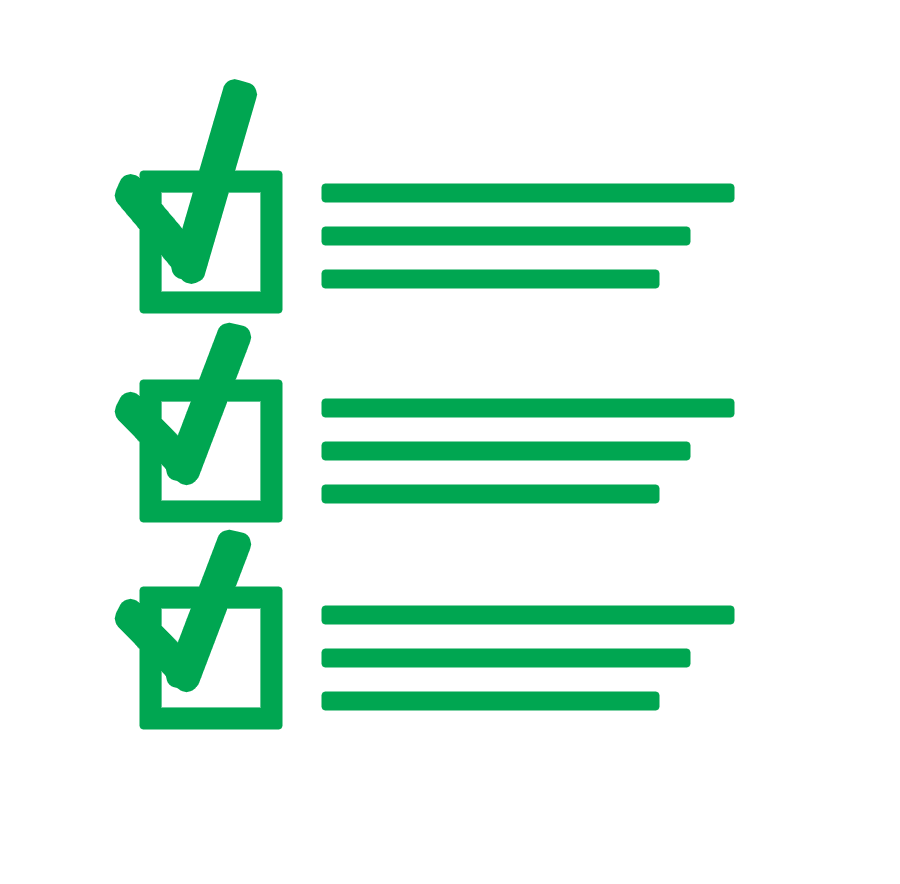
Читать чеклист по выбору сервиса Apple
Где отремонтировать Macbook, iMac и iPhone
Чек лист по выбору надежного
сервисного центра по ремонту техники Apple
Справедливые, не завышенные и не заниженные. На сайте Сервиса должны быть цены. Обязательно! без «звездочек», понятно и подробно, где это технически возможно — максимально точные, итоговые.
При наличии запчастей до 85% процентов сложных ремонтов можно завершить за 1-2 дня. На модульный ремонт нужно намного меньше времени. На сайте указана примерная продолжительность любого ремонта.
Гарантия и ответственность
Гарантию должны давать на любой ремонт. На сайте и в документах все описано. Гарантия это уверенность в своих силах и уважение к вам. Гарантия в 3-6 месяцев — это хорошо и достаточно. Она нужна для проверки качества и скрытых дефектов, которые нельзя обнаружить сразу.
Видите честные и реальные сроки (не 3 года), вы можете быть уверены, что вам помогут.
Половина успеха в ремонте Apple — это качество и надежность запчастей, поэтому хороший сервис работает с поставщиками на прямую, всегда есть несколько надежных каналов и свой склад с проверенными запчастями актуальных моделей, чтобы вам не пришлось тратить лишнее время.
Бесплатная диагностика
Это очень важно и уже стало правилом хорошего тона для сервисного центра. Диагностика — самая сложная и важная часть ремонта, но вы не должны платить за нее ни копейки, даже если вы не ремонтируете устройство по ее итогам.
Ремонт в сервисе и доставка
Хороший сервис ценит ваше время, поэтому предлагает бесплатную доставку. И по этой же причине ремонт выполняется только в мастерской сервисного центра: правильно и по технологии можно сделать только на подготовленном месте.
Удобный график
Если Сервис работает для вас, а не для себя, то он открыт всегда! абсолютно. График должен быть удобным, чтобы успеть до и после работы. Хороший сервис работает и в выходные, и в праздники. Мы ждем вас и работаем над вашими устройствами каждый день: 9:00 — 21:00
Репутация профессионалов складывается из нескольких пунктов
Возраст и опыт компании
Надежный и опытный сервис знают давно.
Если компания на рынке уже много лет, и она успела зарекомендовать себя как эксперта, к ней обращаются, о ней пишут, ее рекомендуют. Мы знаем о чем говорим, так как 98% поступающих устройств в СЦ восстанавливется.
Нам доверяют и передают сложные случаи другие сервисные центры.
Сколько мастеров по направлениям
Если вас всегда ждет несколько инженеров по каждому виду техники, можете быть уверены:
1. очереди не будет (или она будет минимальной) — вашим устройством займутся сразу.
2. вы отдаете в ремонт Macbook эксперту именно в области ремонтов Mac. Он знает все секреты этих устройств
Техническая грамотность
Если вы задаете вопрос, специалист должен на него ответить максимально точно.
Чтобы вы представляли, что именно вам нужно.
Проблему постараются решить. В большинстве случаев по описанию можно понять, что случилось и как устранить неисправность.
Открытость сервиса — это залог взаимного доверия и сотрудничества
Социальные сети
Если для вас стараются организовать удобный сервис, вы обязательно найдете компанию в VK, на Facebook, Instagram, и конечно, на канале Youtube. Здесь всегда можно задать вопрос в неформальной обстановке, посмотреть на жизнь сервиса изнутри, оценить примеры ремонтов, пообщаться со специалистами вживую. Это удобно, и сейчас без социальных сетей просто никак нельзя 🙂
Лица компании
Опытные эксперты и инженеры Apple — это супергерои, но они не носят маски. На сайте и в социальных сетях вы всегда можете посмотреть, к кому вы идете, увидеть фото и узнать немного об инженерах и менеджерах сервиса. Можете написать каждому из них, предложить или уточнить что-то у того, с кем уже общались.
По отзывам можно понять многое, если к ним правильно относиться. Общая оценка сервиса должна быть положительная и высокая. Но рейтинг не может быть максимальным. Отзывы могут быть и положительными и отрицательными, главное, что на них отвечают, общаются, принимают решения, помогают, то есть — относятся по-человечески.
Источник: www.macplus.ru
Подключение Macbook к телевизору
О том, как подключить макбук к телевизору, задумываются многие владельцы техники Apple, ведь это позволит воспроизводить фильмы или другой мультимедийный контент на большом дисплее. Настроить соединение можно несколькими способами, как с использованием кабеля, так и без него.

Подключение Макбука к телевизору
Подключить Макбук к телеприемнику для использования последнего в качестве большого монитора можно с помощью кабеля HDMI или беспроводным способом, через функцию AirPlay.
AirPlay
Использование технологии AirPlay для подключения Макбука к телевизору возможно в том случае, если у пользователя подсоединена к телеприемнику приставка Apple TV. При этом лэптоп, как и консоль, должны работать в одной домашней локальной сети.
При помощи этой функции пользователь может подключить телевизионный приемник как монитор или передавать потоковое видео на большой экран из встроенного веб-обозревателя или мультимедийного плеера.
Чтобы подключить лэптоп к телеэкрану с помощью функции AirPlay, необходимо запустить приставку Apple TV, активировать беспроводную технологию, затем на ноутбуке перейти в настройки дисплея и в разделе AirPlay Display выбрать Apple TV, после чего кликнуть по кнопке «Применить».

Если все сделано верно, изображение с экрана лэптопа появится на большом дисплее. Чтобы звук воспроизводился в динамиках телевизионного приемника, а не Макбука, нужно перейти в настройки лэптопа и в разделе «Звук» выбрать устройство для воспроизведения аудиосигнала.
В том случае, если у пользователя современный ТВ с Wi-Fi и Smart TV, он может иметь встроенную функцию Apple TV. Она доступна на телевизорах LG, Samsung и Sony, прошедших сертификацию.
В этом случае чтобы подключить технику нужно активировать функцию на телеприемнике. Далее на лэптопе следует кликнуть по иконке Wi-Fi и выбрать сеть «MiraScreen». После того, как соединение будет установлено, рядом со значком Wi-Fi появится иконка «AirPlay». Необходимо кликнуть по ней, а затем повторно нажать на MiraScreen.
Теперь на большом экране отобразится дисплей Макбука. Если повторно кликнуть по иконке «AirPlay», можно настроить использование экрана телевизора как отдельного монитора. В этом случае у пользователя будут два рабочих стола, на одном он может запустить какой-нибудь фильм, а на втором заниматься своими делами. Потребуется установить подходящее разрешение, сделать это можно, открыв настройки лэптопа, а затем параметры монитора.
Шнур HDMI
Подключить через HDMI Mac к телевизору – самый простой способ. Для его реализации не требуются дополнительные утилиты или какая-либо настройка техники. Достаточно лишь приобрести специальный переходник с разъема Thunderbolt 3 c интерфейсом USB Type C на HDMI. Такая потребность вызвана тем, что порт HDMI присутствует не на всех Макбуках.

При таком подключении к компьютеру и ноутбуку экран телевизора становится вторым дисплеем, на котором пользователь может смотреть фильмы, показывать презентации, играть или выполнять иные действия. Адаптер, если необходимо, можно приобрести оригинальный или аналог в китайских интернет-магазинах. Второй вариант будет стоить значительно дешевле, но его надежность будет ниже.
Чтобы подключить технику, следует подсоединить переходник на HDMI к выходу на лэптопе. На разных моделях он может быть установлен с разной стороны. Например, на MacBook Pro он находится слева, в то время как на MacBook Air он вынесен на правую сторону.
Далее потребуется подключить кабель к переходнику и свободному входу HDMI на телеприемнике. После этого нужно включить телеприемник и выбрать передачу сигнала с того разъема HDMI, к которому подключен макбук. Если все сделано верно, изображение с экрана MacBook появится на дисплее телевизора. Далее пользователь может дублировать экраны (изображение на обоих устройствах будет одинаковым), расширить (это позволит выполнять разные задачи на телеприемнике и лэптопе), а также отключить один из дисплеев.
Подключение телевизоров Smart TV
Часто пользователи спрашивают, как подключить MacBook к телевизору с функцией Smart TV и какие возможности будут доступны при таком соединении.
Владельцы iPhone знают, что в приложении YouTube доступна возможность трансляции видео на экран смарт телеприемника, если оба устройства работают в одной локальной сети. В этом случае в YouTube появляется специальная кнопка для передачи контента, кликом по которой можно отправить ролик на большой экран. Аналогичные возможности доступны и на других устройствах Apple, в частности – на лэптопах.
Возможные проблемы
В том случае, если Макбук подключается кабелем HDMI, и на экране телевизора не появляется изображение, нужно удостовериться, что в качестве источника сигнала выбран именно тот вход, к которому подсоединен лэптоп. Определить необходимый порт можно по маркировке, которая обычно есть возле разъема.
Если при беспроводном соединении Макбук не обнаруживает приставку Apple TV или телеприемник, следует убедиться, что на технике включен Wi-Fi, устройства находятся в одной беспроводной сети, а также на них активирована функция AirPlay.
Заключение
Подключить MacBook к телевизору очень легко. Решить эту задачу можно при помощи кабеля HDMI или настроить беспроводное соединение через AirPlay. Как правило, сложностей при настройке не возникает, поэтому в случае появления каких-либо проблем необходимо проверить, правильно ли выполнены действия по подключению.
Источник: televizore.ru