Сегодня в очередной раз пришлось долго и нудно ехать на пассажирском сидении в другой город «проверять работу филиала» (именно в кавычках!), но не в этом суть. Уставший от бессонной ночи, пришел к выводу о нерациональности человеческого организма, ведь когда в сидячем положении начинаешь засыпать, голова падает вперед, а больше деть ее некуда, ведь если ее куда-то прислонить, то будет невыносимо трясти. Почувствовав себя в качестве бета-тестера, решил, что функции головы надо перенести в другое место организма, а ее благополучно удалить…
Обремененный идеей оптимизации системы через функции ее отдельных элементов, начал экспериментировать. Первым под руку попался ноутбук. Интересные и забавные манипуляции с ним проводил! Вы, например, когда-нибудь пробовали «iPad» в качестве второго монитора использовать? Оказывается, это вполне реально с утилитой «Air Display 2», о которой я Вам очень кратко поведаю в данном материале. (Но мысль по поводу бестолковости устройства и расположения головы меня не покидает до сих пор…)
Подключить iPad к Mac Mini
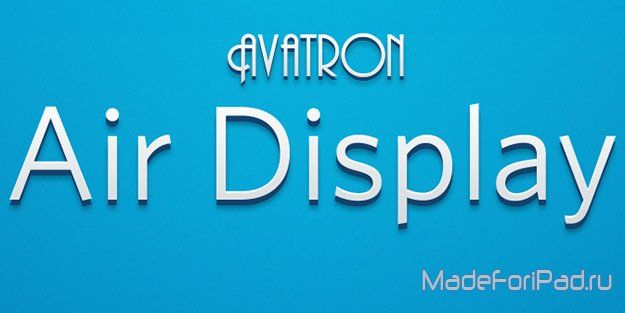
Итак, как же наиболее эффективно использовать яблочный планшетник в качестве второго монитора для «PC» или «Mac»? В этом заковыристом деле нам с Вами поможет интересная утилита под названием «Air Display» во второй ее редакции, которая, наконец, начала работать более-менее адекватно. В данном материале мы с Вами обсудим установку и настройку всех деталей приложения, а также рассмотрим эффективность его работы в разных ситуациях в связке с компьютером на базе «Windows 7».
1. Установка клиентского приложения на «iPad» и серверного на «PC»
— «Mirror Mode» — заключительная важная функция данного меню, ее включение/отключение меняет режим использования планшета на дублирующий изображение главного экрана, али дополнительный.
3. Настройка работы нескольких мониторов в системе «Windows»
4. Тест приложения «Air Display 2» на статических объектах
Операционная система «Windows» имеет свои собственные настройки работы с несколькими мониторами, найти их можно в «Панель Управления» — «Экран» — «Настройка разрешения экрана». Именно в данном меню можно назначить как расположение дополнительного «монитора» слева/справа от основного, так и выбрать его ориентацию альбомная/портретная.
Систему настроили, пора бы ее и испытать! Итак, на статических объектах «iPad» в качестве второго монитора через «Air Display 2» ведет себя вполне адекватно и позволяет более-менее комфортно просматривать текстовую информацию, фотографии и т.д.
5. Тест приложения на динамических объектах
6. Дополнительно
Как же дела будут обстоять с движущимися объектами? Все ожидаемо — очень плохо. При воспроизведении видеозаписи в небольшом окошке на «дополнительном мониторе» имеем около пяти кадров секунду, посему использование приложения с динамическими объектами неприемлемо.
Странно, но некоторые приложения при перетаскивании на второй «монитор» отказывались работать напрочь. С чем это связано, пока непонятно, однако факт имеет место быть, и к этому надо быть готовым.

Итак, стоит ли «Air Display 2» потраченных на него денег? Полноценным вторым монитором «iPad» с его помощью стать так и не смог, однако для каких-то замысловатых сценариев использования он может и пригодиться. Если у Вас такие имеются, то приложение для Вас станет настоящей находкой, всем остальным мы бы порекомендовали воздержаться от лишних расходов.
«Мне кажется, компьютерные вирусы стоит рассматривать, как форму жизни.
Это многое говорит о природе человека: единственная форма жизни,
которую мы создали к настоящему моменту, несёт только разрушения.
Мы создаём жизнь по образу и подобию своему»
(Стивен Хокинг)
По данной теме у нас все, будьте с нами и — удачи!
Видео с демонстрацией работы «Air Display 2» для iPad.
Разработчик: Avatron Software, Inc.
Цена: 749 р
Размер: 0 Мб
Требования:
Скачать приложение Air Display 2 для iPad
Источник: madeforipad.ru
Как использовать iPad в качестве второго монитора

Режим отображения цели может превратить ваш 2009 или более поздний iMac в монитор для использования с другими Mac. Узнайте, как это сделать, и какие существуют ограничения.
Как использовать iPad или iPad Mini в качестве телефона

IPad может быть слишком большим, чтобы заменить ваш мобильный телефон, но он может позвонить по телефону, если вы настроите на нем правильное программное обеспечение. Узнайте, как сделать бесплатные звонки!
IPad 2 Review — первый взгляд на iPad второго поколения Apple

Предварительный просмотр второго поколения Apple iPad 2, включая спецификации, плюсы и минусы любимой планшеты.
Источник: ru.go-travels.com
Как использовать iPad или планшет с Android в качестве второго монитора для ПК с Windows
Время от времени многим из нас требуется дополнительное экранное пространство для комфортного управления всеми открытыми окнами и выполнения других задач. Наличие второго монитора очень помогает в таких ситуациях, но не каждый может позволить себе это, просто потому, что не у всех на рабочем столе найдется свободное место для еще одного монитора. Но если у вас есть планшет, уверяю вас, второй экран уже почти готов к работе.

Для счастливых владельцев iPad или планшетов с Android, существует целый ряд способов, позволяющих превратить сенсорное устройство во второй монитор. Сразу отмечу, что с учетом средней диагонали от 7 до 9 дюймов, возможности при использовании планшета в качестве второго монитора будут довольно ограниченны, и вряд ли вы захотите использовать его для редактирования больших электронных таблиц, например. Тем не менее, для определенных задач будет достаточно и планшета.
Неважно, iPad у вас или планшетник с Android, процесс подключения этих устройств в качестве второго монитора, ничем не отличается. Нужно установить клиентское приложение на планшет, а серверную часть на ПК. Кроме этого, нужно позаботься о том, какой из мониторов будет первичным.

Как я уже говорил, подключить планшет вторым монитором можно несколькими путями. Например, с помощью приложения Air Display, которое совместимо с iPad, iPhone и Android. Приложение действительно хорошее, но одним с существенным недостатком – цена $9,99. Однако мы рассмотрим более дешевый вариант, а именно, iDisplay.
Приложение iDisplay доступно для iOS и Android (обойдется вам в $4,99), а серверная часть совместима с Windows XP (но только с 32-битной версией) и всеми версиями Windows Vista, Windows 7 и Windows 8. Ко всему прочему, планшет и компьютер должны быть подключены к одной беспроводной сети. При написании этой статьи я использовал iPad, но процесс установки аналогичен для обеих платформ.
Во-первых, скачайте настольное приложение (доступно бесплатно) для Windows. При установке вы можете получить предупреждение об инсталляции нового драйвера дисплея, и вам будет предложено перезагрузить компьютер. Во время ожидания перезагрузки, чтобы не тратить время зря, вы можете приступить к установке мобильного приложения. Здесь можно купить версию для iOS, а здесь для Android.

После запуска приложения на планшете, на экране появится список компьютеров, на которых была обнаружена серверная часть iDisplay. После нажатия на имя компьютера в списке, начнется соединение.

Собственно, это все. Если все сделано правильно, на экране вашего планшета появится изображение с компьютера. Теперь вы можете перетаскивать окна за край монитора, и они будут появляться на экране планшета.
Советуем прочитать:
- VAIO Tap 11 – первый планшет с Windows 8 от Sony
- Сенсорная версия Office для Windows 8 может быть запущена позднее версии для iPad
- MWC 2016: планшет с Windows 10 от Huawei
- Onda V919 3G Air: копия iPad Air с Windows 8.1 и Android, алюминиевым корпусом и ценой 200 долларов
Источник: www.comp-web-pro.ru