У меня в наличии два мака один на 16 дюймов, другой на 13. Хочу использовать 13-дюймовый как сторонний экран для первого. В основном в сети представлены рекомендации и советы как подключить сторонний монитор к маку: через hdmi и usb-c, там все просто.
На запрос ‘How to use macbook as external monitor for another macbook’ выдало статью https://www.macworld.co.uk/how-to/mac/second-screen-mac-3621421/#:~:text=Open%20System%20Preferences%20%3E%20Displays.,into%20the%20arrangement%20you%20require.. Я подсоединил маки друг к другу через usb-type-c, но они друг друга не видят — то есть, я в мониторах не вижу список подключенных устройств. Кто-нибудь сталкивался с такой задачей и как Вы с ним справились?
Отслеживать
13.6k 12 12 золотых знаков 43 43 серебряных знака 73 73 бронзовых знака
задан 20 июн 2020 в 18:48
Хачатур Саркисян Хачатур Саркисян
893 6 6 серебряных знаков 17 17 бронзовых знаков
Есть такая прога Synergy. Она позволяет расшарить мышку, клавиатуру, буфер обмена и проч. между разными компьютерами/ОС. Так можно работать за разными компьютерами как за одним.
Заводим SideCar на старых mac устройствах
19 ноя 2020 в 18:32
чёрт, у меня задачка точь-в-точь! к 16 макбуку про подключить 13й как монитор! удалось решить задачку? synergy пробовал?
Источник: ru.stackoverflow.com
Apple разрешила использовать iPad в качестве внешнего монитора для Mac

Вот наконец-то и настал долгожданный день, которого гарантированно давно ждали владельцы компьютеров Apple. С релизом операционной системы macOS Catalina, финальная стабильная версия которой станет доступна уже осенью нынешнего года, владельцы каких-либо моделей Mac могут использовать iPad в качестве внешнего монитора, а это громадный плюс. За счет этого можно легко и просто увеличить рабочее пространство, например, MacBook Pro или MacBook Air, но и это еще не все. Американская корпорация зашла так далеко, что в таком сценарии использования она разрешила использовать сенсорный экран планшета.
За счет этого управлять возможностями macOS можно прямо при помощи сенсорного экрана iPad, либо же с использованием стилуса Apple Pencil и всех возможностей, которые он предоставляет. Вполне себе очевидно, что это крайне полезно для дизайнеров, архитекторов, художников и иных категорий людей. Новая возможность в лице функции Sidecar работает на базе беспроводного протокола данных в качестве составной функции режима Continuity, добавленного в продукцию «яблочной» корпорации еще много лет назад. За счет этого никаких проводов использовать не придется.

Эксклюзивные функции IPadOS 16 Beta на iPad на M1
Хоть Apple и не раскрывает, каким образом работает «Непрерывность», но, скорее всего, используется связка Bluetooth + Wi-Fi, позволяющая обеспечивать высокую пропускную способность. Использовать iPad в качестве монитора с релизом macOS Catalina можно в трех сценариях, причем каждый пользователь гарантированно найдет какой-либо удобным для себя и своих задач. Так, можно использовать планшет в качестве дополнительного монитора, перемещая на него различные окна с компьютера Mac. Кроме того, имеется возможность включить повтор экрана, чтобы, например, удаленном управлять своим компьютером. Третий режим предполагает использование стилуса Apple Pencil в конкретном ПО.

Радиус работы функции Sidecar, а именно так она называется, составляет 10 метров, но чем ближе компьютер и планшет будут друг к другу, тем меньше окажется задержка при передаче сигнала. Компания Apple утверждает, что за счет использования новейших технологий задержка в передаче сигнала сведена к минимума, благодаря чему на iPad, используемом в качестве монитора, можно даже играть в игры, хотя новшество предназначено в первую очередь для того, чтобы работать с различным профессиональным программным обеспечением.
Ране был опубликован список планшетов iPad, которые обновятся до операционной системы iPadOS.
Источник: akket.com
Как использовать iPad в качестве второго экрана для Mac с помощью Sidecar
Если есть что-то лучше, чем Экран Retina На устройстве MacBook или iMac , является добавлением второй экран. Все было бы хорошо, если бы у вас был запасной экран или немного денег на дополнительный экран, но что, если у вас нет и того, и другого? Можете ли вы использовать устройство iPad как второй экран? Ответ — да, можно.
На самом деле это то, что вы могли делать со сторонним программным обеспечением некоторое время назад, но Apple в конечном итоге сделала это возможным с macOS Catalina. В этой статье мы рассмотрим, что вам понадобится для использования вашего iPad. В качестве второго экрана для вашего Mac الذي Работает в Catalina и как вы можете использовать свой iPad как второй экран Если вы используете не последнюю версию операционной системы Apple.

Благодаря своему размеру и портативности iPad может стать идеальным компаньоном для вашего MacBook.
Что такое коляска?
Короче позвольте вам Функция коляски Используйте iPad в качестве второго монитора для Mac через проводное или беспроводное соединение. Вы можете установить его слева или справа от главного экрана и использовать его, как любой другой экран, но это еще не все, что вы можете сделать.
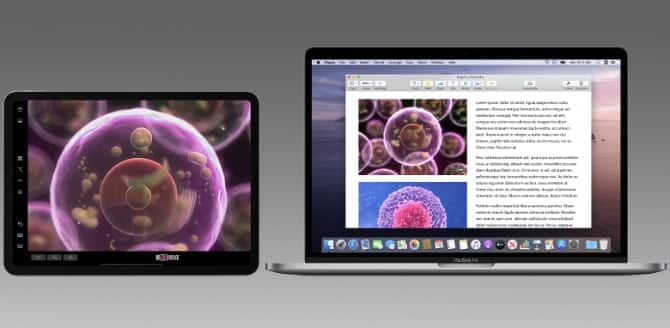
Примечательно, что Sidecar выигрывает от сенсорный экран iPad. Где он поддерживает Apple, карандаш , что делает его отличным дополнением, если вы художник, желающий расширить свои творческие возможности. Если вы поклонник сенсорного экрана на ПК с Windows, это не поможет вам, но это еще один шаг вперед.
Что вам нужно для использования Sidecar
Чтобы начать использовать Sidecar, вам понадобится соответствующая система как на Mac, так и на iPad.
- على сторона macOS , тебе следует macOS 10.15 Каталина или более поздняя версия. Однако не все Mac, на которых может работать Catalina, будут работать с Sidecar.
- для для ноутбуков На macOS поддерживаются модели MacBook и MacBook Pro 2016 года выпуска и новее. Если у вас MacBook Air, с Sidecar будут работать только новые модели, начиная с 2018 года.
- на стороне рабочий стол Поддерживаются 2015-дюймовые модели iMac 27K 5 года, iMac начиная с 2017 года и iMac Pro. Наконец, Mac mini, представленный в 2018 и 2019 Mac Pro, также поддерживается.
- должно быть iPad установлены iPadOS 13 или более поздней версии, но, опять же, не все модели поддерживают Sidecar. Вам понадобится iPad mini 5, iPad Air 3 или новее, если у вас есть одна из этих версий. В основной версии iPad будет работать XNUMX поколение и новее, как и любой другой. IPad Pro.
Из-за запутанной системы именования iPad от Apple может быть сложно понять, какой у вас iPad. Если сомневаетесь, проверьте Требования к функции Apple Sidecar.
Установка Sidecar إعداد
Если батарея не разряжена, вы, вероятно, захотите использовать функцию Sidecar по беспроводной сети. Чтобы начать, просто нажмите на Значок AirPlay в строке меню вашего Mac, затем выберите опцию «Подключиться к iPad».
Пока ваш Mac и iPad находятся на расстоянии менее 30 футов друг от друга, этого должно быть все, что вам нужно. Если вы не можете подключиться, см. Раздел об устранении неполадок ниже.
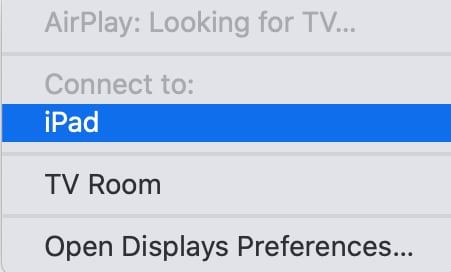
Вы также можете использовать Sidecar через USB. Для этого просто подключите iPad к Mac с помощью подходящего кабеля. Убедитесь, что ваш iPad подключен к вашему Mac. В противном случае вы не сможете подключиться.
Имейте в виду, что вы можете использовать Sidecar по беспроводной сети и при этом подключать iPad к Mac для зарядки. Это проще, чем использовать вариант USB.
После подключения вы можете выбрать любой просмотр тот же экран или же Расширение экрана Mac. Большинство людей захотят использовать опцию расширения, чтобы получить дополнительное пространство на экране. Чтобы изменить, какая сторона вашего Mac будет отображаться на iPad при соответствующем движении мыши, откройте Системные настройки , затем перейдите в меню Дисплеи.
Здесь переключитесь на «вкладку»рейтинги перетащите свой iPad практически куда угодно.

Как использовать коляску
Подключив iPad через Sidecar, вы можете использовать его, как любой второй экран. Чтобы переместить окно с домашнего экрана на iPad, у вас есть несколько вариантов. Вы можете перетащить его или навести курсор на зеленую полноэкранную кнопку в правом верхнем углу окна, а затем выбрать «Переместить на iPad».
По умолчанию на iPad отображается боковая панель с общими элементами управления, такими как Command و Shift и другие клавиши-модификаторы. Эти взаимодействия позволяют упростить использование Mac через сенсорный экран. Вы также можете получить коснуться Бар внизу экрана, который работает так же, как коснуться Бар на устройствах MacBook Pro.
Вы можете переключить эти два параметра, открыв Предпочтения и зайти в меню Коляска мотоцикла.
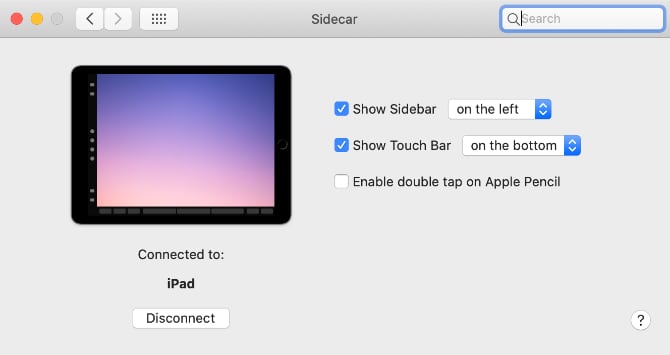
При использовании Sidecar вы по-прежнему можете использовать свой iPad, как обычно, переключая приложения. После включения вы заметите новый значок приложения Sidecar на главном экране. Просто нажмите на этот значок, чтобы вернуться к использованию iPad в качестве дополнительного экрана.
Поиск и устранение неисправностей коляски
Apple прошла долгий путь к тому, чтобы упростить использование Sidecar, но проблема все еще может возникнуть. К счастью, для того, чтобы вернуть работу функции Sidecar, обычно требуется только простое решение.
Если вы используете Sidecar с проводным подключением к iPad, проверьте кабель. С кабелем Lightning часто сложно обращаться, поэтому, даже если кабель выглядит нормально, вы все равно можете попробовать заменить его другим.
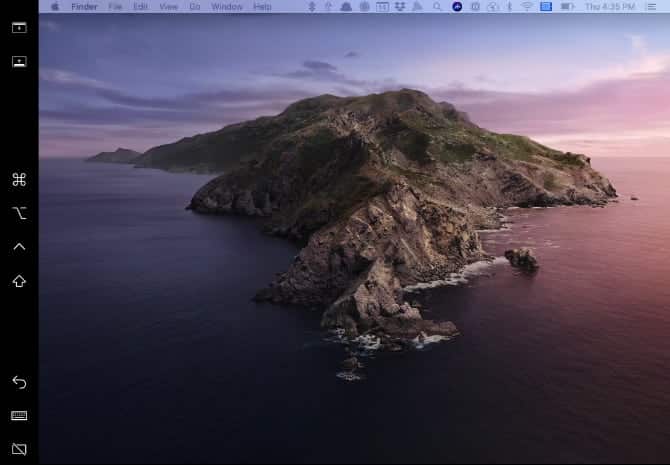
Как для проводного, так и для беспроводного подключения убедитесь, что ваш iPad не использует соединение для передачи данных по сотовой сети (при условии, что оно у него есть). Точно так же вам нужно будет убедиться, что ваш Mac не использует свое интернет-соединение.
Для беспроводных подключений первая область, которую нужно проверить, — включены ли ваш iPad и Mac. То же соединение Wi-Fi. Это одна из самых больших проблем, с которыми сталкивались люди, и это особенно вероятно, если вы используете двухдиапазонный маршрутизатор. Убедитесь, что вы вошли в iCloud на обоих устройствах с одним и тем же Идентификатор Apple ID.
Если приведенные выше советы вам не помогли, перепроверьте Включить Bluetooth И на iPad, и на Mac. Если ваша проблема связана с Mac, взгляните на Набор исправлений для проблем с Bluetooth на Mac.
Проблема все еще не решена? Попробуйте выйти из идентификатор Apple ID свой и повторно авторизуйтесь на обоих устройствах. Если больше ничего не работает, вы можете попробовать перейти на Настройки -> Общие -> Сброс на iPad и выберите Сбросить все настройки. Это вернет все параметры к настройкам по умолчанию, но иногда этот параметр может решить такие странные проблемы, как эта.
Альтернативы Sidecar для старых версий macOS / iOS
Функция Sidecar невероятно полезна, если вы действительно можете ее включить. Но что, если вы не можете? Есть много людей, которые не могут или Они не хотят обновляться до macOS Catalina. То же самое относится к iPadOS 13 Что оставляет старые iPad без возможности использовать их в качестве второго экрана.
Если вы ищете работу в стиле Sidecar в форме программного обеспечения, это приложение. Дуэт Это стоит 9.99 долларов и может преобразовать любое устройство под управлением iOS 10 или новее. на второй экран. Более того, он работает как с ПК с Windows, так и с Mac. Дисплей Luna это еще один вариант. Он поставляется в виде ключа USB-C или Mini DisplayPort, который стоит 79.99 долларов и может работать с iPad или даже с другим Mac, чтобы сделать его дополнительным дисплеем.
Несмотря на то, что это одно из самых больших дополнений, Sidecar — не единственная новая функция в macOS Catalina. Если вы хотите опробовать некоторые из этих функций, но не хотите устанавливать Catalina, мы собрали Список функций macOS Catalina, которые можно получить без обновления Mac.
Источник: www.dz-techs.com