Наличие второго монитора поможет вам работать в режиме многозадачности. Если вы используете два приложения одновременно, вы можете максимально увеличить экран своего компьютера, используя другой монитор в качестве дисплея для второго приложения. Таким образом, вы сможете более эффективно работать над своей задачей без ущерба для размера вашей работы, отображаемой на экране.
Одним из вариантов второго дисплея является планшет iPad. Хотя он может быть меньше по сравнению с экраном вашего компьютера, он может дать вам дополнительные преимущества, а не просто дополнительный монитор. После использования iPad в качестве еще одного экрана для компьютерных задач вы можете взять его с собой куда угодно и использовать для других целей.
Пользователи MacBook и iMac имеют прямое преимущество при использовании iPad в качестве внешнего монитора. Хотя iPad может быть устройством Apple, вы также можете использовать планшет в качестве дополнительного экрана на ПК с Windows. Вам нужно будет установить приложение, которое позволит вам подключить iPad, iPad Эйр, iPad Про или Ipad мини на рабочий стол Windows.
How to Use iPad Pro as Second Monitor With Your Mac
Программы для Windows, мобильные приложения, игры — ВСЁ БЕСПЛАТНО, в нашем закрытом телеграмм канале — Подписывайтесь:)
Как превратить iPad в качестве второго монитора на компьютере Mac с коляской
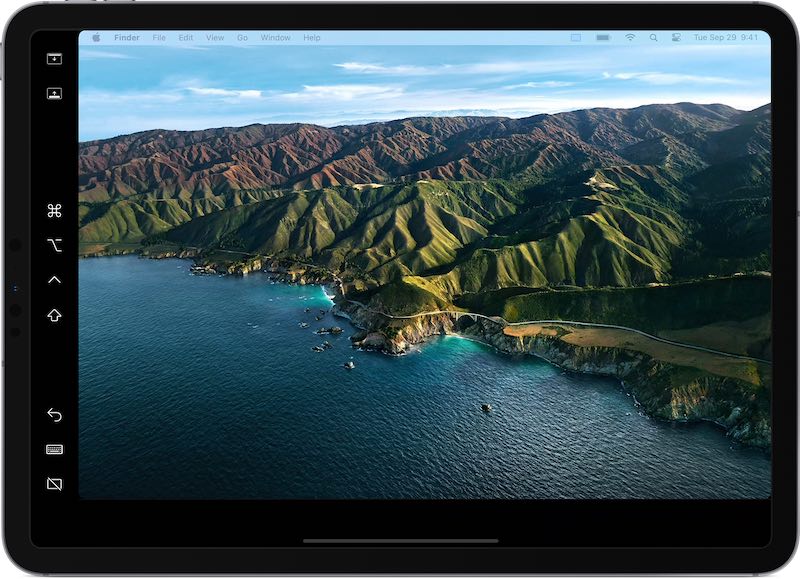
Sidecar — это функция новых моделей компьютеров Mac, которая расширяет возможности дисплея Mac на iPad. Он совместим с macOS 10.15 Catalina и MacOS 11 Big Sur.
Сначала вам нужно подключить iPad к Sidecar. Один из способов — зайти в Системные настройки и выбрать Sidecar. Нажмите «Подключиться к» и выберите свой iPad.
Другой способ — зайти в меню «Дисплей» в Центре управления и выбрать iPad. Вы также можете щелкнуть значок AirPlay в строке меню или перейти в раздел «Дисплеи» в разделе «Системные настройки». Убедитесь, что ваш компьютер Mac и iPad подключены к одной и той же сети Wi-Fi и Apple ID.
Чтобы использовать iPad или iPad Pro в качестве второго монитора, вы можете перетащить приложение к краю экрана, пока не увидите указатель на планшете iPad. Чтобы завершить сеансы Sidecar, отключите iPad из меню «Дисплей» или «AirPlay». Вы также можете нажать кнопку «Отключить» на iPad.
Как использовать iPad в качестве второго монитора на ПК с Windows 10
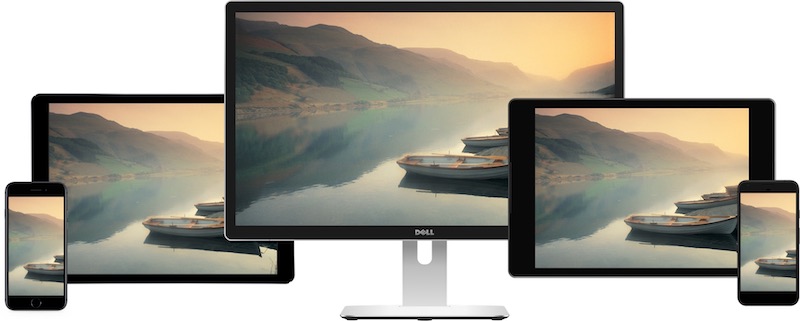
Поскольку в Windows нет встроенных функций, позволяющих подключить iPad и использовать его в качестве второго монитора, вам потребуется установить стороннее приложение. Ознакомьтесь со списком ниже.
Using an iPad with a Flipped External Monitor
SplashTop – на основе подписки, но с бесплатным режимом зеркалирования экрана. На вашем ПК с Windows 10 должен быть установлен iTunes.
iDisplay – вы можете подключить компьютер с Windows 10 к iPad через Wi-Fi или кабельное соединение. Однако вам нужно будет приобрести приложение iOS для вашего iPad.
Duet Display. Как и iDisplay, вам необходимо купить приложение iOS для iPad. Вам также необходимо подключить iPad к ПК с Windows через USB-кабель.
Air Display – вы можете подключать свои устройства через соединение Wi-Fi.
Какое приложение вы используете, чтобы превратить iPad во второй экран? Как это сработало для вас? Вы можете сообщить нам, написав свои ответы в разделе комментариев.
Программы для Windows, мобильные приложения, игры — ВСЁ БЕСПЛАТНО, в нашем закрытом телеграмм канале — Подписывайтесь:)
Источник: etfa.ru
Как использовать iPad в качестве второго монитора для ПК или Mac

Видео: Как использовать iPad в качестве второго монитора для ПК или Mac
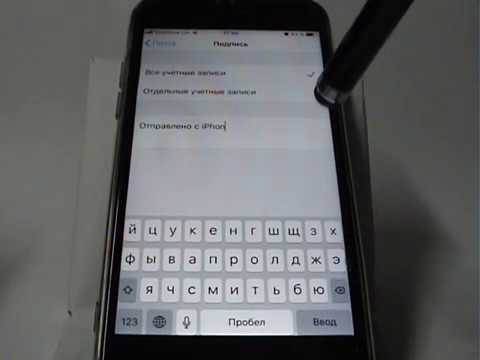
2023 Автор: Geoffrey Carr | [email protected] . Последнее изменение: 2023-08-25 10:55

IPad не может конкурировать с реальным монитором, конечно, с точки зрения размера или цены. Но если у вас уже есть iPad, он может вытащить двойной долг в качестве второго монитора за вашим столом или даже с ноутбуком, когда вы выходите из дома. Все, что вам нужно — это немного стоять, как этот, или случай, который способен держать iPad в вертикальном положении. Лучшие приложения, которые обеспечивают эту способность, стоят $ 20 или меньше, что в сочетании с ценой стенда — довольно дешево для второго монитора с сенсорным экраном.
К сожалению, для этого нет хороших бесплатных вариантов. Splashtop предлагает бесплатную версию своего приложения, но она работает только 5 минут за раз, и вам нужно будет выложить наличные. Есть несколько вариантов, все с похожими ценами, но мы считаем, что Duet Display ($ 19) — лучший вариант.
Шаг первый: загрузите дисплей Duet на iPad и компьютер
Для этого вам понадобятся два приложения: один на вашем iPad и один на вашем компьютере Mac или Windows. Вы можете захватить Duet Display для iPad здесь и бесплатное приложение для вашего компьютера здесь. Установите оба, как и любое другое приложение.

Шаг второй: подключите iPad
Затем запустите приложение сервера Duet Display на своем компьютере, затем запустите приложение Duet Display на своем iPad. Вы должны увидеть этот экран, когда вы это сделаете.

Шаг третий: настройка параметров отображения
Теперь, хотя у вас может быть рабочий стол, вы, вероятно, не получаете оптимальный опыт из коробки, поэтому пришло время настроить несколько настроек.
Во-первых, давайте настроим настройки дисплея вашего компьютера. По умолчанию Duet Display предполагает, что ваш iPad находится справа от вашего компьютера, но если вы поместите его слева (как и я), вы можете настроить свои настройки, чтобы ваша мышь работала правильно. Пользователи Windows могут получить доступ к этим дисплеям, щелкнув правой кнопкой мыши на рабочем столе и выбрав «Экран». Пользователи Mac должны перейти в Системные настройки> Дисплеи.


Затем откройте настройки Duet Display, щелкнув значок на панели задач (Windows) или в строке меню (Mac).

Что касается разрешения, попробуйте несколько вариантов и посмотрите, что лучше всего подходит для вас. Чем выше вы идете, тем медленнее будет опыт, но чем ниже вы идете, тем меньше вы сможете видеть на экране. Для моего ноутбука 1366 × 1024 был счастливым носителем, но ваш пробег может отличаться.

Duet Display — это не единственное приложение такого рода. Air Display ($ 15), iDisplay ($ 20) и Splashtop (5 долларов США) являются популярными альтернативами и имеют преимущество в том, что они являются беспроводными, но, как результат, могут быть более легкими (или могут иметь другие оговорки — Air Display, например, взимает деньги за каждую новую крупную версию). По нашему опыту, Duet Display так же хорош, как и он. Там просто нет побоев, что быстрое, проводное соединение, если вы хотите имитировать опыт реального второго монитора.
Рекомендуемые:
Как использовать устройство Android в качестве второго монитора для ПК или Mac

Не секрет, что два монитора могут повысить вашу производительность, но не всем нужно иметь пару экранов все время. Однако, если вы окажетесь в ситуации, когда второй экран может быть полезен, вы можете легко заставить Android-устройство выполнять двойную работу.
Как использовать iPad в качестве второго монитора для ПК или Mac

Несколько мониторов являются удивительными. С двумя экранами бок о бок вы можете легко видеть все ваши окна одновременно, сохраняя при этом производительность. Получил iPad? Вы можете использовать его в качестве второго дисплея для вашего Mac или ПК.
Как использовать ноутбук для Windows в качестве беспроводного монитора (для другого ПК)

Вам нужен дополнительный экран для повышения производительности в Windows 10, но у вас нет другого монитора. Однако, если у вас ноутбук или планшет для Windows, вы можете использовать его в качестве беспроводного монитора.
Попросите HTG: выбор файлов для резервного копирования, использование сканера в качестве копира и настройка iPad в качестве второго монитора

Раз в неделю мы завершаем некоторые электронные письма читателей, которые наводняются в почтовый ящик Ask HTG и делятся ими с большей аудиторией. Сегодня мы просматриваем файлы, которые вы должны выполнять резервное копирование, используя ваш сканер в качестве копира и используя iPad в качестве дополнительного монитора.
Используйте Surface device в качестве второго удаленного экрана для воспроизведения Xbox One games

Вы можете использовать подключенную к Wi-Fi Windows 10 поверхность в качестве второго удаленного экрана, чтобы играть в игры Xbox One. Посмотрите, как это сделать.
Источник: ru.technology-news-hub.com
Как подключить айпад как второй монитор к windows
Будь в курсе последних новостей из мира гаджетов и технологий
iGuides для смартфонов Apple

Как транслировать экран iPhone на компьютер с Windows при помощи AirPlay

Егор Морозов — 11 февраля 2020, 14:10

В случае с iPhone и Mac проблем нет никаких — AirPlay для них родной протокол, так что картинка передается по Wi-Fi без всяких проблем. Но что делать, если вы хотите вывести экран iPhone на ПК с Windows? ОС от Microsoft, разумеется, не поддерживает AirPlay, так что потребуется установка стороннего софта.
И есть утилита под названием LetsView. Она абсолютно бесплатна и без рекламы, настраивается в два клика, и, что самое важное — поддерживает AirPlay. Скачать ее можно с официального сайта. В общем и целом, программа готова к работе уже сразу после запуска, однако при желании в настройках можно выбрать качество стриминга:

После настроек качества достаточно на iPhone или iPad в меню AirPlay найти ПК и подключиться к нему (разумеется, компьютер должен находиться в одной сети со смартфоном):

Все, после этого на ПК появится окошко с экраном вашего iPhone или iPad. При желании можно записать трансляцию как видео (значок точки в кружке), вывести окно с экраном вашего устройства поверх остальных, развернуть его на весь экран или сделать скриншот:

Качество передачи видео отличное, однако идет трансляция в 30 кадров в секунду. Задержка минимальна, так что при желании можно играть в игры с iPad на большом мониторе ПК.
Источник: www.iguides.ru