
AirPods — самые простые и самые удобные беспроводные наушники. С их помощью можно слушать музыку, подкасты, говорить по телефону, пользоваться голосовым помощником. Однако есть одно «но» — первое подключение эирподсов нередко вызывает трудности. Поэтому в данном материале мы разберем, как подключить AirPods и связать их в пару с различными устройствами.
- Как подключить AirPods к Iphone
- Подключение AirPods к MacBook или компьютеру Mac
- Как подключить AirPods к смартфону Android
- Подключение AirPods к ноутбуку или компьютеру Windows

Подключение AirPods к iPhone
Самый популярный вопрос — «Как подключить AirPods к iPhone?» Все очень просто:
Как подключить портативные Bluetooth наушники к телевизору
- На гаджете вернитесь на главный экран «Домой».
- Откройте пластиковый чехол с беспроводными наушниками и положите его рядышком с айфоном.
- На экране телефона вы увидите заставку приложения настройки гарнитуры.
- Как подключить AirPods к айфону? Тапните по «Подключить».
- Владельцам AirPods Pro нужно следовать подсказкам, появляющимся на экране по мере настройки.
- В заключение нажмите на «Готово» и наслаждайтесь чистым звуком.
Перед тем, как подключить наушники AirPods к айфону, убедитесь в следующем:
- Эирподсы 1-й серии работают с iOS 10 и свежее.
- Эирподсы 2-й серии работают с iOS 12.2 и свежее.
- Эирподсы Pro работают с iOS 13.2 и свежее.
Обратите внимание на это, разбираясь, как подключить AirPods к телефону:
- Если вы настраивали наушники для работы с айфоном, а гаджет, в свою очередь, имеет общую учетную запись iCloud с ноутбуком или компьютером Мас, скорее всего, гарнитура уже настроена на работу с таким ПК или буком.
- Если на телефоне сделан вход в iCloud, то гарнитура самостоятельно настроится на работу с другими гаджетами, работающими с этой учетной записью.
Как подключить пару AirPods, если что-то идет не так? Если связка не устанавливается, попробуйте сделать следующее:
- Уточните, что на телефоне стоит обновление iOS, работающее с AirPods.
- Проверьте, что наушники заряжены.
- Посмотрите, что гарнитура находится близко к телефону.
- Закройте коробочку на 10-20 сек, потом снова откройте крышку — индикатор должен замигать белым.
- Если нет мигания, зажмите пальцем кнопочку на задней стороне кейса.
Как подключить AirPods Pro? Воспользуйтесь той же инструкцией.

Наушники Apple AirPods от IPhone соединяем с телевизором от SAMSUNG.
Подключение AirPods к Андроид
AirPods — универсальная гарнитура, которую используют в связке не только с «яблочными» гаджетами, но и с девайсами других производителей. С одним условием: вы не сможете использовать голосовую помощницу «Сири» и применять (в зависимости от модели телефона) другие полезные опции, доступные для айфонов. Однако главную работу эирподсы продолжат выполнять — проигрывание музыки, телефонный разговор.
Но как подключить AirPods к «Андроиду»? Универсальная инструкция связки эирподсов и телефонов иных изготовителей:
- На девайсе пройдите в меню и активируйте блютуз. На большинстве «андроидов» для этого нужно пройти по пути: Настройки — Подключение — Bluetooth.
- Не доставая наушники из гнезд, откройте крышечку кейса.
- Зажмите клавишу на тыльной стороне коробочки, пока индикатор не станет подмигивать белым.
- Переведите внимание на экран своего смартфона — гарнитура должна возникнуть в списке доступных для беспроводного подключения устройств.
- Как подключить AirPods к Android? Выберите эирподсы — связка установлена.
Чтобы наушники автоматически начинали/прекращали проигрывание песен, как только вы вставили/убрали гарнитуру из уха, чтобы контролировать заряд кейса и самих AirPods на «Андроиде», вам пригодятся также специальные программы:
- AirBatterу;
- PodsControl;
- Asistant Trigger.
При этом пользователи отмечают, что не все «андроиды» годятся для пары с AirPods:
- Huawei — не работает, как нужно, микрофон, наушники нельзя использовать для телефонных разговоров.
- Honor — очень тихое проигрывание музыки.

Подключение AirPods к компьютерам Мас
Как подключить наушники AirPods к «старшим братьям» смартфонов? Если вы желаете использовать беспроводные наушники в паре с «яблочным» ПК или макбуком, прежде всего убедитесь в следующем:
- Для AirPods второго поколения: на компьютере должна быть установлена ОС версии Mojave 10.14.4 и свежее.
- Для AirPods Pro: операционная система версии Catalina 10.15.1 и свежее.
Если ваши наушники уже сопряжены в пару с айфоном, имеющим общий идентификатор Apple ID с «маком», действовать нужно просто:
- Наденьте наушники.
- Перейдите на компьютере или ноутбуке к меню Bluetooth.
- Другой способ — кликнуть на значок динамика в верхней системной строке.
- Вы увидите перед собой список доступных для сопряжения устройств — выберите из него наушники и подключитесь к ним.
Если же вы не нашли гарнитуру, то может быть полезна другая инструкция — по созданию пары между «яблочными» гаджетами:
- Зайдите в меню Apple (фирменный значок яблочка в верхней системной строке).
- Перейдите в раздел «Системные настройки».
- Нажмите по иконке Bluetooth.
- Проверьте, что блютуз-модуль активирован.
- Отправьте оба наушника в футлярчик, откройте крышечку.
- На тыльной части кейса удерживайте клавишу до того момента, пока не начнет подмигивать белым индикатор.
- Как подключить AirPods к ноутбуку? В перечне доступных для связки устройств вы увидите AirPods — выберите их, кликнув на «Подключить».
Если и после этих манипуляций звук продолжает идти через динамики, нажмите на иконку динамика в верхней системной строчке — в качестве устройства для аудиовыхода должны стоять именно наушники.

Подключение AirPods к компьютеру и ноутбуку Windows
Рассмотрим также, как подключить AirPods к Windows. Чтобы соединить гарнитуру в пару с ПК или ноутбуком, убедитесь, что компьютеры оборудованы блютуз-модулем. Если встроенного модуля нет, вам придется дополнительно купить, подсоединить и настроить Bluetooth-адаптер.
Подключение к Windows 10
Разберемся, как подключить AirPods к Windows 10. Проще всего соединить в пару эирподсы и компьютер, ноутбук на «десятке»:
- Кликните по значку Bluetooth в системной строчке и остановитесь на «Добавление устройства..»
- Второй вариант — зайдите в «Параметры» — «Устройства», «Bluetooth и другие».
- Не закрывая окошка на экране, возьмите кейс с гарнитурой, откройте крышку и на несколько секунд зажмите кнопочку на обратной стороне — должен замигать индикатор.
- На ПК кликните на «Добавление Bluetooth…».
- В следующем открывшемся окне остановитесь на Bluetooth.
- Как подключить AirPods к компьютеру? В списке вы сразу увидите наушники — нажмите на их название, подсоединение настроится автоматически.
- В заключение кликните на «Готово».
Подключение к Windows 7
Теперь — как AirPods подключить к компьютеру Windows 7. Для соединения ПК, ноутбука на «семерке» в пару с беспроводными наушниками воспользуйтесь той же инструкцией, что и для «десятки». Однако вас будут ждать трудности — система может не найти необходимый драйвер для воспроизведения звука через беспроводное устройство.
Решить проблему можно так:
- Перейдите в «Диспетчер устройств», опуститесь в «Свойства».
- Найдите драйвер блютуз-модуля (к примеру, Generic Bluetooth Adapter), проверьте, насколько свежая версия.
- Обновите до последнего выпуска — необходимый драйвер вы найдете на сайте производителя компьютера, ноутбука. Выбирайте только тот драйвер, что разработан именно для вашей модели.
- После обновления драйверов удалите AirPods из списка сопряженных устройств.
- Свяжите в пару заново, используя вышепредставленную инструкцию.
Как подключить AirPods к ноутбуку на Windows? Пригодится та же инструкция.

Article Name
Как подключить AirPods? Пошаговая инструкция подключения наушников AirPods к iPhone, Android, макбуку или ноутбуку — FAQ от Earphones-Review
Description
Как подключить наушники AirPods? В статье приведено пошаговое руководство по подключению ЭирПодс к iPhone, Android, компьютеру Mac или ноутбуку. Гайд и советы по подключению ЭирПодс. Как подключить наушники AirPods к Windows?
Источник: earphones-review.ru
Как подключить наушники Bluetooth к Apple TV

Не нужно оставлять шнур наушников свисающим с пола в гостиной: вы можете легко подключить беспроводные наушники Bluetooth к Apple TV.
Зачем мне это делать?
Хотя причины, по которым кто-то может захотеть подключить пару беспроводных наушников к телевизору, различны, обычно есть две основные причины, по которым вы можете это сделать.
Во-первых, вы хотите смотреть телевизор, не поддерживая всех. Это не яркие вспышки взрывов в боевиках, а потрясающие вибрации звуковых эффектов, которые будят вашего супруга, детей или соседей по дому. Наденьте несколько наушников, и они могут быть настолько громкими, насколько вы хотите (в пределах причины, конечно, повреждение слуха — серьезное дело ). Соединение Apple TV Bluetooth отлично работает для этого.
Во-вторых, у вас может быть другой уровень комфорта при прослушивании, чем у людей, с которыми вы делите диван. Может быть, вы хотите поделиться впечатлениями от просмотра, позволяя всем настроить громкость в соответствии со своими предпочтениями. К сожалению, вы не можете сделать это с Apple TV, так как он не допускает одновременного аудио через Bluetooth и HDMI.
Мы специально отмечаем этот недостаток, чтобы избавить вас от головной боли при его обнаружении, так как вся установка наушников с ТВ-динамиками — это конфигурация, о которой мы часто читаем вопросы. Для читателей, заинтересованных в одновременном использовании громкоговорителей ТВ / медиацентра и воспроизведении в наушниках, мы рекомендуем вам ознакомиться с нашим руководством по добавлению независимого передатчика Bluetooth в настройки HDTV .
Что вам нужно
Чтобы начать работу с собственной настройкой беспроводной сети, вам понадобятся только две вещи: устройство Apple TV и пара наушников Bluetooth. Apple TV поддерживает Bluetooth 4.0, поэтому, если вы хотите выжать максимум качества с лучшим временем автономной работы, вам следует рассмотреть возможность использования наушников Bluetooth 4.0 (но у вас не должно возникнуть проблем при сопряжении старых наушников Bluetooth). В этом уроке мы будем соединять наушники Jabra Move , но этот процесс практически одинаков для всех наушников.
Кроме того, вы также можете подключить Bluetooth-динамики к Apple TV. В то время как большинство людей заинтересуются функциональностью Bluetooth для использования наушников, может оказаться полезным подключить Apple TV к динамику Bluetooth, если вы используете его для специализированных задач, таких как презентация или проекция на заднем дворе. (Вы можете вспомнить из нашего подробного руководства по проведению вечера фильмов на заднем дворе, что мы хотели бы сделать нашу аудиосистему простой, подключив громкоговоритель Bluetooth к источнику фильма.)
Как подключить наушники Bluetooth
Чтобы подключить наушники Bluetooth к Apple TV, выберите значок шестеренки «Настройки» на главном экране, чтобы открыть меню настроек.

В меню «Настройки» выберите «Пульты и устройства». Здесь вы найдете настройки конфигурации для всех пультов, а также аудиоустройств Bluetooth и игровых контроллеров.
Выберите Bluetooth в разделе «Другие устройства».

В меню Bluetooth вы, скорее всего, увидите только свой пульт Apple, но вы можете, если вы подключили игровой контроллер , увидеть одну или несколько записей в разделе «Мои устройства».

На этом этапе вам необходимо перевести наушники Bluetooth в режим сопряжения. Хотя вам необходимо ознакомиться с документацией по вашим конкретным наушникам, вы обычно входите в режим сопряжения, нажимая и удерживая кнопку питания или нажимая отдельную кнопку сопряжения Bluetooth.
После того, как ваше устройство переходит в режим сопряжения, оно должно быть немедленно обнаружено и подключено к Apple TV, как показано выше. Далее звук должен быть сразу направлен на наушники.

Как управлять подключением
По умолчанию ваш Apple TV будет отправлять аудио на ваши наушники, когда они включены и подключены, и сразу же переключится обратно на аудио через HDMI, когда вы выключите наушники или потеряете соединение.
По нашему опыту, это происходит немедленно и без сбоев, но при редком случае, если у вас возникнут какие-либо головные боли, мы быстро покажем вам, как вручную управлять устройствами Bluetooth и переключать аудиовходы.

Если вы хотите полностью удалить устройство Bluetooth, вы можете сделать это, перейдя в меню, которое мы только что оставили: Система> Пульты и устройства> Bluetooth. Просто выберите устройство, которое вы хотите удалить, и нажмите «Забыть устройство».

Если, с другой стороны, вы не хотите удалять устройство, но по какой-то причине Apple TV не переключается обратно на звук HDMI, вы можете отрегулировать его вручную, как показано на скриншоте выше. Перейдите в «Настройки»> «Аудио и видео»> «Аудиовыход», а затем выберите нужное место для аудио. (Примечание: для любопытных читателей записи «Другие докладчики», перечисленные на нашем Apple TV, представляют собой различные версии XBMC / Kodi Media Center в нашем офисе; Kodi Media Center является действительной целью для докладчиков AirPlay .)
Как мы отмечали выше, не должно быть никаких сбоев, но если у вас возникнет проблема с Apple TV, не переключающейся между источниками звука, вы можете в любой момент вручную вернуться к «Apple TV», чтобы возобновить передачу звука через HDMI ,
Это все, что нужно сделать! Скорее всего, вы потратите больше времени на выяснение того, как перевести наушники в режим сопряжения, чем на настройку Apple TV. Когда вы закончите, у вас будет беспроводная аудиосистема с нужной громкостью, не беспокоясь о том, чтобы разбудить кого-нибудь, пока вы накачиваете всю ночь Netflix.
Источник: gadgetshelp.com
Самый простой способ понять, как проигрывать iPod Video на телевизоре
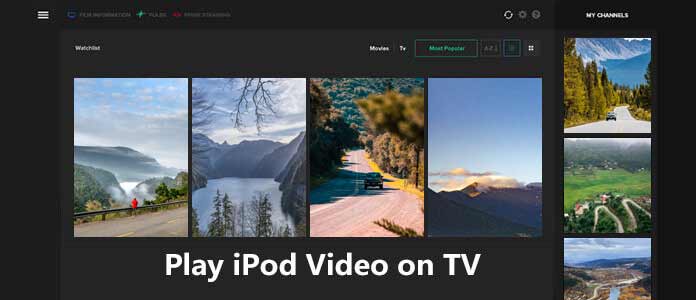
Вы часто путаетесь с тем, как воспроизводить видео iPod на телевизоре без Apple TV? Вот руководство, чтобы сделать это.
Примечание: Этот метод не подходит для iPod 6-го поколения.
Что вам понадобится
Чтобы правильно подключить iPod к телевизору, вам понадобятся следующие предметы:
IPod с поддержкой видео. Подойдет любой цвет.
IPod-совместимое видео. Загрузите его на свой iPod через iTunes.
Примечание: iPod принимает детали в формате MP4 видео: MPEG-4 видео, до 2.5 Мбит / с, 640 на 480 пикселей, 30 кадров в секунду, Простой профиль со звуком AAC-LC до 160 Кбит / с, 48 кГц, стереозвук в формате .m4v,. Форматы файлов mp4 и .mov.
Если ваши видео не являются файлами формата iPod, вы можете использовать Конвертер видео для iPod от Aiseesoft конвертировать видео в файлы формата iPod. Aiseesoft iPod Video Converter для Mac — один из лучших конвертеров видео в iPod на Mac OS, который может конвертировать MP4, 3GP, AVI, WMV, RM, MPEG и FLV в видео iPod с очень высоким качеством и различными настройками вывода на высокой скорости.
Проверьте этот видеоурок, чтобы конвертировать видео для iPod.


A / V кабель. Если у вас еще нет кабеля с восьмым дюймом к RCA, вы можете купить его на eBay за пять или шесть долларов. Ищите «видеокамера A / V кабель». Помните, что вы хотите трехконтактное желтое / красное / белое RCA-соединение на одном конце и трехполюсное восьмое (3.5 мм) аудио / видео-штекер на другом.

Рисунок 1. A / V-кабель видеокамеры имеет трехконтактное RCA-соединение на одном конце и трехконтактный 1/8 «штекер на другом
Настройка параметров iPod Video
Настройка параметров видео iPod позволяет вам контролировать способ экспорта видео. Экран «Параметры видео iPod» определяет, как ваш iPod будет управлять воспроизведением видеофайлов.
Чтобы открыть эти настройки, выберите «Видео» -> «Настройки видео» в главном меню iPod. Этот экран предлагает три настройки: ТВ-выход, ТВ-сигнал и Широкоэкранный режим. Отрегулируйте для получения нужного стиля воспроизведения видео.
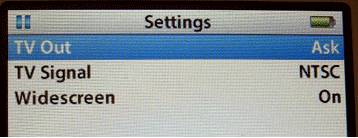
Рисунок 2. Видео -> Настройки видео контролируют, как ваш iPod воспроизводит видеофайлы
ТВ-выход
Каждый раз, когда вы проигрываете видеофайл, ваш iPod должен сделать выбор. Видео iPod либо воспроизводит видео на встроенном экране, либо передает видеосигнал через разъем для микрофона. Они не делают оба. Опция TV Out определяет, какое поведение происходит.
Используйте этот параметр для выбора:
Нет. Воспроизведение остается на самом iPod.
Да. Телевизионный сигнал производится.
Спросить. IPod предлагает вам, когда вы проигрываете видеофайл.
Я всегда использую опцию Ask. Да, он добавляет дополнительный шаг всякий раз, когда я воспроизводю видеофайл, но дает мне гибкость при выборе режима воспроизведения в каждом конкретном случае. Я люблю это.
Телевизионный сигнал
Европейские и австралийские телевизоры используют другой стандарт сигнала, чем те, которые используются в Америке и Японии. Если вы живете в США, ваш телевизор работает по стандарту NTSC. Европейские страны в основном используют PAL. Убедитесь, что вы выбрали правильный сигнал для вашей страны.
Широкоэкранный
iPod может воспроизводить широкоэкранное видео, если только на экспортируемом видео. Встроенный экран использует традиционное соотношение 4: 3, а не широкоэкранное 16: 9. Выберите «Да» для получения широкоэкранного сигнала или «Нет» для экспорта традиционного телевизионного выхода.
Подключение iPod к телевизору
Требуется несколько шагов, чтобы подключить iPod к телевизору. Для начала вставьте восьмой дюймовый штекер аудио / видеокабеля в гнездо для наушников вашего iPod. В нем идет, шницт. Не может быть легко.
Вот где это становится немного сложнее. Чтобы ваш телевизор воспроизводил сигнал iPod, вам необходимо перенаправить выходы. Вы не можете просто подключить желтый штекер RCA к желтому разъему RCA, а красный — к красному, а белый — к белому. Нет. Эти гении в Apple посылают видеосигнал через красный выход RCA. (Обычно он появляется на желтом.) Звук идет через белые и желтые штекеры.
В итоге я пошел в магазин Apple и протестировал его на iPod после iPod. Все они имеют эту причуду. Это было преднамеренно. Но эй, это собственность. Woohoo. Итак, вот что вы должны сделать:
— Вставьте красный разъем RCA в желтый разъем RCA телевизора.
— Подключите желтый разъем RCA к белому разъему RCA телевизора.
— Подключите белый штекер RCA к красному разъему RCA вашего телевизора.
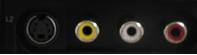

Рисунок 3. Слева: разъемы телевизора, отключены; справа: разъемы телевизора, подключенные с помощью аудио / видео кабеля.
После выполнения всех этих подключений вы физически готовы начать воспроизведение.
Воспроизведение вашего видео
На вашем iPod перейдите к фильму, который вы хотите посмотреть, и выберите его. Ваш iPod предложит вам выбрать, воспроизводить ли видео с выключенным ТВ или включенным ТВ. (Вы установили опцию TV Out на «Спросить», помните?) Выберите TV On.
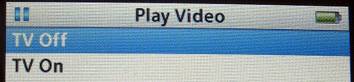
Рисунок 4. Выберите TV On, чтобы перенаправить видео через разъем для наушников.
Когда ваше видео начинается, на вашем iPod появляется экран состояния, и видео воспроизводится на вашем телевизоре. Экран состояния отслеживает ход воспроизведения, как в iTunes.
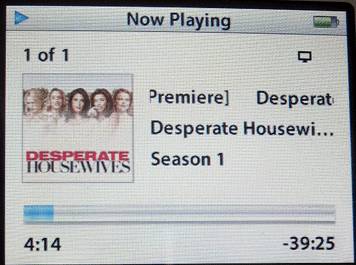
Рисунок 5. Экран состояния видео iPod отображает ход воспроизведения.
Не пропустите: самый простой способ Конвертировать видео в Apple TV
Оставьте регулятор громкости телевизора на нормальном уровне и используйте регулятор громкости iPod для регулировки звука. Аудио и видео должны звучать и выглядеть превосходно.
Что вы думаете об этом посте.
Рейтинг: 4.7 / 5 (на основе рейтингов 76)
11 декабря 2020 г. 08:20 / Обновлено Дженни Райан в Конвертировать видео
Более Чтение
![]()
Оставьте свой комментарий и присоединяйтесь к нашему обсуждению
Главная Конвертировать видео Воспроизведение iPod Video на телевизоре

Источник: ru.aiseesoft.com