Современные технологии дошли до того, что передача данных по проводам уже никого не удивляет. Более того, сейчас все пытаются использовать беспроводное соединение. Будь то Wi-Fi или Bluetooth. Конечно, работать с беспроводными устройствами куда приятнее, чем путаться в куче ненужных проводов. Многие даже умудряются транслировать изображение при помощи беспроводных технологий.
Беспроводной дисплей — уже суровая правда жизни, а не фантастика. В качестве этого устройства может выступать и обычный телевизор. Главное — знать, как подключить его к компьютеру, смартфону или планшету. Вот в этом мы сейчас и попробуем разобраться.
Зачем это нужно?
Это хороший вопрос. Большинству среднестатистических пользователей такие возможности ни к чему. Но иногда хочется быстро подключить планшет, ноутбук или смартфон к телевизору, чтобы просмотреть фотографии или сделать еще что-нибудь. Подключать провод, настраивать параметры и подключение слишком долго. Проще обойтись без проводов.
Как Подключить Смартфон к Телевизору — беспроводной дисплей Xiaomi
Некоторые умудряются так и фильмы смотреть. И даже играть. Функция «Беспроводной дисплей» весьма интересна в этом плане.

Для подключения этой опции у ТВ должен быть Wi-Fi-адаптер. А еще крайне желательно наличие опции Smart TV. Но это уже не обязательно. При помощи беспроводного соединения можно подключить к телевизору или другому устройству отображения даже фотоаппарат с целью просмотра снимков.
Так удобнее, чем смотреть на мелком экране аппарата. «Беспроводной дисплей» позволяет подключить неограниченное количество устройств к телевизору и просто перемещаться между ними по мере необходимости. Теперь рассмотрим некоторые нюансы такого подключения.
Риски
Конечно, есть небольшая вероятность того, что что-то пойдет не так. Но она мизерная. Однако следует предупредить всех пользователей, что качество изображения, переданного при помощи беспроводного соединения, несравнимо с полноценным цифровым форматом HDMI. Если вы хотите таким образом смотреть фильмы или играть в игры, то знайте, что ничего у вас не выйдет.
Дело в том, что Wi-Fi пока не может обеспечить сверхширокого канала для передачи всех данных в несжатом виде. Перед передачей по воздуху данные сжимаются и уже в таком виде попадают на беспроводной дисплей. А это чревато подтормаживаниями и низким качеством картинки. Просмотреть фотографии еще можно, но видео высокой четкости в таком режиме будет недоступно.

Возможности
Итак, если все так не радужно, то что можно делать при подключении беспроводного дисплея? Массу вещей. Можно, к примеру, серфить в интернете, используя ПК. Просто изображение будет передаваться на телевизор. Можно просматривать фотографии и какие-нибудь не особо динамичные видео.
Можно работать с документами. Можно общаться по «Скайпу». Только учтите, что изображение все будет в пикселях. И они будут гигантского размера. Вероятно, в скором будущем технологии беспроводной передачи данных позволят передавать и HD-контент.
Но нужно еще немного подождать. А пока будем довольствоваться тем, что есть. А теперь ответим на вопрос о том, как подключить беспроводной дисплей.

Подключаем ПК под управлением Windows 7
Есть несколько возможностей подключить ПК или ноутбук к телевизору без проводов. Однако нужен Wi-Fi-адаптер, который поддерживает Intel WiDi либо Miracast. Без этого ничего не выйдет. Ну, и, естественно, нужен телевизор, поддерживающий оба эти стандарта. Но с этим проблем нет.
Все современные «ящики» оснащены соответствующими адаптерами. А если нет, то купить внешний адаптер не представляет никакого труда. Итак, настраиваем «Беспроводной дисплей» в Windows 7.
Первым делом нужно включить ТВ и активировать у него в настройках Intel WiDi. Затем открываем одноименную утилиту на ПК. Может понадобиться специальный код для подключения, который высветится на экране телевизора. Нужно просто вписать код в соответствующее окно на ПК и нажать «ОК». Подключение подхватится и настроится само по себе.
Если же нет, то нужно обновить драйверы Wi-Fi-адаптера и видеокарты. В случае использования Miracast нужно всего лишь открыть панель Charms, нажать «Устройства», затем — «Проектор» и добавить дисплей.
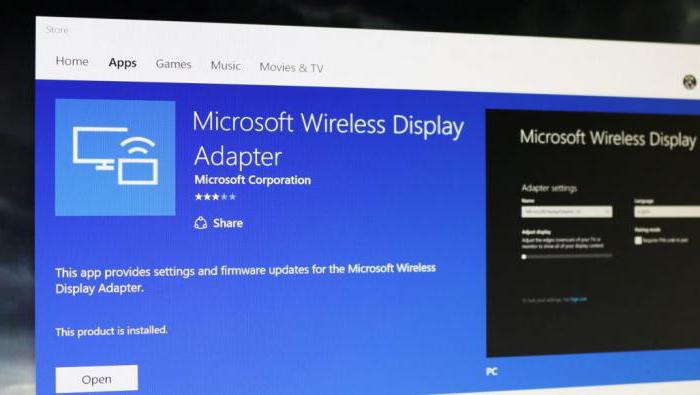
Подключение дисплея в «десятке»
Теперь рассмотрим вопрос о том, как подключить беспроводной дисплей в Windows 10. В случае с «Миракаст» здесь и вовсе все до смешного просто. Достаточно нажать сочетание клавиш Win и P. После этого появится диалоговое окно, в котором будут отображены все дисплеи.
Если там ничего нет (в случае использования этой опции в первый раз), то нужно нажать на ссылку в конце окна «Подключение к беспроводному дисплею». Компьютер начнет искать и определять доступные устройства. Вам останется только выбрать ваш телевизор и подключиться к нему. На первых порах возможны тормоза и глюки изображения. Но со временем все должно стабилизироваться.
Если после нажатия указанного сочетания клавиш нет даже намека на активацию «Миракаста», то у этой проблемы есть несколько объяснений. Первое — неактуальные драйверы адаптера беспроводного соединения. Такое часто может быть в том случае, если используются стандартные драйверы от «Майкрософт».
Решение: пойти на официальный сайт разработчика устройства и скачать актуальные драйверы для сетевого адаптера. Второе объяснение вряд ли обрадует пользователей. В Windows беспроводной дисплей может не работать по причине того, что ПК или ноутбук слишком старый и просто не поддерживает данную опцию. Здесь выход только один: попробовать настроить DLNA-сервер. Но это уже совсем другая история.
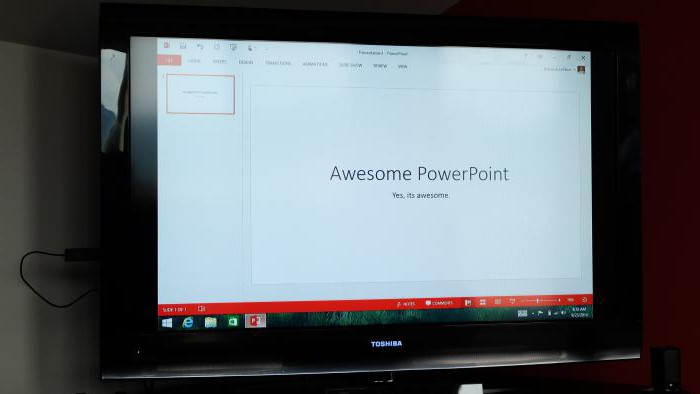
Настройка DLNA в Windows 10
Итак, что делать, если в Windows «Беспроводной дисплей» не работает по причине устаревшего оборудования? В том случае, если вам достаточно транслирования фильмов на телевизор, то можно настроить DLNA-сервер и использовать его.
Нужно найти «Параметры потоковой передачи мультимедиа», нажать «Включить потоковую передачу мультимедиа», дать имя DLNA-серверу (любое) и обозначить папки, которые можно будет просматривать на ТВ. После всех этих манипуляций будет достаточно щелкнуть правой кнопкой мыши по нужному мультимедийному файлу и выбрать пункт «Отправить на устройство». Также «расшаренные» папки будут доступны во встроенном браузере телевизора. При условии наличия «СмартТВ».
Конечно, это не единственный способ настройки DLNA-сервера. Есть множество сторонних программ, которые работают сразу, «из коробки», и не требуют никаких настроек. Однако стоит отметить, что HD-фильмы таким образом посмотреть не получится. Канал беспроводной связи недостаточно широк.
При таком подключении придется отключать все торренты, смартфоны и планшеты от Wi-Fi и даже не дышать в сторону роутера. Тогда можно будет добиться более или менее вменяемой картинки. Можно также использовать продвинутый и дорогой роутер, но не факт, что такое решение поможет.
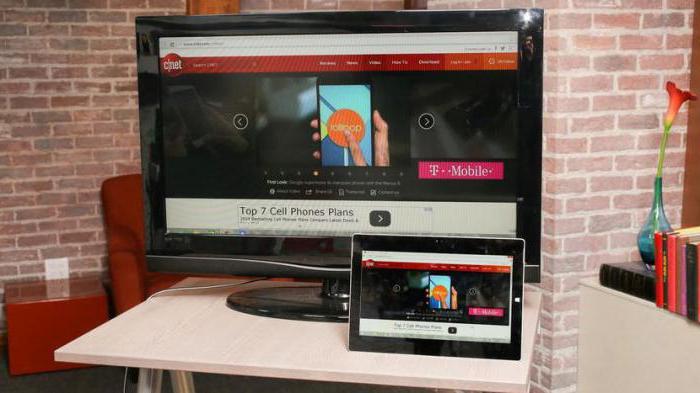
Подключение смартфонов и планшетов
В случае с мобильными устройствами подключение к беспроводному дисплею придется осуществлять исключительно при помощи DLNA. Другой опции просто нет. Хотя у iPhone есть фирменная опция AirPort, но для этого нужен проприетарный дисплей от Apple. Как обычно у «яблочников». Так что, рассматривать такую возможность мы не будем.
Подключить смартфон на «Андроид» или iOS к телевизору с помощью DLNA очень просто. Достаточно запустить соответствующее приложение на аппарате и в настройках телевизора выбрать подключение при помощи DLNA. Дальше все произойдет само собой.
Стоит отметить, что возможность такого подключения доступна практически на всех аппаратах. Если только у вас не какой-нибудь древний «Андроид 2.3». «Беспроводной дисплей» с «Андроид» работает вполне адекватно. Однако серфить в интернете неудобно по причине наличия сенсорного экрана. А вот просматривать фотографии и видео — сколько угодно.
Играть при помощи такого подключения тоже не особо получится. Но можно зато общаться по «Скайпу» или какому-нибудь другому VOIP-приложению. В этом ограничений нет.

Подключение техники Xiaomi
Здесь есть свои тонкости, поскольку эти аппараты чуть ли не единственные, поддерживающие «Миракаст». «Беспроводной дисплей» в Xiaomi подключается в меню настроек. Нужно пойти в «Настройки», выбрать меню «Экран». Там будет пункт «Беспроводной экран». Его и нужно нажать. Предварительно нужно включить Wi-Fi-передатчик на самом смартфоне.
Также необходимо включить опцию WiDI-Miracast на самом телевизоре. Если все сделано правильно, то на экране телевизора появится диалоговое окно с именем подключаемого устройства. Нужно будет просто нажать на кнопку «Подключить». На смартфоне соединение будет установлено автоматически.
Вероятно, у «Сяоми» самая простая настройка соединения с беспроводным экраном с использованием «Миракаст». Никаких особых знаний от пользователя не требуется. Только нужно четко следовать инструкции.
Что делать, если смартфон не видит ТВ?
Это весьма распространенная проблема. И дело здесь вовсе не в смартфоне. Для успешного использования DLNA или «Миракаст» на мобильном устройстве нужно иметь соответствующий телевизор. Доподлинно известно, что не возникает проблем с ТВ, которые оснащены системой «СмартТВ» и встроенными адаптерами Wi-Fi. Другие устройства могут работать некорректно.
Как-то исправить проблему в данном случае весьма трудно. Остается только приобрести соответствующий телевизор.
Некоторые смартфоны с поддержкой Intel WiDi (таких мало, но они есть) вовсе напрочь отказываются соединяться с беспроводным экраном по причине отсутствия графики от «Интел» в самом аппарате. Это программный глюк. И лечится он заменой прошивки. Известно, что такой «болезнью» в свое время страдал продвинутый «Леново К300». Но с современными аппаратами все отлично.
Отзывы пользователей, использующих эту опцию
Большинство из тех, кто используют сию опцию, являются владельцами ПК и ноутбуков. Они используют возможности беспроводного подключения «по полной» и поэтому дико счастливы. При наличии беспроводной мыши и клавиатуры, утверждают пользователи, серфить в интернете, работать с документами или фотографиями — одно удовольствие. И это действительно так. Но вот с видео большие проблемы.
Особенно с HD и Full HD. Немало проблем доставляет и то, что популярные MKV-файлы и вовсе отображаются криво и непонятно. Но это так и должно быть. Wi-Fi далеко не HDMI. И с этим приходится считаться.
Те же, кто используют мобильные устройства (планшеты и смартфоны) с опцией «Беспроводной дисплей», и вовсе недовольны, ибо имеют место частые вылеты, глюки и тормоза. Особого упоминания заслуживает удобство управления. Его нет. Все-таки использование такой технологии в тандеме с сенсорными устройствами — большая ошибка.
Приходится все время обращать внимание на мелкий экран девайса и «тыкать» в него. Однако у планшетов с поддержкой клавиатуры и мыши таких проблем нет. Лучше всего обстоят дела на устройствах, использующих «Виндовс» в качестве операционной системы.
В заключение
Итак, мы рассмотрели вопрос о том, как подключить беспроводной дисплей к различным устройствам. Вывод таков: удобнее всего использовать эту опцию на ноутбуках и ПК. можно весьма продуктивно работать, бродить в интернете, просматривать отснятые фотографии. Но вот с видео возникнут проблемы.
Мобильные же устройства (смартфоны и планшеты) хоть и имеют эту опцию, но не могут похвастаться особым комфортом при ее использовании. Но одна только возможность транслировать изображение со смартфона на телевизор без проводов вызывает нездоровый интерес. Поэтому многие пробуют. И остаются довольными.
Источник: fb.ru
Как подключить беспроводной монитор (WiFi Display) с WiDi или Miracast?

Современный мир трудно представить без техники и гаджетов. Развлечения пополняются с каждым годом новинками, одной из которых является беспроводной дисплей. Монитор не требует проводного подключения к сети, а качество изображения просто поражает.
Монитор без проводов – новые границы досуга

Люди давно мечтали избавиться от привязки к сети и проводов. Осуществлять мечты начала компания Intel, создав беспроводной монитор. Wi-Fi Display – это возможность увидеть фото, видео, в общем все, что отображается на экране компьютера, смартфона и т. д, на большом мониторе телевизора, используя беспроводное соединение. Теперь вы можете играть в любимые игры, смотреть фильмы, наслаждаясь качественным и большим изображением.
Существует один минус. Все, что отображается на дисплее телефона, будет видно на экране телевизора. Например, вы решили посмотреть фильм с друзьями, запустив беспроводной монитор со своего смартфона. В процессе просмотра вам приходит сообщение в скайп. Текст оповещения, отображенный в телефоне, будет видно и на экране.
Стоит это учесть – не трогать дисплей смартфона или попрощаться с конфиденциальностью.
Где используют?
Нельзя сказать, что беспроводной экран жизненно необходим, но его использование незаменимо в некоторых ситуациях. Например, вы хотите сделать презентацию для аудитории, но все материалы находятся в памяти телефона, планшета. Тогда технология здорово выручит – презентационные материалы будут подаваться на большой проектор, позволяя разглядеть изображение.
Любители игр на по достоинству оценят беспроводной проектор. Видео, изображение на большом экране позволяют получить массу удовольствия от любимой игрушки.
Беспроводное подключение смартфона, планшета или компьютера позволяет смотреть изображение на большом мониторе телевизора. Согласитесь, если компания намечается немаленькая, то просмотр фото будет не очень комфортным. Увеличение изображения с помощью системы беспроводного монитора сделает совместный просмотр фоток веселее.
Что требуется?

Отображать на экране телевизора (Smart TV) все, что происходит на дисплее смартфона позволяет технология WiDi или Miracast. При этом, соединение проводами не требуется, но техника должна соответствовать ряду требований.
Использовать систему Wi-Fi Display можно, имея:
- Телевизор с функцией Смарт ТВ.
- Мобильное устройство, работающее с технологией Miracast, или ПК с ОС Windows 8.
Современные телевизоры все имеют функцию Smart TV и встроенный Wi-Fi, потому проблем с подключением не возникнет. Мобильное устройство должно иметь версию Android 4.2 и Wireless Display. Если соблюдены эти правила, то с помощью настроек можно использовать беспроводной экран, наслаждаясь всеми его прелестями.
Кстати, мобильные устройства Linux и Apple имеют проблемы с подключением Вай-Фай дисплея. С первым вариантом придется повозиться, применяя разные хаки с интернета. Технология Miracast развивается в основном в направлении Android, а WiDi предназначен для Windows.
Как подключить?
Посмотрите видео-инструкцию по подключению смартфона к телевизору с помощью Miracast:
Подключить беспроводной дисплей очень просто. В настройках телевизора зайдите в меню «Сеть». Найдите пункт «Miracast/Intel’s WiDi».

Дальше подключаем на телевизоре функцию, используя кнопку «Вкл/Выкл».

Все, телевизор настроен, оставляйте его включенным.
Intel WiDi, начиная с версии 3.5, полностью совместима с Miracast.
Подключение к смартфону
Переходим к смартфону или планшету на ОС Android. Чтобы настроить мобильное устройство, перейдите в параметры настроек. Подключите передачу данных Wi-Fi. Во вкладке «Экран» мобильного устройства выбирайте с предоставленного списка «Беспроводной экран». После активации кнопки «Включить» всплывает список возможных подключений. С появившегося списка находим наш телевизор.
Смело нажимаем кнопку «Подключить». Вот и все – ваш телевизор выполняет функцию беспроводного дисплея. Все, что вы видите на планшете, смартфоне с Android теперь отображается на мониторе ТВ.

Если вы хотите отключить данную функцию, то зайдите в настройки экрана на смартфоне. Далее нажимаете на название вашего телевизора, вследствие чего всплывает окно с вопросом, действительно ли вы хотите прекратить передачу данных. Нажимая «Ок», вы прекращаете трансляцию изображений на монитор телевизора.
Подключение к компьютеру
В следующем видео рассказывается про технологию WiDi:
Чтобы активировать WiDi, запускаем Intel Wireless Display – специальный драйвер, который отвечает за работу технологии. На экране ТВ высветится окно, куда нужно ввести код безопасности.
На компьютере находим панель Charms, которая появляется справа на мониторе, когда ПК используют как основной экран при подключении нескольких мониторов. Теперь выбираем «Устройства», переходим в «Проектор» и жмем «Выбрать беспроводной дисплей».
Недостатки технологии
Несмотря на восторг публики, система имеет ряд минусов. После тестирования и применения беспроводного монитора, пользователи отметили такие неприятности:
- Торможение в работе.
- Плохое качество картинки на экране.
- Трудности подключения к некоторым устройствам.
Если вы хотите играть в игры или смотреть фильмы, то лучше сделать это с использованием HDMI кабеля. Провода обеспечивают бесперебойную передачу данных, а система беспроводного монитора пока не усовершенствована, потому могут возникать торможения в работе. Согласитесь, что смотреть фильм или играть в любимую игру не очень приятно, если видео подвисает.
В некоторых случаях пользователи отмечают ухудшения качества изображения. Нечеткая картинка также не вызывает восторг, потому при возникновении проблем, используйте провода.
Беспроводной монитор – это отличная возможность посмотреть информацию с планшета, смартфона, ноутбука на мониторе телевизора. Не всегда данная функция уместна, но способна принести новые впечатления в досуг и работу.
Дорогие читатели нашего портала! А вы пробовали функцию беспроводного монитора? Как впечатления? С какими проблемами столкнулись? Будем рады, если поделитесь личным опытом!
Источник: wifigid.ru
Что такое Miracast, как работает как использовать
Прежде чем перейти к полному описанию Miracast, необходимо познакомиться с термином «отзеркаливание экрана». Этот термин означает воспроизведение на экране телевизора экрана телефона, компьютера, планшета. Он также может быть известен как совместное использование экрана.
Типы отзеркаливания экрана:
1.Проводное подключение: Ваше устройство «привязано» к телевизору с помощью кабеля. Оно заключается в использовании кабеля HDMI для воспроизведения изображения с устройства на телевизор.
2.Беспроводное подключение: Этот режим используется с устройствами, которые вы можете использовать напрямую без кабеля. Многие устройства, такие как смартфоны и ноутбуки, имеют технологию беспроводного отображения. Беспроводной дисплей — это инновация, которая позволяет пользователям осуществлять потоковую передачу/трансляцию без проводов. Это означает, что все, что вы видите на экране своего телефона, планшета или ноутбука, вы можете отобразить на экране телевизора. Примером стандарта беспроводного «отзеркаливания» экрана является Miracast.
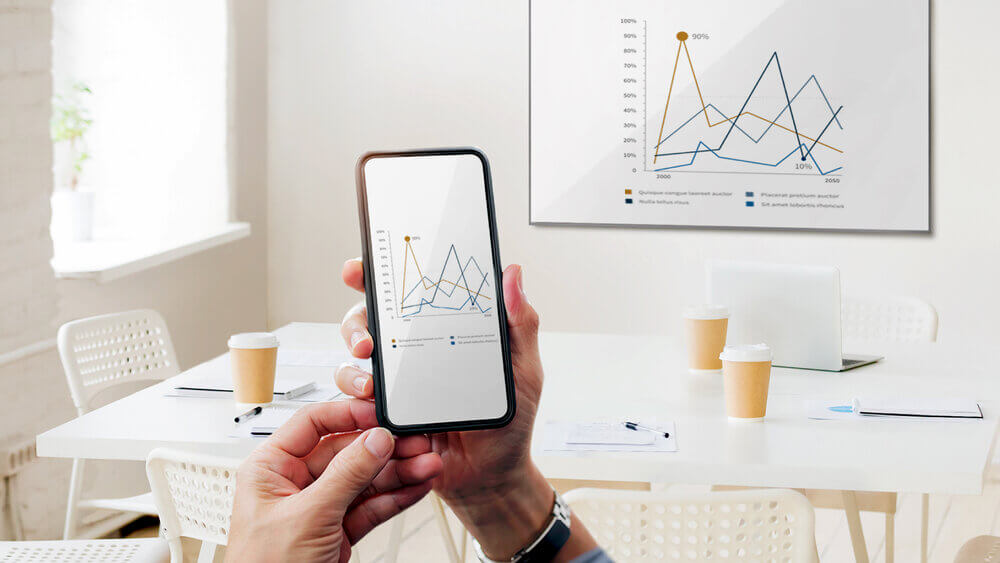
Отзеркаливание экрана
Основные области применения отзеркаливания экрана:
Пользователи могут просмотривать изображений со смартфона на большом экране телевизора, совместно использовать экран ноутбука с проектором конференц-зала в режиме реального времени и смотреть программ с домашнего кабельного телевизора на планшете.
1. Возможно отображение видео, презентаций, игр, приложений, фотографий с маленького экрана на большой экран в развлекательных, деловых и образовательных целях. Приложение может быть использовано в образовании для поддержки сотрудничества путем добавления мобильности в учебную среду. В бизнесе зеркальное отображение экрана может использоваться в случаях если необходимо представить контент, содержащийся на различных типах устройств, на большом экране. Для домашних развлечений его можно использовать при потоковой передаче фильмов, видео, изображений, мобильных игр и других материалов на телевизор.
2. Передача изображения с устройства на экран компьютера/телевизора для прямой трансляции или записи трансляций.
3. Передача содержимого экрана устройства на монитор. Например, при записи видео с помощью камеры или смартфона.
Главное преимущество этой технологии заключается в том, что она устраняет необходимость поиска нужного кабеля или соединения, избавляя пользователей от необходимости прокладывать провода и кабели. Преподаватели и те, кто представляет презентации, теперь могут не подключать провода к своему основному источнику изображения. Это дает возможность свободы передвижения и в конечном итоге создает атмосферу глубокого взаимодействия
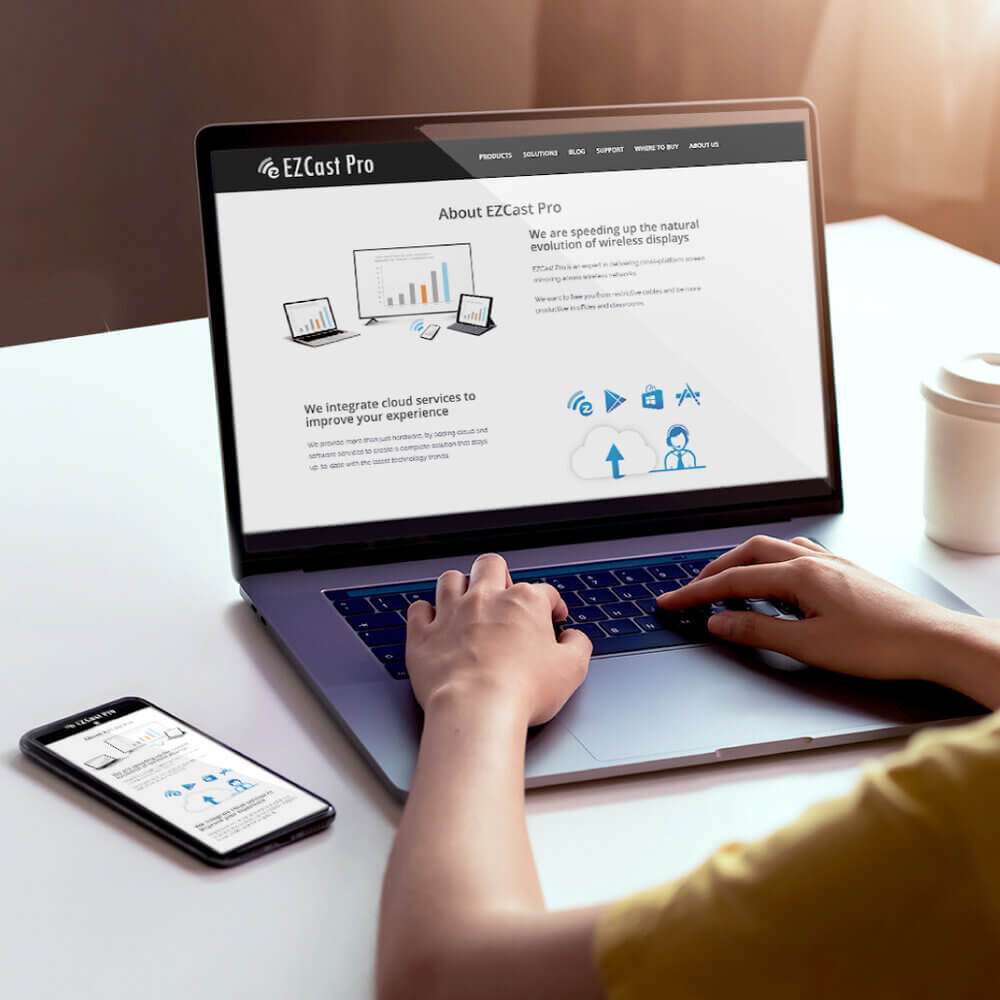
Что такое Miracast?
Miracast — это беспроводная технология, которая используется для беспроводного подключения экранов к нашему компьютеру. Это один из стандартов беспроводных дисплеев, определенных альянсом Wi-Fi. Это протокол, который позволяет обнаружить два устройства, подключиться к ним и отобразить экран одного из них на экране другого. Его можно примерно описать как «HDMI через Wi-Fi», заменяющий кабель от устройства к дисплею.
Miracast — это одноранговая сеть для беспроводной передачи скринкастов, состоящая из соединений Wi-Fi Direct, подобно тому, что делает Bluetooth. Благодаря этому пользователи могут воспроизводить на экранах ПК содержимое различных устройств, таких как телевизор, смартфон и вообще все, что поддерживает эту технологию.
Большинство устройств последнего поколения, таких как ноутбуки, телевизоры Smart TV и мобильные телефоны, поддерживают эту технологию, поэтому скорее всего ваш девайс имеет такую возможность, а вы даже не подозреваете об этом. Для совместного использования экрана на наших устройствах потребуется беспроводное соединение.
Эта технология встроена в огромное количество современных устройств во всем мире. Miracast также поддерживает разрешение до 1080p (Full HD) и объемный звук 5.1. Она также поддерживает разрешения до 4k. Через беспроводное соединение видеоданные передаются в формате H.264, который на сегодняшний день является самым распространенным стандартом кодирования HD-видео. Одним из его преимуществ является то, что в отличие от других протоколов, таких как Airplay от Apple или Google Cast от Chromecast, Miracast разработан как кроссплатформенный стандарт.
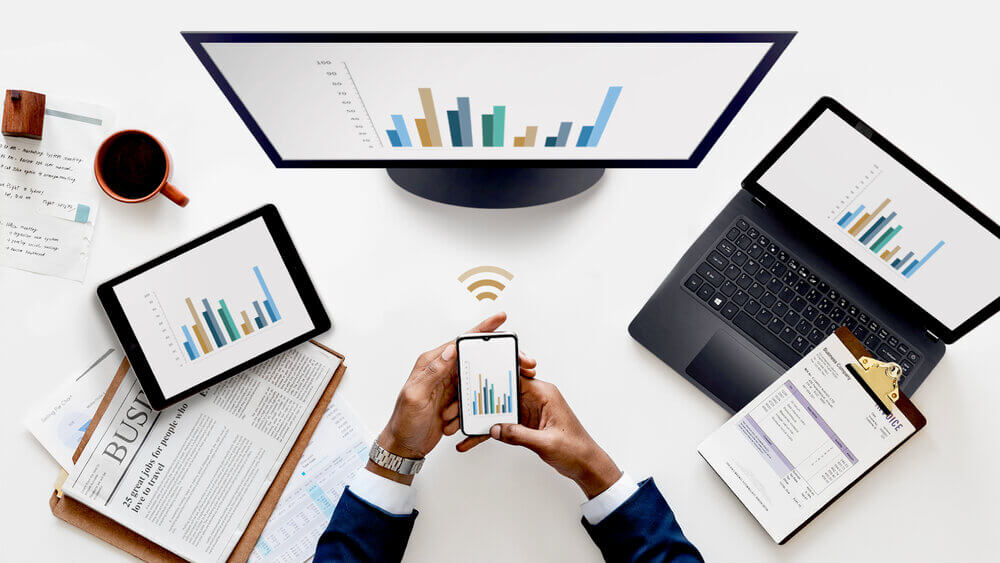
Использование Miracast при отзеркалировании экрана
Как это работает?
Когда два устройства подключаются напрямую, одно из них выполняет роль источника (передающее устройство), а другое — функцию дисплея (устройство, принимающее и отображающее контент для пользователя). С помощью Miracast вы можете смотреть контент там, где вам удобно.
Miracast работает путем отправки контента через Wi-Fi Direct, инновационную технологию, предназначенную для прямой связи между устройствами, и осуществляет обмен на более высокой скорости, чем Bluetooth. Использование этой технологии позволяет передавать данные в 10 раз быстрее, чем Bluetooth, — такой поток данных важен, когда вы хотите отразить на одном экране то, что делаете на другом. При использовании Miracast на мобильном или ПК для передачи контента на экран телевизора между двумя устройствами используется сеть Wi-Fi. Как только это соединение будет установлено, данные отправляются с одного устройства на другое напрямую и без проводов.
В тот момент, когда связь между двумя устройствами установлена, задержки практически нет. Все, что видно на экране одного, можно увидеть на экране другого в режиме реального времени. Устройство позволяет передавать видео в разрешении FullHD или ниже с помощью кодека H.264, а также звук 5.1. Кроме того, она поддерживает шифрование WPA2-PSK, что означает, что информация, которую мы отправляем с одного гаджета на другой, будет надежно защищена.
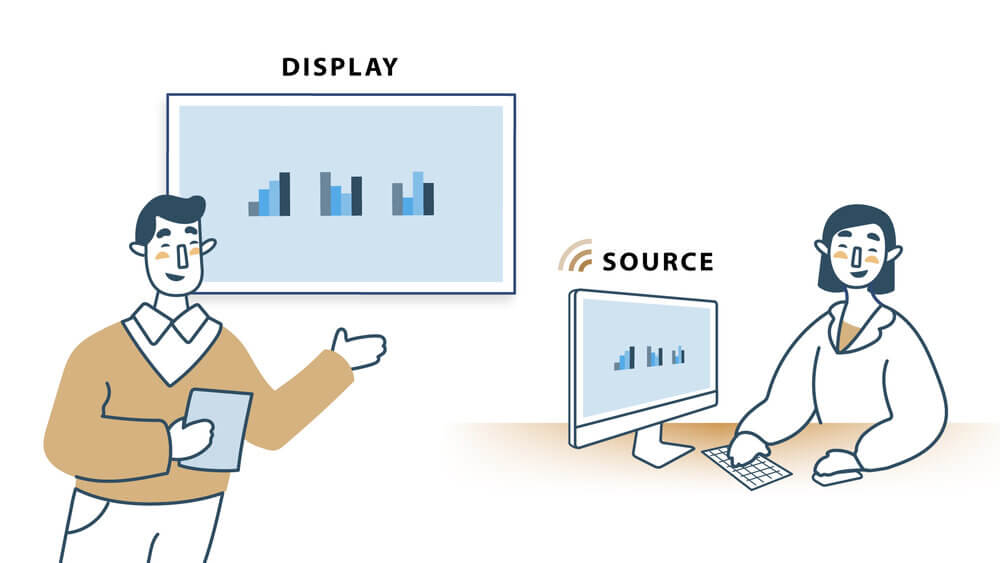
Пример работы Miracast
Как Miracast защищает контент?
Miracast использует стандартную для отрасли защиту контента премиум-класса благодаря поддержке технологии High-bandwidth Digital Content Protection (HDCP). HDCP — это механизм защиты контента, который регулирует передачу медиа между устройствами, создающими защищенный контент (Sources), и устройствами отображения (Sinks). Этот элемент предназначен для защиты цифровых прав владельцев контента и поощрения их усилий сделать свой контент доступным.
h2>В чем разница между Miracast и Airplay или Chromecast?
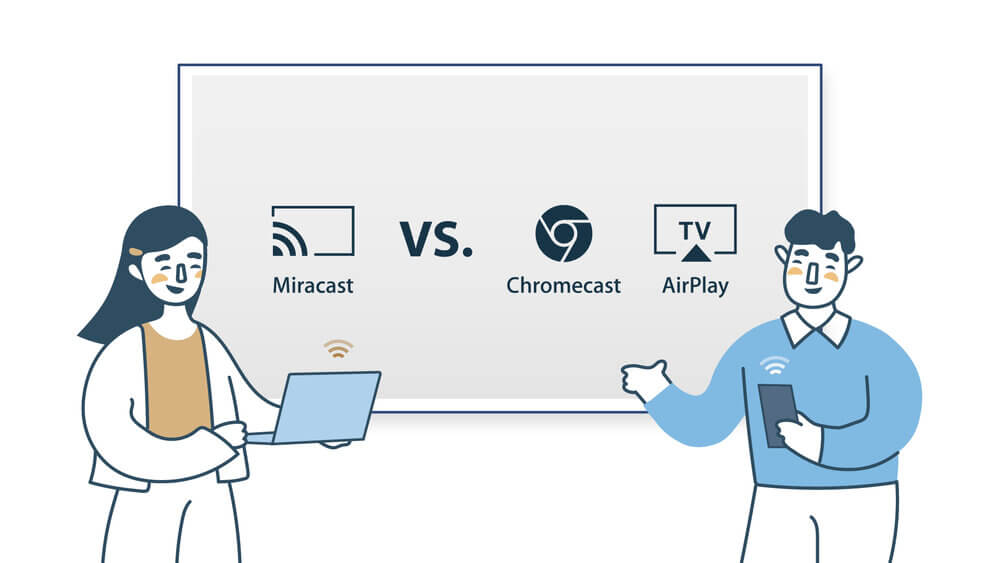
Сравниваем Miracast с Chromecast и Airplay.
Miracast против Chromecast
Эти технологии похожи, но не одинаковы. Miracast способна зеркально отображать все с одного экрана на другой. В то время как Chromecast работает скорее как «приемник» и это устройство. Miracast — это стандартный протокол, который является частью функций Wi-Fi на новых устройствах. По сути, Miracast использует технологию, которая установлена у вас по умолчанию.
Miracast против Airplay
Вместо Miracast компания Apple использует свой собственный стандарт, который называется Airplay. Он позволяет передавать потоковое видео с iPhone, iPad или Mac на Apple TV.
Чем Miracast лучше Airplay и Chromecast?
Miracast против Chromecast
В бизнес-среде Miracast может быть лучшим решением благодаря тому, что с помощью Miracast можно легко передавать изображение на экран Windows. Еще одно преимущество Miracast перед Chromecast заключается в том, что в случае с Chromecast в качестве приемника выступает только телевизор (подключенный с помощью электронного ключа). И последнее, но не менее важное: Miracast может работать, если у вас нет активного подключения к Интернету.
Miracast против Airplay
AirPlay работает очень хорошо, но у него есть большое ограничение — он работает только с устройствами Apple. Главное преимущество Miracast в том, что он разработан как кроссплатформенный стандарт. В отличие от протоколов AirPlay от Apple и Chromecast от Google, которые созданы для своей среды.
Устройства
Телевизоры, приставки, ноутбуки, телефоны и планшеты относятся к тем типам устройств, которые могут быть сертифицированы Miracast. Большинство последних устройств на базе Windows и Android сертифицированы Miracast. Microsoft включает Miracast в устройства, поставляемые с Windows 8.1/10. Miracast включен во многие устройства Android версии 4.2 и выше. Названия могут отличаться в зависимости от бренда.
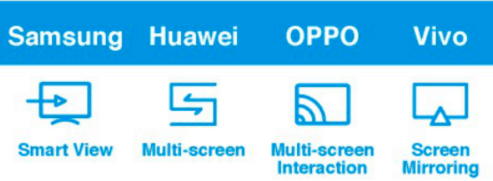
На разных устройствах значки Miracast разные.
Как подключить
Проверьте, поддерживает ли ваше устройство Miracast
Прежде всего, необходимо убедиться, что ваше устройство поддерживает этот протокол. Существует несколько способов, с помощью которых вы можете это сделать.
Попробуйте выполнить сброс
1.Одновременно нажмите клавишу Windows и клавишу P на клавиатуре.
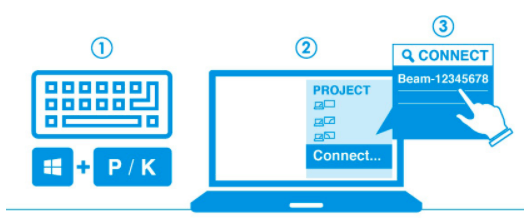
Попробуйте выполнить сброс, нажав клавишу Windows и клавишу P.
2. Справа будут показаны варианты передачи изображения, если поддерживается Miracast.
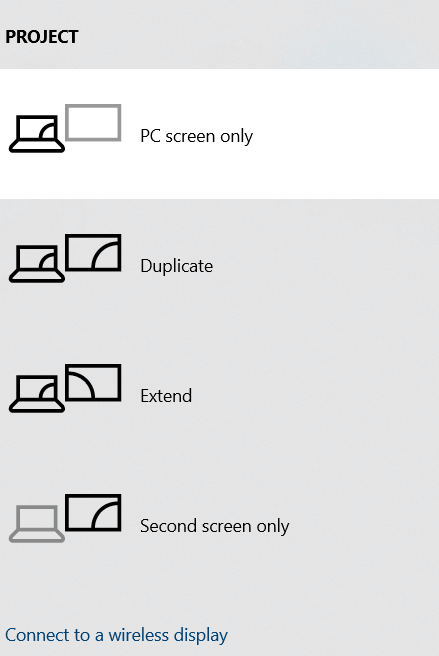
Если Miracast поддерживается, будут показаны следующие опции.
Проверьте настройки дисплея
1. Нажмите меню Пуск, затем нажмите Настройки.
2. Нажмите «Система».
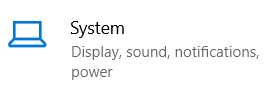
3. Нажмите «Дисплей».
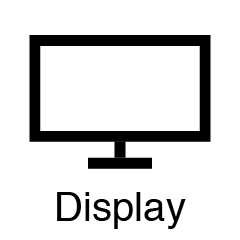
4.Если ваше устройство поддерживает Miracast на нескольких дисплеях вы увидите «Подключиться к беспроводному дисплею».
После проверки того, что ваш компьютер или ноутбук поддерживает Miracast, вы можете зеркально отобразить экран на другом устройстве.
1. Откройте центр действий.
2. Нажмите кнопку «Подключить».
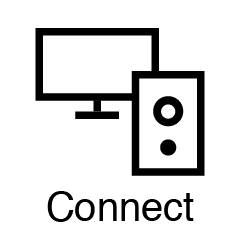
3. Выберите принимающее устройство
Пример для устройств Самсунг:
На последних устройствах достаточно провести пальцем сверху вниз по панели уведомлений, и там, скорее всего, будет опция для отзеркалирования экрана или включения Smart View, Включите ее.
Источник: www.ibik.ru