
Наверное, каждый согласится, что на геймпаде играть удобнее, чем на клавиатуре. Это удобный аксессуар, оснащенный всеми необходимыми элементами управления, который заточен специально под игры. Поэтому перед владельцами ПК встает вопрос о том, как подключить геймпад от Xbox 360 к ПК на операционной системе Windows 10. Можно ли это сделать? Конечно, да, но важно соблюсти требования инструкции, чтобы не возникло проблем с распознаванием аксессуара.
Подключение геймпада к компьютеру
Как правило, для игр на ПК люди приобретают проводные геймпады от Xbox 360. Они намного дешевле беспроводных аналогов, а также подключаются без лишних «костылей». Подобные джойстики отличаются наличием одного штекера USB, который и необходим для настройки соединения. Пользователю достаточно вставить его в свободный порт USB-A на компьютере, и практически сразу можно запускать игру.
КАК ПОДКЛЮЧИТЬ БЕСПРОВОДНОЙ ДЖОЙСТИК К XBOX360 ?
 На заметку. Если вы используете беспроводной геймпад Xbox 360, то вам дополнительно придется купить специальный коннектор, который подключается к свободному USB-порту компьютера. Свидетельством того, что подключение выполнено успешно, станет появление сообщения в строке уведомлений.
На заметку. Если вы используете беспроводной геймпад Xbox 360, то вам дополнительно придется купить специальный коннектор, который подключается к свободному USB-порту компьютера. Свидетельством того, что подключение выполнено успешно, станет появление сообщения в строке уведомлений.
Обычно здесь высвечивается надпись вроде «Обнаружено новое устройство» или «Подключение настроено». Если процесс не сопровождается уведомлением или звуковым сигналом, то есть повод задуматься о правильности подключения. О решении этой и других проблем будет рассказано в конце материала. 
Установка драйверов

Несмотря на кажущуюся простоту, геймпад является умным устройством, которое работает за счет фирменного ПО. Как правило, после подключения к компьютеру драйверы устанавливаются автоматически, но здесь нужно сделать важное замечание. Чтобы автоматическая установка прошла успешно, ПК должен иметь выход в интернет. В противном случае «дрова» придется загружать самостоятельно. И тут мы должны рассказать о том, где взять драйверы для геймпада Xbox 360, если они не подгрузились автоматически. ПО можно бесплатно скачать с официального сайта разработчика, указав версию операционной системы. В нашем случае – Windows 10. На компьютер будет загружен установочный пакет, который нужно запустить двойным кликом ЛКМ и подтвердить выполнение операции. В дальнейшем драйверы придется обновлять. Это можно будет сделать вручную, скачав актуальную версию ПО с сайта Microsoft, или пойти более рациональным путем:
- Щелкните ПКМ по значку «Пуск».
- Перейдите в «Диспетчер устройств».

- Раскройте вкладку «Microsoft Xbox 360 Controller».
- Кликните ПКМ по названию джойстика.
- Перейдите в свойства.

- Откройте вкладку «Драйвер».
- Нажмите на кнопку «Обновить».

Как видите, в этом нет ничего сложного, а с постоянными обновлениями контроллер всегда будет работать стабильно, не вызывая негативных эмоций.
Настройка
Геймпад не нуждается в дополнительной настройке, так как большинство игр адаптировано под него. То есть при запуске того или иного проекта уже будут заданы игровые действия при нажатии тех или иных кнопок. Впрочем, в настройках каждой конкретной игры можно изменить управление по собственному желанию.
Проверка работоспособности
Понять, что контроллер работает, можно только в игре. Запустите понравившийся проект и перемещайте стики в разные стороны для передвижения в меню. Демонстрация конкретных действий на экране – свидетельство правильной настройки джойстика, позволяющая рассчитывать на его стабильную работу. Если же никакой отдачи не чувствуется, и перемещаться в меню удается только при помощи клавиатуры или компьютерной мыши, то рекомендуется ознакомиться с последним пунктом материала.

Возможные проблемы
Ранее мы неоднократно говорили об удобстве и простоте подключения геймпадов Xbox 360 к ПК на операционной системе Windows 10. Тем не менее, в интернете доводится встречать огромное количество жалоб от самых разных пользователей. В частности, люди жалуются на то, что компьютер не обнаруживает контроллер. Для решения проблемы воспользуйтесь рекомендациями:
- Осмотрите геймпад, а также задействованный USB-разъем. Особое внимание уделите проводу контроллеру. Любое повреждение станет поводом заявить, что проблема кроется в неисправности оборудования.
- Попробуйте подключить контроллер к другому порту.
- Даже если ПК не видит джойстик, установите драйверы. Возможно, после этого видимость будет восстановлена.
- Посетите «Диспетчер устройств», обновите ПО устройства и при необходимости переустановите его.

Наконец, ПК может распознать контроллер, но в процессе гейминга все равно используются клавиатура и мышь. Эта проблема решается путем изменения настроек в самой игре. Перейдите в раздел «Управление» и отметьте тот факт, что для игры нужно задействовать геймпад.
Источник: it-tehnik.ru
Как подключить геймпад Xbox к компьютеру, от 360 и One.

С помощью геймпада от Xbox One и 360 можно управлять играми как на консоли, так и на компьютере, заменив тем самым мышь и клавиатуру. Рассмотрим варианты подключения геймпадов от Xbox к ПК.
Беспроводной контроллер от Xbox One + ПК
1) Проводная связь через кабель micro-USB
Рекомендуем использовать контроллер от Microsoft, однако всегда можно сэкономить и купить качественный проводной геймпад для Xbox One по сниженной цене.
Геймпад от Xbox One можно подключить к ПК с помощью USB-кабеля. Для этого необходимо иметь:
- Беспроводной контроллер от Xbox One;
- Кабель «USB — micro-USB»;
- ПК с Windows 7 и выше.
Одну часть провода подключаем к геймпаду, другую вставляем в USB разъем на компьютере. Чаще всего, загрузка драйверов происходит автоматически. Для обладателей Windows 10 ничего настраивать самостоятельно не придется.
× Проблемы возникают, когда на компьютере с Win 7, 8 и 8.1 не включено автообновление ПО, тогда установку необходимо произвести вручную.
- Заходим в «Настройки», затем в «Устройства» и внизу «Диспетчер устройств»;
- Выбираем строку «Геймпад Microsoft XboxOne», затем правой кнопкой и «Обновление драйверов»;
- Делаем «Автоматический поиск…» (нужен интернет);
- Ждем установки драйвера и проверяем.
Если джой не заработал, то переключаем его в другой USB разъем на компьютере.
2) Беспроводной адаптер Xbox для PC
× Для беспроводного подключения геймпада необходимо приобрести адаптер Xbox для Windows. Данное устройство будет стоить порядка 20$. Девайс совместим с Windows 7+.

Для работы контроллера выполняем следующие действия:
- Подключаем к ПК адаптер через USB разъем;
- Заходим в «Настройки» – «Устройства» – «Bluetooth и другие уст-ва»;
- Там жмем «Добавить Bluetooth или другое уст-во»;
- Находим «Все остальные» и жмем на «Геймпад от XboxOne»
- Устанавливаем и проверяем работоспособность контроллера.
3) Подключение через Bluetooth
Отличительной особенностью обновленного геймпада от Xbox One S и будущего X, является то, что он обладает технологией Bluetooth. Устройство совместимо с любым железом, на котором установлена операционная система Windows-10.
Для связи геймпада с ПК через Bluetooth выполняем следующее:
- Включаем контроллер Xbox One S;
- Включаем Bluetooth на компьютере и переходим в «Настройки» — «Устройства» — «Добавить Bluetooth или другое уст–во»;
- Ищем «Геймпад от XboxOne» и активируем устройство;
- Проверяем и наслаждаемся.
× Режим «В самолете» выключает все радиомодули (WiFi, Bluetooth, GPS).
Геймпады от Xbox 360 для ПК
1) Проводной джойстик Xbox 360.
× Лучше использовать оригинальный контроллер, если он уже есть. Но можно сэкономить и купить качественный сторонний геймпад для Xbox 360.

На Win10 драйверы устанавливаются автоматически, сложностей возникнуть не должно.
На Виндовс 7, 8 или 8.1, возможно, придется выполнить установку программного обеспечения самостоятельно:
- Заходим в магазин Microsoft, ищем нужный геймпад, и кликаем «Загрузки».
- Выбираем нужную версию операционки (7, Vista или XP).
- Загружаем, устанавливаем и перезагружаем ПК;
- Подключаем геймпад Xbox 360 и проверяем.
Для Windows 8 и 8.1 используйте режим совместимости с Win7. Для этого необходимо:
- Скачать ПО для 7-ки;
- После загрузки, щелкнуть по файлу правой кнопкой мыши и выбрать команду «Свойства»;
- Вкладка «Совместимость» и поставить галочку «Запускать эту программу в режиме совместимости»;
- Выбираем ОС «Windows 7» и кнопка «ОК»;
- Запускаем установку драйверов, после чего подключаем геймпад и проверяем настройки.
2) Беспроводной джойстик Xbox 360.
× Xbox360 Wireless Controller будет работать с компьютером только через специальный беспроводной приемник для данного геймпада.

- Подключаем приемник во вход USB-2.0 на ПК.
- Установка драйверов начнется автоматически, но их можно поставить с диска или из интернета.
- Включаем контролер от ИксБокс 360.
- Нажимаем кнопочку на Приемнике, а затем нажимаем кнопочку «Подключение» на Геймаде 360 (сверху между курками).
- Связь установится, когда лампочки перестанут моргать и загорятся ровным зеленым цветом.
× Инструкции по ручной инсталляции драйверов описаны в предыдущем пункте.
Заключение.
На сегодняшний день, нет смысла покупать джой от 360 бокса. Стоит дорого, а возможностей предлагает мало. Другое дело, если он уже есть в наличии.
Оптимальным вариантом для покупки, на момент публикации статьи, является контролер от XBOX-ONE. Он работает с Вин-10 по Bluetooth и имеет разъем для наушников 3,5мм.
KisengTheGamer 27 августа 2018 | Ответить
«На Win10 драйверы устанавливаются автоматически, сложностей возникнуть не должно.»
Я наверное везунчик, не качается))0) и я не могу с геймпада играть))0)
myXBOX 27 августа 2018 | Ответить
— Включите автоматическое обновление в Windows 10.
— Обновите ПО самого геймпада. Подробнее про подключения указано на официальной странице Microsoft:
https://support.xbox.com/ru-RU/xbox-on-windows/accessories/connect-xbox-one-controller-to-pc
Евгений 16 сентября 2018 | Ответить
У меня есть беспроводной приемник от геймпада xbox 360, будет ли на нем работать джойстик от xbox one или нужен новый адаптер?
myXBOX 16 сентября 2018 | Ответить
Геймпад от Xbox One не будет работать с беспроводным приемником от Xbox 360.
Можно подключить геймпад от Xbox One к компьютеру кабелем USB-MicroUSB.
Иван 31 октября 2018 | Ответить
Добрый вечер! скажите, а геймпад xbox one можно будет подключить к компьютеру через адаптер от геймпада xbox 360?
Источник: myxbox.ru
Как использовать контроллер Xbox 360 на ПК с проводным или беспроводным подключением
Если у вас есть контроллер от вашего «старого» Xbox 360, и вы не знаете, что с ним делать, или вы ищете учебник, чтобы использовать его в качестве контроллера на вашем компьютере, мы предлагаем вам различные способы, которыми вы можете подключите контроллер Xbox к компьютеру с помощью Windows 10 . Не бойтесь, это очень просто.
Вы можете подумать, что подключить контроллер Xbox 360 к ПК — простая задача, и это действительно так… Если только это не доставляет вам хлопот. Все вращается вокруг версии, которая у вас есть, и, прежде всего, в том, что ваша операционная система подхватывает драйверы с первого раза, поскольку, если это не так, все становится сложнее. По этой причине мы собираемся посмотреть, как это сделать правильно, чтобы ни в чем не ошибиться и получить удовольствие от этой команды в кратчайшие сроки.

Как подключить наш старый контроллер Xbox 360 к ПК
Semnificația tatuajului Medusa Ru
Please enable JavaScript
проводной контроллер
Если у вас есть контроллер Xbox 360, который работает с кабелем, а не с беспроводным кабелем, и ваш компьютер его не распознает , вам нужно сделать следующее и по порядку. Сначала вы отключите USB-контроллер от материнская плата и перезагрузите компьютер.
То, что мы ищем, — это изолировать проблемы, поэтому, когда вы вернетесь к рабочему столу Windows, вы поменяете порт USB и подключите его к другому, предпочтительно к порту 2.0, которые обычно выделены черным цветом на самых современных материнских платах. .

Это сделано для того, чтобы избежать проблем с загрузкой и подключением или несовместимости с более высокими версиями. Если вы не знаете, какой порт USB 2.0, в идеале вы должны перейти к руководству по материнской плате и выбрать. Верно и то, что в новых моделях уже отсутствует USB 2.0 на задней панели ввода-вывода, как новее ЦП чипсеты и контроллеры поддерживают более высокие скорости и версии.
В этих случаях они единственные, которые обычно не вызывают проблем с совместимостью, потому что соединение прямое, а не через вторичный контроллер, чего мы и пытаемся избежать. Как только мы это сделали, Windows должна обнаружить команду и, следовательно, установить соответствующий драйвер.
Это автоматический процесс, который Windows выполняет из своего онлайн-репозитория, поэтому ПК должен быть логически подключен к Интернету. Как только вы закончите установку драйвера, мы можем использовать команду. Мы узнаем, потому что Windows сообщит нам очень четкое сообщение об этом.
Как исправить ошибку контроллера Xbox 360
Это сообщение не может быть удовлетворительным и привести к ошибке, однако это не невозможно, и это может быть связано с несколькими факторами, которые действительно подходят для другой статьи, поэтому мы сосредоточимся на попытке решить ошибку наиболее распространенным способом. возможный. Что вам нужно сделать, так это отправиться в Диспетчер устройств . Оказавшись там, вы должны искать Неизвестное устройство (если все драйвера установлены, команда должна быть единственной с таким именем) и щелкните по ней правой кнопкой мыши. Когда откроется вкладка, выберите Предложения . В окне свойств мы выбираем Обновить драйвер .
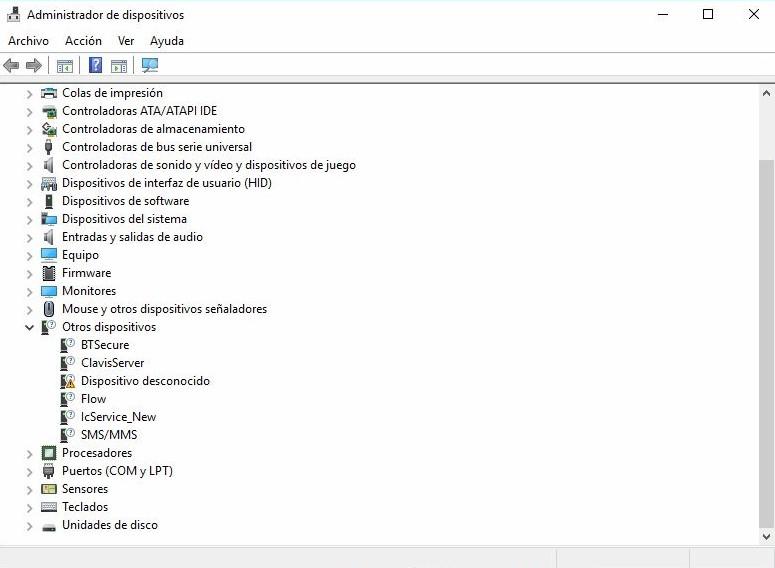
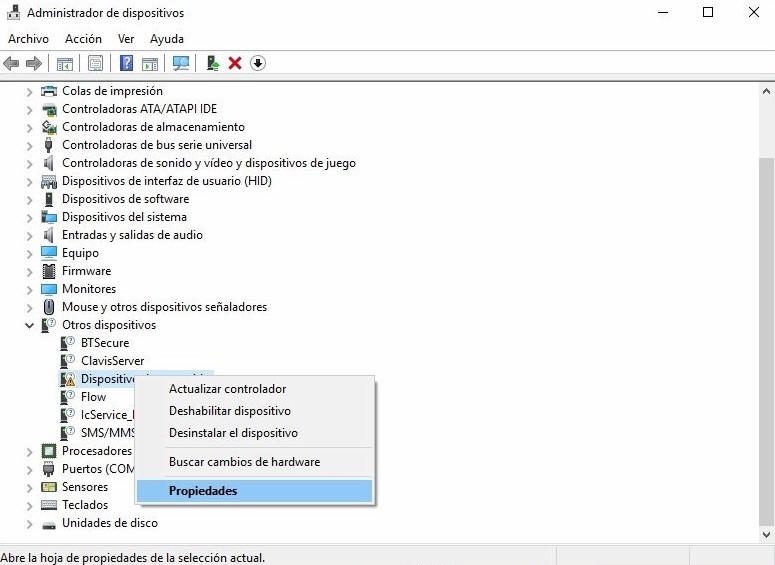
Когда откроется окно управления драйверами, нажмите Выполнить поиск драйверов на этом компьютере и нажмите Позвольте мне выбрать из списка доступных драйверов на моем компьютере . Список, который откроется далее, довольно большой, нам предстоит спускаться по нему, пока не дойдем Периферийные устройства Xbox 360 . Наконец-то мы подошли к драйверам, которые Windows хранит поверх контроллеров Xbox 360.
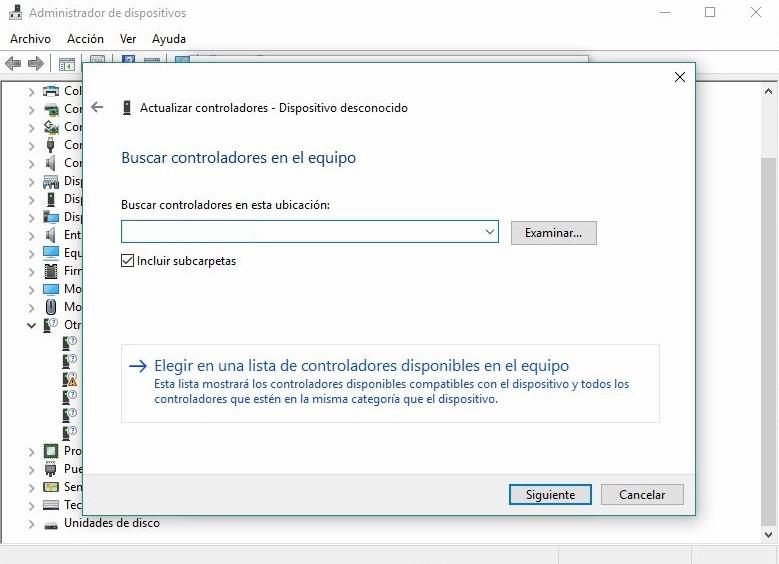
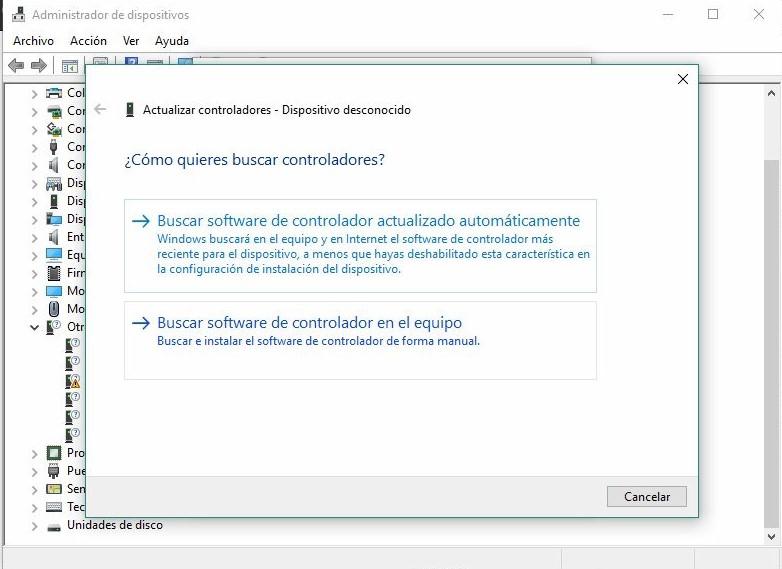
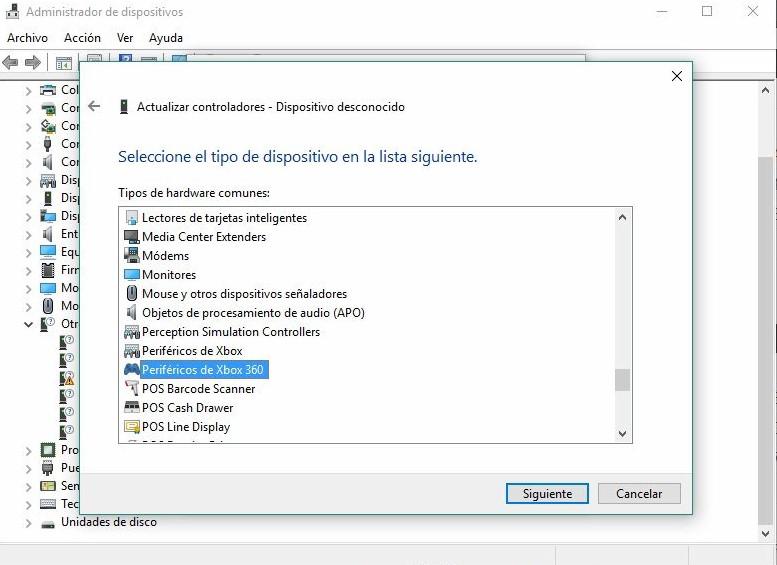
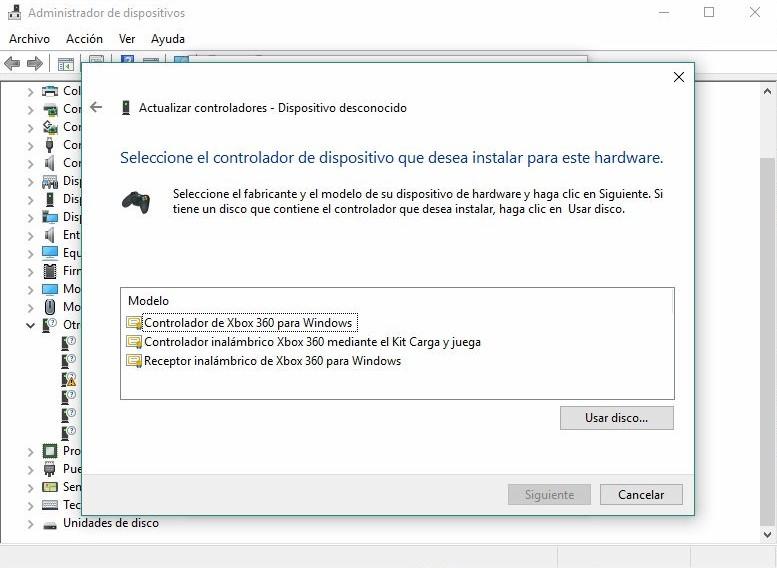
Как видите, существует три разных типа контроллеров. При попытке подключить наш проводной контроллер мы должны выбрать первый контроллер. После этого , появится предупреждение, что мы должны принять .
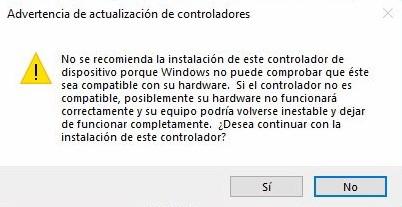
Это правда, что после принудительной ручной установки через короткое время Windows может установить более обновленную версию через Центр обновления Windows, что не должно быть серьезной проблемой. Мы также можем принудительно выполнить эту процедуру, вручную выполнив поиск Центра обновления Windows, как если бы мы искали обычное обновление Windows.