
Ещё совсем недавно телевизоры осуществляли одну функцию — воспроизводили телевизионный сигнал. Но с развитием технологий, возможности ТВ-приёмников существенно расширились. Современные модели оснащаются функцией Smart-TV, которая позволяет устройству осуществлять выход в интернет. Чтобы это сделать достаточно подключить к ТВ-приёмнику роутер.
Зачем нужен роутер
Роутер — это устройство, которое принимает входящий сигнал интернета и передаёт его на внешние устройства. Он соединяет всех абонентов домашней сети и обеспечивает для них выход в интернет.
Телевизор не имеет данной функции, он может лишь принимать входящий сигнал с помощью кабеля или модуля Wi-Fi. Для обеспечения возможности выхода в сеть ему требуется внешнее устройство — маршрутизатор.
СПРАВКА! Многие пользователи считают, что для обеспечения выхода в интернет требуется приобрести устройство, которое предназначено именно для работы с телевизором. На самом деле подходит абсолютно любой маршрутизатор.
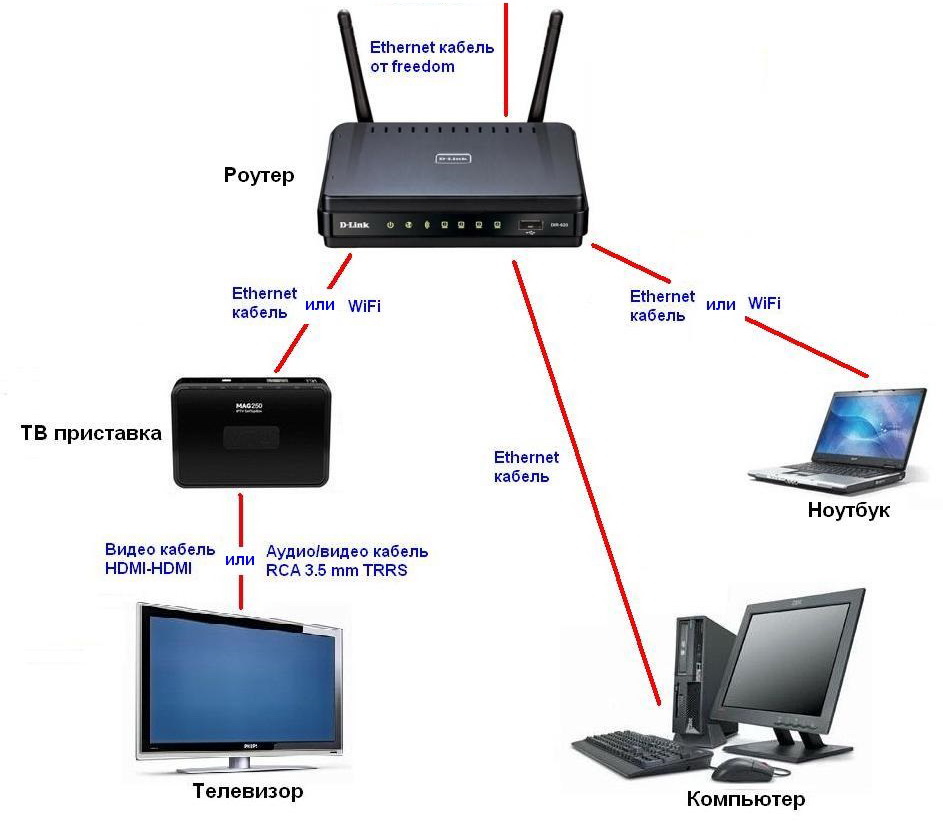
Подключение телевизора к Интернету с помощью сетевого LAN кабеля и Wi Fi.
Если роутер уже куплен и используется, покупать дополнительное устройство не потребуется. Однако если на маршрутизатор оказывается большая нагрузка, то стоит приобрести более дорогой вариант. В противном случае могут возникнуть проблемы при просмотре видео.
Как правильно подключить роутер к телевизору
ТВ — приёмник подсоединяется к маршрутизатору так же, как и другие устройства. Сделать это можно несколькими способами: с помощью LAN-кабеля, по беспроводной сети или через приставку.
По кабелю
Подключение с помощью LAN-провода является самым простым вариантом. Однако возможно оно только в том случае, если интернет-провайдер использует протоколы PPPoE или L2TP.
Почти для всех моделей процедура соединения будет одинакова.
Для того, чтобы подключить TV к маршрутизатору понадобиться кабель. Идущий в комплекте с роутером LAN-провод короткий, поэтому желательно приобрести шнур необходимой длины отдельно. Сделать это можно в любом магазине электротоваров.

- один конец LAN-кабеля необходимо воткнуть в соответствующее гнездо на маршрутизаторе;
- второй конец нужно установить в разъём на корпусе ТВ-приёмника — он аналогичен тому, что располагается на системном блоке или ноутбуке;
- после того как устройства соединены, нужно произвести настройки.
- нужно открыть меню Настроек и найти пункт «Настройки сети»;
- если кабель подсоединён правильно, то появится соответствующее уведомление — «Кабель подключен»;
- далее, следует перейти в подменю и выбрать там пункт «Пуск».
После чего можно выходить в интернет и просматривать необходимую информацию.
В некоторых моделях ТВ-приёмников следует дополнительно указывать вариант подключения к интернет. Для этого требуется:
- зайти в меню «Настройки» и найти в нём соответствующий пункт «Вариант подключения»;
- выставить значение «Кабель» и нажать «Далее»;
- при использовании статичного варианта IP-адреса, его требуется указать на данном этапе настройки;
- если IP-адрес динамический, то ТВ-приёмник автоматически подключится к сети.
По Wi-Fi

Данный вариант подсоединения обладает неоспоримым преимуществом — позволяет избавиться от ненужных проводов. Главным условием для подключения будет — наличие Wi-Fi модуля в ТВ-приёмнике. При его отсутствии потребуется приобрести специальный USB-адаптер.
ВНИМАНИЕ! При покупке Wi-Fi USB-адаптера необходимо удостовериться, что он совместим с используемой моделью телевизора!
- следует открыть меню «Настройка»;
- найти в нём пункт «Настройка сети»;
- выбрать «Способ подключения» и указать «Беспроводная сеть» — устройство начнёт поиск доступных беспроводных подключений;
- из списка обнаруженных вариантов следует выбрать нужный, после чего ввести пароль от сети Wi-Fi.
При использовании динамического адреса, телевизор сразу подключится к интернет. В противном случае, потребуется ввести IP-адрес.
Через приставку
Не все модели телевизоров имеют встроенный модуль Wi-Fi и функцию Smart-TV. Однако даже такие устройства можно подключить к интернету. Для этого потребуется приобрести специальную Smart-приставку. Данные устройства работают на операционной системе Android и специально оптимизированы для работы с телевизорами.
Подключение осуществляется с помощью кабеля HDMI.
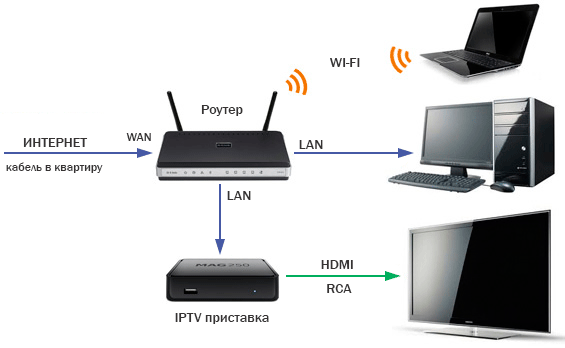
- с помощью шнура LAN приставка соединяется с маршрутизатором;
- один конец кабеля HDMI подсоединяется в гнездо Smart-адаптера, а второй — к гнезду на корпусе TV.
После того как все три устройства соединены между собой, на экране ТВ — приёмника появится изображение.
Дальнейшая настройка телевизора выполняется точно так же, как на обычном смартфоне или планшете. Для удобства можно воспользоваться беспроводной клавиатурой и мышью.
При подключении TV к роутеру через приставку могут возникнуть ошибки, которые легко устраняются. Делается это так:
- первым делом следует перезагрузить устройства;
- если это не помогло, то необходимо зайти в меню устройства и найти «Меню сброса»;
- потребуется ввести пин-код — обычно это 0000;
- подождать, пока завершится процедура сброса и выполнить переустановку.
Если ничего не помогает, то следует обновить программное обеспечение на TV. Сделать это можно через соответствующее меню — «Обновление программного обеспечения».
Подключить ТВ-приёмник к роутеру достаточно просто. Каждый из описанных способов позволяет это сделать, приложив минимум усилий. Однако не все они могут обеспечить постоянное и стабильное подключение к интернету. Если время от времени возникают проблемы со скоростью, то стоит воспользоваться кабелем. Он гарантирует бесперебойную передачу сигнала.
Источник: setafi.com
Как подключить телевизор через Wi-Fi роутер
Приветствуем вас, дорогие читатели. Как вы, наверное, знаете, современные телевизоры – это максимально продвинутые устройства, которые не просто обладают возможностью выводить на экран телевизионные сигналы, но и которые обладают множеством продвинутых и современных функций. Одной из таких функций как раз и является возможность выхода в интернет, и в сегодняшней статье мы расскажем вам, что и как вам для этого нужно будет сделать.
Как узнать, поддерживает ли ваш телевизор работу с интернетом и способен ли ловить сигнал Wi-Fi

Вообще, наличие Smart TV и возможность выхода в интернет, в современных телевизорах являются чуть ли не основными критериями, на которые покупатели обращают внимание, либо в документации устройства в самом магазине, либо на страницах описания сайтов. Собственно говоря, это самый простой и быстрый способ выяснить, на что пригоден ваш аппарат. Однако, существует и ряд моделей, которые позволят вам подключаться через кабель, но которые не поддерживают Wi-Fi. В этом случае вам нужно будет использовать специальные Wi-Fi адаптеры.
Если же вы где-то подевали документацию, то просто зайдите в меню телевизора и поищите там пункт «сеть» или «беспроводные подключения». В них вы либо найдете раздел с Wi-Fi, либо нет. Обо всем этом мы поговорим в нашей статье, а пока давайте разберемся с основными способами подключения.
Что касается того, как определить, способен ли ваш телевизор подключаться к интернету без дополнительных устройств или нет, то просто обратите вниманию на графу Smart TV. Если есть Smart, значит есть и выход в интернет.
Виды подключения телевизора к интернету
Как мы уже сказали выше, вы можете подключить телевизор к Wi-Fi, если в нем присутствует соответствующая функция. Если такой функции нет, то вы можете просто растянуть кабель, либо же использовать дополнительные приспособления на «ловлю сети». Но не будем забегать наперед и расскажем вам обо всем по порядку.
Как подключить телевизор при помощи Wi-Fi
Собственно говоря, первый способ самый простой – через Wi-Fi. Если ваш телевизор поддерживает эту функцию, то вам всего-то и нужно, что зайти в его настройки, перейти в соответствующий раздел и найти сеть, которую раздает ваш роутер. Ниже мы подробнее расскажем вам, как это сделать с определенными моделями телевизоров, а пока давайте поговорим о других типах соединения.
Как подключить телевизор при помощи проводного соединения

Изначально вы должны понимать, что не все телевизоры обладают возможностью выхода в интернет, даже при помощи прямого подключения кабеля интернета. Что уж говорить, вы и сам кабель не сможете подключить, если у телевизора нет соответствующего интерфейса. Называется такой интерфейс Ethernet (RJ-45). Так что если у вашего аппарата имеется такой интерфейс в описании – знайте, что он обладает возможностью выхода в интернет, вне зависимости от характеристик.
В этом случае подключение будет осуществляться даже проще, чем через Wi-Fi. Провайдеры называют это прямым подключением. Т.е., если у вас по дому растянут кабель, но нет Wi-Fi, то вы можете через специальный переходник, либо сразу напрямую подключить кабель к телевизору и через него выходить в интернет. Примечательно, что на современных роутерах имеются несколько таких интерфейсов. Т.е., вы можете развести кабели по дому, например, 1 кабель пустить на компьютер, а второй – на телевизор.

Единственный момент, в некоторых телевизорах нужно будет выбрать соответствующий пункт, в настройках сети и подтвердить передачу интернет-пакетов через кабельное соединение. Если возникнут какие-то проблемы, то позвоните своему провайдеру, объясните ему ситуацию и попросите его продиктовать следующие данные, которые вам нужно будет вбить вручную. Как правило, это IP-адрес, маска подсети, шлюз и DNS-сервер.
Как подключить телевизор к интернету при помощи WPS, One Foot Connection или Plug Access

В этом случае вам также понадобится не только телевизор, обладающий этой технологией, но и специализированный роутер. В таких роутерах, как правило, есть специальный интерфейс под USB, как раз для подобных случаев.
Вам достаточно будет просто вставить флешку в один из слотов роутера. Обратите внимание, что индикатор точки доступа должен мигать. Это означает, что все прошло нормально. В этом случае вы должны достать флешку и вставить ее в телевизор. Как правило, все настройки выставятся в автоматическом режиме.
Однако помните, данная манипуляция возможна только в тех случаях, если и роутер, и телевизор поддерживают работу с этой технологией.
Как подключить телевизор к Wi-Fi при помощи ноутбука
Если у вас в доме нет роутера, зато имеется ноутбук, то вы можете сделать роутер из него. Дело в том, что практически все современные ноутбуки способны не только принимать сигнал Wi-Fi, но и раздавать его, т.к. они оснащены встроенным маршрутизатором. Но для этого вам нужно будет немного «попотеть».
Для начала вам нужно будет зайти в раздел «сеть и интернет». Сделать это вы можете через пуск и параметры управления, а можете просто кликнуть по разделу сети (значок интернета на строке пука в правой части экрана) и выбрать соответствующий раздел непосредственно там.

После этого вы должны будете найти пункт «мобильный хот-спот», который и является преобразованием его в устройство раздачи Wi-Fi. В этом разделе изначально нажмите на «изменить» (где имя сети и сетевой пароль). Тут вы должны выбрать название вашей сети и пароль, чтобы вашим Wi-Fi не пользовались «халявщики».
После этого просто переведите галочку на «включить» вверху, и в значке интернета вы увидите, что ваш ноутбук начал раздавать Wi-Fi.
Что касается подключения к телевизору, то это сработает в том случае, если ваша модель обладает прямым подключением к сети Wi-Fi. В этом случае делаете все тоже самое, только в качестве источника подключения вы должны выбрать не сигнал роутера, а сигнал ноутбука.
Вопрос эксперту
Зачем подключать телевизор к Wi-Fi с ноутбука?
Как правило, эта функция применяется в тех случаях, когда у человека есть кабельный интернет, ноутбук и телевизор с выходом в интернет, но нет Wi-Fi-роутера. В этом случае пользователь может попросту сэкономить на покупке роутера, т.к. некоторые ноутбуки способны раздавать Wi-Fi на 8 устройств одновременно.
Можно ли подключить телевизор к интернету, если нет функции Smart TV

Сразу скажем – это невозможно, но только при стандартных обстоятельствах. Объясним. Дело в том, что именно Smart TV является той движущей силой, которая обеспечивает телевизору выход в интернет и работу со всеми интернет-программами. Так что если у вас телевизор не обладает этой функцией, то и в интернет вы не сможете никак выйти. И да, в этом случае Lan-интерфейс будет означать не возможность выхода в интернет, а возможность подключения телевизора к домашней сети, например, чтобы вы могли обмениваться данными с компьютера на телевизор, с телевизора на телефон и т.д.
Однако, как мы уже сказали выше, подключение невозможно при обычных обстоятельствах. Под этим мы подразумевали отсутствие дополнительных девайсов. Современный рынок обладает огромным количеством Smart-приставок. По сути эти устройства способны наделить функцией Smart телевизоры, которые как раз-таки не обладают ни Smart TV, ни выходом в интернет. Кроме того, такие приставки являются отличным решением для устаревших телевизоров, где программы работают медленно, а половина современного функционала и вовсе недоступна.
Большая часть таких приставок работают на ОС Android или Android TV, но есть также и приставки от Apple. Что касается ее подключения к телевизору, то сделать это можно либо через USB, либо через HDMI, либо через RCА (если у вас старая модель телевизора). В любом случае, в наши дни существуют различные переходники, которые помогут вам выполнить подключение.
Заглавный экран приставки выглядит также, как и обычный Smart TV телевизора на Android, а подключение выполняется уже не к телевизору, а непосредственно к приставке. Т.е., уже приставка должна ловить сигнал Wi-Fi или именно к ней должен подключаться Wi-Fi-адаптер или интернет-кабель.
Можно ли подключить телевизор к интернету, если нет Wi-Fi-модуля
На самом деле, отсутствие Wi-Fi-модуля – это еще не приговор. Как мы уже сказали выше, вы в любой момент можете подкинуть интернет-кабель напрямую к телевизору, если у него есть соответствующий слот. Кроме того, вы можете воспользоваться специальной Smart-приставкой, либо просто Wi-Fi-адаптером.
Источник: top-televizor.ru
Подключение смарт телевизоров к компьютерной сети
Уже давно на рынке существуют так называемые SMART TV – умные телевизоры. Их особенностью является то, что они помимо трансляции привычного телевидения имеют выход в Интернет. Подключаясь к специальным ресурсам сети, такой телевизор обогащается дополнительным функционалом – прогноз погоды, you tube, фитнесс, zoomby, скайп, и огромное количество дополнительных программ. И, разумеется, простой интернет браузер, для обычного Интернет-серфинга. Но после покупки телевизор необходимо настроить для доступа в сеть, и так как к Интернет в большинстве случаев подключен и домашний компьютер, данная статья научит, как через роутер подключить телевизор.
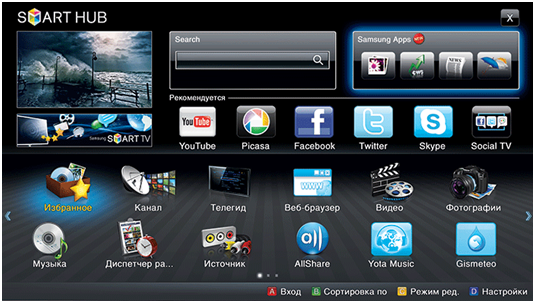
В зависимости от производителя, умные телевизоры имеют разные интерфейсы подключения, которые можно разделить на следующие категории:
USB порт. Служит он для подключения внешних жестких дисков, флеш-накопителей, USB Wi-Fi адаптеров (более дорогие модели оборудованы встроенным Wi-Fi);
Ethernet порт. Данный порт служит для подключения проводной сети через сетевой провод витая пара (патч корд);
HDMI порт. Он служит для передачи видео высокой четкости (Full HD разрешения);
Разъём D-SUB для работы в качестве монитора компьютера.
Разумеется, не обойтись и без обычного антенного входа RF in для кабельного телевидения. С недавнего времени стали отказываться от устаревших SCART портов, CI слотов и композитных разъемов (колокольчики).
Подключение в маршрутизатору
Итак, мы имеет следующую схему – в квартиру входит ADLS канал, коннектор которого подключен к некоторому много портовому маршрутизатору, к которому подключен компьютер для выхода в Интернет. Маршрутизатор оборудован Wi-Fi адаптером. Наша цель – подключить телевизор к данному маршрутизатору, чтобы доступ в сеть имел и телевизор, и компьютер (либо несколько компьютеров, не важно).

Домашняя сеть
Вариантов подключения как минимум два – через Ethernet порт (проводное), либо через Wi-Fi (беспроводное). Сначала рассмотрим проводное подключение.
Ethernet подключение телевизора
Берем роутер в руки, и смотрим на заднюю панель.

Задняя панель роутера
Находим LAN порты. Они, как правило, подписаны.
Внимание! Задняя панель именно вашего маршрутизатора может отличаться от приведенного здесь, все зависит от производителя и модели, но искать неизменно нужно именно LAN порт, он есть на всех моделях.
Может случиться так, что LAN порт всего один, и он уже занят. В таком случае используем хаб и свитч для «размножения» порта.
Далее берем патч корд, одним концом подключаем к свободному LAN порту роутера, вторым концом к Ethernet порту телевизора.

Включаем оба устройства. На пульте дистанционного управления телевизора нажимаем кнопку «Настройка». Выбираем пункт меню «Сеть», далее подменю «Настройка сети: проводной».
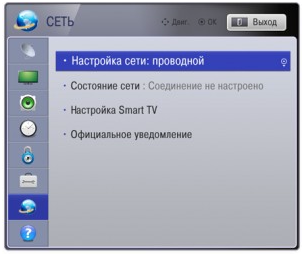
Настройка проводной сети, шаг 1
На пульте жмем «Ок», и переходим ко второму шагу – настройка сетевого адреса телевизора.
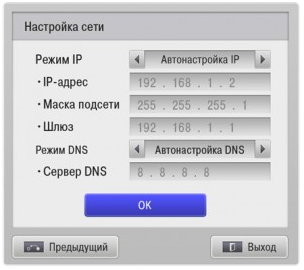
Настройка проводной сети, шаг 2
IP адрес можно настроить и в ручную, но это необходимо только в редких случаях, когда того требует компьютерная сеть (статичный адрес, нестандартная маска подсети и т.д.). Если таких требований не выдвигается, то смело ставим режим «Автонастройка IP», и телевизор сам будет согласовывать свой адрес с маршрутизатором без вашего участия.
Тоже самое касается и DNS сервера – оставляем на автонастройке. Жмем «ОК».
Все, проводное соединение установлено, можно выходить в Интернет прямо с телевизора, запустив встроенный веб браузер.
Wi-Fi подключение телевизора
Но намного удобнее установка беспроводной сети Wi-Fi. Удобнее по многим параметрам – нет портящих интерьер проводов, настройка производится не вставая с дивана, в ряде случаев выше скорость передачи (стандарт «n»). Рассмотрим, как подключить телевизор к роутеру через Wi-Fi.
Первым делом ознакомьтесь с инструкцией к телевизору, оснащен ли он беспроводным модулем Wi-Fi. Если да – повезло, если нет – необходимо приобрести отдельно Wi-Fi адаптер.

Wi-Fi адаптер для смарт телевизора
Подключаем его к любому USB адаптеру smart TV.
Далее заходим в меню телевизора. В меню «Сеть» появится пункт «Настройка сети: беспроводной». Выбираем его.
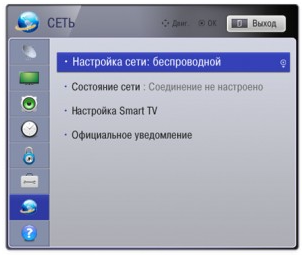
Настройка беспроводной сети, шаг 1
Телевизор предложит несколько вариантов дальнейшей настройки.
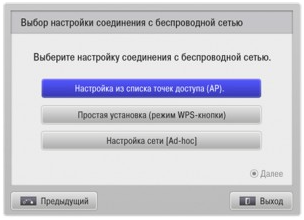
Настройка беспроводной сети, шаг 2
Всего варианта три:
«Настройка из списка точек доступа (AP)». Данный вариант требует знания своей точки доступа, так как при его выборе необходимо будет вводить название беспроводной сети и дополнительные параметры;
«Простая установка (режим WPS-кнопки)». Наиболее удобное продолжение настройки. При его выборе телевизор сам начнет поиск всех доступных Wi-Fi сетей, из списка которых вы сможете выбрать необходимую вам;
«Настройка сети [Ad-hoc]». Прямое подключение телевизора к домашнему компьютеру без доступа к Интернет. Например, для просмотра фильмов или фото, хранящихся на компьютере.
При выборе второго пункта появится список доступных сетей, выбираем необходимую.

Настройка беспроводной сети, шаг 3
Если беспроводная сеть защищена паролем – появится окно с требованием его ввести.

Настройка беспроводной сети, шаг 4
Жмем «ОК». Все, беспроводное соединение установлено.
Сложности подключения
В данном разделе рассмотрим возможные сложности подключения по Wi-Fi.
Первая возможная неприятность – не получается настроить Wi-Fi. Для поиска неисправности берем любое беспроводное устройство (ноутбук, смартфон, планшетник), и устанавливаем на него программное обеспечение для прямого подключения к нему телевизора. Данное ПО есть на установочном диске телевизора, либо можно скачать с сайта производителя.
Например, для телевизора Samsung такая программа называется AllShare. После установки ПО пробуем телевизором подключиться напрямую (третий пункт в меню). Если работает – Wi-Fi в порядке, если нет – вывод напрашивается сам за себя.
Вторая причина – на некоторых моделях телевизоров отключена функция автоматического поиска сетей. Внимательно изучите инструкцию и проверьте данный параметр.
Третья причина – сеть установлена, но нет доступа в Интернет. Проверь на маршрутизаторе DHCP сервер, попробуйте отключить его и настроить телевизор на ручной IP адрес – IP адрес 192.168.1.2, маска подсети 255.255.255.0, шлюз #адрес роутера#.
Причина третья – убедитесь, что приобретенный Wi-Fi адаптер действительно совместим с вашей моделью телевизора.
И последний, универсальный, совет – попробуйте выключить и снова включить как телевизор, так и маршрутизатор, временами помогает адекватно обнаружить друг друга.
Дополнительно с настройкой можно ознакомится по видео уроку:
Источник: 27sysday.ru