
Активируйте промокод KINOZAL2 и получите подписку за 199 руб/мес вместо 249 руб/мес НАВСЕГДА + первый месяц — бесплатно! Для активации нажмите красную кнопку и введите ваш телефон.
Роутер от МТС — удобное устройство для беспроводного Wi-Fi-доступа в интернет для нескольких компьютеров и других устройств. Другое название — маршрутизатор.
Принцип работы этого устройства такой: вы подключаете его к интернет-кабелю, настраиваете на работу в сети МТС, после чего остальные устройства (компьютер, ноутбук, смартфон, игровая приставка, IPTV-приставка и т.д.) можно подключить к интернету по wi-fi, используя пароль.
Маршрутизаторы МТС имеют отличные характеристики:
— Wi-Fi-покрытие в помещении в радиусе до 50 метров (300 — вне помещения),
— скорость передачи/приема данных до 300 Мбит/сек и до 1000 Мбит/сек,
— работа в 2х диапазонах: 2.4 / 5 ГГц,
Подключение телевизора к Интернету с помощью сетевого LAN кабеля и Wi Fi
— современные технологии защиты и шифрования данных.
— стабильное подключение нескольких устройств одновременно.
— поддержка IPTV.
Стоимость
Роутер МТС можно взять в аренду.
Стоимость аренды роутера — от 10 руб/мес, в зависимости от выбранного вами основного тарифа на интернет. При желании, устройство можно купить в МТС, тогда плата за аренду начисляться не будет, т. к. маршрутизатор сразу перейдет в вашу собственность.
Аренда wi-fi роутера не является обязательной при подключении. Вы можете использовать свой прежний роутер либо приобрести новый в обычном магазине. Однако он должен соответствовать вашему тарифу, например, для поддержки скорости 500 Мбит/сек требуется гигабитный роутер. Внизу страницы даны рекомендации по самостоятельному выбору маршрутизатора.

Модели роутеров МТС
Ниже представлены wi-fi роутеры, а также голосовые шлюзы, ADSL-модемы и ONT (GPON) терминалы, использующиеся в МТС для новых подключений. Если вы давний абонент, у вас может стоять другая модель, которой нет в этом списке — вы найдете её на странице «архив роутеров».
Роутеры
Маршрутизаторы МТС обладают отличными характеристиками
— Гигабитные: подходят для подключения интернета на скорости до 1000 Мбит/сек.
— Двухдиапазонные: работают в 2х диапазонах 2.4 и 5 ГГц, при необходимости переключается на менее загруженный канал.
— Поддержка IPTV: подходят для подключения не только интернета, но и интерактивного телевидения по технологии IPTV.
— Поддержка MU-MIMO: оптимально распределяют ресурсы между несколькими устройствами при их одновременном подключении
— Поддержка EasyMesh: позволяют объединить несколько роутеров одной модели в сеть и обеспечить “бесшовный” wi-fi.
D-Link DIR-842

D-Link DIR-842S

Arcadyan WG430223

TransService TS-7022

TP- LINK Archer C5 Pro

Другие устройства
— Голосовой шлюз: эти модели wi-fi роутеров используются в случае, если вместе с домашним интернетом вы подключаете стационарный телефон.
— ADSL-модем: устройство используется при подключении интернета по ADSL (по телефонной линии).
— ONT-терминал: оптические модемы со встроенным wi-fi роутером, используются для подключения интернета, телевидения и телефонии по технологии GPON в Москве и Московской области и в некоторых других регионах.
D-Link DVG-N5402SP

ZTE ZXHN H298N

Huawei HG532c

— ADSL-модем.
— Поддержка IPTV
Huawei HG532e (МТС А85)

— ADSL-модем.
— Поддержка IPTV.
ONT Sercomm RV6699P

ONT ZTE ZXHN 670


Тариф «Весь МТС Супер»
Бесплатная мобильная связь при подключении домашнего интернета и ТВ. Первый месяц — в подарок! Подключайтесь!
Как выбрать роутер
Как мы уже сказали выше, wi-fi роутер вы можете взять в аренду (купить) в МТС или использовать собственный. В первом случае можно не сомневаться — вам подключат то устройство, которое подходит для вашего тарифа и в целом отвечает современным требованиям. Но если вы планируете купить маршрутизатор самостоятельно в обычном магазине — предлагаем вам несколько советов по его выбору.
Тип подключения
В подавляющем большинстве городов МТС использует технологию Ethernet, то есть интернет по выделенной линии (отдельному кабелю). Для такого типа подключения в роутере должен быть WAN-порт для Ethernet, и он есть на всех современных моделях устройств. Однако если в вашем доме интернет подключается по технологии ADSL (по телефонной линии), то и роутер должен поддерживать эту технологию, то есть WAN-порт должен быть рассчитан на подключение телефонного кабеля. В случае, если интернет проведен по технологии GPON, МТС вам установит GPON-терминал с wi-fi, хотя, при желании, от него можно будет подключить дополнительный роутер по обычному Ethernet-кабелю.
Скорость WAN/LAN портов
Одна из важнейших характеристик. Наверняка, вы слышали, что некоторые маршрутизаторы «режут» скорость. Это связано не только с той потерей скорости, которая естественна при использовании дополнительного звена в виде роутера (да, если вы подключите кабель к компьютеру напрямую, скорость интернета всегда будет немного выше), но и с тем, что ваш маршрутизатор не рассчитан на ту скорость интернета, которую предлагает провайдер. В некоторых городах у МТС есть тарифы на интернет со скоростью до 500 Мбит/сек — так вот для них необходим роутер с так называемым гигабитным портом.
Тут вы можете возразить, что такая высокая скорость вам ни к чему и гигабитный порт не нужен. Но технологии развиваются, цифровые сервисы все больше проникают в нашу жизнь. И если сегодня вам достаточно 100 Мбит/сек, то, может, через 3 года у вас появится больше устройств, требующих подключения по wi-fi. Следовательно, вы захотите сменить тариф, но не хотелось бы при этом менять и роутер, правда?.
Диапазон беспроводной сети и стандарты Wi-Fi
На данный момент есть 2 частоты, на которых могут работать роутеры, и каждая из них имеет свои плюсы и минусы.
2,4 ГГц лучше «пробивает» стены и работает на большой площади, но при этом реагирует на помехи (например, от радионянь или открывателей гаражных ворот) и передает сигнал с меньшей скоростью.
5 ГГц — скорость интернета выше, канал менее загружен (так как меньше соседей в многоквартирном доме используют роутеры на этой частоте), но радиус действия меньше.
Новые модели маршрутизаторов используют обе частоты, более старые или дешевые — только частоту 2.4 ГГц. Роутеров, работающих только на частоте 5 ГГц, не существует.
Тут нужно сказать, что в двухдиапазонных роутерах ценно не только наличие частоты 5 ГГц, сколько возможность переключаться между частотами. При перезагрузке устройство само будет выбирать оптимальную частоту, анализируя ситуацию вокруг: если роутеры ваших соседей работают на частоте 2.4 ГГц, то ваш роутер выберет менее загруженную 5 ГГц, и таким образом интернет будет быстрым и стабильным.
Стандартов Wi-Fi есть 3 основных:
— 802.11b/g/n (только частота 2.4 ГГц).
— 802.11b/g/n/ac (2.4 ГГц + 5 ГГц).
— 802.11ax или так называемый «Wi-Fi 6».
Оптимальное решение на данный момент — это стандарт двухдиапазонного роутера 802.11b/g/n/ac. Но если есть свободные средства — можно приобрести устройство с поддержкой новейшей технологии Wi-Fi 6 (802.11ax).
Поддержка IPTV
Важно, если вместе с домашним интернетом вы планируете подключать IPTV. Такая опция есть не на всех роутерах, поэтому здесь нужно быть особенно внимательными.
Что касается телевидения МТС, вы его можете подключить как по технологии IPTV, так и по отдельному коаксиальному кабелю. В последнем случае специальная опция на роутере не понадобится, эта технология подключения телевидения вообще не требует доступа к интернету.
Процессор
Качество процессора в роутере напрямую влияет на цену устройства. Но именно от качества установленного «железа» зависит, насколько стабильную сеть wi-fi удастся создать, не будет ли обрывов и зависаний, не потребуется ли частая перезагрузка, не будет ли расти пинг при подключении нескольких устройств и т. д.
Радиус действия
И последнее. Многие абоненты волнуются, будет ли «добивать» тот или иной роутер до всех комнат. Мощность сигнала зависит от мощности антенны. Казалось бы — выбирайте маршрутизаторы с самой мощной антенной, именно они будут «покрывать» большую площадь.
Но на самом деле, все роутеры имеют примерно одну мощность, которая, кстати, не зависит от того, внутренняя антенна или в виде «рожек» (количество «рожек» тоже значения не имеет, это маркетинговый ход). Увеличить эту мощность производители не могут, так как есть определенные ограничения в законодательстве. Поэтому если у вас старый роутер не «доставал» до дальней комнаты, то и новый, скорее всего, не будет.
Решение проблемы есть, но оно не в замене одной модели маршрутизатора на другую. Самый простой выход — это смена местоположения роутера, либо установка двух роутеров. В случае, если интернет-розетка есть только в одной комнате — можно воспользоваться PLC-адаптерами. Есть и другое решение — приобретение Wi-Fi Mesh системы, позволяющей создать «бесшовный» wi-fi даже в очень большом доме, многокомнатной квартире, офисе.

Остались вопросы?
Задайте их в нашей группе Вконтакте!
Источник: mob-systems.ru
Инструкция по настройке домашнего интернета МТС
Сегодня расскажем, как легко настроить любую домашнюю сеть от МТС, пользуясь официальным ПО или возможностью самой простой Windows, зная все тонкости и пользуясь пошаговой инструкцией.
Как настроить домашний интернет МТС напрямую на компьютере
Способ подходит как и для Windows 7, так и для Windows XP. Инструкция также схожа со способом для Windows 10.
Для этого придется подключить кабель к ПК, а также выполнить небольшой список действий. Вот их порядок:
- Просто нажмите кнопку «Пуск» и зайдите в указанное меню.
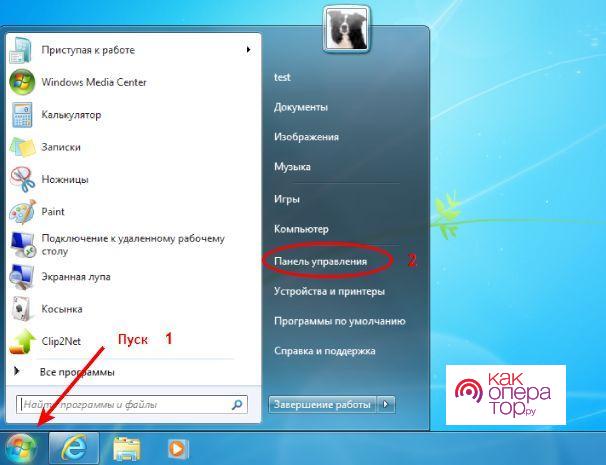
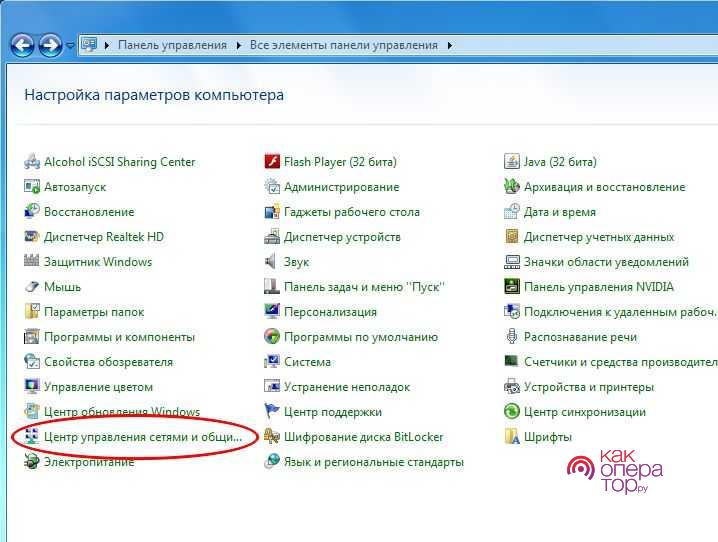
- В открывшемся окне потребуется отключить свой ПК от локальной сети. Для этого просматриваем меню слева и кликаем по пункту «Изменение параметров адаптера» (в редких случаях он может иметь и название, соответствующее номеру подключения, то есть составленное из случайных символов).
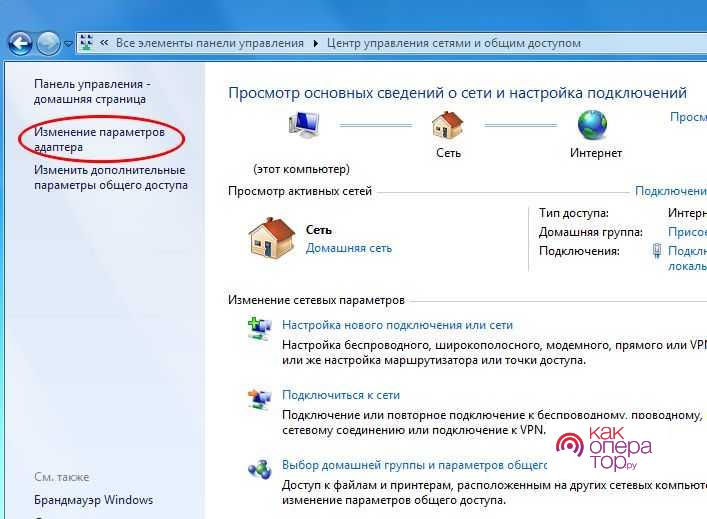
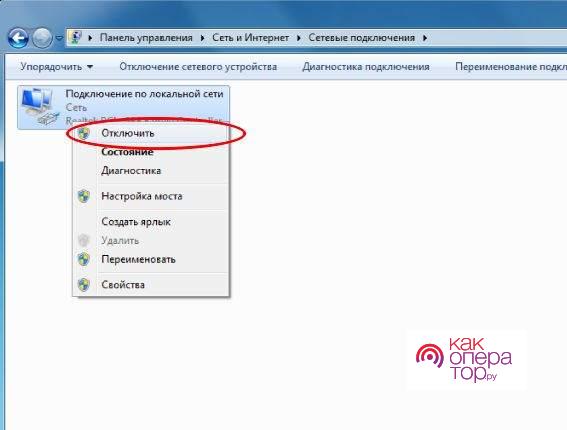
- Находим свою сеть, скорее всего, она будет называться «подключение по локальной сети». Далее просто нажимаем по ней правой кнопкой мыши и выбираем пункт «Отключить». Если высветится окно с запросом на действие, подтверждаем его. Возможно, оно не будет активно, тогда просто ничего не делаем.
- Далее по уже отключенной сети опять нажимаем правой кнопкой мыши и выбираем «Свойства». Открывается дополнительное меню, в котором потребуется найти список компонентов, используемых подключением. Далее в нем стоит проверить пункт «Протокол Интернета (TCP/IP)», если он отключен, просто ставим напротив него галочку и нажимаем на сам пункт, выбираем «Свойства» в меню ниже списка. Открывается дополнительное меню, далее, если пункты «Получить адрес DNS-сервера автоматически» и «Получить IP-адрес автоматически» неактивны, выбираем и отмечаем их. Закрываем оба окна, нажимая «Ок». Проверяем сохраненные данные.
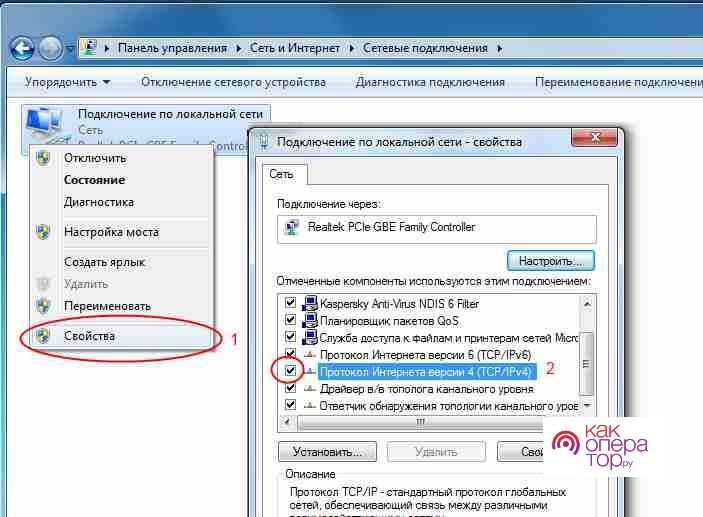
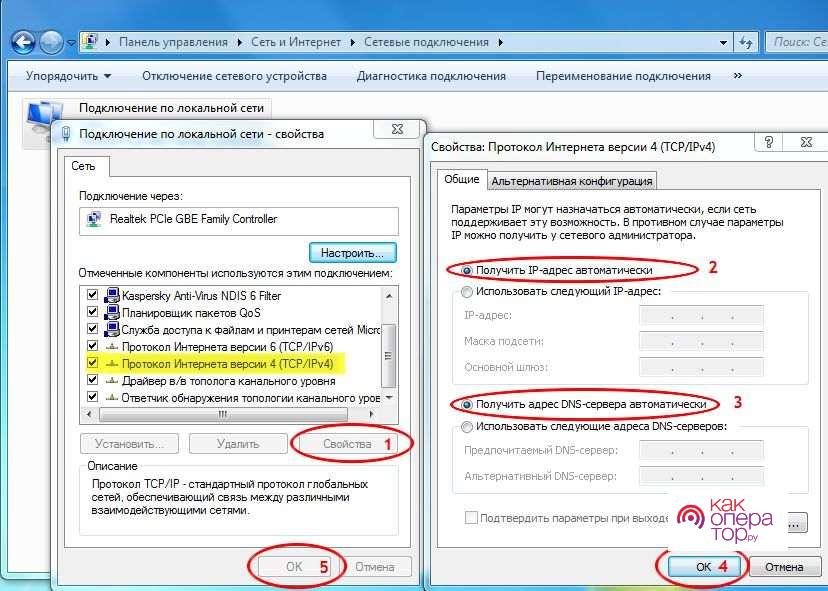
- Подключаемся к сети, которую ранее отключили, нажав на нее 2 раза левой кнопкой мыши.
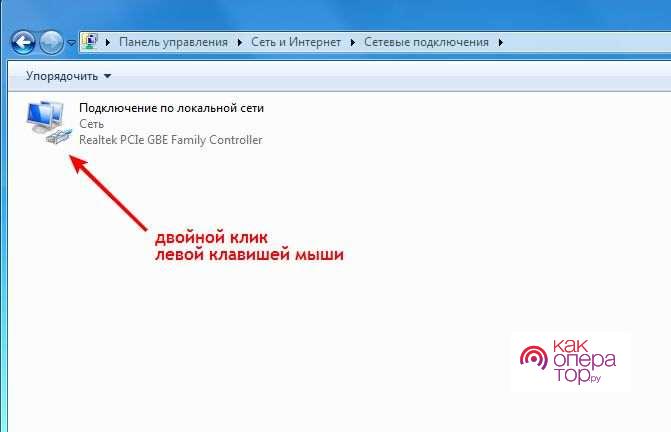
Как настроить роутер на МТС
МТС в основном поддерживает только двух производителей роутеров – Zyxel и ASUS. На их примере и будет вестись настройка.
Предварительная подготовка
Потребуется подключить Ethernet кабель в роутер. Его разъем будет отличаться о тех, что предназначаются для расширения сети (если таковые будут).

После этого подключаем роутер к сети и нажимаем на кнопку включения, возможно,она будет в виде рычажка или его подобия.
Настройка
Для начала нужно войти в меню роутера. Для этого потребуется ваш ПК. Просто узнав IP адрес своего роутера, вводим его как ссылку в браузере. Если вы его не знаете, то скорее всего, он будет написан на этикетке, прикрепленной к самому устройству снизу. Вид IP-адреса схож с 192.168.3.4.
Первичные данные логина и пароля обычно по умолчанию такие: admin.
Эти действия приведут ко входу на главную страницу для управления роутером.
Инструкция для роутеров производителя Zyxel
Как только вы зайдете на сайт от производителя, вам предложат 2 вида настройки роутера. 1-ый – это «Быстрая настройка», второй – «Веб-конфигуратор». Для начала стоит ознакомиться с договором, который вам предлагается принять. Главным требованием станет то, что вы привяжете устройство к определенному MAC-адресу.
Если вам что-то непонятно или это вызывает у вас сомнения, просто обратитесь к технической поддержке МТС.
После принятия стоит выбрать «Веб-конфигуратор» для дальнейшей настройки. Сначала вас попросят выбрать пароль, заменяющий ваш старый. Далее вводим его заново и выбираем «Применить». Перезагружаем роутер для принятия изменений. После повторного захода потребуется ввести логин с уже новым паролем.
Открывается полное меню.
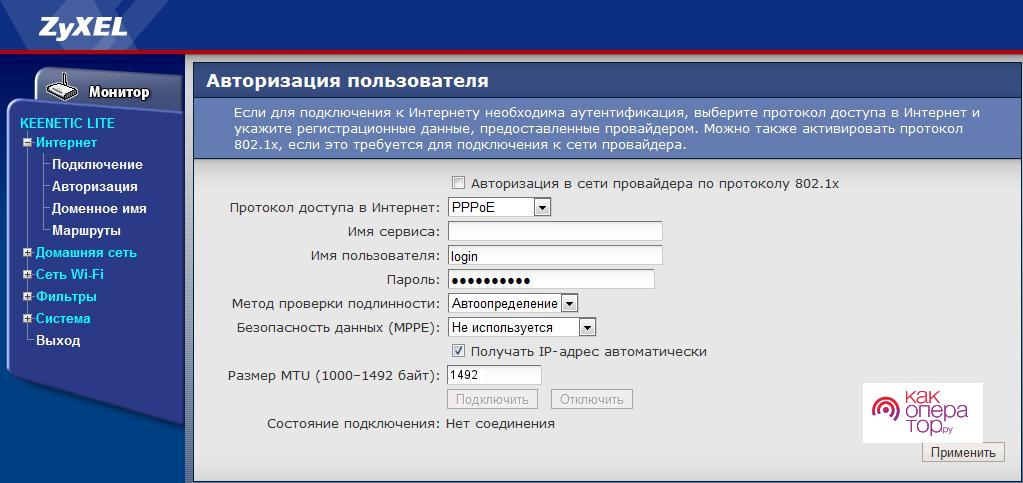
Соединения от МТС используют протоколы доступа PPPoE; PPTP и L2TP. Для настройки же WIFI потребуется выбрать PPPoE. Далее вводим имя пользователя и пароль. После открывается дополнительное меню.
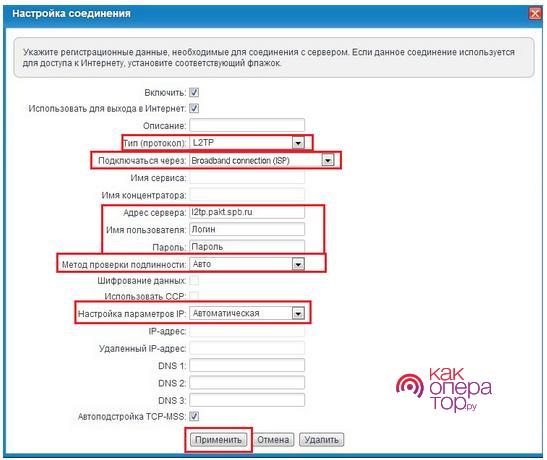
Выставляем пункты, как и на скриншоте. Вписываем свой пароль и логин еще раз. Выбираем пункт «Задать IP-адрес вручную» Далее вписываем маску подсети, основной шлюз и адреса DNS-серверов, их можно узнать у своего провайдера. Оканчиваем настройку и нажимаем «Применить». Роутер перезагружается.
Инструкция для роутеров производителя Asus
Для Asus был придуман подобный веб-интерфейс. Если вы пожелаете сменить стандартный пароль, то просто посмотрите в отдел «Администрирование» и выберите пункт «Система». Далее просто введите новый пароль.
Затем зайдите в пункт «WLAN», выберите то, какой тип соединения лично у вас, а также заполните все, как и в Zyxel. Всю информацию предоставляет провайдер и его техническая поддержка.
Не забудьте отметить пункт «Получение IP-адреса и подключение к DNS серверу». Нажмите «Подтвердить», когда все поля будут заполнены.
Настройка Wi-Fi соединения
Конечный пункт. Он будет производиться на примере меню Zyxel. Главными пунктами станут выбор стандарта сети 802.11 и метод проверки подлинности WPA2-PSK с дальнейшим выбором пароля для сети. Остальные поля заполняются с соответствующими данными, которые выдает провайдер.
Инструкция по настройке интернета от МТС через модем
Модем — это конечно не лучшая альтернатива для обычного проводного интернета, но МТС также предоставляют услуги «проведения» интернета через специальные тарифы. Настройка интернета через модем может производиться несколькими способами, о которых сейчас и будет рассказано.
Все варианты проворачиваются с обычным официальным модемом от МТС с возможностью приема 4G сетей.
Через официальное ПО
Через официальное ПО можно легко работать с подключенным к ПК модемом. Его же можно скачать на официальном сайте или найдя программу, называющуюся «Коннект менеджером».
Для начала стоит подключить модем к ПК, а также установить драйверы, идущие в комплекте. Затем:
- После предварительной подготовки запускаем саму программу.
- В нижнем меню выбираем «Настройки».
- Запоминаем порт, в который был вставлен роутер, ведь если воткнуть его в другой разъем, придется переустанавливать уже установленные драйверы.
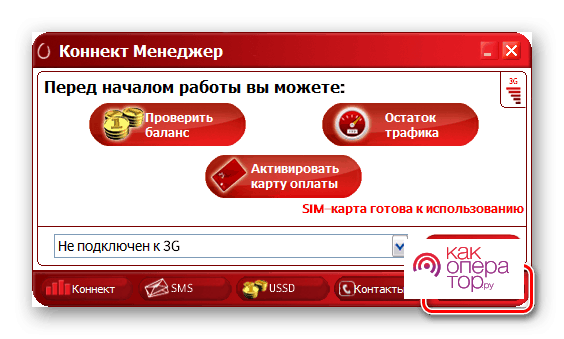
Настроек в данной программе море, но понадобятся именно для интернета нам лишь некоторые.
Настройки модема
Главные настройки, которые и позволят нам бесперебойно пользоваться интернетом, просто подключив определенный тариф. Здесь нужно лишь установить параметры, нужные для подключения к МТС по умолчанию.
- В поле точки доступа пишем адрес internet.mts.ru.
- Логин и пароль придумываем сами, они понадобятся при подключении устройств к Wi-Fi.
- Номер дозвона всегда ставим *99#.
После подтверждаем изменения, нажав +.
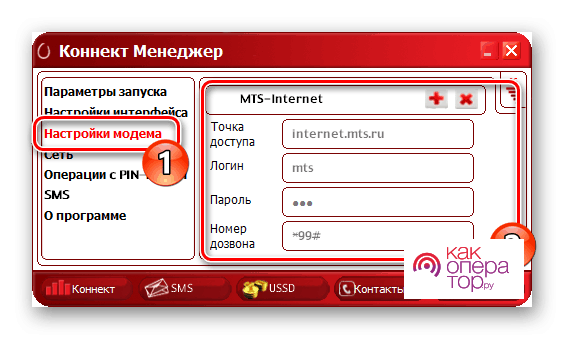
Сеть
Здесь все просто, на примере тариф и модем могут подключаться лишь к 3G сетям, а в зависимости от видов, можно также поставить и LTE (4G). Выбор зависит от вашего местоположения, например, если вы в городе с хорошей связью, конечно же лучше выбрать в приоритете 4G, но если вы в зоне, где связь хуже, то стоит ограничиться 3Gили автоматическим выбором.
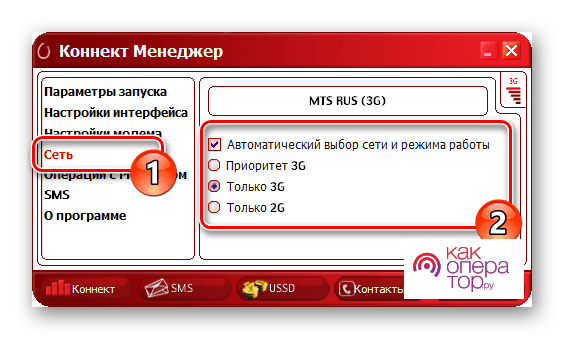
По умолчанию вверху стоит MTS RUS, его и оставляем. Модем может работать и с другими операторами, если в таковом появилась потребность.
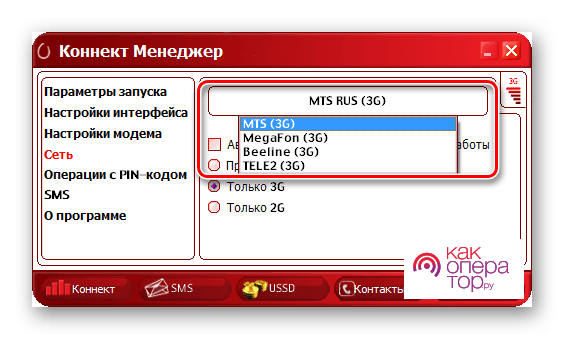
Настройка при помощи стандартных возможностей Windows
Windows – это многофункциональная ОС и неудивительно, что она может настраивать модемы даже без дополнительного ПО.
- Просто подключаем модем в USB порт.
- Через панель пуска открываем панель управления.
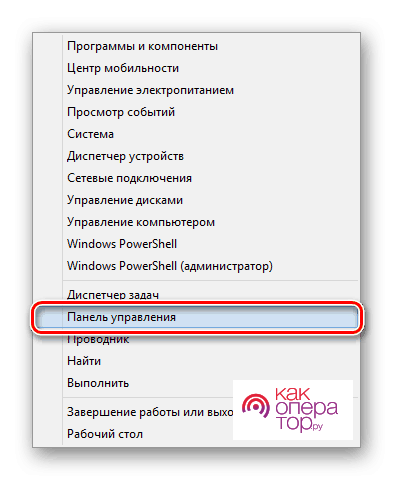
- Открывается новое окно с огромным количеством различных иконок, ищем пункт «Центр управления сетями и общим доступом».
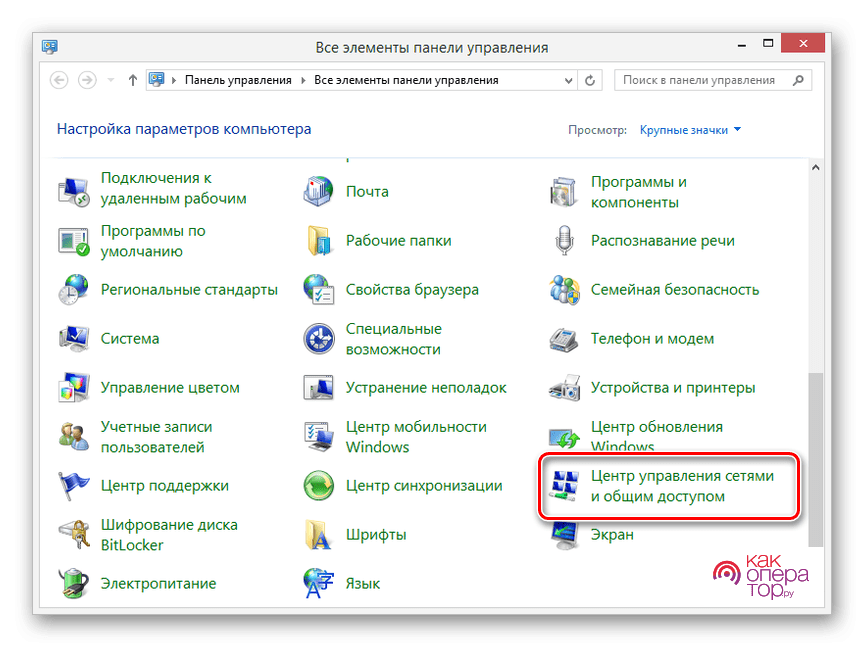
- Открывается еще одно меню, нужное для легкого управления сетями. Здесь же находим пункт «Создание и настройка нового подключения или сети».
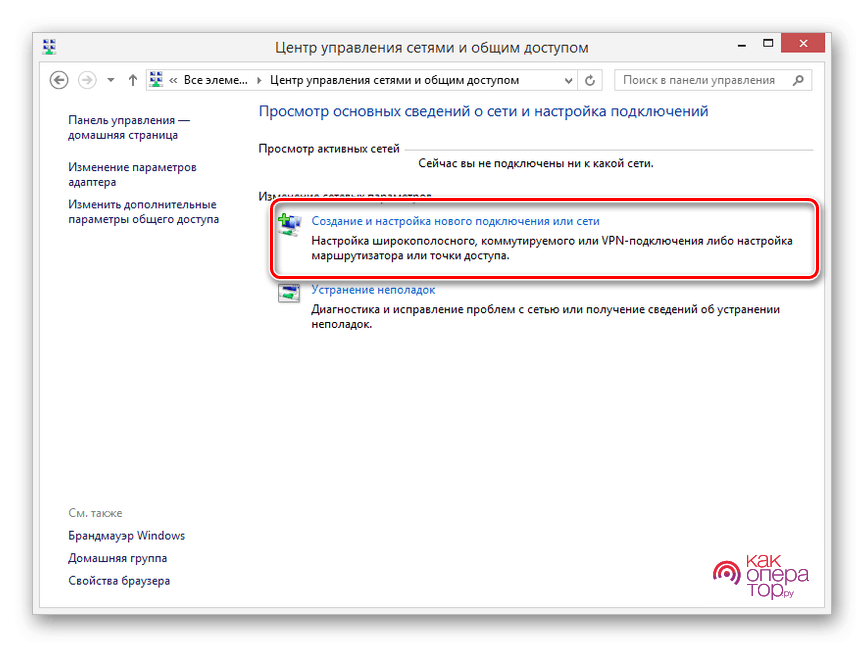
- Открывается список вариантов подключения. Выбираем самый первый пункт.
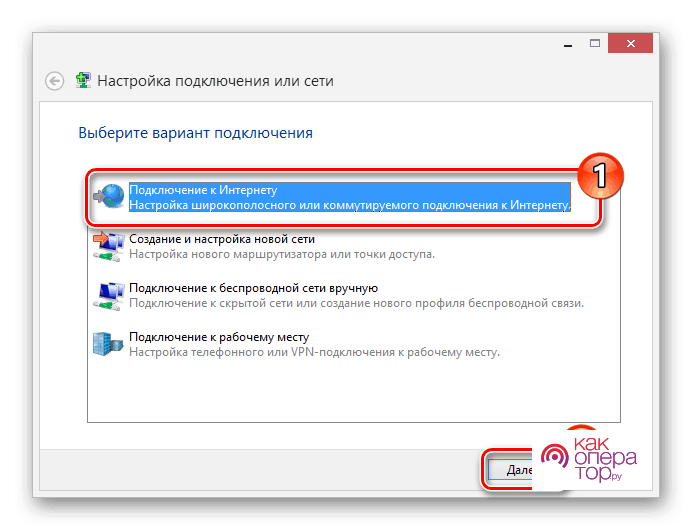
- Еще один выбор способов подключения, выбираем «Коммутируемое», т. е. подключение роутера.
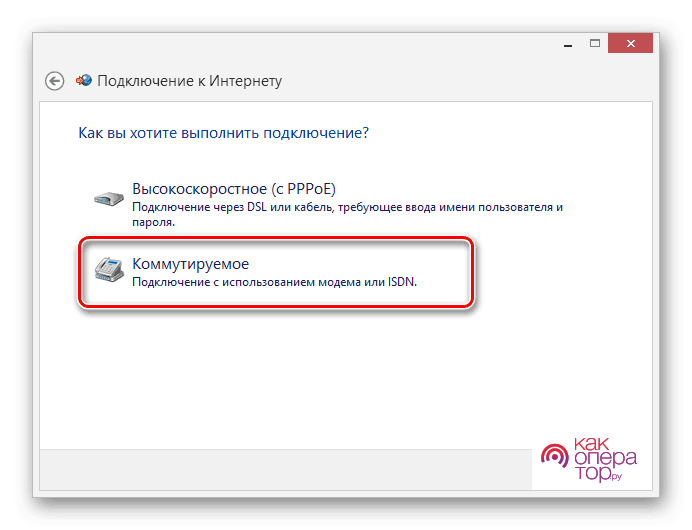
- Далее заполняем поля для настройки роутера:
- В пункте «Набираемый номер» пишем *99#.
- Придумываем имя пользователя и пароль, они будут нужны при подключении других устройств к сети.
- Имя подключения называем также по-своему.
- Разрешаем подключение другим пользователям.
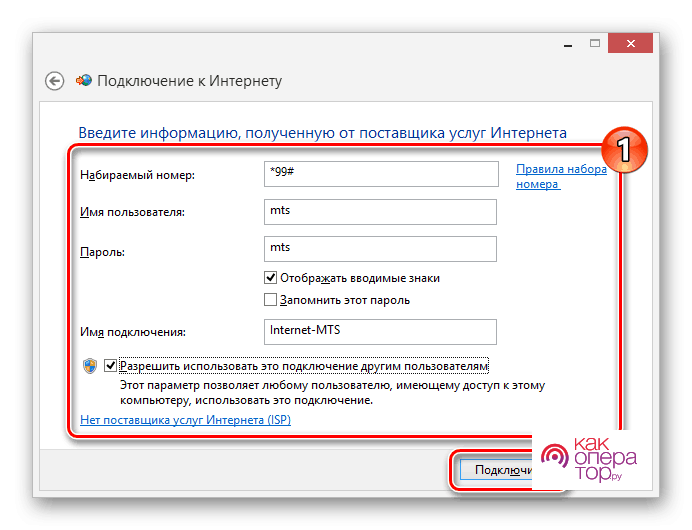
Готово! Роутер был настроен. Можно спокойно нажимать кнопку «Подключить».
Часто задаваемые вопросы
Возможно, у вас все еще остались некоторые недопонимания насчет тех или иных вещей. Давайте разберем 3 самых частых вопроса.
Как подключить роутер МТС к компьютеру
Здесь нет ничего сложного. Нам потребуются:
- Сам компьютер, обладающий рабочим Ethernet портом или хотя бы имеющий сетевую карту.
- Роутер со свободными разъемами для расширения сети, раздачи или передачи интернета по сетевому кабелю.
- Сетевой кабель, который можно купить в магазине, или, возможно, он уже будет идти в комплекте с роутером.
Подключаем сетевой кабель в один из дополнительных портов роутера, а также в сам ПК. Далее просто просматриваем подключенные сети в панели управления компьютером, роутер должен быть в них.
Как поменять пароль на роутере МТС
Здесь все так же просто. Потребуется лишь пароль и логин самого роутера. Если они ранее не менялись, то ими выступит простое слово admin.
Далее в браузере как ссылку вводим 192.168.1.1, в открывшейся страничке нужно ввести тот самый логин и пароль. Находим настройки, там будет присутствовать пункт WLAN. Затем просто вводим новый пароль, не забыв выбрать как защиту пункт «WPA/WPA2-PSK».
Готово! Пароль сменен и его можно проверить на любом устройстве.
Как поменять пароль на Wi-Fi роутере МТС для домашнего интернета
Так же, как и поменять пароль роутера, ведь их логин и пароль един. Просто войдите под своими данными по ссылке 192.168.1.1 и выполните те же действия, что и в предыдущем пункте. Главное – не выбирайте простые пароли, ведь через домашнюю сеть можно получить доступ к вашему компьютеру, а это небезопасно.
Источник: kakoperator.ru
Подключение роутера от МТС к компьютеру

Роутеры от компании МТС не всегда подключаются сотрудниками компании при проведении интернета или же пользователь попросту решает справиться с этой задачей самостоятельно. Тогда сначала придется выбрать, какой метод соединения с компьютером будет задействован. Существует два доступных варианта, но они взаимосвязаны и имеют свои нюансы. Именно о них и пойдет речь далее.
Вариант 1: Проводное подключение
Начнем с проводного соединения, поскольку оно является основным. Все необходимое для организации такого подключения с компьютером или ноутбуком по кабелю локальной сети уже имеется в комплектации маршрутизатора, поэтому вам остается только распаковать его, воткнуть все провода и произвести запуск. Детально эта операция выглядит так:
- После извлечения роутера от МТС из коробки установите его в подходящее место. Отыщите кабель питания. Воткните его один конец в разъем «Power», который находится на задней панели устройства. Второй конец в виде вилки вставляется в розетку 220 Вольт. Пока что можно не включать оборудование, если это не произошло автоматически, поскольку далее будет производиться подключение остальных кабелей.

- Отыщите кабель, идущий от провайдера. Его потребуется вставить в порт «TEL» или «WAN», что зависит от его формата. Отметим, что сейчас «TEL» практически не используется и чаще всего поставщик интернет-услуг проводит провод типа WAN, поэтому вам остается лишь отыскать порт с таким названием на маршрутизаторе, чтобы произвести подключение.







Если состояние сетевого адаптера отмечено как «Без доступа к сети»/«Нет подключения к Интернету» или по каким-то другим причинам не открывается ни один из сайтов, возможно, потребуется редактировать параметры операционной системы, отвечающие за соединение с интернетом. Соответствующие инструкции по данной теме ищите в другой статье на нашем сайте, перейдя по ссылке ниже.
Вариант 2: Беспроводная точка доступа (Wi-Fi)
Второй вариант соединения не подразумевает использование кабеля локальной сети, поскольку интернет будет передаваться через Wi-Fi. Это также позволит подключиться и к веб-интерфейсу роутера для его последующей настройки. Однако у этого метода есть и некоторые нюансы.
Так, далеко не все маршрутизаторы сразу после подключения к сети имеют настроенную по умолчанию точку доступа, принимающую параметры от провайдера. Узнать это можно, прочитав содержимое наклейки, которая расположена на задней панели. Если вы там нашли SSID (имя сети) и пароль, значит, подключение доступно. Только перед этим обязательно вставьте в разъем «WAN» кабель от поставщика интернет-услуг.

Если точка доступа отсутствует или к ней не получается подсоединиться, придется обеспечивать подключение компьютера и маршрутизатора по локальной сети, используя Способ 1. После этого выполните такие манипуляции:
- Откройте любой удобный браузер, где перейдите по адресу 192.168.1.1 или 192.168.0.1 .

- В появившейся форме введите стандартный логин и пароль для авторизации в интернет-центре. По умолчанию значения в этих двух полях — admin .




Стоит учитывать, что даже если по умолчанию точка доступа Wi-Fi активирована и к ней можно подключиться, доступа к сети не будет в том случае, когда WAN-кабель не подключен или конфигурация устройства не соответствует требованиям провайдера. Чтобы избежать такой ситуации или исправить ее, стоит ознакомиться с отдельным тематическим материалом по ссылке ниже. Там вы найдете детальное описание полной настройки маршрутизатор от МТС.
Только что вы узнали о двух доступных методах подключения компьютера к роутерам от МТС. Учитывайте конструктивные особенности устройства и его стандартные настройки во время осуществления этого процесса, а также точно следуйте инструкциям, чтобы не столкнуться с различными трудностями.
Источник: lumpics.ru