Как соединить ADSL модем с Wi-Fi роутером сетевым кабелем? Схема подключения и настройка
Заметил, что в комментариях к разным статьям на сайте, задают вопросы по подключению Wi-Fi роутеров к обычным ADSL модемам. У многих возникают проблемы при настройке такого подключения. Но, там нет ничего сложно. В этой статье мы рассмотрим схему подключения и настройку связки ADSL модем + маршрутизатор. Соединять будем обычным сетевым кабелем.
Который можно сделать самому, купить, или взять тот, что идет в комплекте с роутером/модемом.
- Купить новый ADSL модем, который имеет возможность раздачи интернета по беспроводной технологии. Таких устройств сейчас на рынке полно. Если не хотите заворачиваться с выбором, то позвоните (или сходите) к своему интернет-провайдеру, и он вам посоветует определенную модель и производителя. Или предложит свое устройство. У многих провайдеров есть сетевое оборудование, которое они как бы рекомендуют использовать.
- И второй вариант (о котором и будет эта статья) . Можно купить обычный Wi-Fi роутер, любой, и подключить его по сетевому кабелю к модему. Модем точно имеет сетевые выходы (LAN) . Роутер будет просто брать интернет от модема и раздавать его по воздуху.
Как видите, все очень просто. Нам понадобится сам модем (который уже должен быть настроен и раздавать интернет) , сетевой кабель (который есть в комплекте с роутером) , и сам Wi-Fi роутер. Сейчас мы все это будем соединять и настраивать.
Как подключить ADSL модем без сплитера
Кстати, у нас уже есть похожая статья по соединению двух маршрутизаторов. Можете посмотреть.
Подключаем маршрутизатор к ADSL модему
Перед соединением, обязательно сделайте сброс настроек на Wi-Fi роутере. Даже, если он новый, с магазина.
Дальше, берем сетевой кабель. Один конец подключаем на модеме в LAN разъем (он как правило подписан, и выделен желтым цветом) . На вашем модеме может быть несколько LAN разъемов. Можете подключать в любой.
Второй конец подключаем на роутере в синий WAN разъем. Смотрите внимательно.

Вот собственно и вся схема подключения. Если вы сделали сброс настроек на роутере, и ваш модем раздает IP автоматически, то роутере уже должен раздавать интернет по Wi-Fi. А по кабелю, к маршрутизатору, вы можете подключить устройства, которые у вас были подключены к модему. Вот на всякий случай инструкция https://f1comp.ru/internet/kak-podklyuchit-kompyuter-k-routeru-po-setevomu-kabelyu-lan/.
Настройкам маршрутизатора
Если автоматически не заработало, то давайте проверим настройки. Настраивать будем только роутер, модем не трогаем. Но, модем у вас должен быть настроен, и через него интернет должен работать.
Нужно проверить, установлено ли в настройках маршрутизатора автоматическое получение IP адреса. При условии, что модем раздает IP автоматически.
Зайдите в настройки роутера. Если не знаете как, то смотрите инструкцию.
РОСТЕЛЕКОМ В ДЕРЕВНЕ. Домашний интернет + ТВ. DSL модем.
Перейдите на вкладку WAN. В зависимости от фирмы и модели, эта вкладка может называться по-разному. Интернет, сеть и т. д.
И посмотрите, что бы в поле WAN Connection Type (Тип WAN соединения) было установлено Dynamic IP (Динамический IP-адрес) . Установите и сохраните настройки. Это на примере TP-Link.

Перезагрузите модем и маршрутизатор.
Все должно работать. Если не работает, то описывайте проблему в комментариях к этой статье, будем разбираться вместе.
Настройка ADSL Модема Роутера по WiFi По Кабелю RJ-11
Приветствую! Сегодняшняя статья адресована тем, у кого домашний интернет работает через телефонную линию с помощью подключения по ADSL модему или роутеру с соответствующим «телефонным» портом RJ-11 (он же RJ-14). С таким вариантом до сих пор работают многие провайдеры, как правило которые предоставляют услуги не только интернет, то также телефонии или цифрового ТВ. Схема подключения построена немного иначе, а значит и настройка wifi через ADSL модем роутер происходит по-другому.
Как подключить ADSL модем к wifi роутеру?
Рассмотрим две возможные схемы настройки ADSL модема и роутера с использованием интернета, поступающего по технологии ADSL. Когда от вас ушел работник провайдера, подключивший интернет, схема выглядит так:
- Телефонный кабель подключен к сплиттеру (тройник, раздваивающий вилку для телефонного кабеля).
- От него один телефонный провод идет на сам городской телефон, а другой к ADSL модему.
- А от модема уже сетевой кабель подключается к разъему в компьютере.

Первый способ раздать такой интернет через wifi — сделать одно дополнительное звено в виде обычного wifi роутера. Мы его просто соединяем с ADSL модемом и компьютером сетевым кабелем (от модема — к порту WAN, от ПК — к LAN), и получается вот такая схема:

Для создания данной структуры мы можем использовать два способа:
- Чтобы модем работал в режиме моста (bridge), а роутер — маршрутизатора (Router, RT) или точки доступа (Access Point, AP). В такой конфигурации все настройки подключения к интернету производятся не в ADSL модеме, а на компьютере или в нашем случае в роутере.
- Другой — когда наоборот, модем настроен на соединение с провайдером, а роутер просто продлевает этот сигнал.
Настройка ADSL модема
Второй вариант совсем простой. Вы ничего не трогаете в настройках, которые уже сделал сотрудник вашего провайдера при подключении, а просто настраиваете роутер на получение динамического IP адреса и активируете функцию динамической раздачи адресов по сети DHCP.
Первый немного сложнее, поэтому давайте разберемся, как его осуществить на примере самой распространенной бюджетной модели ADSL модема D-Link. Прежде всего вставьте телефонный кабель (с маленьким коннектором RJ-11) в соответствующий ADSL разъем модема

а в разъем LAN — патчкорд, которым соединяем его с ПК.

Сама настройка adsl находится на компьютере. Зайдем в Windows 7 «Пуск > Панель управления > Сеть и Интернет > Центр управления сетями > Изменение параметров адаптера». Находим тут «Подключение по локальной сети», кликаем правой кнопкой и выбираем «Свойства > Протокол TCP/IPv4» и устанавливаем получение всех настроек на автомат.

После этого заходим в браузере по адресу http://192.168.0.1 — это сетевой адрес в админку модема D-Link. Вводим пару логин-пароль admin-admin.
В меню заходим в раздел «Quick Setup», убираем галочку с «DSL Auto Connect» и прописываем значения для VPI и VCI — они должны быть указаны в вашем договоре на подключение услуг или узнайте у своего провайдера. В пункте «PORT» оставляем «0».
После этого жмем кнопку «Next» и ставим флажок на значении «Bridging», то есть переводим модем в режим моста.

Далее Ставим флажок на «Enable Bridge Service» и задаем название для нашего моста. После чего на следующей странице прописываем IP адрес и маску нашего модема, то есть 192.168.0.1 и маска стандартная 255.255.255.0.

Опять жмем «Некст», смотрим все окончательные настройки и жмем кнопку «Save/Reboot» для того, чтобы применить все изменения. Модем перезагрузится. Также перезагружаем и компьютер для того, чтобы он получил новый сетевой IP.
Подключение Wi-Fi роутера к ADSL модему
Переходим к роутеру. Прежде всего вытаскиваем патчкорд из ПК, соединяем его с роутером, а роутер в свою очередь, соединяем таким же патчкордом (кабелем RJ-45) — с модемом через разъем WAN, а с компьютером через LAN. Если вы работаете с роутерами Asus, то выглядеть это будет как на скринах ниже. Заходим в раздел меню «WAN» и в качестве соединения из выпадающего списка выбираем PPPoE.
Далее вводим все данные, которые предоставил провайдер (логин, пароль, возможно что-то еще). И применяем все эти настройки.

Все, после этого ваш роутер через посредничество ADSL модема должен начать трансляцию интернета.
Настройка ADSL роутера Asus
Второй способ заключается в том, что мы выбрасываем из схемы звено ADSL модема и заменяем его и роутер единым устройством — WiFi роутером с поддержкой ADSL соединений.

Выглядит он так же, как обычный маршрутизатор, только с гнездом для вставки телефонного кабеля. Zyxel, TP-Link, D-Link, Acorp — любой бренд сетевого оборудования имеет в своем модельном ряду такое устройство. В качестве примера предлагаю для начала ознакомиться с моделью Asus DSL N-12U.

Все настройки на подсоединение будут выполняться уже в админке самого роутера. Сначала нужно подключить в ADSL модем-роутер телефоннный кабель, а патчкорд Ethernet — к компьютеру. Заходим по адресу — вы уже 100 раз знаете, какому, — вводим всем известные логин и пароль, если вы их все еще не сменили (кстати, если вы их забыли, можете посмотреть на днище маршрутизатора).
Попадаем на страницу настроек, выбираем ручную настройку, выбираем провайдера из списка, настройки для которого уже вшиты в устройство. Если его нет, то выбираем «Not in list». ТАкже здесь нужно будет заполнить все параметры для VPI, VCI, Протокола и Режима инкапсуляции,
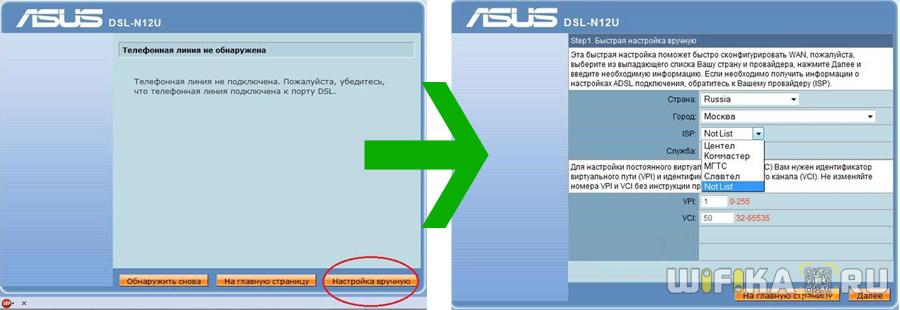
а также на следующем шаге свой логин и пароль для доступа. Все это узнается у провайдера или из договора.

Это были настройки модемной части. А теперь идем в роутерную, задаем идентификатор сети и ключи шифрования.

Как настроить ADSL модем TP-Link?
Теперь разбираемся с более навороченный ADSL модемом-роутером TP-Link Archer VR400 c USB входом, к которому вы сможете в последующем подключить принтер или 3G модем.
Здесь также воспользуемся быстрой настройкой, которая расположена по адресу http://192.168.0.1. Нас встречает новый симпатичный минималистичный интерфейс.
-
На первом шаге выбираем поставщика услуг. Если провайдера в списке нет, то выбираем «Другое» и жмем на кнопку «Далее»

После этого выбираем Тип интерфейса второго уровня — ADSL или VDSL, а также тип подключения и данные для авторизации — все это смотрим в интернет-договоре или узнаем по звонку в техподдержку.

Далее задаем настройки wifi сетей на частоте 2.4 ГГц и при наличии — на 5 Ггц. Здесь нужно просто самим придумать название и пароль для подключения. Если нет необходимости использовать двухдиапазонный режим, то ненужный отключаем снятием галочки

Надеюсь, я ответил на вопрос «Как подключить ADSL модем через роутер»
На закуску — пошаговые видео инструкции для разных моделей:
Источник: onecomp.ru
Инструкция по подключению и настройке Wi-Fi-роутера D-Link DSL-2640U

Подготовка к подключению роутера D-Link DSL-2640U
Чтобы вы не запутались при подключении роутера, вначале разберем алгоритм подключения и те моменты, которые помогут вам быстрее разобраться с маршрутизатором.
Быстрое знакомство с элементами роутера
Поверните к себе устройство задней стороной и рассмотрите все элементы. Здесь есть порт DSL, в который подключается телефонный провод, а также четыре порта LAN. Они нужны для подключения к роутеру компьютеров, телевизоров и других устройств вашего дома, оснащенных сетевыми портами. Также один из портов LAN можно использовать в качестве порта WAN для подключения кабеля провайдера, если таковой заходит к вам в дом. Из имеющихся на этой панели кнопок для подключения роутера вам понадобится кнопка питания On/Off и разъем для подключения кабеля к розетке.  Теперь изучим обозначения индикаторов, чтобы вы могли в любой момент понять состояние маршрутизатора. Поверните роутер к себе лицевой стороной и рассмотрите значки. Первым слева изображен индикатор питания, который кроме классического состояния «горит» и «не горит» может светиться красным.
Теперь изучим обозначения индикаторов, чтобы вы могли в любой момент понять состояние маршрутизатора. Поверните роутер к себе лицевой стороной и рассмотрите значки. Первым слева изображен индикатор питания, который кроме классического состояния «горит» и «не горит» может светиться красным.
Этот цвет означает либо загрузку роутера, либо переход в режим аварийного восстановления. Значки с цифрами от 1 до 4 отражают состояние LAN-портов. Например, если вы подключили в порт с цифрой 2 компьютер, то индикатор с цифрой 2 будет гореть постоянно или мигать (если пойдет передача данных между роутером и компьютером). Если один из LAN-портов вы задействуете в качестве WAN-порта для подключения кабеля провайдера, тогда индикатор будет показывать наличие или отсутствие подключения по кабелю.  Следующие четыре значка – это Wi-Fi-сеть, функция WPS, DSL и интернет. Их режимы вам подскажет таблица ниже. Заметим лишь, что последний значок интернета подсказывает, все ли в порядке с подключением роутера к интернету через телефонный провод или кабель провайдера.
Следующие четыре значка – это Wi-Fi-сеть, функция WPS, DSL и интернет. Их режимы вам подскажет таблица ниже. Заметим лишь, что последний значок интернета подсказывает, все ли в порядке с подключением роутера к интернету через телефонный провод или кабель провайдера. 
Подготовка оборудования

Чтобы роутер раздавал в вашем доме интернет, вам понадобятся такие условия:
- Доступ в интернет через телефонный провод (в DSL-2640U встроен модем) или по кабелю провайдера.
- Устройство, на котором вы будете настраивать роутер. У него должен быть сетевой порт для настройки по кабелю или Wi-Fi-адаптер для настройки по сети Wi-Fi. Также на устройстве должен стоять браузер с включенной поддержкой jаvascript для захода в панель управления или установлена программа Telnet. В роли такого устройства может выступить, например, стационарный компьютер или, ноутбук.
Алгоритм подключения и настройки роутера

- Подключить роутер к интернету.
- Подключить к роутеру управляющее устройство.
- С управляющего устройства ввести данные провайдера и при желании задать свои настройки.
- Подключить к роутеру другие устройства через LAN-порты или через сеть Wi-Fi.
Как подключить роутер D-Link DSL-2640U
Теперь рассмотрим два первых шага приведенного выше алгоритма.
Как подключить роутер к интернету

Если к вам в квартиру заходит телефонный провод, достаньте из коробки роутера телефонный кабель и сплиттер. При помощи сплиттера вы подключите к телефонной линии свой домашний телефон, то есть сможете одновременно задействовать телефонную линию и для интернета, и для звонков по стационарному телефону. Телефонный кабель из коробки роутера подсоедините к порту роутера с надписью DSL. Другой его конец вставьте в порт ADSL OUT сплиттера. После этого подключите свой домашний телефон к порту PHONE сплиттера, и включите кабель от телефонной розетки к порту ADSL
IN сплиттера. Картинка ниже поможет вам разобраться с этим подключением.
Если к вам к дом заходит кабель провайдера, тогда вставьте его в любой порт LAN и запомните, в какой порт вы его подключили. Позднее, вам нужно будет указать именно этот порт через панель управления.
Как подключить роутер к компьютеру
В качестве управляющего устройства мы возьмем компьютер. Для его подключения к роутеру воспользуйтесь одним из двух способов: проводным или беспроводным. В первом случае вставьте патч-корд из комплекта роутера одним концом в любой незанятный порт LAN, а другим концом в сетевое гнездо компьютера. Подключите роутер к розетке, при необходимости нажмите кнопку питания и дождитесь его загрузки. Включите в сеть компьютер и дождитесь его загрузки.  В случае беспроводного подключения загрузите роутер и компьютер. После загрузки при необходимости включите на компьютере Wi-Fi-адаптер. На некоторых компьютерах он включается кнопкой, переключателем или комбинацией клавиш. Часто он также включен по умолчанию.
В случае беспроводного подключения загрузите роутер и компьютер. После загрузки при необходимости включите на компьютере Wi-Fi-адаптер. На некоторых компьютерах он включается кнопкой, переключателем или комбинацией клавиш. Часто он также включен по умолчанию.
После этого постройте список находящихся поблизости сетей Wi-Fi при помощи раздела сетевых подключений. На разных устройствах эта процедура выполняется по-разному. В операционной системе Windows 10 значок сетевых подключений можно найти на панели задач, в скрытых значках, в панели уведомлений или в панели управления.  После построения списка найдите вашу сеть DSL-2640U и подключитесь к ней, используя в качестве пароля WPS PIN. Последний указан на этикетке вашего роутера в одноименной строке.
После построения списка найдите вашу сеть DSL-2640U и подключитесь к ней, используя в качестве пароля WPS PIN. Последний указан на этикетке вашего роутера в одноименной строке. 
Как настроить роутер D-Link DSL-2640U
Заход в настройки D-Link DSL-2640U. Пароль по умолчанию

После соединения всех устройств приступим к настройкам роутера (в приведенном выше алгоритме это шаг 3). Для этого запустите на управляющем устройстве браузер и перейдите по тому IP, который указан на этикетке вашего роутера. На картинке выше это 192.168.1.1. Так вы попадаете в панель управления.
Имя и пароль по умолчанию для входа в нее тоже указаны на этикетке и в нашем случае это admin и admin. При первом заходе роутер потребует сменить заводские данные, так как они не считаются надежными. Придумайте и введите новый пароль и повторите его в поле ниже. В случае открывания панели управления на иностранном языке найдите вверху слово System, разверните меню и найдите в нем свой язык.
Настройка основных параметров
Интернет можно настраивать несколькими способами. Мы разберем вариант запуска мастера настройки. В разделе «Начало» кликните по строке Click’n Connect и в следующем окне кнопку «Далее», так как мы с вами уже подсоединили кабели.  Дальше выберите тип соединения и задайте запрашиваемые данные. Этот пункт является наиболее сложным на всех шагах настроек и при неправильном заполнении приведет к подключению с ограничениями. Поэтому при необходимости пообщайтесь с провайдером или загляните в договор, чтобы задать точные параметры.
Дальше выберите тип соединения и задайте запрашиваемые данные. Этот пункт является наиболее сложным на всех шагах настроек и при неправильном заполнении приведет к подключению с ограничениями. Поэтому при необходимости пообщайтесь с провайдером или загляните в договор, чтобы задать точные параметры.
Если тип соединения в договоре не прописан, попробуйте вариант «Динамический IP». После задания всех настроек нажмите кнопку «Применить». Сервис предложит вам перезагрузить роутер, поэтому сделайте это и дождитесь окончания перезагрузки.  После этого у вас должен появиться интернет. Откройте в браузере любую поисковую систему и убедитесь в этом. Но на этом настройка не завершена, так как вам нужно еще изменить параметры сети Wi-Fi. Для этого кликните в меню строку «Мастер
После этого у вас должен появиться интернет. Откройте в браузере любую поисковую систему и убедитесь в этом. Но на этом настройка не завершена, так как вам нужно еще изменить параметры сети Wi-Fi. Для этого кликните в меню строку «Мастер
настройки беспроводной сети». В диалоговом окне оставьте переключатель на «Точке доступа» и нажмите «Далее». 
На следующем шаге придумайте SSID — имя для вашей домашней сети Wi-Fi. SSID задается латинскими буквами. Затем выберите «Защищенная сеть» и придумайте пароль для своей сети. Введите его в строку «Ключ безопасности» и нажмите «Далее» и затем «Применить». 
Как подключить к роутеру другие устройства
Нам осталось рассмотреть четвертый пункт приведенного выше алгоритма подключения роутера. Домашние устройства вы можете подключить по Wi-Fi, если такой модуль имеется на устройстве, или по проводу при наличии в устройстве сетевого порта. Некоторые гаджеты могут подключаться обоими способами, поэтому выбирайте любой из них по принципу удобства. Устройства, требующие мощных ресурсов, практичнее подключать по кабелю. 
Для беспроводного подключения активируйте на подключаемом устройстве Wi-Fi, постройте список Wi-Fi-сетей и найдите в нем сеть своего роутера. Не забывайте, что на этапе настроек вы должны были сменить имя и пароль к этой сети. Подключитесь к сети, введя свой новый пароль. Для проводного подключения подготовьте патч-корд нужной длины (короткий патч-корд есть в коробке вашего роутера).
Вставьте его одним концом в свободный порт LAN роутера и другим в сетевое гнездо подключаемого устройства. Зайдите в меню устройства и задайте необходимые настройки согласно договору с поставщиком услуг. 
Сброс настроек роутера D-Link DSL-2640U до заводских
После сброса роутер вернется к заводским настройкам, то есть у него установится заводское название сети Wi-Fi, пароль к ней, заводские имя и пароль для входа в панель управления (они прописаны на этикетке маршрутизатора), а также сбросятся все введенные вами данные провайдера и другие настройки. Поэтому прибегайте к этой процедуре, когда потеряли пароль для входа в настройки, если роутер работает с ошибками или вы сделали неудачные настройки. 
Для сброса переверните корпус роутера и найдите снизу кнопку Reset. Зажмите ее острым предметом на десять секунд и отпустите. После этого начнется возврат роутера к заводским настройкам. Если у вас нет возможности нажать кнопку, выполните сброс через панель управления. Для этого зайдите в меню «Система», выберите раздел «Конфигурация» и кликните по «Заводские настройки». 
Обновление прошивки роутера D-Link DSL-2640U
У модели DSL-2640U есть встроенная функция проверки обновлений, поэтому вам не нужно самостоятельно искать файлы новых прошивок. Когда сервис обнаружит на сайте производителя новую версию, у вас в панели управления вверху появится предупреждение об этом с предложением обновить программу. Самостоятельно проверить наличие обновлений можно в разделе «Система» и пункте «Обновление ПО». Кликните кнопку «Проверить обновления» и следуйте указаниям сервиса.
Также вы можете закачать свой файл прошивки в этом же разделе в строке «Локальное обновление». Этот пункт вам пригодится, если из-за программного сбоя роутер не хочет устанавливать обновления. Однако будьте внимательны, так как неизвестной прошивкой можно вывести роутер из строя. К этому же результату приведет и установка прошивки без учета аппаратной версии маршрутизатора.
В процессе обновления прошивки нельзя выключать или перезагружать роутер, так как это может привести к его поломке. Если обновление привело к сбоям в работе роутера, нужно выполнить сброс настроек, как описано в разделе выше.
Разобравшись с основными возможностями роутера D-Link DSL-2640U, вы сможете быстро настраивать интернет на новом месте или восстанавливать его после сбоев.
Источник: gadgetpage.ru
Настройка оборудования
Блог о модемах, роутерах и GPON терминалах Ростелеком

Zyxel Keenetic DSL

Ещё одна февральская новинка от компании Zyxel — ADSL-роутер Keenetic DSL. Об этой модели можно сказать, что она была весьма долгожданной, особенно поклонниками этой марки. Ни для кого уже давно не секрет, что технология ADSL постепенно отживает свой век.
FTTB и оптика вытесняют её сначала на окраины и в частный сектор, а с приходом GPON она уйдет в деревни, где и будут тихо доживать свой век DSLAM‘ы. Тем не менее, вопреки ожиданиям, производитель не забросил данное направление и даже выпустил роутер семейства Keenetic с поддержкой DSL-соединений. Вообще, компанию Zyxel можно назвать законодателем моды в мире DSL-модемов, так как практически все инновации за последние несколько лет в мире модемов начались именно с устройств марки Zyxel.
Давайте подробнее посмотрим, что мы получаем за цену почти в 2400 рублей?
Zyxel Keenetic DSL — это не просто ADSL-модем . Это полноценный универсальный роутер — поддержка ADSL, Ethernet и 3G/4G. Более того, у него есть фишка, которой нет пока ни у одного известного мне ADSL-роутера — он умеет работать с PPTP и L2TP , в то время как другие универсальные роутеры знают только IPoE и PPPoE. То есть работать новинка может фактически с любым провайдером, как кабельным, так и сотовым оператором (при условии поддержки 3G или 4G модема).

Что внутри?
А внутри роутера установлен процессор идентичный тому, что ставиться на Keenetic Giga II — 700 МГц MediaTek RT63368. Уже неплохо. Вот только памяти поменьше — 128 МБайт, как на Keenetic Viva, что мне лично кажется странным. Видимо причина кроется в том, что на роутере есть 2 USB-порта, а значит при подключении, например, USB-принтера и 3G/4G-модема понадобиться бОльший ресурс процессора. Возможно.
Время покажет.
Что ещё интересного в этом устройстве?! А вот что:
— полная поддержка 802.1Q (VLAN)
— полная поддержка IPTV (как по ADSL, так и через Ethernet)
— полная поддержка IPv6
— наличие torrent-клиента
— наличие Samba и FTP-сервера
— безопасный Интернет с использованием Яндекс.DNS и SkyDNS
Беспроводной модуль у этой модели такой же, как и у Keenetic II — 802.11n до 300 МБит. Порадовали 2 антенны 5dBi — здесь не сэкономили, как на Viva. Плюс есть возможность организации гостевых сетей.
В программном плане это устройства отличается от других роутеров своего семейства только наличием вкладки ADSL в веб-интерфейсе. Всё остальное у роутера фактически идентично.
Настройка роутера.
Веб-интерфейс маршрутизатора доступен, как и у всех роутеров семейства Кинетик, по хостнейму my.keenetic.net либо через IP-адрес 192.168.1.1. Логин для доступа в веб-интерфейс — admin, пароль — 1234.
Если зайти в на роутер не получается — изучите эту инструкцию — ссылка.
Для подключения DSL-соединения Вам надо открыть раздел Интернет => ADSL. В этом разделе надо создать PVC-канал. Для этого нажимаем кнопку Добавить. Откроется окно создания виртуального подключения:
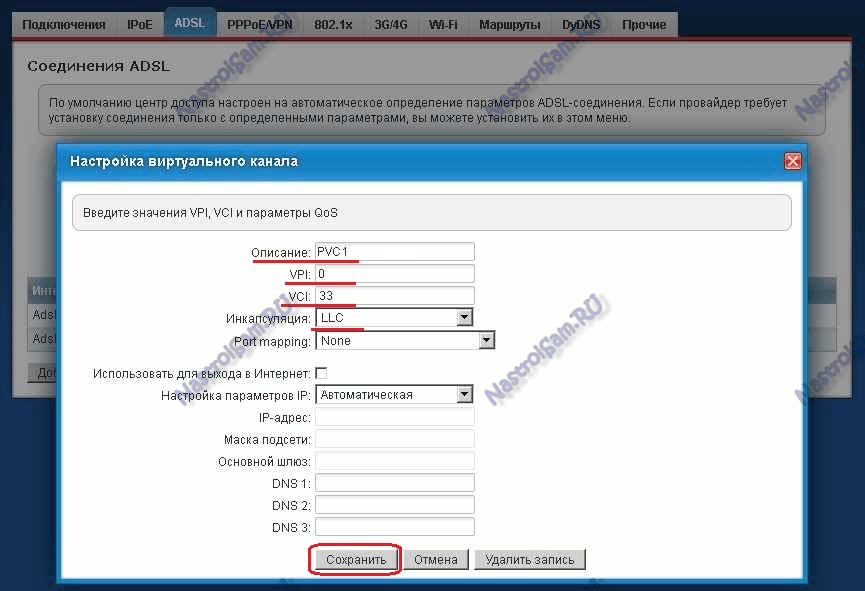
В поле Описание вводим название подключения (произвольно). В поля VPI и VCI нужно ввести значения, которые нужно узнать в техподдержке (для большинства филиалов Ростелеком их можно посмотреть здесь).
Тип инкапсуляции выбираем LLC.
Так как мы настраиваем Интернет-подключение, то обязательно поставьте галочку «Использовать для выхода в Интернет».
Если у Вас тип подключения IPoE (динамический или статический IP), то в списке «Настройка параметров IP» надо поставить значение «Автоматическая» для Dynamic IP либо «Статическая» и указать IP-адрес. На этом проыесс подключения к Интернет будет окончен.
Если же у Вас тип подключения PPPoE, то в поле «Параметры IP» нужно поставить значение «Без IP-адреса», так как далее надо будет создавать соединение.
Нажимаем кнопку Сохранить.
Теперь, в случае если Ваш провайдер использует PPPoE, надо зайти на вкладку «PPPoE/VPN»:
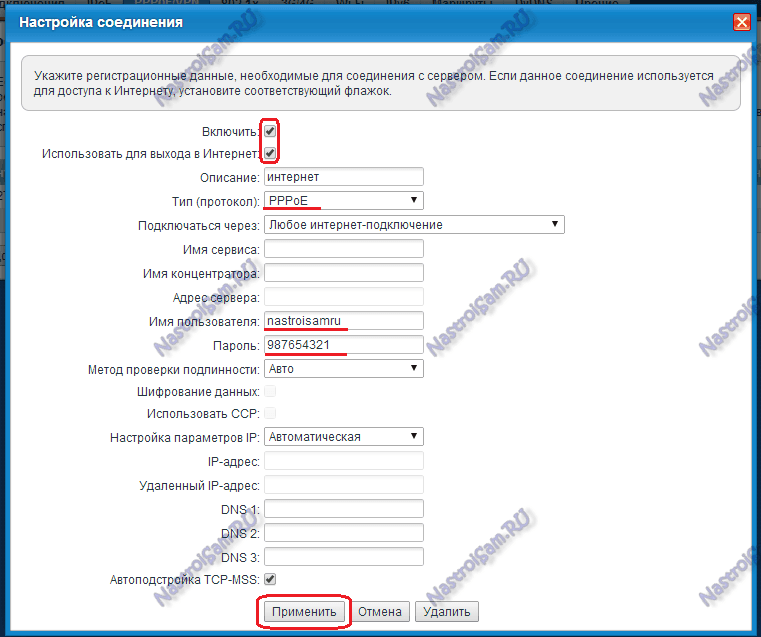
Здесь нужно поставить галочку Включить и «Использовать для выхода в Интернет». В поле Описание вводим название соединения, например, Интернет. «Тип протокола» выбираем PPPoE. В списке «Подключаться через» можно оставить значение «Любое интернет-подключение» в том случае, если у Вас на вкладках IPoE или ADSL нет других подключений c галкой Использовать для выхода в Интернет.
Простым языком выражаясь — если Вы настраиваете одно подключение. В поле Имя пользователя и Пароль надо ввести данные для авторизации с карточки, которую Вам выдали при заключении договора с провайдером. Более ничего не меняем и нажимаем кнопку Применить.
Интернет-соединение по протоколу PPPoE для Ростелеком настроен.
Цифровое телевидение IPTV.
Для настройки IPTV нужно правильно сгруппировать порты, вернее отделить порт для ТВ-приставки от общей группы и сделать его в параллель с портом WAN. Для этого в разделе Интернет на вкладке IPoE нажимаем кнопку Добавить. Роутер попросит Вас ввести идентификатор соединения:

Не пугайтесь, что в заголовке окна присутствует надпись VLAN ID. В данном случае Vlan создается локально и теги использоваться не будут, поэтому в поле можно вводить любую цифру больше 1. Нажимаем кнопку ОК. Откроется окно параметров подключения:

Ставим галочку «Использовать разъем» рядом с тем портом маршрутизатора, в который будет включена ТВ-приставка. Как правило для этого используется 4-й LAN-порт. Так как LAN-порты в веб-интерфейсе нумеруются с нуля, галку ставим под портом 3.
Так же ставим галку Включить. В поле «Описание» вводим IPTV.
В списке «Настройка параметров IP» ставим значение «Без IP-адреса». Нажимаем кнопку Применить.
Теперь надо перейти на вкладку ADSL. Нажимаем кнопку Добавить:

Откроется окно создания PVC-канала. В поле Описание вводим название — IPTV. В поля VPI и VCI нужно ввести параметры канала для IPTV, которые перед этим нужно узнать в техподдержке провайдера. Инкапсуляцию оставляем LLC.
Теперь важный момент — в списке «Port Mapping» надо выбрать IPoE-подключение, которое мы создали выше. Вы его узнаете по имени IPTV.
В списке «Параметров IP» вводим значение «Без IP-адреса».
Нажимаем кнопку Сохранить.
Конфигурация соединения IPTV завершено и можно подключать ТВ-приставку.
Беспроводная сеть WiFi .
Для конфигурации беспроводной сети WiFi на роутере Zyxel Keenetic DSL нужно выбрать раздел «Сеть WiFi», вкладка «Точка доступа»:

Следим чтобы стояла галка «Включить точку доступа». В поле имя сети SSID вводим название создаваемой беспроводной сети. В списке «Защита сети» выбираем значение WPA2-PSK и ниже, в поле «Ключ сети», вводим пароль на доступ к WiFi. Остальное можно оставить по умолчанию и нажимаем кнопку Применить.
Источник: nastroisam.ru