В некоторых ситуациях у пользователей ПК возникает необходимость в создании второго экрана на операционной системе. Порой это необходимо по работе, для игр и прочего. О том, как это сделать правильно, рассказано в данной статье, а также предоставлен ответ на вопрос, как отключить второй монитор в Windows 7, когда необходимости в нем больше нет.
Зачем пользователю создавать второй монитор
У этого обстоятельства есть несколько распространённых причин:
- расширение пространства рабочего стола. Если к компьютеру подключен один монитор небольших размеров, то вся информация на нём не поместится без изменения разрешения;
- при прохождении видеоигр. Наличие дополнительного экрана положительно отражается на игровом процессе при прохождении компьютерных шутеров;
- для одновременного выполнения нескольких задач. На одном мониторе можно, например, работать, а на другом просматривать видео в Интернете, проходить игры и т. д. Для этого не нужно покупать ещё один ПК.

Виндовс 7 — вторая по популярности ОС после десятки
Как сделать двойной экран на Windows 7
Процесс выполнения поставленной задачи разделяют на несколько этапов, каждый из которых рассматривается по отдельности.
Как подключить дополнительный монитор
В независимости от версии операционной системы подключение второго монитора к компьютеру Windows 7 осуществляется по алгоритму:
- Взять провод HDMI. При необходимости поменять на DVI, т. к. это разные провода.
- Один конец кабеля воткнуть во внешний разъём HDMI на видеокарте, а второй в такой же разъём на мониторе. Как правило, современные видеоадаптеры и мониторы оснащены несколькими портами HDMI, что позволяет подключать одновременно несколько экранов к одному ПК. На ноутбуке данные разъёмы также присутствуют на боковой панели.
- Проделать ту же операцию со вторым монитором и включить устройство, нажав на кнопку питания.
- Подсоединение также можно осуществить и с помощью проводов DVI или VGA, если видеокарта и мониторы имеют данные порты. После этого выключение ПК не требуется.

Как устанавливать подключение монитора к видеокарте
Обратите внимание! DVI и VGA — порты старого образца, сейчас практически не используются ни на мониторах, ни на видеокартах, ни на материнских платах. Более современные платформы их отказываются видеть, а делать специальные нет смысла.
Как настроить два монитора на Windows 7
После подключения дополнительного дисплея на компьютере виндовс семь необходимо совершить определённые действия по настройке этих устройств. Для этого можно воспользоваться пошаговым алгоритмом:
- Включить ПК и дождаться окончательной загрузки операционной системы.
- На клавиатуре одновременно зажать кнопки «Win + P».
- После осуществления предыдущих манипуляций запустится небольшое окошко с выбором дальнейшего действия. Здесь можно будет дублировать монитор, расширить пространство или выключить один из экранов.
- Выбрать подходящий вариант и кликнуть по нему левой клавишей манипулятора.
- Дождаться, пока изменения вступят в силу. Выключать ПК не надо.
Обратите внимание! Дублирование представляет собой отображение одного и тоже изображения на двух дисплеях одновременно. Выбрав данный вариант, пользователь увидит одинаковую картинку на двух мониторах сразу. Все действия, производимые на рабочем столе, будут дублироваться на два устройства.
Если выбрать вариант «Расширить», то картинка будет также отображаться на обоих дисплеях, но при этом на каждом из них можно будет осуществлять различные действия.
Опция «Только компьютер» предназначена для ноутбуков. Она блокирует работу подключенного к видеокарте девайса. Режим «Только проектор» также используется на ноутбуках. Он позволяет отключить главный экран ноутбука и отображать изображение только на дополнительном, подключенном мониторе.
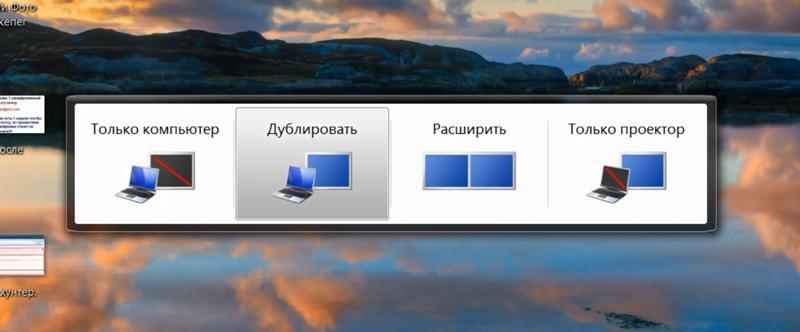
Окно настройки двух экранов на виндовс 7
Важно! Последняя опция предназначена для использования специальных устройств, с помощью которых изображение с ПК выводится на большой экран.
Что можно использовать в качестве второго монитора
Опытные специалисты при решении поставленного вопроса рекомендуют использовать следующее оборудование:
- такой же монитор HD, Full HD, 2K, 4K, 8K. Дублировать картинку можно на второй экран, который по техническим характеристикам не будет отличаться от основного;
- телевизор. Применяется, когда пользователю важен масштаб передаваемого изображения. На телевизоре также присутствуют разъёмы, с помощью которых его можно подключить к стационарному компьютеру или ноутбуку;
- ноутбук, нетбук. В качестве второстепенного экрана можно использовать ноутбук. При этом роль такого экрана будет играть его основной дисплей;
- интерактивная доска. Это устройство, которое принимает картинку с компьютера при помощи проектора. При этом все действия, выполняемые на ПК, дублируются на доску. Данное оборудование часто применяется при проведении конференций.
Как подключить телевизор к компьютеру
Процедура осуществления поставленной задачи подразделяется на следующие этапы:
- Аналогичным образом установить кабель HDMI в соответствующие разъёмы на видеокарте ПК и телевизора, установив связь между этими устройствами.
- Отключить все внешние устройства от ТВ и ПК. Речь идёт о USB-флешках, мышке и клавиатуре. Отключать также рекомендуется и колонки. Можно удалить несовместимые программы, если возникнут проблемы с синхронизацией.
- Включить телевизор. Затем пользователь должен будет перейти с помощью пульта в раздел, в котором отображаются все подключенные устройства.
- В отобразившемся меню выбрать «Подключение по HDMI».
- Настроить режим работы оборудования с ПК.

Подключение телевизора к ПК
Важно! В процессе работы двух мониторов от одного компьютера провода не должны отключаться из разъёмов, иначе сигнал пропадёт, и невозможно будет понять, как сделать 2 экрана на Windows 7.
Два монитора на одном компьютере Windows 7 позволят удовлетворить большинство потребностей среднестатистического пользователя. Вышеизложенная информация поможет разобраться любому, как разделить экран на две части Windows 7, а также как настраивать оборудование в считанные минуты.
Источник: mirinfo.ru
Как подключить два монитора к пк
Сегодня в каждом доме есть два или более компьютера, которые используютcя для работы, учебы, игр, веб-серфинга и т.д. Раньше разработчики программного обеспечения не были уверены, что компьютер будет у каждого по всему миру. Многие люди владеют несколькими компьютерами, по одному для личного использования и работы.
Если у вас несколько компьютеров и вы хотите получить к ним доступ на одном мониторе, вот Как подключить два или более компьютеров к одному монитору. Независимо от того, находятся ли эти компьютеры на одном столе или установлены в разных комнатах, к ним можно получить доступ с помощью одной мыши, клавиатуры и монитора. Это будет зависеть от типа и конфигурации компьютеров.
 Как подключить два компьютера к одному монитору?
Как подключить два компьютера к одному монитору?
Это руководство с несколькими методами, которые помогут подключить два или более компьютеров к одному монитору.
Метод 1: Использование нескольких портов
Как и смарт-телевизоры, мониторы также имеют несколько входных портов. Например, на обычном мониторе установлены два разъема HDMI или DisplayPort. Некоторые мониторы имеют порты VGA, DVI и HDMI. Они могут отличаться в зависимости от модели монитора.
- Можно использовать монитор, который уже есть у вас дома, если он совместим.
- Это простой и эффективный метод, позволяющий быстро установить соединение.
Минусы:
- Для этого метода вам может потребоваться купить новый монитор с несколькими входными портами.
- Главный недостаток заключается в том, что вам потребуются отдельные устройства ввода (клавиатура и мышь) для доступа к двум разным компьютерам или вам придется подключать и отключать устройства ввода каждый раз, когда вы садитесь за другой компьютер. Если одна из систем используется редко, этот метод подойдет. Иначе будет хлопотно.
- Только сверхширокий монитор может полностью отображать изображение двух компьютеров. Не рекомендуется тратиться на покупку устройств ввода, если его у вас нет.
Метод 2: Использование KVM-переключателей
KVM можно расширить до клавиатуры, видео и мыши.
Использование аппаратных KVM-переключателей
Сегодня на рынке доступны различные KVM-переключатели, предлагающие уникальные функции по разным ценам.
- Можно подключить несколько компьютеров с помощью аппаратного переключателя KVM, чтобы принимать от них входные данные.
- Затем переключатель отправит вывод на один монитор.
Плюсы:
- Их легко и просто использовать.
Минусы:
- Между всеми компьютерами и аппаратным переключателем KVM должно быть физическое соединение.
- Длина кабеля, необходимая для всей установки соединения, увеличивается, тем самым увеличивая бюджет.
- KVM-переключатели немного медленнее по сравнению со стандартными обычными переключателями. Переключение между системами может занять несколько секунд, что может быть неудобно.
Использование программных KVM-переключателей
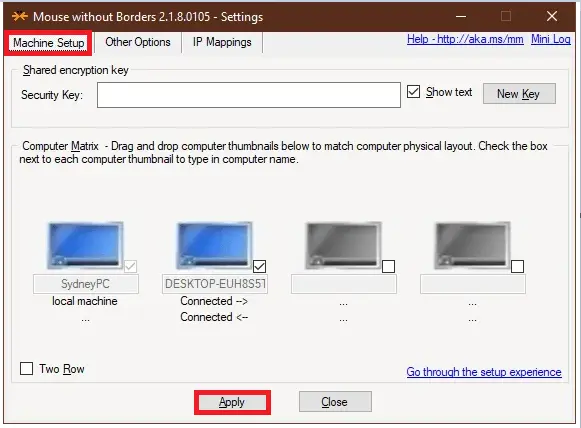
Это программное решение для подключения двух или более компьютеров к устройствам ввода основного компьютера. Эти KVM-переключатели не могут напрямую помочь вам подключить два или более компьютеров к одному монитору. Однако они могут использоваться вместе с аппаратными KVM для управления такими соединениями совместимым образом.
Вот несколько примеров этих программных пакетов:
- Synergy (доступно для разовой покупки)
- ShareMouse (доступно бесплатно для личного использования)
- Input Director (доступно бесплатно для личного использования)
- Microsoft Garage Mouse Without Borders (доступно бесплатно)
- Stardock Multiplicity (Поставляется с 30-дневной бесплатной пробной версией)
Минусы:
- Программные KVM-переключатели работают не так точно, как аппаратные KVM-переключатели.
- Каждому компьютеру нужны индивидуальные устройства ввода, и все компьютеры должны находиться в одной комнате.
Метод 3: Использование решений удаленного рабочего стола
Если вы не хотите реализовывать вышеупомянутые методы или не желаете раскошеливаться на аппаратный/программный переключатель KVM, то клиентское и серверное приложение удаленного рабочего стола будет работать лучше всего.
Источник: vebtech.ru
Как подключить два монитора к пк

admin

19-12-2018 18:25

7 мин на чтение

3 688

0
Рубрики
Свежие записи
- Как найти скрытый майнер на Windows 10 и удалить его
- Как выбрать правильный конструктор для сайта
- Google Pixel 5 — смартфон, который стоит приобрести
- Какие разрешения наиболее популярны в игровых мониторах
- Обзор Apple MacBook Pro 13 дюймов (процессор M1): начало чего-то нового
- Как правильно выбрать активное сетевое оборудование
- Стоит ли собирать компьютер самостоятельно
Несколько мониторов часто используют в своей работе программисты, системные администраторы, дизайнеры, а также любители игр. Это очень удобно, так как вы имеете возможность переключаться между несколькими рабочими пространствами. Вы можете подумать, что для использования двух и более мониторов достаточно просто подключить любой дисплей к соответствующему порту на вашем ПК и все готово. Несколько мониторов сразу должны включиться и начать работать. Однако это не так.
Есть много факторов, которые стоит учитывать, когда вы хотите использовать два монитора. Сколько выходов имеет ваша видеокарта? Какой тип видеопортов у вашего компьютера?
Как только вы ответите на эти основные вопросы, вы готовы приступить к настройке нескольких мониторов.
Как настроить два и более монитора
Есть три вещи, которые надо учитывать, если вы хотите использовать дополнительные дисплеи с компьютером:
- Ваш компьютер поддерживает два монитора?
- Ваша видеокарта способна иметь более одного монитора?
- Правильно ли настроены ваши мониторы?
Данная статья будет охватывать каждый из этих вопросов и поможет вам устранить проблемы, которые могут возникнуть с несколькими дисплеями.
Шаг 1: Проверьте, какие порты доступны
Прежде чем начинать подключать провода в порты на задней панели компьютера или по бокам ноутбука, остановитесь и поближе посмотрите на эти порты.
Современные компьютеры обрабатывают видео через порт HDMI, но на старых компьютерах есть множество других портов:
- DisplayPort: изначально разрабатывался как замена старых портов VGA и DVI, но в итоге стал гораздо менее популярен в современных компьютерах, чем HDMI.
- DVI: первоначально разработан рабочей группой по цифровым дисплеям и был следующим поколением порта VGA. Многие старые компьютеры имеют одну из нескольких конфигураций порта DVI.
- Thunderbolt: представляет собой комбинацию нескольких технологий, включая DisplayPort и PCI Express, в сочетании с источником питания для внешнего дисплея, если это необходимо.
- VGA: Старые компьютеры обычно поставляются со знаменитым синим портом VGA. 15-контактный VGA использовался для компьютерного видео в течение многих лет, но в значительной степени был заменен новыми видеопортами, такими как Thunderbolt и HDMI.
HDMI. Порт мультимедийного интерфейса высокой четкости — это компьютерный интерфейс, который передает несжатое видео и аудио.
Многие компьютеры включают в себя сочетание этих портов. Осматривая заднюю часть настольного компьютера или боковую часть ноутбука, вы увидите один из них.

Как правило, если на вашем компьютере есть два порта, видеокарта способна отправлять выходной сигнал на оба монитора. Однако на вашем ПК могут быть свободные слоты для дополнительных видеокарт. Поэтому, даже если на компьютере только один порт, откройте крышку и проверьте наличие свободных слотов для другой видеокарты.
Когда дело доходит до ноутбуков, другой вариант — купить и использовать совместимые док-станции. У вас может быть опция док-станции, модернизирующая ваш ноутбук (который имеет только один видеопорт) в док-станцию, имеющую два или более порта.
Шаг 2: Проверьте настройки вашей видеокарты
Если у вас имеется два порта, но вы не можете заставить их работать одновременно, следующий шаг — определить, есть ли у вашей видеокарты возможность отображения на нескольких мониторах.
Это достаточно легко проверить — просто подключите оба монитора. Нажмите на меню «Пуск» и введите «Параметры экрана».

В настройках дисплея вы можете увидеть появление нескольких дисплеев, некоторые из которых отключены, а другие настроены в качестве основного или расширенного дисплея.
Вы можете игнорировать их в данный момент и вместо этого нажать на «Дополнительные настройки дисплея».

На следующей странице вы должны увидеть свойства адаптера дисплея для каждого подключенного дисплея, если ваша видеокарта «видит» несколько подключенных мониторов.

Если отображается более одного, видеокарта может работать на нескольких мониторах.
Если вы видите только один, то вам следует выйти потому что, хотя есть два порта, видеокарта может использоваться только для одного монитора. Если на данном этапе несмотря на наличие двух портов вы так и не увидели параметры обеих мониторов, то проблема, скорее всего, а аппаратной части видеокарты.
Однако, если вы убедились, что ваша видеокарта может «видеть» все подключенные дисплеи, тем не менее, вы не можете заставить работать дополнительные мониторы, не сдавайтесь. Есть несколько небольших приемов, которые вы можете использовать для решения данной проблемы.
Шаг 3: Посмотрите свойства видеокарты
Если вы все еще не уверены, может ли ваш компьютер поддерживать два монитора, вам необходимо посмотреть свойства видеокарты.
Сначала найдите марку вашей видеокарты.
Нажмите на Пуск и введите «Диспетчер устройств». Нажмите, чтобы открыть «Диспетчер устройство».
Обратите внимание на название вашего графического адаптера.

Отправляйтесь в Google и изучите марку вашего графического адаптера, а затем найдите характеристику «multi-display» или «multi-monitor».
Надеюсь, после этого вы сможете выяснить, работает ли ваша видеокарта с несколькими мониторами.
Альтернатива: использование настройки Daisy Chain
Если на вашем ноутбуке или ПК есть опция DisplayPort, вы можете использовать преимущества многопотокового транспорта (MST) для последовательного подключения двух мониторов к одному DisplayPort.
- Ваша видеокарта должна иметь как минимум один порт DisplayPort 1.2.
- Вам нужен монитор с поддержкой DisplayPort 1.2 MST.
- Обновите драйверы видеокарты до последней версии.
Последовательность работы с DisplayPort очень проста.
- Подключите ваш компьютер к DisplayPort к первому монитору с поддержкой DisplayPort.
- Если ваш монитор поддерживает MST, вы увидите порт DisplayPort Out. Подключите этот выходной порт к входному порту DisplayPort на втором мониторе.
- Зайдите в настройки дисплея на вашем компьютере и включите DisplayPort 1.2
- В настройках меню на последнем мониторе отключите режим DisplayPort 1.2.
- Теперь на экране «Настройки дисплея» вы должны увидеть оба обнаруженных монитора. Вы можете расположить их либо в зеркале, либо расширить рабочий стол.
Существует также возможность разделения сигнала HDMI на несколько мониторов.
Альтернатива: использование USB-мониторов с DisplayLink
Даже если графическая карта вашего ПК или ноутбука поддерживает только один выходной порт, вы все равно можете расширить свою систему вторым дисплеем, используя монитор с питанием от USB и программное обеспечение DisplayLink.
Вы можете найти множество внешних дисплеев, которые будут подключаться к вашей компьютерной системе и предоставлять второй экран. Отличительной особенностью этих мониторов является то, что многие из них питаются от самого USB-порта, поэтому вам не нужен другой источник питания. Это отлично подходит для использования ноутбука со вторым дисплеем, когда вы мобильны.
Установить один из этих мониторов так же просто, как подключить его, и установить бесплатное программное обеспечение DisplayLink, которое заставит все это работать.

Настройка вашего двойного монитора
Какой бы подход вы ни использовали для настройки двух мониторов, вы настраиваете все это в меню «Параметры экрана».
Нажмите «Пуск» и введите «Параметры экрана».
Если у вас есть один или несколько внешних дисплеев, подключенных и обнаруженных вашим компьютером, щелкните один из обнаруженных мониторов, чтобы настроить его.

Пример выше — это ноутбук с подключенным USB-совместимым монитором, установленным в вертикальном положении. Вы можете переключить монитор из альбомного в портретный режим в настройках дисплея в разделе «Масштаб и макет».

Благодаря разнообразию технологий, доступных сегодня, всегда есть возможность подключить дополнительные мониторы к вашему компьютеру. Это верно, даже если в самой системе нет никаких дополнительных портов.
Лучшая производительность с несколькими мониторами
Таким образом, все сводится к тому, чтобы убедиться, что ваша видеокарта способна работать с несколькими мониторами, а затем произвести несложные настройки дисплея. Если у вас есть один DisplayPort, рассмотрите вариант последовательного подключения. А если ничего не помогает, купите USB-монитор и установите программное обеспечение DisplayLink.
Теперь, когда ваши мониторы настроены, вы можете значительно увеличить производительность вашей работы.
Источник: pcradar.ru