
Если в вашем доме есть несколько телевизоров, которые нужно подключить к интернету, то лучшим решением будет подключить их через роутер. Это позволит вам не только смотреть телевизор на разных устройствах, но и использовать интернет на полную мощность.
В данной статье мы расскажем, как подключить второй телевизор через роутер. Необходимые действия и настройки не являются сложными и доступны каждому пользователю.
Следуйте нашей пошаговой инструкции и пользуйтесь интернетом и телевизором на полную мощность!
Подключение второго телевизора через роутер
Шаг 1. Подготовка оборудования
Перед тем, как начать процесс подключения, обеспечьте наличие всех необходимых элементов:
- второй телевизор;
- специальный кабель для подключения телевизора к роутеру (обычно он называется «Ethernet-кабель» или «LAN-кабель»);
- рабочий роутер, который уже настроен для работы в интернете и подключен к оборудованию провайдера.
Шаг 2. Подключение второго телевизора к роутеру с помощью кабеля
Для начала, включите телевизор и подключите его к роутеру с помощью Ethernet-кабеля. Один конец кабеля должен быть вставлен в порт «LAN» на задней панели телевизора, а другой — в любой свободный порт на роутере.
Как подключить два роутера в одну сеть с помощью кабеля
Шаг 3. Настройка сети и поиск доступного сигнала
После успешного подключения телевизора к роутеру, перейдите в меню настроек на телевизоре и выберите «Найти доступные Wi-Fi сети». После того, как произойдет сканирование всех доступных сетей, выберите свою сеть и введите пароль для подключения.
Шаг 4. Проверка подключения и настройка параметров
Осталось проверить, что телевизор успешно подключился к сети интернет и получает сигнал с роутера. Выберите любой канал и проверьте, работает ли трансляция. Если все успешно, можно настроить параметры телевизора так, чтобы максимально удобно использовать возможности интернета: установить приложения, настроить доступ к онлайн-сервисам и т.д.
! Как подключить разовый интернет пакет Билайн в Казахстане
Выбор подходящего роутера
Для успешного подключения второго телевизора через роутер необходимо выбрать подходящую модель устройства. Существует множество роутеров на рынке, поэтому необходимо учитывать ряд ключевых параметров при выборе.
Скорость передачи данных
Одним из наиболее важных параметров является скорость передачи данных. Она измеряется в мегабитах в секунду и может быть отличной у различных моделей роутеров. Если вы планируете использовать интернет для потокового воспроизведения видео на двух телевизорах одновременно, выберите роутер с высокой скоростью передачи данных.
Диапазон частот Wi-Fi
Другим важным параметром является диапазон частот Wi-Fi. Он определяет, на каких диапазонах будут работать устройства. Существуют два диапазона: 2,4 ГГц и 5 ГГц. Рекомендуется выбирать роутер, который поддерживает оба диапазона, чтобы устройства могли подключаться на одном из них в зависимости от текущей загруженности.
Подключение 2 роутеров в одной сети в 2021: усиление Wifi, общие ресурсы
Количество портов
Наконец, убедитесь, что выбранный роутер имеет достаточное количество портов для подключения всех устройств. При выборе обратите внимание на количество локальных портов и портов USB, которые могут использоваться для подключения дополнительных устройств.
Выбор подходящего роутера является одним из ключевых элементов успешного подключения второго телевизора. Поэтому тщательно проанализируйте свои требования и учтите вышеописанные параметры при выборе устройства.
Подключение кабеля и настройка Wi-Fi
Подключение кабеля
Если у вас есть возможность провести кабель от роутера до второго телевизора, это может быть лучшим решением. Для этого вам понадобится Ethernet-кабель, который нужно подключить к LAN-порту роутера и к соответствующему порту телевизора.
Обратите внимание, что если кабель будет проходить через разные комнаты, вам может потребоваться прокладывать его по стенам или используйте специальные каналы для кабеля.
Настройка Wi-Fi
Если подключение кабелем не является удобным способом, то можно использовать Wi-Fi. Вам понадобится найти раздел Wi-Fi на вашем телевизоре, найти свой сетевой роутер в списке доступных сетей и ввести пароль, если он защищен.
Если роутер настроен на скрытие своего имени, то вам потребуется ввести имя и пароль сети вручную. Обратите внимание, что скрытие имени сети может затруднять подключение даже в случае верного ввода имени и пароля, поэтому лучше отключить эту функцию на роутере.
Если качество сигнала Wi-Fi между роутером и телевизором неудовлетворительное, попробуйте переместить роутер ближе к телевизору или использовать усилитель Wi-Fi сигнала. Также рекомендуется использовать пароли на вашу Wi-Fi сеть, чтобы избежать несанкционированного доступа.
! Как подключить Play Market на iPhone: подробная инструкция
Настройка IPTV на втором телевизоре и просмотр каналов
Шаг 1. Получите нужную информацию
Для просмотра IPTV на втором телевизоре вам понадобится получить некоторую информацию от вашего провайдера IPTV.
- IP-адрес для настройки устройства;
- имя пользователя и пароль для доступа к роутеру;
- имя пользователя и пароль для IPTV-услуги.
Свяжитесь с вашим провайдером, чтобы получить все необходимые данные для настройки IPTV на втором телевизоре.
Шаг 2. Подключите IPTV на второй телевизор
После получения нужной информации, подключите устройство для просмотра IPTV на втором телевизоре. Если ваше устройство имеет удобный и простой интерфейс, следуйте инструкциям на экране. Если нет, следуйте приведенным ниже общим инструкциям:
- Подключите устройство к роутеру.
- Зайдите в меню настроек устройства и выберите «Сеть».
- Введите IP-адрес, который вы получили от своего провайдера, и настройте соединение.
- Введите имя пользователя и пароль для доступа к роутеру.
- Введите имя пользователя и пароль для IPTV-услуги.
- Сохраните настройки и перезагрузите устройство.
Шаг 3. Наслаждайтесь просмотром IPTV
После того как вы настроили IPTV на втором телевизоре, вы можете начать просмотр каналов. Подключите устройство к телевизору и наслаждайтесь IPTV на втором телевизоре.
Обратите внимание, что некоторые IPTV-провайдеры могут предоставлять только один поток IPTV-услуги на одно подключение. Если вы планируете смотреть IPTV на нескольких устройствах одновременно, убедитесь, что ваш провайдер предоставляет возможность подключения нескольких потоков.
Возможные проблемы и их решения
1. Нет сетевого подключения
Если устройство не подключается к Интернету, решите проблему с сетью перед попыткой настройки подключения телевизора. Проверьте проводное подключение или настройте Wi-Fi, перезапустите модем и роутер. В случае ошибок на вашем устройстве, попробуйте обновить драйверы.
2. Нет подключения к телевизору
Если на вашем устройстве появляется сообщение об ошибке, когда пытаетесь подключиться к телевизору, проверьте физическое подключение. Убедитесь, что вы используете правильный кабель для подключения и устройство, подключенное к телевизору, настроено на правильный вход HDMI. Если устройство все еще остается невидимым для телевизора, попробуйте перезагрузить оба устройства.
3. Низкое качество изображения
Если качество изображения плохое, убедитесь, что вы используете HDMI-кабель высокого качества. Попробуйте подключить кабель к другому HDMI-порту, чтобы узнать, есть ли разница в качестве. Также убедитесь, что разрешение на устройстве подключения соответствует разрешению вашего телевизора.
4. Ошибки установки
Если вы столкнулись с ошибками установки, проверьте, что вы настроили устройство правильно. Убедитесь, что вы используете правильный пароль Wi-Fi и правильный код доступа для настройки подключения. Если все настройки правильные, попробуйте использовать другой метод подключения или перезагрузить все устройства и повторите попытку. Если ничего не помогло, проверьте, есть ли обновления для вашего устройства, или свяжитесь с технической поддержкой.
! Как правильно установить велопарковку
Вопрос-ответ
Как подключить второй телевизор через роутер?
Для подключения второго телевизора вам потребуется кабель HDMI или Wi-Fi адаптер. Подключите один конец кабеля к телевизору, а другой к роутеру. Если вы используете Wi-Fi адаптер, подключите его к телевизору и настройте соединение по Wi-Fi.
Как настроить соединение на втором телевизоре?
Для настройки соединения на втором телевизоре необходимо перейти в меню настроек телевизора и выбрать пункт «Настройки подключения к Интернету». Далее следуйте инструкциям по настройке соединения Wi-Fi или при необходимости введите пароль для доступа к Интернету.
Можно ли использовать один роутер для подключения двух телевизоров?
Да, можно использовать один роутер для подключения двух телевизоров. Для этого необходимо просто подключить оба телевизора к роутеру и настроить соединение на каждом из них, используя свои уникальные имена и пароли для доступа к Wi-Fi сети.
Что делать, если телевизор не видит Wi-Fi сеть?
Если телевизор не видит Wi-Fi сеть, возможно, проблема в слабом сигнале Wi-Fi. Попробуйте переместить роутер ближе к телевизору или используйте усилитель Wi-Fi сигнала. Также убедитесь, что вы правильно ввели имя и пароль для подключения к Wi-Fi сети.
Как выбрать правильный кабель HDMI?
Для выбора правильного кабеля HDMI необходимо обратить внимание на его тип и версию. Например, для передачи видео 4K и HDR необходим кабель HDMI версии 2.0 или выше. Также убедитесь, что кабель имеет соответствующий размер и тип разъемов для подключения к вашему телевизору и роутеру.
Сколько телевизоров можно подключить через роутер?
Количество телевизоров, которые можно подключить через роутер, зависит от его характеристик и количества доступных портов Ethernet или Wi-Fi. Обычно современные маршрутизаторы способны подключать от 4 до 16 устройств, включая телевизоры, компьютеры, смартфоны и другие устройства.
Могу ли я подключить телевизор через роутер, если у меня нет Интернета?
Да, вы можете подключить телевизор через роутер, даже если у вас нет доступа к Интернету. Для этого подключите один конец кабеля HDMI к телевизору, а другой к роутеру, а затем выберите вход HDMI на телевизоре, чтобы передавать видео с компьютера или другого устройства подключенного к роутеру.
Источник: bojsya.ru
Простейшие методы подключения роутера к роутеру через кабель и Wi-Fi

Многих пользователей интересует вопрос, как подключить второй роутер для усиления сигнала и научить вместе работать 2 сетевых устройства в одной подсети. Сначала рассмотрим теоретические основы настройки двух роутеров в одной сети. Затем перейдем к практике использования устройств при различных способах подключения.
Методы подключения
Последовательное соединение двух роутеров можно реализовать двумя путями: без проводов и по кабелю.
Беспроводная связь объединяет два роутера посредством WiFi. При таком способе подключения применяется протокол WDS, позволяющий объединить возможности маршрутизаторов в качестве моста или в роли репитера.
Достоинство подключения – отказ от проводов. Недостатки – сбои связи, проигрыш в скорости.
Проводная связь. Обладает большей стабильностью и в целом превосходит WiFi по скорости, но уступает в удобстве (провод необходимо прокладывать).
Проводной способ при наличии возможности прокладки кабеля предпочтителен. Однако если кабель неприемлем и среди опций есть WDS, остается беспроводной вариант.
Посредством WiFi
Поддержка WDS заявлена далеко не во всех моделях маршрутизаторов поэтому, если вы задумали покупку сетевого оборудования, сверьтесь с документацией на предмет поддержки протокола. Если прибор уже куплен, проверить наличие необходимых протоколов можно опытным путем.
Попробуем на практике разобраться с настройками сетевого оборудования для наших целей. Протестируем подключение двух роутеров, параллельно ознакомившись с настройками устройств для основных популярных брендов.
Для теста необходимо иметь два роутера:
- Первому уготована роль быть основным. Его задача – раздавать WiFi.
- Второе устройство будет соединяться с первым.
Учитывая разнообразие вариантов производителей, настройки в каждом конкретном случае могут очень разниться (возможна и проблема несовместимости оборудования, если подружить их все же не удается — с WDS такое может произойти).
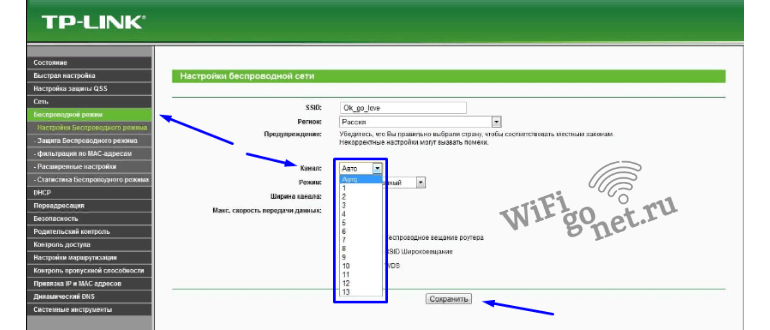
Каковы наши действия на главном маршрутизаторе? В конфигурации беспроводной сети настройте его на любой фиксированный канал. Запишите номер канала, чтобы не забыть. Это пока единственное, что нужно сделать.
Остальные настройки производятся на втором маршрутизаторе.
Общая схема
Общий подход для подключения двух роутеров – необходимость настройки моста через WiFi:

- Присваиваем подсоединяемому маршрутизатору верный IP адрес. Так, при адресе основного xxx.xxx.xxx.1, второй маршрутизатор должен иметь адрес xxx.xxx.xxx.2 – в сети IP не должны быть одинаковыми, но должны принадлежать одной подсети. Места установки параметра в разных моделях отличаются.
- В любом устройстве находим и включаем мост (Bridge) или WDS, отыскиваем нашу сеть, выполняем подключение, пользуясь интерфейсом маршрутизатора.
Рассмотрим примеры как соединить два роутера в одну сеть для разных моделей.
TP-Link
Как происходит настройка второго роутера для TPLink:
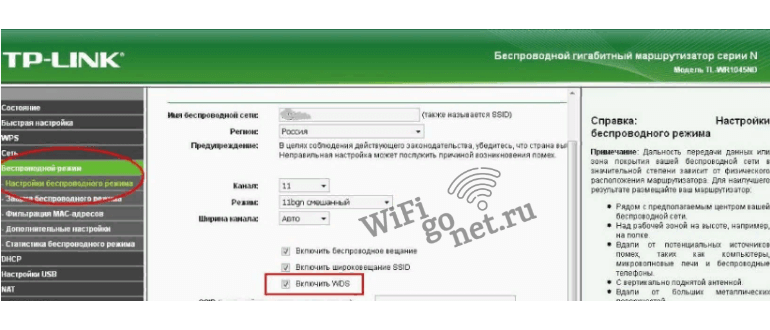
- В блоке «Сеть – LAN» вводим значение IP в 192.168.0.2:
- Переходим в настройки беспроводного режима и флажком включаем WDS.
- Параметры соединения либо вводятся в ручном режиме, либо, что легче, через поиск. Кликаем по ней, ищем доступные соединения.
- Среди найденных соединений, подключаемся к тому, что нам необходимо, В свойствах указываем «Тип ключа» равным WPA2 и прописываем известный нам пароль сети.
- Сохраняем настройки и в случае успеха налаживается успешная связь между маршрутизаторами и второе сетевое устройство работает как мост.
- Ему видна подсеть основного устройства в интернет. Причем, связь с ним может происходить и по кабелю и по WiFi.
ASUS
Настройка ASUS. Многие нюансы настройки этого производителя совпадают с настройками TP-Link.
- Установка IP адреса происходит в подпункте «Локальная сеть» блока «Дополнительные настройки».
- Мост активируется блок Беспроводная сеть параметр Мост (иногда WDS).
- Для конфигурации моста выбираем нашу сеть и кликаем значок «+» для добавления в список. Устанавливаем точку доступа в режим «WDS Only» (если нужен режим репитера – AP Only). Включаем беспроводной мост.
D-Link
Этот изготовитель сетевого оборудования настраивается похожим образом. Используем для примера тестовую модель DIR-300A, имеющую на борту интерфейс AIR (для остальных моделей принципиальных отличий нет).
- IP устанавливается в режиме «Сеть – LAN».
- «WiFi – Клиент» устанавливаем флажок «Включить», находим сеть, указываем PSK (пароль нашего подключения).
ZyXEL
Последний бренд, который нужно настроить. Проиллюстрируем настройку на примере модели Keenetic. В нижней части экрана кликаем WiFi вкладка «Режим работы» находим сеть в списке «Клиент сети». Дальнейшая настройка не отличается от других моделей, рассмотренных ранее.
В некоторых моделях могут присутствовать некоторые нестандартные названия для входа в настройки моста (типа WISP). Если в вашей модели трудно найти необходимый экран, читайте документацию своей модели. Или, как вариант, действуйте по аналогии с оборудованием, рассмотренным ранее.
Режим репитера
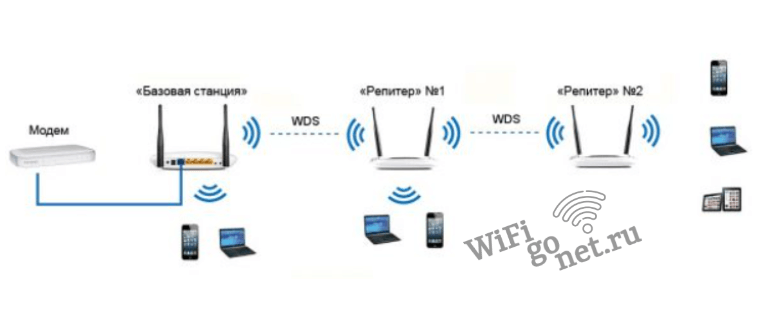
Описывая настройку моста мы кое-где останавливались на том, как включить режим репитера. В некоторых моделях реализовать подключения в качестве репитера легче, чем моста.
Чем отличается мост от репитера:
- Назначение репитера — дублирование WiFi и для распространения на большее расстояние.
- Мост организует соединение роутера к роутеру в одну сеть с использованием своей точки доступа.
Через кабель
Как подключить роутер к роутеру через кабель? Существуют два различных способа соединить два роутера:
- Первая LAN-LAN.
- Вторая LAN-WAN.
В каждом из способов ВЕДУЩИЙ маршрутизатор подключается к интернету через свободный разъем LAN. Для ведомого имеются варианты (WAN, LAN). Схемы конфигурации описываем ниже.
LAN-LAN подключение
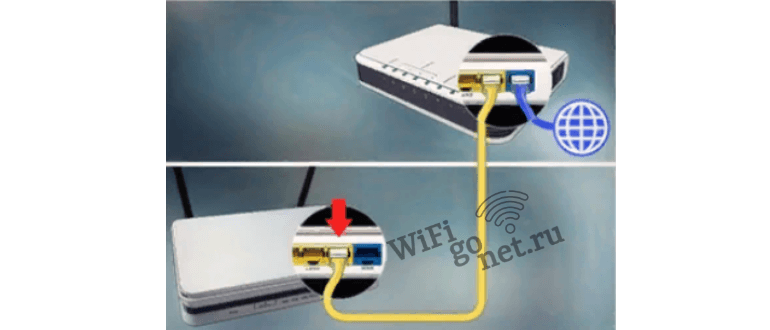
Как подключить роутер к другому роутеру LAN-LAN? Это подключение хотя и используется в работе из-за своей простоты, но не относится к разряду удачных решений. При его использовании возможны проблемы с конфигурацией на конечных сетевых устройствах и сбои связи WiFi.
- Подключаем два роутера в одной сети по кабелю через гнезда LAN (их несколько желтого цвета). Проверяем два роутера на предмет того, что у обоих горят лампочки подключения.
- У ведомого должен быть отключен протокол DHCP. Такая настройка исключит конфликт маршрутизаторов при раздаче IP участникам сети. Теперь эта задача лежит целиком на ведущем.
- Присваиваем ведомому IP в подсети ведущего, отличающийся от его собственного. Например, ведущий – xxx.xxx.x.1, тогда ведомый xxx.xxx.x.2.
2 роутера в одной сети должны начать работать. Устройства принадлежат одной подсети, на основном DHCP включен, можно включать WiFi.
Если возникают сложности с подключением к интернету и раздачей IP (в частности, из-за неправильной работы DHCP), следует прибегнуть к ручным настройкам сетевых устройств (ПК, ноутбуки, разнообразные гаджеты) – IP для них нужно устанавливать в одной подсети, шлюз должен содержать адрес первого маршрутизатора.
При неудаче испытайте другой метод подключить роутер к роутеру через кабель.
LAN-WAN
Как объединить два роутера LAN-WAN? Основное устройство соединяется с LAN, а вторичное с WAN – обычно единственное гнездо синего цвета. Все настройки нужно проделать на вторичном маршрутизаторе. Настраиваем динамический IP в конфигурации WAN.
В результате основное устройство отдаст параметры соединения вторичному. А связь со вторым теперь ничем не отличается от классической.
Все описанное верно и для ADSL модемов.
Источник: wifigonet.ru
Как подключить 2 роутера к одной сети и настроить их работу

Подключить к одному роутеру другой можно разными способами – такая процедура соединения одной точки доступа с другой делается для того, чтобы значительно увеличить радиус сигнала. Увеличение зоны покрытия домашним интернетом необходимо в тех ситуациях, когда один маршрутизатор не может бесперебойно подавать сигнал в отдаленные уголки квартиры. Соединить два роутера в одну сеть можно только при правильной их настройке. Поэтому мы рассмотрим, как подключить два роутера к одной сети и правильно их настроить.
Содержание
- Для чего соединяют два роутера в одну сеть
- Способы соединения
- Пошаговая инструкция подключения двух роутеров разными способами
- Соединение LAN+Internet
- Подключение через Wi-Fi: включение функции моста
- Создание каскада LAN-LAN: использование кабельного подключения
- Особенности роутеров от разных производителей
- На D-Link и Asus
- На TP-Link
Для чего соединяют два роутера в одну сеть
Иногда установленный в доме роутер не отличается высокой мощностью, поэтому исходящий от него Wi-Fi невозможно нормально использовать. Постоянное отключение сигнала, подлагивание и бесконечные загрузки могут вывести из себя даже самого терпеливого пользователя.
Именно в таких ситуациях можно использовать второй маршрутизатор в режиме моста, что позволит настроить оба устройства на поддержку одного сигнала и значительно увеличить качество и стабильность сигнала. Такое объединение поможет расширить сеть, а интернет станет доступен в любом уголке дома.
Способы соединения
Вопрос, как соединить 2 роутера, становится актуальным, когда мощности одного устройства не хватает на то, чтобы нормально покрыть всю площадь дома или офиса. Установить дополнительный роутер можно самостоятельно, для этого не нужно иметь технического образования или владеть какими-либо навыками. Основные способы, с помощью которых можно объединить несколько устройств:
- подключение роутеров друг к другу с помощью кабеля;
- использование одного из роутеров в качестве модема;
- подключение с помощью встроенной функции «мост»;
- создание общей сети.
Пошаговая инструкция подключения двух роутеров разными способами
Рассмотрим в деталях разные способы соединения в одну сеть двух роутеров.
Соединение LAN+Internet
Для того чтобы создать подключение с помощью сетевого кабеля, нужно подключить один из разъемов кабеля к первому роутеру в интернет-порт, который еще может называться WAN, а второй конец нужно подключить к другому маршрутизатору, но уже в один из портов LAN. После этого, чтобы связать сеть воедино, нужно проверить DHCP-сервер на главном роутере, то есть на том, у которого подключен кабель к интернету, а после сделать следующее:
- Зайти в веб-интерфейс второго роутера, подключенного кабелем к LAN порту, найти вкладку с названием WAN или «Интернет», перейти по ней и изменить выставленный тип подключение на Динамический.
- После этого нужно перейти в раздел с названием LAN, посмотреть, включен или нет DHCP-сервер (если нет, то включить) и изменить диапазон IP адресов на другой, отличающийся от первого устройства, но входящий в ту же подсеть. Это значит, что первые три группы цифр диапазонов для двух устройств должны быть одинаковы, а последняя группа цифр – отличаться. Если на первом роутере настроен диапазон 192.168.3.2 – 192.168.3.120, то на втором можно выставить диапазон 192.168.3.121 – 192.168.3.240.
- Далее нужно сохранить настройки, выйти из административной панели и перезагрузить оба устройства.
Читайте так же: Двухдиапазонный роутер: что значит и для чего нужен
Подключение через Wi-Fi: включение функции моста
Второй самый популярный способ включения двух устройств одновременно – это использование одного роутера в качестве специального моста, чтобы соединять оборудование друг с другом. Такая функция может называться режим Мост или Bridge, а также может называться Повторитель или Repeat. Перед тем как приступать к созданию связывающей сети, нужно правильно установить и настроить первый роутер, который будет выступать главным. Параллельное повторение сигнала для создания локальной линии доступа происходит следующим образом:
- На втором устройстве нужно зайти в веб-интерфейс настроек.
- После этого требуется отключить DHCP-сервер для того, чтобы изменить IP-адрес– он не должен совпадать с адресом первого устройства.
- Нужно найти вкладку с названием Wireless Mode и включить режим устройства RepeatBridge Mode.
- После требуется дать новое имя сети и выполнить поиск сети – откроется доступ к перечню активных сетей, из которых нужно выбрать Wi-Fi, исходящий от первого роутера.
- Выбрав интернет-сеть, ввести пароль для подключения и сохранить настройки.
При первом подключении имя сети будет синхронизироваться между двумя устройствами, но потребуется выставить одинаковый тип шифрования и пароль.
Такая схема отлично подходит для пользователей, у которых есть дополнительный беспроводной маршрутизатор. Если поставить приемник в одной комнате, а усилитель в другой, то можно добиться лучшего результата – сигнал будет равномерно распределяться по всей площади.
Создание каскада LAN-LAN: использование кабельного подключения
Рассмотрим, как подключить 2 роутера к одной сети, путем кабельного соединения разъемов LAN друг с другом. В таком случае расположение роутеров будет определяться длиной кабеля – одновременно подключиться сможет больше устройств, а интернет не будет проседать по скорости. Настроить такую сеть можно так:
- Первым делом нужно подключить устройства, проверить их и выбрать, какое устройство, при соединении будет указано как Мастер. Также нужно изначально настроить Wi-Fi сеть на главном устройстве.
- После настройки пользователь будет подключаться ко второму устройству, и изменять его настройки в веб-интерфейсе.
- Нужно полностью отключить DHCP-сервер, так как IP будут передаваться из основного устройства.
- Также требуется изменить IP второго устройства на другой, отличающийся от адреса первого роутера, и сохранить настройки.
Читайте так же: Как узнать своего провайдера интернета в доме
В тех случаях, когда от второго подключенного устройства, не требуется раздача интернета, то можно купить коммутатор (он же хаб).
Особенности роутеров от разных производителей

Подробная инструкция подключения 2 роутеров может в значительной степени отличаться и зависеть от того, каким именно способом будут подключаться устройства, будет ли использоваться режим моста, модема, коммутатор или свитч. Роутеры разных фирм имеют свои особенности работы в разных режимах. Рассмотрим подключение и настройку на актуальных моделях
На D-Link и Asus
Использовать роутер D-Link можно вместе с маршрутизатором того же производителя, например, с TP-Link или Asus – они отлично синхронизируются и дополняют друг друга. Рассмотрим подробнее, как настроить D-Link, если он используется вместе с Asus и используется в качестве разветвителя, а не основного роутера сети:
- Первым делом нужно подключить два устройства кабелем и зайти в настройки, введя в адресной строке 192.168.0.1.
- После этого нужно сразу зайти во вкладку с названием «Wi-Fi клиент» и поставить галочку напротив включения этого режима. Далее нужно из списка доступных сетей для подключения выбрать основную и соединиться с ней.
- Далее требуется в графе WPA вписать действующий пароль от сети и нажать на кнопку «применить».
- Во вкладке «Сеть» выбрать подпункт с названием WAN и перейти по нему, после чего удалить все ранее установленные профили подключения.
- После этого нужно добавить новое подключение – выбрать динамический адрес, а в графе Интерфейс выбрать WAN.
- Далее нужно нажать на вкладку «Система» в самом верху настроек и выбрать пункт «применить», а после «перезагрузить устройство».
На TP-Link
Роутеры от производителя TP-link остаются самыми популярными. Их предлагают своим клиентам разные провайдеры, например, Ростелеком, к тому же они отличаются хорошим соотношением цены и качества и имеют большое количество встроенных функций, таких как IPTV.
Читайте так же: Как проверить роутер на работоспособность?
Роутер TP-Link будет максимально хорошо работать в соединении только с таким же устройством, то есть от того же производителя. Подключить к нему, например, Keenetic или Zyxel будет сложнее.
Лучший способ по максимуму использовать маршрутизатор TP-Link – это подключить к нему такое уже устройство, которое будет работать в режиме моста. Если брать современные устройства с тремя и более антеннами, то можно покрыть сигналом Wi-Fi крупную площадь. Используя режим моста на таких девайсах, можно подключить множество гаджетов.
Соединение двух и более роутеров в одну сеть позволяет создать оптимальное интернет-подключение, которое будет охватывать большую площадь. Перед тем как соединить два роутера, нужно проверить, есть ли у них специальные функции и смогут ли они хорошо работать вместе. Лучше всего выбирать два роутера одинаковой фирмы, а в ситуации, если от второго устройства не требуется раздача интернета, можно просто купить и установить коммутатор.
Источник: internetsim.ru