Даже лучшие контроллеры Xbox могут время от времени выходить из строя по ряду причин. Независимо от того, отключило ли ваш контроллер автономный режим из-за неконтролируемого обновления или вы перезагрузили Xbox, чтобы начать заново, есть несколько способов исправить и повторно синхронизировать контроллер, чтобы вернуться в игру.
Вот несколько шагов, которые вы можете выполнить, чтобы попытаться разобраться в этом.
Повторно синхронизируйте контроллер Xbox по беспроводной сети.
Первое, что вы должны попробовать, — это повторно подключить контроллер Xbox к консоли Xbox. Эти шаги подходят для любой современной консоли Xbox, от Xbox 360 до Xbox Series X или Series S.
- Нажмите и удерживайте кнопку с логотипом Xbox в течение 8-10 секунд на геймпаде, пока он не выключится.
- Нажмите и удерживайте кнопку Xbox в течение нескольких секунд, пока она снова не включится. Кнопка Xbox должна медленно мигать, указывая на то, что она ни с чем не синхронизирована.
- Нажмите и удерживайте кнопку привязки в верхней части контроллера. Он расположен рядом с портом USB, изображенным на картинке выше.
- Кнопка Xbox будет мигать быстрее, указывая на то, что она находится в режиме сопряжения.
- Нажмите и удерживайте кнопку привязки на консоли Xbox. Он расположен на передней панели консоли и может иметь несколько иное положение в зависимости от вашей модели. Он будет иметь такую же иконографию беспроводной сети, как и на вашем контроллере.
- Держите контроллер Xbox неподвижно рядом с консолью. Как только оба индикатора загорятся, их следует повторно синхронизировать.
Повторно синхронизируйте контроллер Xbox с помощью кабеля USB-C.
Если кнопки беспроводной связи не работают, вместо этого вы можете принудительно выполнить сопряжение с помощью USB-кабеля.
Программы для Windows, мобильные приложения, игры — ВСЁ БЕСПЛАТНО, в нашем закрытом телеграмм канале — Подписывайтесь:)
- Для этого стоит попробовать полностью отключить Xbox. Нажмите и удерживайте кнопку питания на Xbox, пока он полностью не выключится, затем отключите питание примерно на минуту. Это полностью отключит питание консоли.
- Прежде чем включить консоль Xbox, подключите контроллер Xbox к консоли Xbox с помощью USB-кабеля.
- Включите консоль Xbox, включив подключенный контроллер Xbox и нажав кнопку Xbox.
- После того, как консоль Xbox полностью включится, вы сможете отсоединить USB-кабель, а контроллер должен оставаться полностью синхронизированным, получив информацию о сопряжении напрямую от контроллера.
Дополнительные советы по устранению неполадок
Если ни один из вышеперечисленных методов не помог, вот несколько других возможных советов по устранению неполадок.
- Попробуйте дважды нажать кнопку привязки на верхнем краю геймпада. Двойное нажатие кнопки привязки переключает сигнал между Bluetooth и Xbox Wireless, и есть вероятность, что вы по ошибке переключили его в режим Bluetooth.
- Попробуйте отключить ближайшие беспроводные гарнитуры Xbox. Известно, что иногда некоторые беспроводные гарнитуры создают помехи сигналам контроллера Xbox.
- Отключите любые другие периферийные устройства, такие как проводные гарнитуры или клавиатуры, затем попытайтесь выполнить повторную синхронизацию.
- Убедитесь, что батарея заряжена. Низкий уровень заряда может вызвать проблемы с синхронизацией.
- Попробуйте синхронизировать другой контроллер, если можете, чтобы проверить, связана ли проблема с Xbox или с самим контроллером.
Обратитесь в Microsoft для ремонта
Если ничего не помогает, вам может потребоваться обратиться в Microsoft для ремонта. Если геймпад работает на других консолях Xbox, и вы не можете синхронизировать другие геймпады Xbox с вашим Xbox, возможно, возникла проблема с беспроводным приемником на вашем Xbox. Если контроллер не работать на других консолях Xbox или даже через Bluetooth на вашем телефоне или ПК, возможно, возникла проблема с беспроводным соединением на самом контроллере. Получить ремонт от Microsoft относительно просто, но это зависит от местных законов и статуса гарантии.
- Зарегистрируйте свое устройство с помощью учетной записи Xbox на Портал устройств Microsoft здесь.
- Выберите «Зарегистрировать устройство» вверху и следуйте инструкциям по добавлению консоли или контроллера.
- Вам понадобится серийный номер, чтобы добавить его на сайт. Для консолей Xbox серийный номер обычно указан сзади. Для контроллеров он обычно находится внутри крышки батарейного отсека сзади.
- Если ваше устройство находится на гарантии, вы сможете нажать на него и заказать ремонт.
Мы можем получать комиссию за покупки по нашим ссылкам. Узнать больше.
Источник: okdk.ru
Как подключить беспроводной джойстик от Xbox к ПК: советы

Современные геймеры могут воспользоваться различными игровыми устройствами. Например, рулями, очками виртуальной реальности или геймпадами. Последние пользуются особым спросом. Их можно подключать и к компьютерам, и к игровым приставкам. Мы постараемся выяснить, как заставить работать беспроводной джойстик от Xbox на ПК.
Что для этого потребуется и какие трудности могут поджидать неопытного пользователя?

Способы синхронизации
Беспроводные геймпады — это универсальные игровые устройства. Они отлично работают и на компьютерах, и на приставках. Главное знать, как их подключить к соответствующему девайсу.
На данный момент беспроводной джойстик от Xbox можно синхронизировать с персональным компьютером:
- через Bluetooth;
- при помощи беспроводных адаптеров;
- используя USB-кабель.
В действительности все намного проще, чем кажется, особенно если необходимо заставить геймпад исправно работать на Windows. Ниже будут приведены инструкции для каждого из перечисленных случаев.
Кабель в помощь
Беспроводной джойстик Xbox можно подключить к компьютеру при помощи специального кабеля, который должен иметь переходники типа USB или MicroUSB. Подобные шнуры либо идут в комплекте с устройством, либо их можно докупить самостоятельно.
Чтобы синхронизировать геймпад с персональным компьютером, нужно:
- Соединить джойстик с компьютером при помощи USB-кабеля.
- Включить компьютер и дождаться его загрузки.
- Осуществить включение геймпада.
- Дождаться завершения загрузки и инициализации драйверов соответствующего устройства.
Звучит совсем просто. Так и есть на самом деле. Любой беспроводной джойстик можно весьма успешно подключить к компьютеру при помощи USB-кабеля. Правда, это наиболее сложный вариант, и он не является единственным.

Адаптер для Windows
Как подключить беспроводной джойстик от Xbox к персональному компьютеру или лэптопу? Можно воспользоваться обычным беспроводным подключением. Этот способ избавит от лишних кабелей, сделав игровой процесс максимально комфортным для геймера.
Можно воспользоваться следующим способом:
- Приобрести специальный адаптер Xbox for Windows, а затем вставить его в гнездо на компьютере.
- Зарядить геймпад. Лучше сделать это заранее, так как без питания девайс попросту не включится.
- Включить беспроводной джойстик.
- Зайти в раздел «Устройства» на компьютере.
- Выбрать команду «Добавление нового устройства».
- Отыскать девайс через Bluetooth.
- Кликнуть по строчке, указывающей на выбранное игровое устройство.
- Подтвердить синхронизацию персонального компьютера с джойстиком.
Обычно после этого нужно дождаться окончания процедуры инициализации драйверов и определения нового геймпада в операционной системе. Быстро, просто и очень удобно. Таким образом можно подключить до 8 беспроводных джойстиков или 4 геймпадов с гарнитурой. Если речь идет о стереогарнитуре, то синхронизировать удастся всего лишь 2 устройства.
Только Bluetooth
Некоторые беспроводные джойстики Xbox оснащены встроенной поддержкой Bluetooth. В этом случае не придется приобретать дополнительные адаптеры. Поверьте, это очень удобно! Особенно для тех, кто не хочет существенно потратиться на игровые устройства и их подключение.

Если геймпад пользователя поддерживает Bluetooth, можно для его синхронизации с ПК действовать приблизительно так:
- Зарядить игровой девайс и включить его.
- Зайти в программу Bluetooth на компьютере, предварительно активировав эту функцию на ПК.
- Выбрать опцию «Обнаружение новых устройств».
- В появившемся списке указать используемый беспроводной джойстик.
- Щелкнуть по кнопке с подписью «Подключить/Синхронизировать».
На данном шаге активные действия заканчиваются. После проделанных операций операционная система установит соединение с игровым устройством. Теперь его можно использовать по назначению!
Поддерживает ли геймпад Bluetooth по умолчанию
Как подключить беспроводной джойстик Xbox к компьютеру, мы выяснили. Как можно понять, есть ли у геймпада поддержка Bluetooth по умолчанию? Достаточно внимательно посмотреть на него.
Если беспроводной джойстик оснащен упомянутой функцией, его пластмассовая поверхность близ кнопки с символом Xbox будет частью передней панели устройства. Если же поддержки встроенного Bluetooth нет, данная область будет являться частью корпуса, на которой располагаются триггеры.
О настройке
Мы выяснили, как можно подключить беспроводной джойстик от Xbox к лэптопу. Теперь каждый из игроков сможет самостоятельно выбрать подходящий способ.
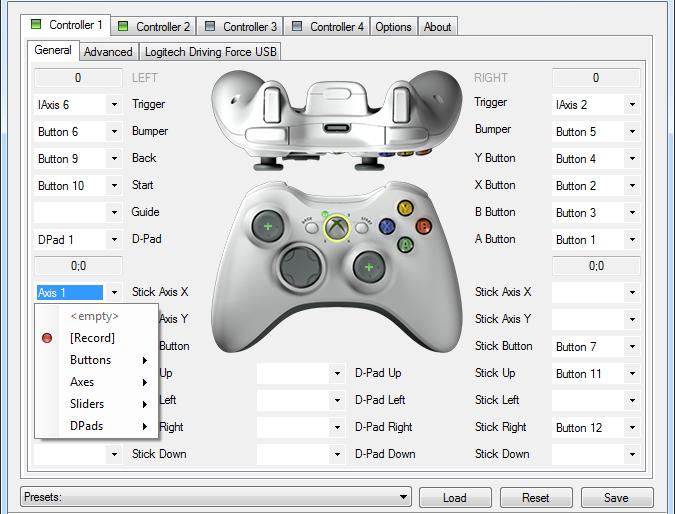
Отдельной настройки геймпады от Xbox не требуют. Они отлично работают с Windows с первоначальными параметрами. Управление при этом можно менять сразу же в игровых опциях. Очень удобно!
Заключение
Геймпады, как и другие игровые девайсы, значительно упрощают жизнь геймеру. Подключив к ПК беспроводной джойстик, пользователь сможет играть в любимую игру, словно на обычной приставке.
Не забывайте вовремя заряжать геймпады при беспроводном подключении. В противном случае устройство выключится, как только зарядка закончится.
Источник: fb.ru
Steam Link — подключаем контроллер XBOX 360


С помощью Steam Link вы можете транслировать игровой процесс с вашего ПК на телевизор. В данной статье с практическими советами мы расскажем вам о том, как при подключении контроллера XBOX 360 из этого гаджета можно извлечь еще больше пользы.

Фото: компании-производители
Источник: ichip.ru