Мобильные игры постоянно совершенствуются, поэтому неудивительно, что многие люди заинтересованы в сопряжении контроллеров со своими устройствами. Одним из популярных вариантов является контроллер PlayStation 3 (PS3).
Но делать это не нужно по принципу «включай и работай». На самом деле, есть настройка и некоторая работа, необходимая для того, чтобы ваши мечты сбылись.
Вот два способа сопряжения контроллера PS3 с телефоном или планшетом Android, а также их ограничения совместимости и другие требования.
Использование контроллера PS3 с телефоном Android
Вы можете подключить контроллер PS3 к своему телефону на Android, потому что у вас есть запасной. Но поскольку контроллер PS3 происходит от аппаратного обеспечения старого поколения, у него есть некоторые ограничения.
Программы для Windows, мобильные приложения, игры — ВСЁ БЕСПЛАТНО, в нашем закрытом телеграмм канале — Подписывайтесь:)
Хотя контроллеры PS3 имеют функцию Bluetooth, они не могут легко подключаться к другому оборудованию, например, к новым контроллерам. И оригинальная версия контроллера PS3 Sixaxis и DualShock 3 специально предназначены для подключения к PS3 или PSP Go. Подключение к другим устройствам требует некоторой настройки и требует обходных путей.
Подключение блютуз джойстика к Андроид ТВ БОХ
DualShock 4, который имеет более широкий диапазон Bluetooth-совместимости, доступен только с консолью PlayStation 4. Вот почему вам необходимо использовать программное обеспечение и кабели для подключения контроллера PS3 к вашему смартфону или планшету Android.
Способ 1: использование Sixaxis Controller (требуется Root)
Совместимость: большинство устройств Android, но проблемы с HTC и Samsung.
Уровень сложности: Умеренный.
Что вам нужно: телефон с рутом, адаптер USB On-The-Go (OTG), контроллер PS3, ПК и кабель mini-USB

Sixaxis Controller — приложение для тех, кто хочет соединить свой контроллер PS3 и мобильное устройство Android. С точки зрения сопряжения приложений, он имеет самый широкий спектр совместимых устройств.
Тем не менее, приложение требует root-доступа. Это может быть сдерживающим фактором для некоторых пользователей, поскольку рутирование Android аннулирует гарантию вашего устройства. Если вы не будете осторожны, вы также можете заблокировать свой телефон или сделать его уязвимым для угроз безопасности. К счастью, существует множество программ, которые помогут вам безопасно получить root-права.
Если ваше устройство имеет заблокированный загрузчик (например, устройства HTC), вам сначала нужно будет пройти процедуру разблокировки загрузчика, прежде чем вы сможете получить root права на свой телефон. Сделав это, вы можете начать работу с Sixaxis Controller.
Скачать: Sixaxis Controller ($ 2,49) [Больше не доступно]
Шаг 1: Проверьте совместимость
Поскольку Sixaxis Controller является платным приложением, рекомендуется сначала использовать бесплатное приложение Sixaxis Compatibility Checker , чтобы убедиться, что оно будет работать на вашем телефоне. В средстве проверки совместимости вам просто нужно нажать Старт, чтобы проверить совместимость вашего телефона.
Price: Free
Приложение также укажет, рутирован ли ваш телефон или нет. Если ваш телефон не рутирован, он не может выполнить проверку, и приложение Sixaxis Controller не будет работать на вашем телефоне.
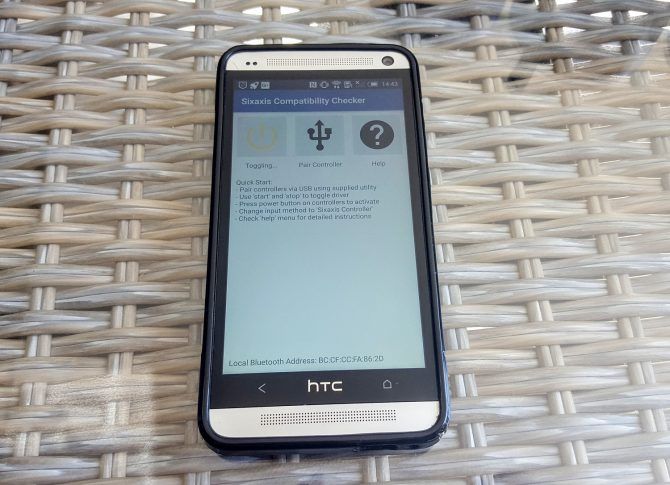
Если вы рутировали свой телефон, приложение выполнит проверку совместимости. Вы узнаете, совместим ли ваш телефон, если приложение сможет предоставить Bluetooth-адрес вашего телефона. Это также показывает диалоговое окно, которое подтверждает совместимость.
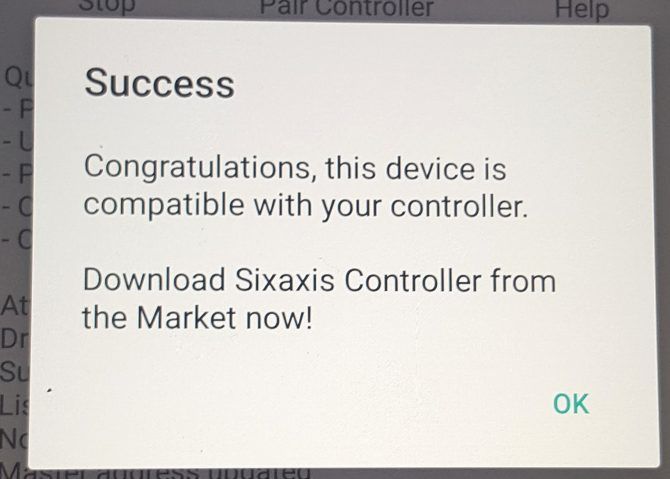
Держите этот Bluetooth-адрес под рукой (он понадобится вам позже) и переходите к следующему шагу.
Шаг 2: Подготовка контроллера к работе
Помимо рутирования телефона, для вашего контроллера также требуется дополнительная настройка. Вы должны сделать свой контроллер PS3 совместимым с приложением Sixaxis, подготовив его с помощью инструмента для ПК. Опция, предложенная разработчиками приложения, — SixaxisPairTool .
Установите этот инструмент на свой компьютер и запустите его от имени администратора. Существует версия для Windows, а также инструмент сопряжения контроллеров macOS и Linux. Мы рассмотрим инструмент Windows.
Простая программа предоставляет вам небольшое диалоговое окно с указанием адреса Bluetooth главного устройства вашего контроллера. В нем также есть место, которое позволяет вам изменить главное устройство. Введите Bluetooth-адрес вашего телефона (как предусмотрено проверкой совместимости) в этом поле и продолжайте. Затем программа установит правильные драйверы, необходимые для вашего контроллера.
У вас могут возникнуть проблемы с этой частью процесса сопряжения. Иногда SixaxisPairTool не запускается с ошибкой, указывающей на отсутствие libusb0.dll .
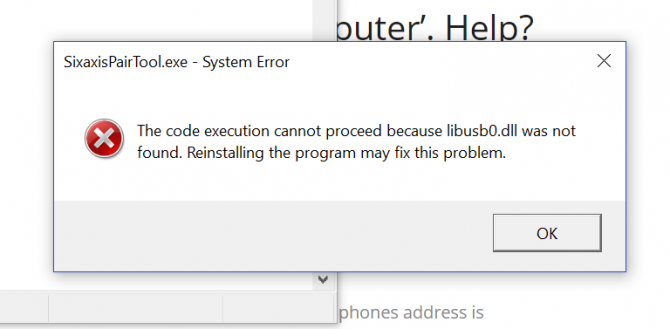
Один из обходных путей для этого — перейти в папку, где вы установили SixaxisPairTool, и войти в каталог x86 . Здесь переименуйте libusb0_x86.dll в ibusb0.dll . Затем скопируйте этот файл вместе с libusb0.sys в ту же папку, где находится SixaxisPairTool.exe .
Вы также должны получить доступ к диспетчеру устройств (щелкните правой кнопкой мыши кнопку «Пуск») и удалите устройство с именем HID-совместимый игровой контроллер в разделе « Устройства интерфейса пользователя» . Если вы можете запустить программу, но не можете установить драйверы, вы можете использовать SCP Toolkit в качестве альтернативного установщика драйверов.
Затем перейдите к части мобильного приложения в процессе сопряжения.
Шаг 3: Соедините контроллер через приложение Sixaxis Controller

Вы будете рады, что этот шаг относительно легче, чем предыдущие. Убедитесь, что приложение имеет права суперпользователя на вашем телефоне, прежде чем начать.
На данный момент это так же просто, как нажать кнопку « Пуск» в приложении Sixaxis Controller. Затем приложение выполнит серию проверок, чтобы убедиться, что у вас есть правильные драйверы.
Нажав кнопку « Pair Controller» , вы сможете проверить, что Bluetooth-адрес вашего телефона теперь является главным адресом контроллера. Если вы не смогли правильно связать контроллер с SixaxisPairTool, функция Pair Controller сделает это за вас, если у вас установлены правильные драйверы.
Когда в диалоговом окне приложения указано, что клиент 1 подключен , подключение установлено успешно. Вы можете проверить, что все работает, нажимая кнопки и перемещая палочки — приложение должно реагировать, перемещая свои выборы в соответствии с вашими кнопками.
Способ 2: использование Sixaxis Enabler (рут не требуется)
Совместимость: большинство телефонов Samsung Galaxy, но некоторые другие устройства Android — особенно новые модели.
Уровень сложности: легкий
Что вам нужно: совместимый телефон Android, адаптер USB On-The-Go (OTG), контроллер PS3, кабель mini-USB

Использование приложения Sixaxis Enabler для подключения контроллера PS3 к устройству Android, безусловно, является самым простым способом. Итак, почему больше людей не продвигает это?
Его чрезвычайно ограниченная совместимость, особенно со старыми устройствами, делает этот метод пригодным только для определенных телефонов. Поскольку приложение не требует рутирования вашего устройства, ваш телефон или планшет должен уже иметь правильную поддержку прошивки для контроллеров PS3. Бренды, которые чаще всего работают с приложением, включают телефоны Samsung Galaxy и Nexus. Некоторые флагманы LG также совместимы.
Как и Sixaxis Controller, Sixaxis Enabler также является платным приложением. Так что, если вы один из счастливчиков, у которого есть устройство, которое работает с приложением, что вам нужно делать?
Скачать: Sixaxis Enabler ($ 2,49)
Шаг 1: Откройте Sixaxis Enabler
Первый шаг для этого метода очень прост — купите приложение, затем загрузите и откройте его. Приложение не требует рутирования вашего устройства или каких-либо специальных разрешений.
Само приложение также чрезвычайно простое, с минималистичным пользовательским интерфейсом. Это включает в себя экран с инструкциями и страницу устранения неполадок. В верхней части приложения вы можете увидеть его статус. Когда он говорит Обнаружение Sixaxis, пожалуйста, подключите контроллер , вы должны сделать именно это.
Шаг 2. Разрешить приложению подключаться
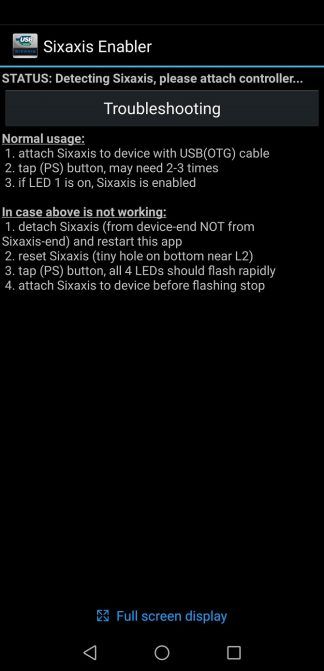
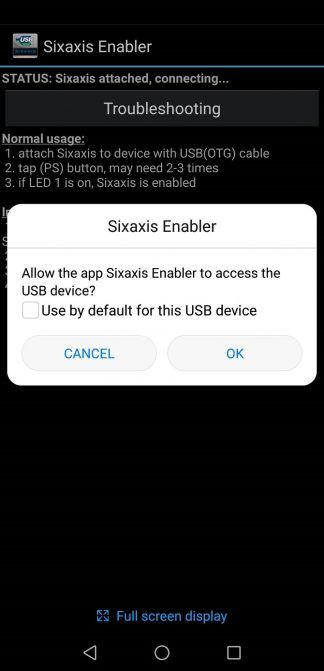
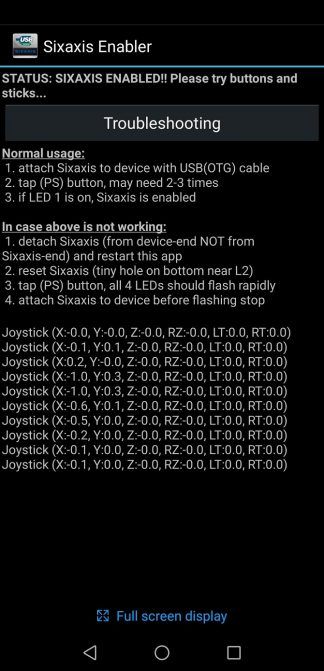
После того, как вы подключили контроллер и включили его, вы получите сообщение с вопросом, хотите ли вы разрешить приложению доступ к вашему устройству. Просто нажмите ОК, и приложение начнет синхронизацию.
Если ваше устройство совместимо, статус приложения изменится на Sixaxis Enabled . Затем вы можете перемещать джойстики контроллера и нажимать кнопки, чтобы убедиться, что приложение регистрирует эти движения. Если он работает правильно, строки входного кода будут отображаться при взаимодействии с контроллером.
Если ваше устройство несовместимо, рутирование не исправит это, если вы не добавите пользовательское ПЗУ с соответствующими обновлениями прошивки. В нашем тестировании HTC One M7 работал с Sixaxis Controller во время рутирования, но не был совместим с Sixaxis Enabler.
Однако мы подтвердили совместимость с Samsung Galaxy S8. Мы также смогли использовать приложение с Galaxy S10 и Huawei P20 Pro. Как только ваш контроллер подключен к вашему устройству, вы можете просто открыть игру и начать ее использовать.
Другие способы сопряжения контроллера с Android
Несмотря на растущую популярность использования контроллеров для игр Android, существует ограниченное количество способов сопряжения контроллера PS3 с телефоном. Мы обрисовали в общих чертах два основных метода, которые могут использовать владельцы Android, так что, надеюсь, один из них подойдет вам.
Источник: okdk.ru
Как подключить Дуалшок к Андроиду — подробная инструкция
Dualshock 4 – это беспроводной контроллер, который стал многим заменять привычный способ управления. Для пользователей беспроводное подключение – лучший вариант, так как не всегда удобно использовать телефон в качестве простого контроллера. Его маленький размер и габариты в целом не всегда способны на то, чтобы обеспечить качественную и стабильную игру. Геймпад от консоли – то, что предпочитают многие пользователи, но вопрос встает следующий: как подключить dualshock 4 к android? Стоит подробнее разобраться в этом вопросе и узнать все тонкости использования, которых с Дуалшок достаточно много.
Особенности подключения джойстика к смартфону
Несмотря на то, что многие пользователи сейчас используют устройства от компании Андроид, все равно у этой операционной системы есть много ограничений. Например, пользователь может подключить минимальное количество геймпадов. Это означает то, что играть с многими консолями сразу не получится, для этого нужен телефон другой операционной системы, но не Андроид.
Такие пульты, как Дуалшок Playstation, может синхронизироваться со смартфоном и планшетом, либо с компьютером. Подключается он достаточно сложно и проблематично. Планшеты же можно подключить к приставке Sony, а также при помощи кабеля USB или же даже Блютуз.
Как говорят многие геймеры, в «шокер», то есть дуалшок 4, встроена специальная сенсорная панель, которая может поддерживать множество нажатий одновременно. При этом это значительно расширить возможности игрока, датчик перемещения поможет ориентироваться в пространстве, точно управлять игровым процессом.
Также в особенности подключения можно добавить определенный алгоритм действия, которого необходимо придерживаться для стабильного и правильного подключения. Более подробно про это стоит поговорить далее.
Как подключить Dualshock 4 к Андроид по блютуз
Если пользователь подключил ранее сам шокер к приставке, то сначала необходимо все отсоединить, а только потом выполнять синхронизацию вместе с мобильным устройством. В другом случае устройство так и останется в паре с консолью, а синхронизация его с телефонов будет невозможна. Для отключения пользователю необходимо выполнить пару действий:
- Заходим в меню PS4, переходим в пункт «Настройки»;
- Теперь пользователю необходимо тапнуть на раздел с регулировкой звука и устройств;
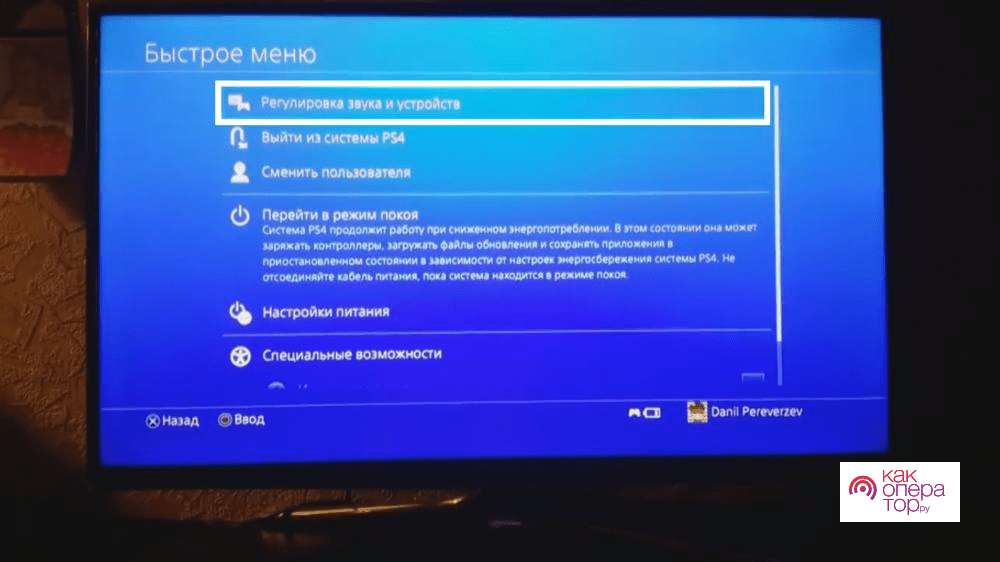
- Подключаем опцию «Отключить устройство»;
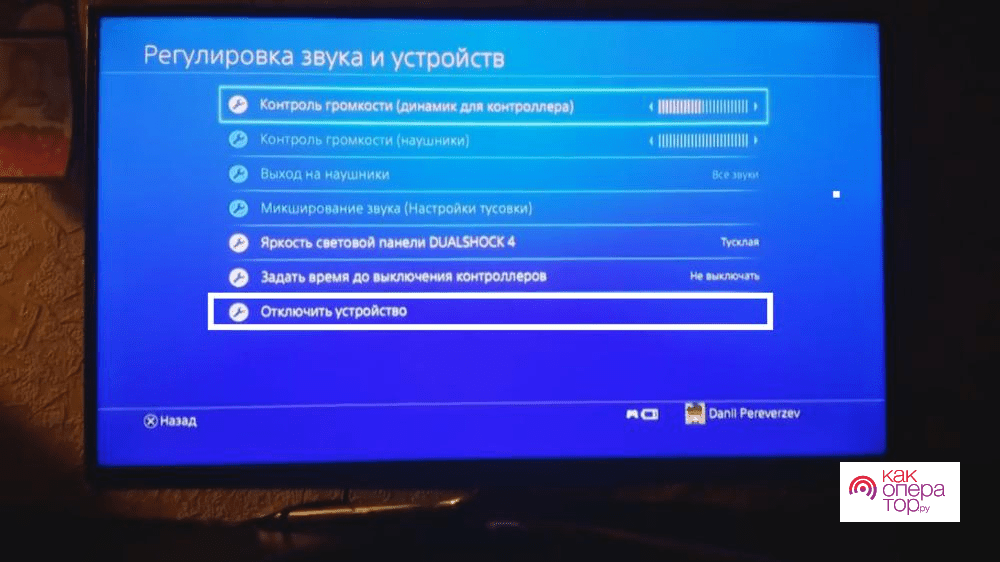
- Теперь пользователь выбирает подключенную модель джойстика.
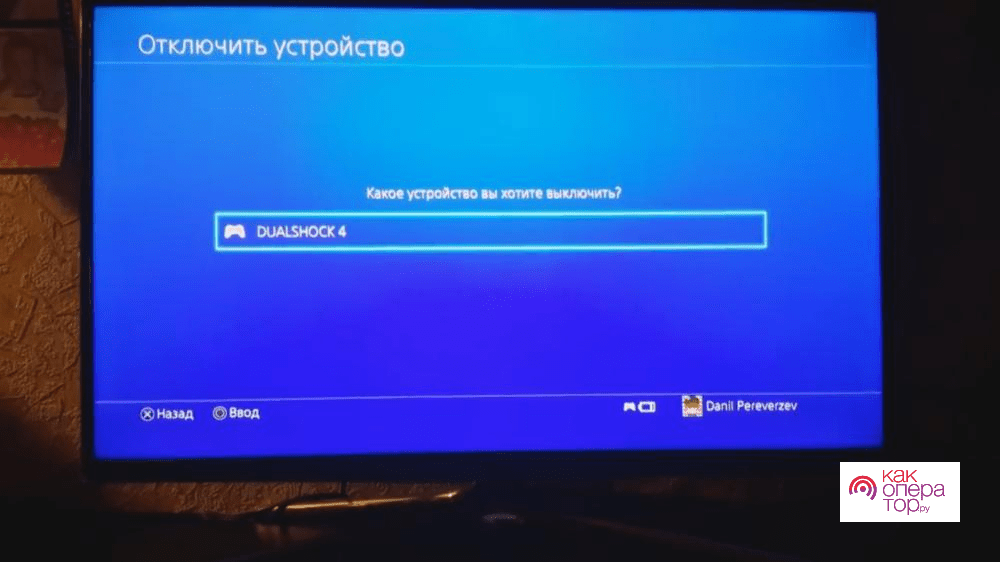
Если пользователь сделал все верно, то в меню подключенных устройств шокер пропадет. Однако, когда сам геймпад отключен, пользователю необходимо сделать следующее, чтобы подключить через Блютуз dualshock 4 к android:
- Зажимаем на геймпаде две кнопки под названием «Share» и логотип компании;

- После этого пользователю необходимо удерживать сам корпус контроллера до того момента, пока индикатор не будет светится белым светом;

- Остается только активировать на Андроиде опцию Блютуза в настройках;
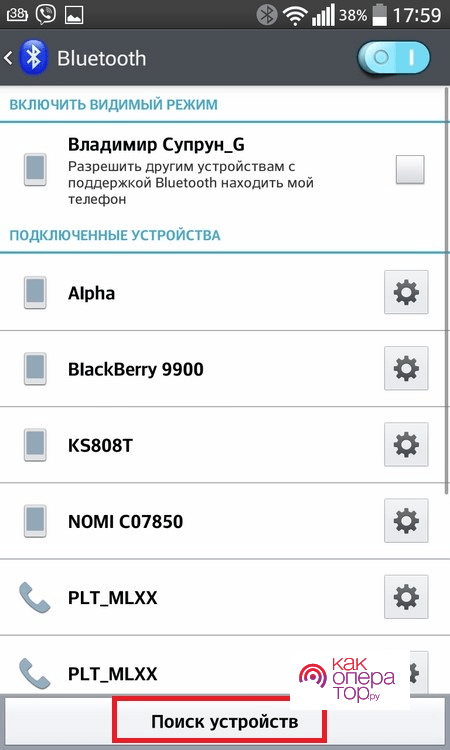
- Запускаем процесс поиска устройств;
- Смотрим в перечне наш джойстик, находим его и выполняем сопряжение.
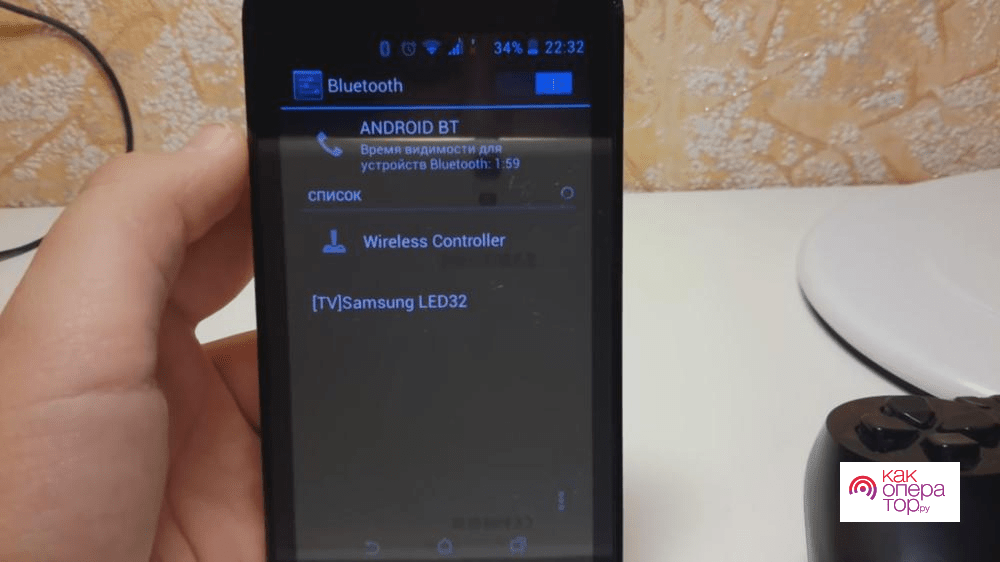
Как видно, процедура максимально простая, пользователю необходимо всего лишь правильно зажимать кнопки, чтобы подключить при помощи блютуза на смартфоне контроллер. При этом спустя несколько минут после синхронизации пользователь может играть в любые игры, полностью управлять устройством при помощи эмулятора.
Как подключить джойстик ПС к телефону по USB
Если активация беспроводным вариантом не удалась, пользователь может подключить её при помощи проводного варианта. Например, dualshock 4 к android подключить можно при помощи кабеля USВ. Соответственно, для подключения пользователю необходимо:
- Иметь при себе кабель USB;
- Подключить функцию под названием Remote Play;
- Скачать специальное приложение.
Платная утилита от компании Сони есть в Play Market. Её нужно использовать для подключения, так как изначально на устройство Андроид Сони встраивалась постепенно, сделав возможным к телефону консоли и одноименные игровые приставки.
Для подключения также пользователю необходимо выполнить некоторые действия:
- Скачиваем приложение под названием «PS4 Remote Play», а затем устанавливаем её на телефон Андроид. Если пользователю необходимо зарегистрировать геймпад, то выбираем пропуск данного действия. Эмулятор будет присоединяться позже;
- Теперь необходимо выполнить запрос об инсталляции, переходим к утилите;
- Включите консоль и перейдите в раздел «Настройки»;
- Выбираем пункт с настройками соединения дистанционно, а после добавления устройства;
- Появится окошко, где будет показана специальная комбинация для подключения. Записываем её отдельно на листок, чтобы после выполнить подключение;
- Тапаем на кнопку «Следующее», при поиске пропускаем шаг, система предлагает ввести тот код, который был записан ранее. Тапаем на клавишу «Регистрация», если пароль с листочка перенесен на экран.
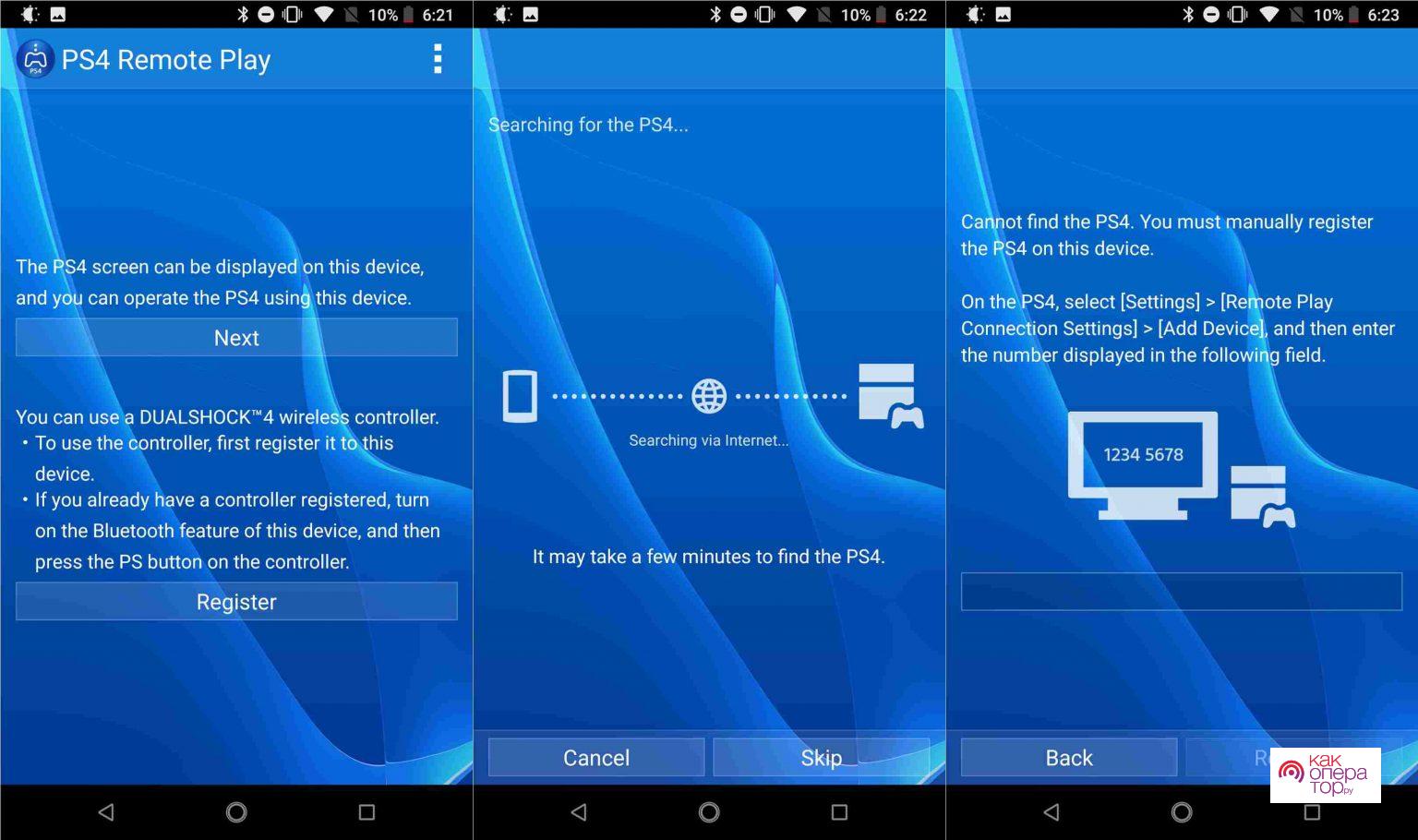
Стоит отметить, что регистрация и подобное подключение геймпада выполняется только один раз, чтобы мобильное устройство в целом осознало, что к нему будет в дальнейшем подключаться консоль. Также пользователю после синхронизации необходимо посмотреть в меню на устройстве наличие приставку.
После того, как пользователь выполнит подключение, у него будет возможность использовать джойстик для того, чтобы управлять игровыми процессами на устройствах. При этом дополнительно откроется доступ ко всем играм на консоли, которые есть в целом.
Как подключить джойстик других производителей
Как говорилось ранее, пользователь может подключить не все джойстики к своему андроиду, а лишь определенное количество. При этом некоторые можно синхронизировать прямо с устройством, даже с ПК, для этого нужно немного времени и сил.
Xbox
Если пользователь не хочет использовать провода во время подключения, он может подключить джойстик Xbox One/PS4. Эти устройства подключаются и синхронизируются с устройством без дополнительных проводов. При этом контроллер останется в паре с приставкой, в дальнейшем подключение будет невозможно:
- Для начала необходимо на телефоне нажать на настройки;
- После чего открыть раздел с блютуз и другими устройствами;
- Переходим во вкладку с настройками подключения;
- Выбираем сопряжение с новым устройством;
- Вводим контроллер в активный режим Блютуза старым способом: зажимаем клавишу «Поделиться» и сам логотип компании до того момента, пока не загорится белая кнопка дисплея.
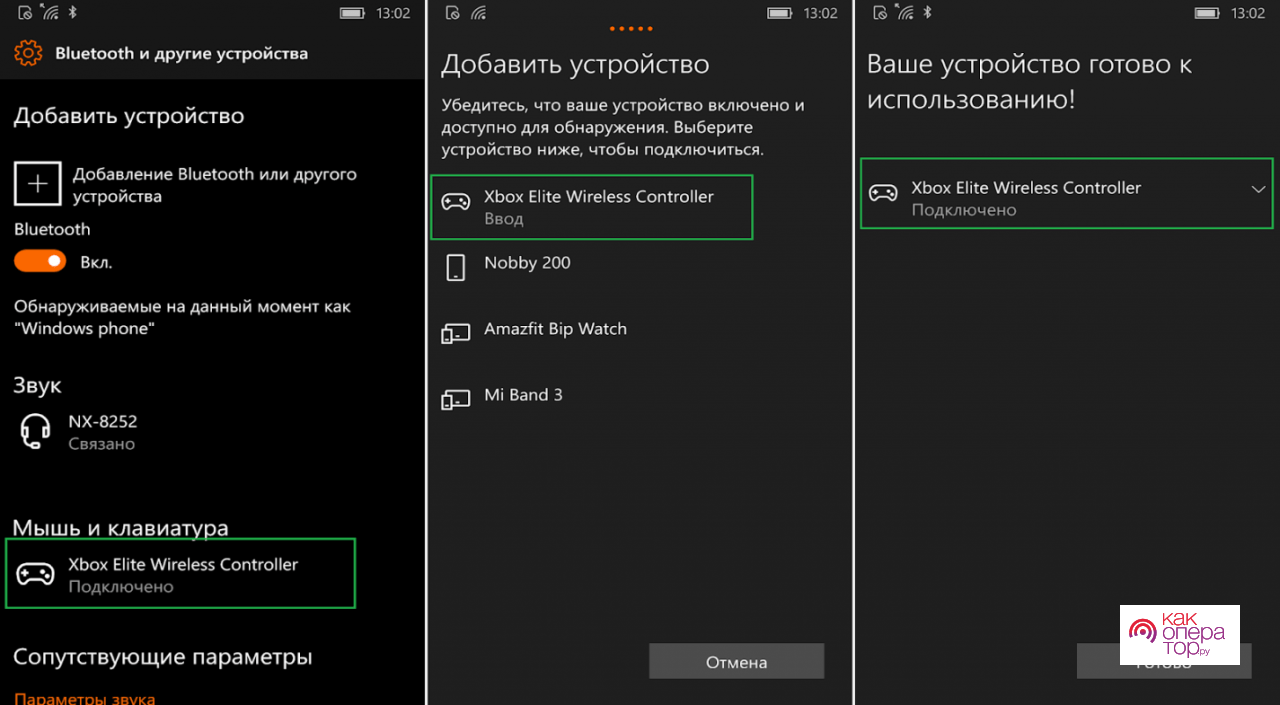
Если на экране телефона появился нужный джойстик, то подключение выполнено верно.
Игровой джойстик для приставки Android TV
На данный момент многие пользователи приобретают такие умные телевизоры, к которым можно подключить любые приставки, то есть на них есть специальная функция под названием Smart TV.
Подключать можно не только консоли, но и различные клавиатуры, мышки.
Точно такими же свойствами обладает и приставка Android TV. Её суть заключается в том, что пользователь может управлять всеми процессами точно так же, как и на смартфон Андроид, однако, на большом экране. Для таких целей по советам многих геймеров стоит выбирать качественные контроллеры для игр, которые не только отлично подойдут к телевизору, но и подключаться беспроводным модулям.
Для подключения игрового джойстика к приставке Android TV необходимо выполнить следующий алгоритм:
- Открываем меню Android TV, после этого ищем режим Bluetooth, переводим этот режим в активное положение;
- После этого система начнет поиск беспроводных устройств. Это время удерживаем комбинацию X+Home 2-3 секунды;
- Если индикатор начнет мигать, то это значит, что перечень подключенных и обнаруженных устройств пополнится новым названием эмулятора, лишь только в некоторых случаях пользователь увидит название джойстика;
- Теперь дожидаемся, пока сопряжение между джойстиком и Android TV будет завершено, если все верно, то появится пункт «Сопряжено».

Обратите внимание! При подключении джойстика он будет выполнять не только свои игровые функциональные особенности, но и в целом сможет заменить пульт дистанционного управления. После синхронизации пользователь может выбрать нужный ему режим работы, что очень удобно.
Nintendo Switch
Многие пользователи и не знают, что Nintendo Switch можно легко и просто присоединить к смартфону, Xiaomi, например. Они не только хороши по качеству, но и удобны в управлении. Для того, чтобы подключить Андроид к Nintendo Switch, нужно выбрать один из двух способов. Первый способ заключается в следующем:
- Как только разблокируется Андроид, проводим пальцем, чтобы активировать шторку;
- Активируем блютуз;
- Переводим ползунок в активное состояние.
Это первый способ подключения блютуза, так как Nintendo Switch сразу обнаружит Андроид и подключится. Второй способ – при помощи меню:
- Открываем настройки;
- Переходим в блютуз, находится рядом с кнопкой wi-fi;
- Переводим ползунок в активное состояние.
После этого появится список подключенных устройств или же доступных. На контроллере при этом необходимо зажать кнопку «Про», чтобы активировать синхронизацию.
Проблемы при подключении и управлении
Если пользователь выполнил все правильно, могут возникнуть некоторые проблемы при подключении и управлении. Стоит разобрать их подробнее в таблице ниже.
Источник: kakoperator.ru
Подключение геймпада к Android
Развитие технологий породило множество мобильных игр, которые часто не уступают классическим компьютерным развлечениям. На Андроид сейчас выпускается большое количество игр с отличной графикой и продуманным сюжетом. Создатели стараются максимально адаптировать сенсорный экран для управления, однако в ряде случаев гораздо удобнее было бы пользоваться гемпадом. Особенно это характерно для современных экшнов, гонок и прочих 3D развлечений. Возможность подключения геймпада к Андроиду рассматривается в данной статье.
Можно ли подключить джойстик к Андроиду
Подключение геймпада к системе Андроид представляется крайне удачным решением в ряде случаев. Множество игр, рассчитанных на смартфоны и планшеты на этой платформе, помогут весело провести время. А подключенный джойстик значительно повысит комфорт игрового процесса и позволит получить еще больше впечатлений.
С подключенным геймпадом пользователи мобильных устройств смогут играть в такие игры как GTA, Фифа, NFS и многие другие. Представлены как новинки, так и портированная с компьютера классика, позволяющая ощутить ностальгию и вновь окунуться в тот мир, который радовал много лет назад.

Подключить джойстик к системе Андроид возможно и это не займет много времени. Причем подключаться могут как беспроводные модели, так и привычные проводные устройства. Можно использовать обычные многофункциональные геймпады или же обратить внимание на контроллер от какой-либо другой игровой приставки.
Инструкция по подключению джойстиков к Андроиду (проводных по USB-кабелю и беспроводных по Bluetooth)
Подключить джойстик к мобильной платформе Андроид можно несколькими способами, выбор которых зависит от типа контроллера и конкретных целей пользователя. Потребуется либо специализированное программное обеспечение, либо особый переходник. Переходник представляется обязательным элементом в том случае, если разъемы на смартфоне или планшете не подходят к штекеру геймпада.
Особое внимание стоит уделять соблюдению всех необходимых требований к синхронизации устройств. Только в этом случае можно будет гарантировать стабильное функционирование игровой системы.
Все манипуляции со своим устройством вы делаете на свой страх и риск, если не уверенный лучше не рисковать.
Чем новее и функциональнее будет контроллер, тем выше вероятность правильного подключения к мобильному устройству. Современные гаджеты стараются оснащать всем необходимым набором интерфейсов, которые помогут быстро осуществить желаемое.
Рекомендуем: Как сделать сброс настроек на Андроиде
Сейчас в продаже можно встретить следующие разновидности контроллеров:
- Проводные устройства для ПК и приставок.

- Беспроводные геймпады.

- Предназначенные специально для мобильных устройств.

Процесс подключения в каждом случае будет иметь некоторые особенности, которые обязательно стоит учитывать.
Контроллеры для смартфонов и планшетов вызовут меньше всего затруднений. Производители постарались сделать их максимально универсальными, так что подключение может осуществляться через специальный провод или за счет беспроводного интерфейса Bluetooth. В данном случае никакого специализированного программного обеспечения не требуется.
Подключить к Андроиду джойстик для компьютера или игровой приставки будет несколько сложнее. Эти сложности связаны, прежде всего, именно с тем, что такие аппараты изначально не предназначены для использования на мобильных платформах.
Порядок подключения проводного геймпада:
- Зайти в магазин приложения на мобильном устройстве и скачать программу Tincore Keymapper.

- Подсоединить к телефону кабель USB On The Go или USB OTG.

- Подключить контроллер к кабелю.

- Зайти в приложение и выставить необходимые настройки.

После осуществления всех перечисленных манипуляций можно смело запускать игру на смартфоне или планшете и начинать получать удовольствие от процесса. Никаких сложных процессов реализовывать не придется.
Несколько более сложным представляется процесс подключения беспроводного геймпада к системе Андроид.
Подключить беспроводной контроллер к мобильной платформе можно только при наличии соответствующих прав на управление гаджетом (root-права).
В этом случае процесс синхронизации состоит из следующих действий:
- На мобильное устройство необходимо установить программу Sixaxis Compatibility Checker.

- С помощью программы проверить насколько джойстик совместим с гаджетом — нажать кнопку Start и немного подождать.


- Теперь программу SixaxisPairTool необходимо установить на персональный компьютер. Перед этим рекомендуется осуществить подключение джойстика через USB-кабель и его полную синхронизацию с компьютером.
Рекомендуем: Как выйти из Плей Маркета

- Программа автоматически установит все необходимые драйвера, а затем сформирует специальный адрес, состоящий из 12 цифр. Эти цифры появятся в специальном окне.

- На смартфон или планшет устанавливается программа Sixaxis Controller и запускается. На этом этапе будет проверяться наличие root-прав, и если их не будет, воспользоваться возможностями утилиты не получится. Утилита выдаст локальный адрес Bluetooth, который состоит из 12 цифр.

- Адрес Bluetooth нужно будет ввести на компьютере в программе SixaxisPairTool. Набор цифр вписывается в ячейку Change Master, после чего необходимо нажать кнопку Update. Значение Current Master изменится на введенное.


- Используемый джойстик отключается от компьютера (USB-кабель больше не понадобится) и подключается к Android посредством кнопок PS или X.

О правильности выполнения всех действий сможет сказать загоревшаяся лампочка, а также предложение с выбором устройства для управления (в разделе Change IME).
Приложение для настройки джойстика на Андроид
Синхронизация геймпада и мобильного устройства на Андроид потребует от владельца установки специализированных приложений. Некоторые из них используются только на подготовительном этапе, тогда как другие представляют собой важную часть самого игрового процесса.
Популярной программой считается USB/BT Joystick Center. Это приложение легко устанавливается на смартфон или планшет через официальный магазин. С помощью этого приложения можно переназначать клавиши контроллера или непосредственно транслировать все действия с геймпада на мобильное устройство.

Что делать, если джойстик не подключается к телефону
Иногда даже при соблюдении всех правил нет возможности подключить джойстик к системе Андроид. Это может быть связано со следующими проблемами:
- На смартфоне или планшете отсутствуют заранее полученные root-права.
- Мобильный гаджет и контроллер попросту несовместимы.
- Ошибки в приложении.

Если первая попытка подключения не увенчалась успехом, рекомендуется повторить процедуру несколько раз, так как всегда есть риск случайной ошибки со стороны пользователя.
Часто пользователи могут сталкиваться с неработоспособностью созданной игровой системы, которая связана с неисправностью самого геймпада. И выявить эту проблему без проведения некоторых особых манипуляций вряд ли получится.
Рекомендуем: Что делать, если глючит (зависает) телефон на Android? Решение проблемы
Прежде всего, надо удостовериться в том, что батарея беспроводного контроллера заряжена. Современные устройства оснащаются специальными индикаторами.
Также стоит удостовериться в исправности джойстика, подключив его к какому-либо другому оборудованию. Это может быть компьютер или игровая консоль. Надо проверить работоспособность всех кнопок, а также датчиков движения.

Юлия Чижёнок
Автор сайта
Задать вопрос
При подключении проводного джойстика проблема может крыться в самой операционной системе мобильного устройства. Рекомендуется после подключения производить перезагрузку, которая поможет заново запустить все необходимые службы.
Источник: appsetter.ru