Чтобы использовать беспроводной контроллер DUALSHOCK 4 для управления в совместимых играх и приложениях на устройствах Sony Xperia или Android, можно подключить контроллер по Bluetooth.
Устройства, поддерживающие подключение беспроводного контроллера DUALSHOCK 4
Устройства Sony Xperia и портативные устройства с ОС Android 10 или более новыми поддерживают подключение беспроводного контроллера DUALSHOCK 4 по Bluetooth. Подключив беспроводной контроллер по Bluetooth, вы можете использовать его для управления в совместимых играх и приложениях.
ШАГ 1:
Включите режим регистрации на беспроводном контроллере DUALSHOCK 4
Перед тем как подключить беспроводной контроллер по Bluetooth, включите режим регистрации контроллера:
- Одновременно нажмите и удерживайте кнопки PS и SHARE на беспроводном контроллере.
- Когда включится режим регистрации, световая панель на контроллере начнет мигать.
ШАГ 2:
Подключите беспроводной контроллер DUALSHOCK 4 по Bluetooth
- На устройстве Sony Xperia или Android откройте меню настройки Bluetooth и включите Bluetooth.
- Запустите поиск новых устройств, затем выберите Беспроводной контроллер.
Теперь вы можете использовать беспроводной контроллер для управления в поддерживаемых играх и приложениях.
Как подключить геймпад Dualshock 4 к приставке Xiaomi mi Box S и Mi TV Stick Android TV
Игры и приложения, поддерживающие беспроводной контроллер DUALSHOCK 4
Беспроводной контроллер можно использовать в играх, которые транслируются с PS4 на устройство Android 10 с помощью дистанционного воспроизведения на PS4.
Также беспроводной контроллер можно использовать на устройствах Android с ОС Android 10 или более новой для управления в играх, поддерживающих беспроводной контроллер DUALSHOCK 4.
Дистанционное воспроизведение на Android
При подключении беспроводного контроллера DUALSHOCK 4 к совместимому устройству Sony Xperia доступны все функции.
Обратите внимание: некоторые функции беспроводного контроллера будут недоступны при подключении к устройствам на Android 10:
- Не работает сенсорная панель
- Не меняется цвет подсветки световой панели
- Функция вибрации, датчик движения и разъем для гарнитуры не работают
Повторное подключение беспроводного контроллера DUALSHOCK 4 к PlayStation®4
Чтобы снова подключить беспроводной контроллер к PS4, подключите его к PS4 с помощью кабеля USB и нажмите кнопку PS на беспроводном контроллере.
После этого можно отключить кабель USB и использовать контроллер в беспроводном режиме.
Нужна помощь с контроллером DUALSHOCK 4?
Если вам кажется, что ваш контроллер неисправен, перейдите в раздел «Ремонт PlayStation», чтобы проверить, доступен ли гарантийный ремонт вашего оборудования.
Источник: www.playstation.com
Как Подключить Геймпад к Смарт Телевизору и Играть в Игры
Подключение Dualshock 4 к устройству с Android

- Входим в настройки Bluetooth на смартфоне. Для этого свайпом по экрану сверху вниз открываем панель быстрого доступа.
 Находим соответствующую иконку, удерживаем ее, пока не откроется экран с параметрами, и включаем функцию, если она отключена.
Находим соответствующую иконку, удерживаем ее, пока не откроется экран с параметрами, и включаем функцию, если она отключена. 
- Теперь нужно связать мобильное устройство и контроллер от PS4. Для этого на смартфоне тапаем «Поиск».

А на Dualshock 4 зажимаем одновременно кнопки «Share» и «PS». 
Когда в блоке «Доступные устройства» появится геймпад, тапаем по нему и подтверждаем сопряжение. 

Контроллер должен появиться в блоке «Подключенные устройства». Теперь его можно использовать.
После подключения беспроводной геймпад может работать с сильной задержкой. Причем чаще всего это случается на устройствах с более ранними версиями Android. Пользователи на профильных форумах предлагают решить эту проблему с помощью прикладной программы Bluetooth Auto Connect.

-
Скачиваем приложение и запускаем его. Открываем раздел «Профили» и выбираем «Media Audio (A2DP)».
 В списке выбираем тот же профиль – «Media Audio (A2DP)».
В списке выбираем тот же профиль – «Media Audio (A2DP)». 


Бывает, что Sony PlayStation 4 не может обнаружить контроллер после беспроводного подключения его к Андроид-устройству. На официальном сайте компании в этом случае рекомендуют сначала подключить геймпад к консоли с помощью кабеля, а затем нажать на нем кнопку «PS». Когда установится сопряжение, кабель можно будет отключить.
Способ 2: OTG
Технология «On-The-Go» предназначена для подключения к мобильным устройствам периферийного оборудования и других гаджетов. Чтобы проводной контроллер Дуалшок 4 работал, понадобится OTG-кабель (переходник) и смартфон или планшет, который поддерживает эту технологию. Как правило, достаточно просто подключить кабель и смартфон автоматически определит манипулятор.

О наличии технологии OTG можно узнать из технических характеристик мобильного устройства или с помощью специального ПО. Более подробно об этом написано в отдельной статье.
Источник: lumpics.ru
Как подключить контроллер PS4 к Android TV и кнопки сброса?
во время теста Mi Box Чтобы увидеть, сможет ли он Играйте в игры, требующие контроллера Я столкнулся с небольшой проблемой. Хотя можно Навигация на Android TV С контроллером Bluetooth нет возможности напрямую перейти на главный экран. Вот почему я решил исследовать, как сбросить кнопки на Контроллер DS4 и использовать его как альтернативу дистанционному управлению. В этой статье я покажу вам Как подключить контроллер PS4 на Android TV и кнопки сброса Чтобы помочь вам с дистанционным управлением. Давайте начнем.
Я использую DS4 (контроллер Dualshock 4 от Sony) в этой статье, однако, если у вас есть Другой беспроводной контроллер , метод, который будет объяснен, будет по-прежнему работать как есть, и вы даже можете настроить дополнительные кнопки на Беспроводной контроллер Делать другую работу без особых усилий.

Подключите контроллер к Mi Box S или Android TV
Возьмите свой контроллер и вставьте его режим сопряжения , Я использую контроллер DualShock 4, и чтобы перевести его в режим сопряжения, он должен Нажмите и удерживайте на двух кнопках ПОДЕЛИТЕСЬ و PS вместе, пока не начнет мигать белый свет.
После того, как вы переключите DS4 в режим сопряжения, перейдите в меню «Настройки». Android TV или в моем случае Mi Box S. в Удаленный аксессуар Вы найдете вариантДобавить аксессуар».
Как записать экран на MI Box S или любом Android TV?
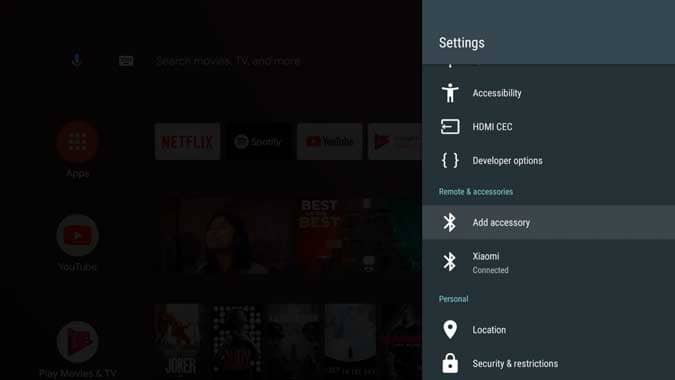
Скорее всего, вы увидите контроллер DS4 с надписью «Беспроводной контроллер. Выберите его, чтобы начать сопряжение. Индикатор контроллера DS4 перестанет мигать после успешного подключения к Android TV.
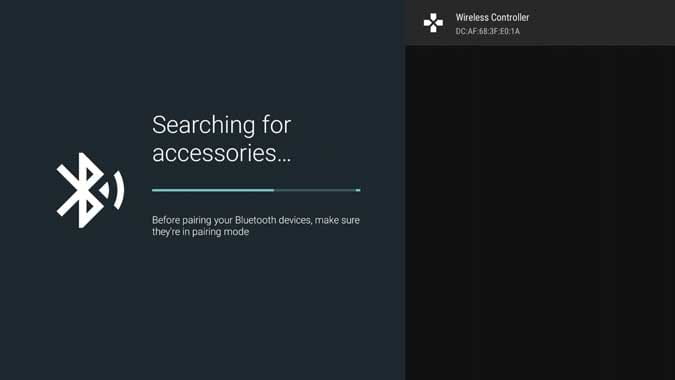
Какие кнопки работают?
Кнопки D-pad действуют как переключатели направления повсюду. Устройства Android TV разные, которые я тестировал. Однако кнопка. Возвращение груз отбор Они различаются от устройства к устройству. На Mi Box S кнопка «X«Для спины и кнопки»OЧтобы выбрать, однако, на Щитовое ТВ X выбрать и O Возвращать.
Вы можете перемещаться на Android TV Однако, полностью используя эти шесть кнопок, если вы хотите добавить больше функций, вы можете Кнопки сброса На DS4 иНастройте его в соответствии с вашими потребностями.
К сожалению, я не смог использовать тачпад DS4 с Android TV. Если я смогу использовать его в будущем, я обновлю шаги здесь.
Сброс кнопок контроллера PS4 на Android TV
Чтобы сбросить кнопки, мы будем использовать специальное приложение для сопоставления кнопок, которое можно найти в Play Store. Я использовал приложение Button Mapper Что хорошо работает и позволяет настраивать каждую кнопку. Установите приложение на Android TV из Play Store Или установить из интернета через боковая загрузка.
Откройте приложение и выберите «добавить кнопкиНиже раздела Кнопки. Откроется пустая страница для хранения настроек кнопок, которые вы добавите в будущем.
Лучшие бесплатные приложения IPTV: как смотреть прямые трансляции на Android

Нажмите на «добавить кнопкиВы увидите всплывающее окно с надписью «Нажмите кнопку». Кнопка появится на экране сразу после ее нажатия.
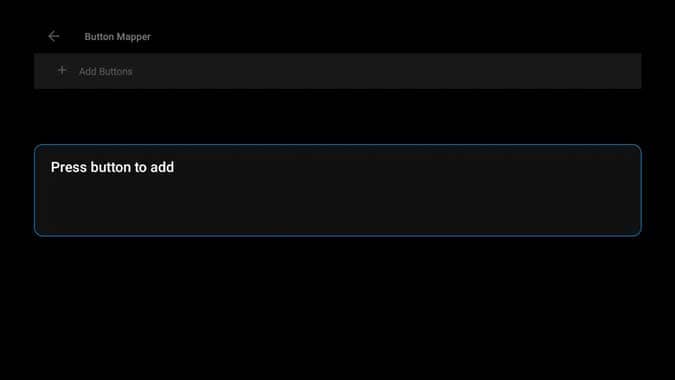
После этого просто нажмите кнопку, которую вы только что добавили в приложение. Вы можете сбросить для самой кнопки три различных варианта; Одно касание, двойное касание и долгое нажатие. Включите ползунок рядом с Настроить чтобы начать сброс.
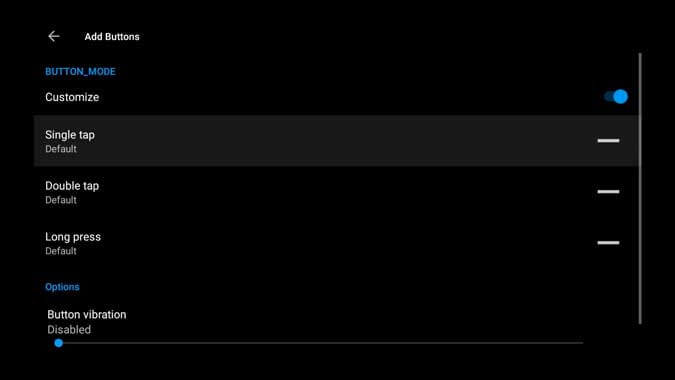
Например, я хотел сбросить кнопку PS На контроллере DS4 действует как клавиша «Домой». Для этого выберите в меню опцию «Один щелчок», и откроется список опций, которым вы можете назначить кнопку. Выбирать «Домашняя страницаи нажмите ОК.

Это оно. будет имитировать кнопку. PS Кнопка «Домой» каждый раз, когда вы ее нажимаете, переводит вас на главный экран. Приложение позволяет назначить любой кнопке широкий набор функций, можно назначить кнопки громкости, мультимедийные клавиши и даже для того, чтобы делать скриншоты. Используя тот же метод, я установил параметры регулировки громкости на кнопки Л1-Р1 على DS4. Если у вас возникнут какие-либо проблемы во время этого процесса, дайте мне знать в комментариях ниже или свяжитесь со мной в Twitter, и я буду рад помочь.
Источник: www.dz-techs.com