
4 — й год работаю удалённо и создаю различные источники дохода. Строю бизнес в интернете и активно инвестирую.
Приветствую всех гостей моего блога! На связи Федор Лыков. Сегодня мне хочется помочь вам разобраться в вопросе, как подключить монитор к ноутбуку и поверьте после прочтения данного текста вы сможете легко и просто ответить на данный вопрос.
Содержание скрыть
Для чего вообще это нужно? Ответов очень много. Ноутбук ведь — это мобильное устройство и имеет очень компактную компоновку, а следовательно, и небольшой экран. Это значит, что когда вы захотите посмотреть, к примеру, фильм с друзьями, то комфорта будет мало.
Или вы находитесь на конференции и вам требуется показать огромной аудитории свою презентацию.
А может быть вы просто умудрились попасть в неприятную ситуацию и случайно сломать дисплей мобильного компьютера, а воспользоваться им нужно.
Как подключить ноутбук компьютер к телевизору без проводов
Все эти случаи ведут к тому, что возникает необходимость подключения к монитору или проектору. Давайте же рассмотрим имеющиеся способы это сделать.
Возможные варианты подключения
Подключить можно очень многими способами. Все зависит лишь от того, какие интерфейсы подключения имеются на вашем мониторе и ноутбуке. Давайте посмотрим, как выглядят интерфейсы. Я упорядочил их в таблицу для вашего удобства.
| Название | Картинка | Описание |
| VGA (D-SUB) |  |
Старый, но все еще актуальный аналоговый видеоинтерфейс |
| HDMI |  |
Актуальный цифровой интерфейс. Передает и аудио, и видеосигнал. |
| DVI-I |  |
Старый аналоговый видеоинтерфейс. Менее популярен, чем VGA, но иногда встречается |
| DVI-D |  |
Цифровой видеоинтерфейс, иногда встречается, но все же менее популярен, чем конкуренты |
| DisplayPort |  |
Актуальный цифровой интерфейс. Передает и аудио, и видеосигнал. Прямой конкурент HDMI. |
| USB Видеоадаптер |  |
Позволяет передавать видеосигнал с помощью USB в устройство-передатчик (ноутбук в нашем случае) на устройство с другим типом подключения (например HDMI). Удобно, когда на ноутбуке отсутствуют нужные интерфейсы подключения |
| Беспроводное подключение |  |
Использование видеосендера (на фото) или встроенного Wi-Fi адаптера в монитор для передачи видеосигнала. Позволяет подключить монитор без проводов |
| USB Type-C |  |
Самый новый из всех перечисленных интерфейс. Встречается пока что не так часто. Особенную актуальность имеет для ноутбуков от компании Apple |
Подключить iPad к Mac Mini
По данной таблице необходимо выяснить какие порты имеются на вашем ноутбуке, какие на внешнем дисплее и выбрать подходящий вариант. Не забывайте, что для каждого варианта (кроме беспроводного подключения) необходим провод с таким же штекером. Убедитесь и в наличии у вас нужного кабеля.
После этого уже можно говорить о подключении.
Но одного лишь подключения мало. Да, скорее всего ваш ноутбук определит подключение второго дисплея, а настроить отображение предстоит вам. Благо делается это не сложно, потому давайте я вам расскажу.
Настройка передачи изображения на внешний дисплей
Имеются несколько режимов работы нескольких мониторов. Это необходимо, чтобы каждый пользователь имел возможность комфортного использования. Для этого в системе Windows 10 предусмотрено несколько вариантов показа изображения, которые мы сейчас и рассмотрим.
Только экран компьютера
(Показать только на 1 Win 10)
Только второй экран
(Показать только на 2 Win 10)
Данные режимы работы являются стандартом и присутствуют не только на Windows 10, но и на более ранних версиях, например на Windows 7. Отличаются там они только названиями.
Имеется два способа выбрать подходящий вам режим на компьютере. Рассмотрим, как подключить монитор к ноутбуку сперва на актуальной «десятке».
Подключение на Windows 10
Как я уже сказал, имеется два способа выбора режима:
- С помощью сочетания клавиш Windows + P
- С помощью окна настроек «Дисплей».
В первом случае перед нами справа откроется панель с выбором режима. Просто сделайте выбор на подходящем вам, кликнув по нему левой кнопкой мыши.

Второй способ немного другой. Нам потребуется зайти в настройки экрана, кликнув на рабочем столе правой кнопкой мыши и выбрав из появившегося контекстного меню пункт «Параметры экрана».

Нужно нажать на него левой кнопкой мыши и перед вами откроется окно.

В области 1 нам необходимо выбрать квадратик, который является нашим монитором в настройках. Чтобы понять под каким номером первый и второй монитор можно нажать на кнопку 2 «Определить». Операционная система покажет большие цифры на каждом из дисплеев, каждая из которых будет определять его идентификационный номер.
Пролистав ниже, вы сможете увидеть те же настройки режимов, что и в первом способе.

Находятся в списке они немного в другом порядке и называются слегка иначе, но смысл остается тот же. Обратитесь ко второй таблице, где названия из данного способа написаны в скобках.
Теперь предлагаю рассмотреть варианты выбора режимов на Windows 7.
Подключение на Windows 7
Здесь аналогично имеется два способа выбора режима:
- С помощью стандартной программы «Подключить к проектору»
- С помощью окна настроек «Разрешение экрана».
В первом случае нам необходима подобная панель как в Windows 10 в первом способе, но открывается она отдельно с помощью запуска приложения «Подключить к проектору».
Для этого откроем меню пуск и в строке поиска снизу ввести название приложения.

Перед вами откроется окно выбора режима работы. Название отличаются, но порядок и назначение аналогичны порядку из таблицы.

Второй способ похож на тот, что был в Windows 10. Правой кнопкой мыши щелкаем на рабочем столе и из контекстного меню выбираем «Разрешение экрана» нажатием левой кнопки.

В открывшемся окне нас встретит уже знакомое нам окошко с настройками.

В области 1 мы выбираем тот монитор, который хотим настроить. Чтобы понять под каким номером первый и второй монитор можно нажать на кнопку 2 «Определить».
В пункте «Несколько экранов» под 3 номером выбираем режим работы. Описание им можно найти в таблице выше.
Заключение
Вот мы и рассмотрели, как подключить монитор к ноутбуку. Надеюсь, что эта информация оказалась для вас полезной.
Спасибо, что дочитали до конца! Оставляйте ваши вопросы в комментариях и обязательно получите ответ! Встретимся в следующих публикациях, до новых встреч!
С Уважением, автор блога Федор Лыков!
Источник: osnovy-pc.ru
Как подключить монитор к ноутбуку?
Как подключить монитор от «большого» десктопного компьютера к ноутбуку? В нашей статье мы рассматриваем именно способы подключения и разбираем важные нюансы такого подключения, позволяющего управлять всеми программами с ноутбука, тем самым используя большой экран в качестве основного монитора, на котором отображаются все рабочие процессы.
Виды разъемов и кабелей
- VGA
- DVI
- HDMI
Например, ниже показано наличие VGA-разъема на ноутбуке и на мониторе, через которые оба гаджета соединяются кабелем:

Какой кабель нужен для подключения? В зависимости от выбранного разъема это может быть VGA-, DVI- или HDMI-кабели.
Чаще всего рекомендуют использовать HDMI. Тем не менее, у вас может быть ноутбук старой модели, на котором есть только VGA-порт. Что касается DVI, то он бывает не на всех моделях.
Также можно подключить монитор к ноутбуку с помощью DisplayPort. Это относительно новый интерфейс, присутствующий, как правило, в ноутбуках премиального товарного сегмента. По разъему он схож с HDMI, но не полностью – кабели для подключения разные. Если у вас на ноутбуке есть такой порт, то используйте именно его, так как это, по сути, «прокачанный» вариант HDMI.
Есть ещё способ подключить монитор к ноутбуку через его USB-порт, но об этом мы поговорим ниже. А пока что продемонстрируем, как выглядят все перечисленные разъемы и кабели к ним:

Далее несколько важных нюансов, связанных с наличием/отсутствием тех или иных портов.
- На ноутбуке есть только DVI и VGA – используйте DVI, подключая его к HDMI-порту монитора через переходник
- На мониторе нет HDMI, что делать? Также используйте переходник – но уже HDMI – DVI
- На ноутбуке HDMI, а на мониторе VGA и DVI – аналогично (см.выше)
Почему лучше использовать HDMI и, если первый вариант отсутствует, то DVI? Дело в том, что вход VGA аналоговый и не обеспечивает картинку хорошего качества.
Как вы уже поняли, если входы там и там разные, то нужно использовать переходники, которые можно приобрести в любом магазине электроники – достаточно лишь грамотно задать вопрос сведущему продавцу. Вот так, например, выглядят переходные кабели HDMI-DVI.
Соответственно, есть переходники: HDMI-DisplayPort, HDMI-DVI, DVI-VGA, HDMI-VGA, которые вы легко можете отыскать в интернет-магазинах или в обычных супермаркетах электроники.
Итак, «приоритетные» порты:
- HDMI (мы поставили его на первое место по причине наибольшей распространенности)
- Display Port
- DVI
- VGA
При подключении через кабель монитор и ноутбук надо отключить от электросети!
Как только вы успешно их «скоммутировали», то на мониторе сразу же появится картинка с рабочего стола вашего ноутбука (после загрузки операционной системы).
Ещё раз – подключать кабель «на горячую» нельзя ни в коем случае! Иначе в ближайшей перспективе вас ждет не удобная работа за широким монитором, а поиск финансов на ремонт оборудования.
А если картинки нет?
Бывает и такое. В этом случае используйте клавиши F1-F12. Пробуйте найти комбинацию через одновременное нажатие клавиши Fn и одной из клавиш с 1-й по 12-ю. На некоторых клавиатурах на нужной клавише нанесен знак «Ноутбук-Монитор» или «Монитор-Монитор». Но не на всех, отчего нужный «шифр» надо подбирать вручную.
Если картинки нет и после этого, то тогда это форс-мажор – видеокарта ноутбука не соответствует возможностям монитора. В этом случае стоит обновить видеодрайвера.
Подключение через USB-порт
Как мы сказали выше, есть способ подключить монитор к ноутбуку через его порт USB. Этим пользуются в крайних случаях – если кроме этого входа больше ничего нет, или все остальные порты уже используются. Но делать это не рекомендуется, так как сигнал на монитор будет некачественный.
Интересно, что на многих новых моделях ноутбуков отдельные выходы под внешний монитор отсутствуют, а используется специальный порт USB Type-C. В этом случае потребуется переходной кабель USB-C – HDMI.

Корректируем экраны
Подключение прошло успешно? Но это только половина дела! Вполне вероятно, что вам потребуется скорректировать разрешение экрана монитора. Для этого мы кликаем по рабочему столу правой кнопкой мыши и выбираем пункт Разрешение экрана.

ОБРАТИТЕ ВНИМАНИЕ: здесь и далее речь идет про рабочий стол именно ноутбука!
Этот режим поможет поставить и на мониторе и ноутбуке подходящее разрешение.
Далее все внимание на раздел «Несколько экранов». В нем вы выбираете подходящий режим работы с подключенным монитором. Всего их три:
- Дублировать эти экраны – и на ноутбуке и на мониторе рабочий стол одинаковый
- Расширить эти экраны – монитор и ноутбук становятся единым целым, и вы можете курсором перемещать один элемент с экрана монитора на ноутбук, или наоборот.
- Отобразить рабочий стол только на 1-ом (2-м) экране – один экран будет предназначаться для вывода данных, а второй просто не будет виден. Чаще всего данные выводят на мониторе.
Настройка экранов в Windows10
Сегодня многие пользователи активно переходят на Windows 10. В этой ОС настройка тоже не доставляет особого труда. Вам необходимо одновременно нажать на клавиши Fn и вышеупомянутую кнопку с изображением экрана, в результате чего появятся настройки. Вот так это выглядит:

- Только экран компьютера – работает только дисплей ноутбука
- Повторяющийся – на мониторе и ноутбуке идентичное изображение
- Расширить – экран монитора и ноутбука становится единым целым
- Только второй экран – работает только монитор (он становится «увеличенным» дисплеем ноутбука, тогда как на самом ноутбуке экран гаснет).
Итак, вот основные моменты, которые необходимо иметь в виду при подключении внешнего монитора к ноутбуку. Ничего сложного – используйте внешний экран для удобной работы или просмотра контента!

Список инструментов массовой проверки HTTP кода ответа сервера

Улучшение органической выдачи Google

Чем отличается контекстная реклама от таргетированной
Появились вопросы?
Специалисты компании «Третий Путь» готовы ответить на все ваши вопросы по продвижению сайта, увеличению звонков и заявок на сайте.
Закажи звонок эксперта — мы свяжемся и ответим на все вопросы.
Заполняя любую форму на сайте, вы соглашаетесь
с политикой конфиденциальности
Хотите получить пример успешного развития сайта в вашей тематике бизнеса? Позвоним вам для уточнения деталей и пришлем успешные кейсы
Политика конфиденциальности
1. ОПРЕДЕЛЕНИЕ ТЕРМИНОВ
1.1. В настоящей Политике конфиденциальности используются следующие термины:
1.1.1. «Администрация сайта» – уполномоченные сотрудники на управления сайтом, действующие от имени ООО «Третий Путь», которые организуют и (или) осуществляет обработку персональных данных, а также определяет цели обработки персональных данных, состав персональных данных, подлежащих обработке, действия (операции), совершаемые с персональными данными.
1.1.2. «Персональные данные» — любая информация, относящаяся прямо или косвенно к определяемому физическому лицу (субъекту персональных данных).
1.1.3. «Обработка персональных данных» — любое действие (операция) или совокупность действий (операций), совершаемых с использованием средств автоматизации или без использования таких средств с персональными данными, включая сбор, запись, систематизацию, накопление, хранение, уточнение (обновление, изменение), извлечение, использование, передачу (распространение, предоставление, доступ), обезличивание, блокирование, удаление, уничтожение персональных данных.
1.1.4. «Конфиденциальность персональных данных» — обязательное для соблюдения Организацией или иным получившим доступ к персональным данным лицом требование не допускать их распространения без согласия субъекта персональных данных или наличия иного законного основания.
1.1.5. «Пользователь сайта (далее Пользователь)» – лицо, имеющее доступ к Сайту, посредством сети Интернет и использующее Сайт Организации.
1.1.6. «IP-адрес» — уникальный сетевой адрес узла в компьютерной сети, построенной по протоколу IP.
1.1.7. «Cookies» — небольшой фрагмент данных, отправленный веб-сервером и хранимый на компьютере пользователя, который веб-клиент или веб-браузер каждый раз пересылает веб-серверу в HTTP-запросе при попытке открыть страницу соответствующего сайта.
2. ОБЩИЕ ПОЛОЖЕНИЯ
2.1. Порядок ввода в действие и изменения Политики конфиденциальности:
2.1.1. Настоящая Политика конфиденциальности (далее – Политика конфиденциальности) вступает в силу с момента его утверждения приказом Руководителей Организации и действует бессрочно, до замены его новой Политикой конфиденциальности.
2.1.2. Изменения в Политику конфиденциальности вносятся на основании Приказов Руководителей Организации.
2.1.3. Политика конфиденциальности персональных данных действует в отношении информации, которую ООО «Третий Путь» (далее – Организация) являясь владельцем сайтов, находящихся по адресам: 3put.ru, а также их поддоменах (далее – Сайт и/или Сайты), может получить от Пользователя Сайта при заполнении Пользователем любой формы на Сайте Организации. Администрация сайта не контролирует и не несет ответственность за сайты третьих лиц, на которые Пользователь может перейти по ссылкам, доступным на Сайтах.
2.1.4. Администрация сайта не проверяет достоверность персональных данных, предоставляемых Пользователем.
2.2. Порядок получения согласия на обработку персональных данных и их обработки:
2.2.1. Заполнение любой формы Пользователем на Сайте означает дачу Организации согласия на обработку его персональных данных и с настоящей Политикой конфиденциальности и условиями обработки персональных данных Пользователя, так как заполнение формы на Сайте Пользователем означает конклюдентное действие Пользователя, выражающее его волю и согласие на обработку его персональных данных.
2.2.2. В случае несогласия с условиями Политики конфиденциальности и отзывом согласия на обработку персональных данных Пользователь должен направить на адрес эл. почты и/или на почтовый адрес Организации заявление об отзыве согласия на обработку персональных данных.
2.2.3. Согласие Пользователя на использование его персональных данных может храниться в Организации в бумажном и/или электронном виде.
2.2.4. Согласие Пользователя на обработку персональных данных действует в течение 5 лет с даты поступления персональных данных в Организацию. По истечении указанного срока действие согласия считается продленным на каждые следующие пять лет при отсутствии сведений о его отзыве.
2.2.5. Обработка персональных данных Пользователя без их согласия осуществляется в следующих случаях:
- Персональные данные являются общедоступными.
- По требованию полномочных государственных органов в случаях, предусмотренных федеральным законом.
- Обработка персональных данных осуществляется для статистических целей при условии обязательного обезличивания персональных данных.
- В иных случаях, предусмотренных законом.
2.2.6. Кроме персональных данных при посещении Сайта собираются данные, не являющиеся персональными, так как их сбор происходит автоматически веб-сервером, на котором расположен сайт, средствами CMS (системы управления сайтом), скриптами сторонних организаций, установленными на сайте. К данным, собираемым автоматически, относятся: IP адрес и страна его регистрации, имя домена, с которого Пользователь осуществил перехода на сайты организации, переходы посетителей с одной страницы сайта на другую, информация, которую браузер Посетителя предоставляет добровольно при посещении сайта, cookies (куки), фиксируются посещения, иные данные, собираемые счетчиками аналитики сторонних организаций, установленными на сайте. Эти данные носят неперсонифицированный характер и направлены на улучшение обслуживания Пользователя, улучшения удобства использования сайта, анализа посещаемости. Эти данные собираются автоматически, отправку этих данных Пользователь может запретить, отключив cookies (куки) в браузере, в котором открывается сайт.
2.2.7. Порядок обработки персональных данных:
К обработке персональных данных Пользователей могут иметь доступ только сотрудники Организации, допущенные к работе с персональными данными Пользователей и подписавшие соглашение о неразглашении персональных данных Пользователей. Перечень сотрудников Организации, имеющих доступ к персональным данным Пользователей, определяется приказом Руководителей Организации. Обработка персональных данных Пользователей может осуществляться исключительно в целях установленных настоящей политикой и при условии соблюдения законов и иных нормативных правовых актов Российской Федерации.
3. ПРЕДМЕТ ПОЛИТИКИ КОНФИДЕНЦИАЛЬНОСТИ
3.1. Настоящая Политика конфиденциальности устанавливает обязательства Администрации сайта по неразглашению и обеспечению режима защиты конфиденциальности персональных данных, которые Пользователь предоставляет при заполнении любой формы на Сайте.
3.2. Персональные данные, разрешённые к обработке в рамках настоящей Политики конфиденциальности, предоставляются Пользователем путём заполнения регистрационной формы на Сайте и включают в себя следующую информацию:
3.2.1. фамилию, имя, отчество Пользователя.
3.2.2. контактный телефон Пользователя.
3.2.3. адрес электронной почты (e-mail).
3.3. Любая иная персональная информация неоговоренная выше подлежит надежному хранению и нераспространению, за исключением случаев, предусмотренных п. 2.5. настоящей Политики конфиденциальности.
4. ЦЕЛИ СБОРА ПЕРСОНАЛЬНОЙ ИНФОРМАЦИИ ПОЛЬЗОВАТЕЛЯ
4.1. Персональные данные Пользователя Администрация сайта может использовать в целях:
4.1.1. Установления с Пользователем обратной связи, включая направление уведомлений, запросов, касающихся использования Сайта, оказания услуг, обработка запросов и заявок от Пользователя.
4.1.2. Осуществления рекламной деятельности с согласия Пользователя.
4.1.3. Регистрации Пользователя на Сайтах Организации для получения индивидуальных сервисов и услуг.
4.1.4. Совершения иных сделок, не запрещенных законодательством, а также комплекс действий с персональными данными, необходимых для исполнения данных сделок.
5. СПОСОБЫ И СРОКИ ОБРАБОТКИ ПЕРСОНАЛЬНОЙ ИНФОРМАЦИИ
5.1. Обработка персональных данных Пользователя осуществляется без ограничения срока, любым законным способом, в том числе в информационных системах персональных данных с использованием средств автоматизации или без использования таких средств.
5.2. При утрате или разглашении персональных данных Администрация сайта информирует Пользователя об утрате или разглашении персональных данных.
5.3. Администрация сайта принимает необходимые организационные и технические меры для защиты персональной информации Пользователя от неправомерного или случайного доступа, уничтожения, изменения, блокирования, копирования, распространения, а также от иных неправомерных действий третьих лиц.
6. ОБЯЗАТЕЛЬСТВА СТОРОН
6.1. Пользователь обязан:
6.1.1. Предоставить информацию о персональных данных, необходимую для пользования Сайтом.
6.1.2. Обновить, дополнить предоставленную информацию о персональных данных в случае изменения данной информации.
6.2. Администрация сайта обязана:
6.2.1. Использовать полученную информацию исключительно для целей, указанных в п. 4 настоящей Политики конфиденциальности.
6.2.2. Обеспечить хранение конфиденциальной информации в тайне, не разглашать без предварительного письменного разрешения Пользователя, а также не осуществлять продажу, обмен, опубликование, либо разглашение иными возможными способами переданных персональных данных Пользователя, за исключением случаев, указанных в п. 2.5. настоящей Политики Конфиденциальности.
6.2.3. Принимать меры предосторожности для защиты конфиденциальности персональных данных Пользователя согласно порядку, обычно используемого для защиты такого рода информации в существующем деловом обороте.
6.2.4. Осуществить блокирование и/или удаления персональных данных, относящихся к соответствующему Пользователю, с момента обращения или запроса Пользователя или его законного представителя либо уполномоченного органа по защите прав субъектов персональных.
7. ОТВЕТСТВЕННОСТЬ СТОРОН
7.1. Администрация сайта, не исполнившая свои обязательства, несёт ответственность в соответствии с действующим законодательством Российской Федерации, за исключением случаев, предусмотренных п.2.5. и 7.2. настоящей Политики
7.2. В случае утраты или разглашения Конфиденциальной информации Администрация сайта не несёт ответственность, если данная конфиденциальная информация:
7.2.1. Стала публичным достоянием до её утраты или разглашения.
7.2.2. Была получена от третьей стороны до момента её получения Администрацией сайта.
7.2.3. Была разглашена с согласия Пользователя.
8. РАЗРЕШЕНИЕ СПОРОВ
8.1. До обращения в суд с иском по спорам, возникающим из отношений между Пользователем сайта и Администрацией сайта, обязательным является предъявление претензии (письменного предложения о добровольном урегулировании спора).
8.2. Получатель претензии в течение 30 календарных дней со дня получения претензии, письменно уведомляет заявителя претензии о результатах рассмотрения претензии.
8.3. При не достижении соглашения спор будет передан на рассмотрение в судебный орган в соответствии с действующим законодательством Российской Федерации.
8.4. К настоящей Политике конфиденциальности и отношениям между Пользователем и Администрацией сайта применяется действующее законодательство Российской Федерации.
9. ДОПОЛНИТЕЛЬНЫЕ УСЛОВИЯ
9.1. Администрация сайта вправе вносить изменения в настоящую Политику конфиденциальности без согласия Пользователя.
9.2. Новая Политика конфиденциальности вступает в силу с момента ее размещения на Сайте, если иное не предусмотрено новой редакцией Политики конфиденциальности.
9.3. Действующая Политика конфиденциальности размещена на страницах сайтов находящихся по адресам: 3put.ru, а также на их поддоменах.
Источник: 3put.ru
DIY. Делаем из матрицы ноутбука монитор

У многих из вас есть старые или сломанные ноутбуки, которые лежат без дела, но некоторые запчасти в них вполне себе рабочие, поэтому выбрасывать устройство жалко. А если вдруг захотелось сделать второй или третий дополнительный монитор для компьютера, то этот ноутбук окажется как раз кстати. Сегодня я расскажу, как сделать из рабочей матрицы ноутбука монитор, который можно будет повсеместно использовать.
Примечание автора: большинство фотографий взято из сети, так как моё устройство на момент написания статьи уже было собрано и разбирать его не хотелось, но это не помешает мне передать всю суть процесса сборки.
Первое что нам понадобится, это рабочая матрица ноутбука. На этом этапе вы должны быть на 100% уверены, что она действительно работает, иначе выполнение следующих действий бесполезно. Итак, мой пациент — HP Pavilion dv9000, в котором сломано одно из креплений дисплея и сгорел видеомодуль, но матрица в 17 дюймов и разрешением 1440×900 рабочая.

Аккуратно разбираем ноутбук и извлекаем дисплей, а затем и саму матрицу. Для большинства устройств в сети есть подробные инструкции по разборке. Также я извлёк динамик и веб-камеру. В итоге мы получаем примерно следующую картину.
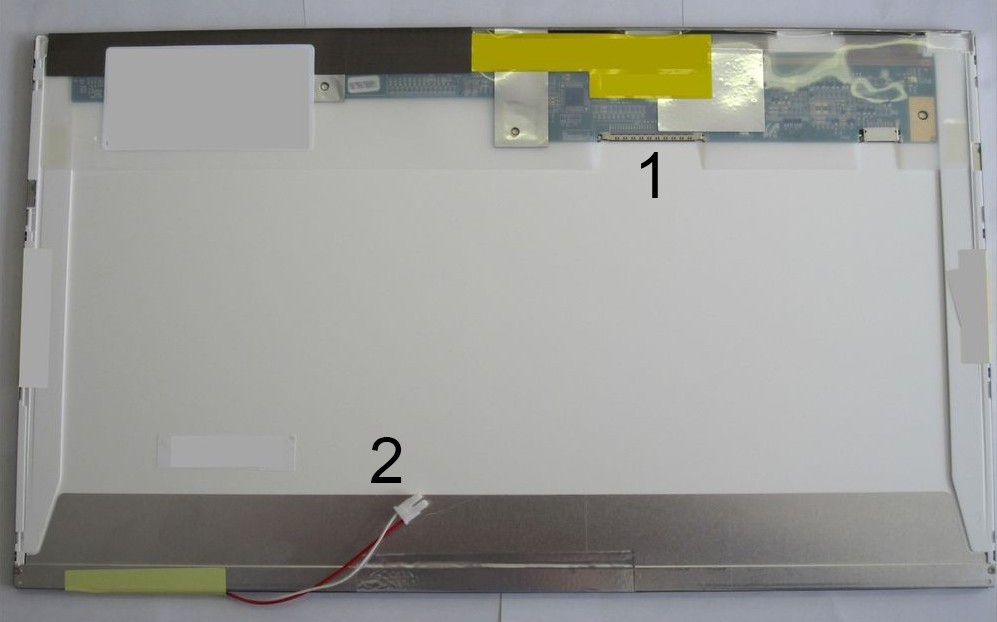
1) Гнездо для подключения LVDS кабеля.
2) Штекер, который подключается в инвертор подсветки.

Смотрим внимательно на наклейки и находим модель матрицы. Как видим, ноутбук у меня HP, а матрица от SAMSUNG, нас интересует надпись LTN170X2-L02, это и есть модель матрицы. То, что после знака «-» можно не учитывать при поиске, нам важна только маркировка LTN170X2.
Далее идём на Aliexpress или eBay и вбиваем в поиск следующий запрос: LCD Controller Board LTN170X2.
Находим подходящий нам товар, фотографируем матрицу со всеми наклейками и отправляем продавцу через форму личных сообщений. В письме нужно написать примерно следующий текст (конечно же на английском языке): Здравствуйте, у меня в наличии вот такая матрица, фото прикрепил к письму. Будет ли работать ваша плата с моей матрицей. Спасибо. Если продавец отвечает положительно, и цена вас устраивает — делаем заказ, если нет — ищем дальше.
Я купил плату с максимальным количеством разнообразных входов здесь.

Если вам не нужны какие-то видеовходы, то можно без проблем найти, например, плату с одним из интересующих вас входов. Тем самым вы также сможете уменьшить стоимость устройства.

1) Вход для подключения питания 12V
2) Вход HDMI
3) Вход DVI
4) Вход VGA
5) Аудио вход
6) Аудио выход
В комплекте идут следующие компоненты (они могут немного отличаться по внешнему виду и способам подключения):

1) LVDS кабель, который подключается непосредственно к матрице монитора.
2) Инвертор, отвечающий за работу подсветки.
3) Основная плата с контроллером.
4) Кнопочный интерфейс для настройки параметров изображения.
5) Кабель для подключения кнопочного интерфейса.
6) Кабель для подключения инвертора подсветки.
Проблем с подключением возникнуть не должно, перепутать провода также не получится. В собранном виде всё выглядит примерно так:

Далее нам стоит проверить, работает ли вообще наше устройство. Подключаем LVDS кабель к гнезду в матрице, также на матрице есть кабель для подсветки, его мы подключаем в свободное гнездо инвертора подсветки. Находим в закромах или покупаем блок питания на 12V, возможно, подойдёт и от вашего сломанного ноутбука.
Обязательно смотрим, чтобы штекер легко подключался в гнездо платы управления. Затем соединяем видеовыход компьютера с видеовходом платы управления одним из трех кабелей (HDMI, DVI, VGA). Подаём 12V, включив наш блок питания в розетку. Упсс! Ничего не происходит.
Как и на обычном мониторе в устройстве предусмотрена кнопка включенияотключения. Нажимаем кнопку «ONOFF» на кнопочном интерфейсе. И о чудо! Мы видим изображение. Если у вас и на этом этапе чёрный экран, проверьте, правильно ли вы соединили все провода, хорошо ли они сидят в гнёздах плат, рабочий ли вообще у вас блок питания.
У меня всё получилось с первого раза.
Далее всю эту кучу проводов и плат нужно красиво закрепить на мониторе. Я прикрутил все платы к задней пластиковой стенке монитора, предварительно просверлив два отверстия для LVDS кабеля и кабеля инвертора подсветки, так как они подключаются непосредственно к матрице. Также к задней стенке я прикрутил два металлических уголка, чтобы без проблем ставить монитор на стол. Вы можете приделать крепления для установки монитора на стену, если это необходимо. Вот что получилось в конечном итоге, мой брутальный монитор =)
Где и как можно применить данный монитор:
Первые два пункта применимы только к видеокартам со множеством видеовыходов.
1) В качестве дополнительного рабочего стола. Например, запускаете фильм на одном экране, а на втором занимаетесь сёрфингом в сети или набираете текст. И нет необходимости открыватьзакрывать, сворачиватьразворачивать мешающие окна.
2) В качестве дублирующего монитора. Можно вывести его в другую комнату и смотреть, например, фильм или любимую передачу уже там. В моей плате есть аудиовход и выход, можно без проблем подключить акустику. Также не составит проблем найти длинный видеокабель, я работал с VGA кабелем, у которого длина была более 20 метров.
3) Если вы знакомы с Raspberry Pi, то вы также сможете без проблем подключить к ней этот монитор.
П.С. На все интересующие вопросы отвечу в комментариях.
Источник: brainsly.net