Нивидия Щит ТВ пользователям повезло, последнее обновление прошивки добавляет возможность подключаться и наслаждаться Xbox Серии X / S и PlayStation 5 контроллеров . Итак, если вы один из них и у вас есть один из этих контроллеров, чего вы ждете, чтобы соединить их.
Nvidia Shield теперь совместим с контроллерами Xbox Series и PS5
Cum Folosesti Un Termostat Pentru C.
Please enable JavaScript
Nvidia продолжает работать над своим телевизором Nvidia Shield TV, и с последним обновлением системы они это показывают. прошивки v версия 8.2.2 добавляет поддержка новейших игровых контроллеров которые были выпущены для консолей Xbox Series X и S, а также для PlayStation 5. Поэтому, если у вас есть одна из этих новых консолей, вы можете использовать их контроллеры, вместо того, чтобы прибегать к другим совместимым моделям или моделям, продаваемым Nvidia.
В дополнение к поддержке этих элементов управления в новой версии улучшено управление подключенными устройствами через приложение Control 4, использование приемников Denon через ИК-порт (инфракрасный порт) и ряд общих исправлений ошибок в каждом обновлении.
Проверка подключения приставки PS5 к телевизору LG 4k hdr в режиме Ultra HD Deep Color.
Как подключить PS5 DualSense к Nvidia Shield TV
Процесс подключения или сопряжения контроллера PlayStation 5, уже известного Dualsense, так же прост, как и на любой другой платформе, где он совместим. Все, что вам нужно сделать, это следующее:
- Перейти на Настройки Nvidia Shield TV и перейдите в меню, чтобы сопряжение устройств Bluetooth
- Нажмите и удерживайте кнопку PlayStation на Dualsense рядом с кнопкой «Поделиться».
- Когда индикатор начнет мигать, выберите его на Nvidia Shield TV.
- Готовый
Как подключить контроллер Xbox X и S Seers к Nvidia Shield TV
- Перейти на Устройство Bluetooth меню сопряжения вашего Nvidia Shield TV
- Нажмите и удерживайте кнопку сопряжения на контроллере Xbox, пока она не замигает.
- После этого выберите его на своем Shield TV и все.
Как видите, оба процесса не займут у вас больше минуты, и с этого момента вы сможете пользоваться двумя идеальными контроллерами для всего каталога игр, предлагаемых платформой, особенно через сервис GeForce Now.
Это Nvidia Shield TV
Если по какой-то причине вы все еще не знаете Nvidia Shield TV, мы сообщаем вам, что это небольшое устройство в качестве телеприставка, которая имеет Android 9 как операционная система . Это позволяет получить доступ к широкому каталогу приложений и услуг, таких как Netflix, YouTube, Disney + и др.
По сути, Nvidia Shield TV предлагает то, что предлагает любое устройство или телевизор с Android TV, плюс ряд дополнительных опций, которые действительно придают ему дополнительную ценность. Первый и самый интересный — доступ к GeForce Now , так что вы можете наслаждаться потоковой передачей игр, как если бы вы играли на мощном ПК.
Еще одним преимуществом является его мощность, которая позволяет ему предлагать очень удовлетворительный пользовательский опыт во всех отношениях. Кроме того, не только это действовать как мультимедийный плеер, самая способная модель может Также функционировать как PLEX сервер и это увеличивает возможности использования в доме. А если этого было недостаточно, вы также можете контролировать аспекты цифрового дома благодаря поддержке таких приложений, как Control4 среди других.
Лучшие Настройки PS5 на Примере Телевизора LG OLED
Несмотря на все это и многое другое, Nvidia Shield TV — одно из самых интересных устройств, которое вы можете купить, если ищете выдающуюся производительность и впечатления от телевизора в гостиной.
Источник: itigic.com
Как исправить, что контроллер PS5 не подключается или не синхронизируется

В этом руководстве мы покажем вам, как исправить проблемы с подключением и синхронизацией контроллера PS5. Последнее предложение консолей от Sony может многое предложить конечному пользователю. Не только вы могли играть в свои любимые игры играть в игры со скоростью 120 кадров в секунду , но ты мог бы даже запишите свой игровой процесс и поделитесь им с друзьями. В то же время дисплей 4K, технология трассировки лучей и твердотельный накопитель емкостью 825 ГБ — все это делает его одними из самых мощных консолей на сегодняшний день. Тем не менее, его контроллер, похоже, переживает своего рода тяжелый период.
У многих пользователей есть выразили свою озабоченность о том, что они не могут подключить свой контроллер к консоли. Причин вышеупомянутой ошибки может быть несколько. Во-первых, это могло быть связано с проблемами с Bluetooth-соединением контроллера. Точно так же проблемы с кабелем USB-C или портами USB также могут вызвать эту ошибку.
Точно так же проблемы с настройками контроллера или старым системным программным обеспечением также могут оказаться виноватыми. В этой заметке в этом руководстве будут перечислены все возможные методы устранения этих проблем, которые, в свою очередь, устранят проблемы с подключением и синхронизацией контроллера PS5. Следуйте.
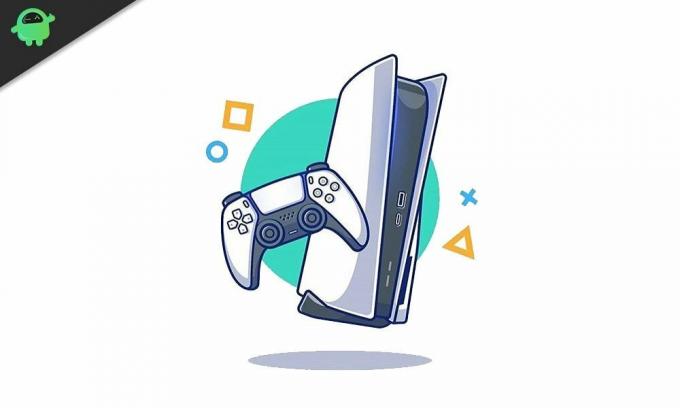
Как починить контроллер PS5, который не подключается или не синхронизируется
Универсального решения этой проблемы не существует. Возможно, вам придется попробовать все нижеперечисленные обходные пути, пока вы не добьетесь успеха. Итак, с учетом сказанного, давайте продолжим обучение.
Исправление 1. Повторите синхронизацию.

Что ж, прежде чем переходить к расширенным исправлениям, вам следует еще раз попытаться выполнить сопряжение. Чаще всего пользователям везет второй раз. Итак, включите консоль и подключите к ней Dual Shock Controller через USB-кабель. Если ваш контроллер выключен, нажмите кнопку PS, расположенную на его передней панели, чтобы включить его.
Когда индикатор замигает, вы можете отсоединить USB-кабель, чтобы использовать его без проводов. Посмотрите, исправляет ли он проблемы с подключением и синхронизацией контроллера PS5.
Исправление 2: используйте другой USB-кабель
В некоторых случаях проблема может заключаться в используемом кабеле USB типа C. Во-первых, вы должны использовать только тот кабель, который идет в комплекте с консолью. Если вы уже используете официальный кабель, попробуйте подключить с его помощью другое устройство. Если второму устройству также не удается установить соединение, возможно, вам придется обзавестись новым USB-кабелем, чтобы исправить проблемы с подключением и синхронизацией контроллера PS5.
Исправление 3: очистить порты USB
Убедитесь, что USB плотно подключен к обоим портам. Аналогичным образом убедитесь, что в портах нет пыли, мусора и других мелких частиц.
Исправление 4: отключите другие устройства
Есть два разных подхода к одному и тому же. Прежде всего, убедитесь, что к контроллеру не подключено другое оборудование или оборудование (например, наушники). Точно так же вам следует дважды убедиться, что контроллер не подключен к какому-либо другому устройству через Bluetooth. Для большей безопасности удалите контроллер из списка подключенных устройств на вашем ПК или других консолях. Посмотрите, сможет ли он исправить проблемы с подключением и синхронизацией контроллера PS5.
Исправление 5: проверьте соединение Bluetooth
Говоря о беспроводном соединении, вы также должны убедиться, что соединение Bluetooth не прерывается какими-либо твердыми предметами или материалами. Ваш контроллер и PS5 должны иметь возможность обмениваться данными без каких-либо перерывов между ними.
Исправление 6: перезагрузите PS5

Перезапуск консоли, также известный как мягкий сброс, даст вашей консоли новую рабочую среду. Это также приведет к удалению временных данных. Итак, нажмите и удерживайте кнопку питания на PS5, пока она не выключится. Теперь подождите минуту или две, а затем снова нажмите кнопку питания на консоли. После загрузки проверьте, устраняет ли он проблемы с подключением и синхронизацией контроллера PS5.
Исправление 7. Обновите прошивку PS5.
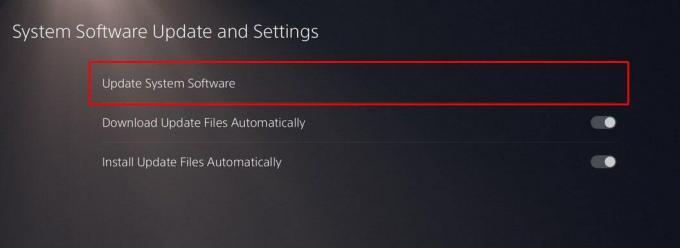
если у вас есть запасная консоль, попробуйте обновить консоль до последней версии. Может случиться так, что сбой подключения может быть ошибкой программного обеспечения, и установка последней версии может решить проблему. Так что возьмите второй контроллер и перейдите в Настройки > Система > Программное обеспечение > Обновление и настройки системного программного обеспечения > Обновление системного ПО. Подождите, пока процесс завершится, и после его завершения посмотрите, были ли устранены проблемы с подключением и синхронизацией контроллера PS5 или нет.
Исправление 8: сбросьте контроллер

Если ни один из вышеперечисленных методов не дал благоприятных результатов, вам следует подумать о восстановлении заводских настроек консоли. Для этого снимите контроллер с консоли. Теперь в задней части консоли вы должны увидеть небольшое отверстие. Используйте булавку и вставьте ее в это отверстие так, чтобы кнопка была нажата. Держите ее нажатой около 5-6 секунд.
После этого повторно синхронизируйте контроллер с консолью с помощью кнопки PS (как указано в первом исправлении).
Исправление 9: обратитесь в службу поддержки Sony по оборудованию
Если вы достигли этого этапа, то, к сожалению, проблема может быть связана с оборудованием. В этом случае вам следует связаться с Служба поддержки Sony и наметьте дальнейшие действия.
На этом мы завершаем руководство о том, как исправить проблемы с подключением и синхронизацией контроллера PS5. Мы поделились девятью разными методами для одного и того же. Сообщите нам в комментариях, какой из них сработал в вашем случае. Точно так же вот некоторые Советы и хитрости iPhone , Советы и хитрости для ПК , а также Советы и хитрости для Android которые тоже заслуживают вашего внимания.
Рекламные объявления Владельцы Nintendo Switch могут регистрировать друзей на своей консоли Switch. Это похоже на то, как вы добавляете…
Рекламы PS5 и Xbox Series X, две самые ожидаемые консоли этого поколения, наконец-то выпустили.
Рекламные объявления Недавно Microsoft представила абонемент Xbox Game Pass для ПК, который геймеры могут приобрести индивидуально или в качестве…
Источник: concentraweb.com
Как подключить контроллер PS5 к компьютеру

Контроллер DualSense для PlayStation 5 – это один из самых больших скачков в дизайне контроллеров за всю историю, добавив улучшенную тактильную обратную связь на новую консоль Sony. Для игр, которые используют его в полной мере, например Игровая комната Астро, эффект, который он оказывает на игровой процесс, может по-настоящему изменить правила игры. Как и большинство других консольных контроллеров, DualSense также можно использовать для игр на ПК, но без всех преимуществ таких функций, как триггеры с переменным сопротивлением. Для тех, кому нужно получить немного больше от DualSense, вот как подключить контроллер PS5 к ПК.
Плохая новость заключается в том, что DualSense работает так же, как и любой другой контроллер на ПК, но хорошая новость заключается в том, что DualSense работает так же, как и любой другой контроллер. Ему может не хватать специфических для PS5 функций, которые делают его таким выдающимся при подключении к ПК, но он также прост в настройке и использовании, независимо от того, хотите ли вы подключиться с помощью USB-кабеля или Bluetooth.
дальнейшее чтение
Как подключить контроллер PS5 к ПК через USB
Подключение контроллера PS5 к ПК с помощью USB-кабеля, вероятно, будет подходящим вариантом для большинства людей, так как это очень легко сделать и не будет риска разряда батареи DualSense во время игрового сеанса. Просто подключите DualSense к кабелю USB-C – USB-A (например, к тому, который идет в комплекте с PS5), а другой конец подключите к компьютеру. Если на вашем компьютере есть порт USB-C, вы также можете использовать обычный кабель USB-C. Если вы покупаете новый DualSense отдельно, а не используете тот, который поставляется с консолью, просто имейте в виду, что он не будет поставляться с собственным кабелем.
Как подключить контроллер PS5 к ПК через Bluetooth
Если ваш компьютер имеет встроенную функцию Bluetooth или у вас есть отдельный адаптер Bluetooth, вы также можете подключить DualSense по беспроводной сети. Процесс такой же, как и при подключении любого беспроводного контроллера. Просто удерживайте кнопку PS и кнопку Create на DualSense, чтобы начать сопряжение. На вашем ПК перейдите к Bluetooth и другие устройства меню и щелкните Добавить Bluetooth или другое устройство, затем выберите вариант Bluetooth. Когда соединение будет установлено, контроллер PS5 будет отображаться в меню как беспроводной контроллер.
Как использовать контроллер PS5 на ПК со Steam
Главное предостережение при использовании контроллера PS5 на ПК заключается в том, что не все игры распознают его изначально. К счастью, Valve добавила ограниченную поддержку DualSense в Steam почти сразу же после выпуска PS5 и продолжает добавлять функции. В каждую игру в Steam с поддержкой контроллера теперь можно играть с DualSense, а такие функции, как управление движением, грохот и световая панель, должны работать так же, как и для контроллера PS4, хотя новые функции, такие как адаптивные триггеры, по-прежнему не работают.
Обновление, выпущенное вскоре после запуска PS5, сделало полную поддержку DualSense (которая сначала была доступна только в бета-версии). доступно всем пользователям Steam. Однако, если Steam не распознает ваш контроллер автоматически или вы просто хотите изменить его настройки вручную, вы все равно можете настроить контроллер самостоятельно. Чтобы настроить DualSense с помощью Steam, просто откройте Steam с подключенным контроллером и перейдите к Контроллер меню под Настройки. открыто Общие настройки контроллера и найдите свой контроллер PS5 (который может быть указан как беспроводной контроллер Sony Interactive Entertainment), и вы можете настроить каждую отдельную кнопку, как и любой другой контроллер.
Если вы обнаружите, что ваш контроллер PS5 не работает с игрой за пределами Steam, для этого есть даже обходной путь. В Steam просто нажмите на Игры на верхней панели инструментов, затем Добавить игру не для Steam в мою библиотеку. Вы можете добавить любую установленную игру в Steam из этого меню и пользоваться всеми преимуществами поддержки Steam DualSense.
Источник: china-phone.info