
Как известно, в комплекте с игровой приставкой Xbox One идет лишь один геймпад, но это не значит, что со временем пользователи не пожелают приобрести второй, третий и так далее. Чаще всего владельцы консоли решают дополнительно купить беспроводной геймпад. В данной инструкции вы узнаете, как подключить геймпад к Xbox One , сделать это можно двумя способами.
Способ 1:

1) Включите консоль и вставьте в беспроводной геймпад Xbox One батарейки типа AA (или аккумуляторы).

КАК ПОДКЛЮЧИТЬ ЛЮБОЙ ГЕЙМПАД (ДЖОЙСТИК) К АНДРОИД ПРИСТАВКЕ
2) Активируйте контроллер, зажав на нем клавишу Home , расположенную сверху. Если световая индикация кнопки пульсирует, значит геймпад еще не подключен к консоли.

3) На левом торце игровой приставки Xbox One имеется кнопка для синхронизации беспроводных устройств, нажмите на нее и отпустите.
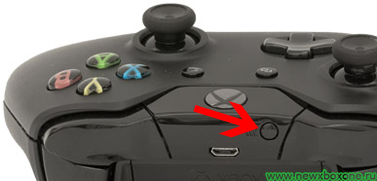
4) После этого в течение 20 секунд необходимо нажать и отпустить клавишу синхронизации на геймпаде, которая расположена неподалеку от разъема micro — USB

5) Далее световая индикация на геймпаде начнет быстро мигать, свидетельствуя о том, что он ищет Xbox One . Спустя несколько секунд кнопка Home на контроллере начнет светиться, свидетельствуя о том, что синхронизация завершена.
Способ 2:

1) Включите Xbox One и вставьте в беспроводной геймпад Xbox One батарейки
типа AA (или аккумуляторы).

Как подключить геймпад от XBOX ONE к телевизору SmartTV Samsung UE49K5550AU
2) Активируйте контроллер, зажав на нем клавишу Home , расположенную сверху. Если световая индикация кнопки пульсирует, значит геймпад еще не подключен к консоли.
3) Направьте переднюю часть геймпада в сторону подключенного к Xbox One сенсора Kinect и нажмите на контроллере кнопку синхронизации (инструкция выше, пункт

4). Камера Kinect считает необходимую информацию с ИК-светодиодов и соединит консоль с геймпадом.
Теперь вы знаете, как подключить геймпад Xbox One двумя способами. Имеется и третий метод, просто использовать кабель USB – micro — USB для соединения устройств.
Источник: newxboxone.ru
Настройка джойстика Xbox 360 для работы с компьютером

Для полноценного погружения в игру без ограничения возможностей каждому игроману нужны джойстики. Производитель консоли Xbox 360 позаботился об обеспечении пользователей многофункциональными геймпадами, которые можно подключать не только к консоли, но и к компьютеру. Главное – знать, как это делать?
Из этой статьи вы узнаете, как настроить джойстик от Xbox 360 для игры на ПК.
Как подключить проводной геймпад от Xbox 360 к компьютеру?
Сегодня геймерам доступны самые разнообразные геймпады, которые могут подключиться к ПК только двумя способами: проводным и беспроводным. Чтобы начать игру, владельцам самого обычного проводного джойстика Хbox 360 достаточно выполнить следующий порядок действий:
- Подключите шнур от геймпада через USB-разъем к компьютеру. Обратите внимание: USB-порты ПК должны быть версий 2.0 или 3.0. Порты на передней панели системного блока могут не соответствовать этим версиям, поэтому рекомендуется подключать джойстик Хbox 360 через порты на задней панели.
- Подождите, пока загрузятся драйверы. Для Windows версий 10, 8, 8.1, 7 установка драйверов преимущественно осуществляется автоматически. Если автоматической загрузки драйверов не происходит, необходимо добавить их вручную, загрузив с сайта Microsoft.
- Уведомление об установке драйверов указывает на успешное подключение геймпада к вашему ПК. Теперь можно открыть игру и проверить работу джойстика. Иногда после установки драйверов необходимо обновить их список, чтобы компьютер увидел новое устройство и начал работать с ним.
В наших мастерских производится прошивка Xbox 360 . Вы можете смело довериться многолетнему опыту наших специалистов. Звоните и записывайтесь!
Дополнительная настройка функций кнопок и стиков джойстика возможна только в опциях отдельной игры, так же, как и включение/выключение виброотдачи.
Как подключить беспроводной джойстик Xbox 360 к компьютеру?
Беспроводные геймпады дают больше возможностей игроку и не привязывают его на ограниченное расстояние к телевизору или компьютеру. Чтобы подключить беспроводной геймпад Xbox 360 к ПК, придётся приобрести дополнительное устройство – приёмник сигнала (ресивер). Дело в том, что джойстик Xbox 360 при беспроводном подключении связывается с консолью не через сигнал Bluetooth. Чтобы подключить беспроводной геймпад Xbox 360 к ПК, необходим специальный ресивер. Это устройство позволяет установить контроль над 4 дистанционными геймпадами и гарнитурами.
Подключить беспроводной геймпад Xbox 360 без ресивера, к сожалению, не получится.
Как пользоваться ресивером для джойстика Xbox?
Очень просто. Настройка беспроводного джойстика для игр на Xbox 360 через ПК начинается с подключения ресивера:
- Соединение ресивера с ПК происходит через USB порты 2.0 или 3.0.
- При подключении ресивера система Windows 10 (8, 8.1 или 7) начинает автоматическую установку драйверов устройства. Если она осуществляется без ошибок, ресивер начинает работать (загорается зелёный индикатор на корпусе). Если драйверы не устанавливаются, необходимо загрузить их вручную через «Диспетчер устройств» с диска, который прилагается к ресиверу, или с сайта Microsoft.
Далее нужно подключить джойстик Xbox 360 к компьютеру через ресивер:
- Включить геймпад, нажав на кнопку с эмблемой Xbox.
- Нажать кнопку подключения на лицевой стороне ресивера.
- Затем нажать кнопку на верхней боковой стороне геймпада и подождать, пока перестанет мигать индикатор подключения.
Постоянное свечение индикатора возле кнопки Guide на геймпаде означает нормальную работу устройства.
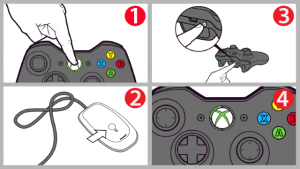
Теперь можно открыть игру и проверить функции кнопок и стиков. При желании в меню «Опции» можно изменить назначение клавиш и их чувствительность.
Не работает геймпад xbox 360 на ПК
В случаях, когда компьютер не видит джойстик Xbox необходимо выполнить ряд действий:
- В первую очередь нужно проверить USB-порт, к которому подключен геймпад или ресивер. Возможно, потребуется переподключение через другой порт.
- Часто не подключается геймпад Xbox 360 к компьютеру из-за отключения функции автоматического обновления ПО в системе Windows 10. В таких случаях необходимо установить все обновления и снова произвести попытку подключения геймпада.
Источник: proshivka.pro
Как подключить геймпад Microsoft XBOX One к ПК и какой выбрать


Традиционно разные игровые платформы ассоциируются у нас с разными методами управления. Комфорт и простоту освоения консольного гейминга олицетворяет контроллер, на котором так удобно играть в платформеры, фатинги и экшены от третьего лица. А воплощением вдумчивой игры на ПК является классическая комбинация клавиатуры и мыши, незаменимая в стратегиях, ролевых играх и шутерах от первого лица.
Разумеется, это всего лишь иллюзия. Игры всевозможных жанров выходят на всех платформах. Шутеры чувствуют себя комфортно на ПК со времен первой части Halo(2001 год), а серии Tekken и Street Fighter весьма популярны и среди геймеров на персональных компьютерах.
Впрочем, избранный метод управления все еще имеет значение. В шутерах при прочих равных виртуальный стрелок с мышью всегда будет превосходить в меткости коллегу с геймпадом. Контроллер, в свою очередь, поможет с легкостью уложить на обе лопатки борца с клавиатурой в Вашем любимом файтинге.
Целый ряд классических жанров (файтинги, платформеры, beat em’ up, плафтормеры, etc), а также игры, изначально разрабатываемые для консолей, заточены под управление контроллером. Конечно, в большинство таких проектов можно играть и с клавиатуры, но это попросту неудобно. Для того, чтобы наслаждаться подобными играми на ПК в полной мере, следует обзавестись собственным контроллером. Наш выбор – геймпад Microsoft Xbox One.
Какие геймпады лучше всего подходят для ПК
Почему мы выбрали именно геймпад Xbox для ПК? Давайте разберемся.
На рынке игровых аксессуаров работает огромное количество компаний, выпускающих в том числе бесчисленные модели контроллеров разных типов. Среди них – и специальные устройства, заточенные под один тип игры (вроде рулей для гонок или аркадных стиков для файтингов), и более универсальные девайсы, альтернативные геймпады для консолей и геймпады для киберспорта, предусматривающие тонкую настройку изделия под специфические предпочтения искушенного пользователя.
Однако в данном случае мы ищем базовый девайс – надежный и интуитивно понятный контроллер, который пригодится в любой ситуации. Именно поэтому в первую очередь нас интересуют официальные консольные геймпады, с которыми просто начать работу. Таким образом, наш выбор сужается до геймпада Dualshock 4 для Sony PlayStation 4, Switch Pro для Nintendo Switch и Microsoft Xbox One Controller.
Увы, контроллеры для Switch и PlayStation 4 почти сразу выбывают из соревнования. Дело в том, что Sony и Nintendo в первую очередь ориентируются именно на консольный рынок. Из-за этого геймпады, выпускаемые этими компаниями, имеют ограниченную поддержку на Windows 10, включающую исключительно самый базовый функционал. Даже для того, чтобы в играх вместо кнопок геймпада Xboxотображались кнопки Dualshock 4 или Switch Pro, нужно покопаться в настройках Steam (если же Вы используете другую библиотеку, вроде GOG, Origin или EpicGames Launcher, то такой возможности не будет). Таким образом, подключение и настройку этих геймпадов нельзя назвать легкой и дружелюбной к новичкам.
Поэтому лучший геймпад для windows 10 – контроллер Xbox One. Это неудивительно, ведь и Windows 10, и Xbox созданы одной корпорацией, Microsoft. Игровое подразделение Xbox давно отказалось от стратегии консольной эксклюзивности и создает единую библиотеку между разными устройствами. Контроллеры Xbox Oneавтоматически распознаются Windows, легко настраиваются и работают без нареканий. Если Вам нужен контроллер для игры на ПК, то Xbox One Controller – Ваш лучший выбор.
Геймпад Microsoft XBOX One для компьютерных игр — как выбрать
Итак, с контроллером определились – это будет геймпад Microsoft xbox one forwindows. Однка процесс выбора на этом еще не закончен.
Дело в том, что, как и многие другие устройства, за годы существования контроллер Micorosoft Xbox One претерпел три ревизии – усовершенствования модельного ряда. В нашем случае особенное значение имеют способы подключения геймпада к ПК.
Всего существует три способа подключения контроллера Xbox One к ПК:
Первый – проводной, с помощью кабеля USB. Он доступен во всех трех ревизиях.
Второй – беспроводной, с помощью специального USB-адаптера. Он также работает с геймпадами всех трех версий.
Наконец, третий метод – беспроводное подключение с помощью Bluetooth напрямую, без использования адаптера. Такой способ подключения работает только на геймпадах последней, третьей ревизии.
Как выбрать контроллер третьей ревизии?
Самый простой способ – спросите у консультанта. Вам, скорее всего, расскажут о том, какие версии устройства есть в продаже.
Второй метод – по внешним отличиям. Геймпад третьей ревизии включает ВСЕ особенности из списка: наличие 3,5 мм разъема для наушников (он также есть на второй ревизии устройства); шершавая текстура рукоятей; логотип Xbox расположен на основной лицевой панели, а не на отдельной детали, соединенной с бамперами.
Наконец, третий вариант – посмотреть серийный номер устройства и узнать, какой ревизии он соответствует через Интернет.
Обратите внимание: дополнительные аксессуары вроде USB-кабеля или USB-адаптера для беспроводной работы не входят в базовую комплектацию контроллеров Xbox One. Их придется покупать отдельно. Но и здесь есть преимущества – во многих магазинах можно встретить выгодные комплекты, включающие как геймпад, так и аксессуары к нему. К примеру, в интернет-магазине ИгроРай вы можете приобрести специальный комплект для Xbox One, включающий беспроводной контроллер и USB-кабель!
Проводное подключение геймпада к PC
Это самый простой, дешевый и надежный способ подключения контроллера XboxeOne к ПК. Все предельно просто: подключаем один конец кабеля micro-USB к задней панели геймпада, а другой – к ПК. Специальный драйвер для геймпада xbox для windows искать не понадобится: операционная система автоматически найдет его в интернете и скачает. А дальше можно сразу играть!
Этот метод – лучший способ подружить геймпад xbox one windows 7 или 8. Однако могут возникнуть проблемы с установкой драйвера. Это происходит потому, что на компьютере выключен автоматический поиск программного обеспечения. Чтобы его включить, зайдите во вкладку «Панель управления», найдите «Диспетчер устройств», найдите и разверните пункт «Геймпад Microsoft Xbox One», выберите в нем узел «Обновление драйверов» и используйте команду «Автоматический поиск обновленного ПО». После этого драйверы начнут обновлятся, и контроллер заработает как надо.
Беспроводное подключение геймпада к PC
Как мы уже упоминали, геймпад xbox для windows 10 имеет два способа беспроводного подключения к ПК. Разберем их по отдельности.
Первый способ: беспроводной адаптер геймпада xbox. Чтобы подключить беспроводной контроллер Xbox к PC таким методом, присоедините адаптер к USB-порту компьютера. Включите контроллер и зажмите кнопку привязки на передней стороне устройства в течение нескольких секунд. Следите за кнопкой Xbox – сначала она будет просто мигать, потом, когда начнется поиск устройства для соединения, огонек замигает быстрее. Наконец, огонек станет гореть постоянно – это значит, что соединение установлено и контроллером можно пользоваться!
Второй способ: беспроводное соединение посредством Bluetooth. В первую очередь убедитесь, что у Вас есть все необходимое для работы этого метода. Контроллер Xbox One должен быть ТОЛЬКО третьей ревизии (о том, как его отличить, смотрите в пункте «Геймпад Microsoft XBOX One для компьютерных игр — как выбрать»); на компьютере должен иметься встроенный Bluetooth адаптер (его наличие легко проверить через «Диспетчер устройств»); версией Windows должна быть Windows 10 (более ранние серии этим методом не поддерживаются).
При соблюдении всех перечисленных условий само подключение производится очень просто. Сначала включите компьютер и контроллер. Зажмите на геймпаде Xbox Oneкнопку привязки, расположенную в передней части девайса. На компьютере нажмите кнопку «Пуск», перейдите в раздел «Параметры», из него – в категорию «Устройства», а оттуда – в «Bluetooth и другие устройства».
Далее включите Bluetooth, выберите пункт «Добавление Bluetooth или другого устройства», а в нем – пункт «Bluetooth». После этого компьютер начнет поиск геймпада. Когда он его найдет, выберите для подключения «Беспроводной геймпад Xbox» (или «Беспроводной геймпад Xbox Elite», если вы подключаете модель Xbox One Elite) и нажмите кнопку «Готово». После этого контроллер заработает на ПК в беспроводном режиме.
Итак, мы разобрали все основные тонкости работы контроллеров на ПК. Мы определили, зачем они вообще нужны PC-геймеру, а также выбрали лучшее универсальное устройство для ПК — им оказался геймпад xbox 10. После этого мы разобрали, как подключить геймпад Xbox one к пк и все нюансы этого процесса.
В заключение осталось добавить, что интернет-магазин ИгроРай с радостью поможет энтузиастам видеоигрового хобби на всех платформах не только советом. В нашем ассортименте Вы найдете широкий выбор самых разнообразных консолей и аксессуаров к ним – в том числе различные версии и комплектации Xbox OneWireless Controller.
У Вас остались вопросы? Наши высококвалифицированные консультанты с радостью на них ответят и помогут выбрать именно ту покупку, которая нужна лично Вам. Наши товары можно забрать в удобно расположенном центре самовывоза или заказать доставку по Москве и всей России.
Источник: igroray.ru