Например, вам не удается получить видеосигнал от источника монитора через соединение HDMI камеры, будь то передача живого видео на HDTV, доступ к функции воспроизведения видео через соединение HDMI, получение прямой трансляции видео на полевом мониторе или получение видеосигнала для передачи через конвертер вещания на телевизионный монитор или коммутатор.
Где это применимо?
- HERO10 Black
- HERO9 Black
- HERO8 Black
- HERO7 Black
- HERO (2018)
- HERO6 Black
- HERO5 Black
- HERO5 Session
- HERO4
- HERO3 +
- HERO3
- HD HERO2
Как это исправить?
- Убедитесь, что ваш входной канал HDTV настроен на тот же входной порт, к которому подключен кабель HDMI. Так HDMI Input Port 3 установите TV на HDMI Input 3. Если вход телевизора установлен неправильно, вы не получите возможность предварительного просмотра.
- Убедитесь, что камера выключена, и к ней не подключены аксессуары BacPac, прежде чем подключать камеру к кабелю HDMI. Если это не помогает, попробуйте сначала включить камеру, а затем подключите ее к телевизору с помощью кабеля HDMI. После того, как камера подключится, вы должны увидеть предварительный просмотр того, что получите в итоге. Используйте переднюю кнопку питания / режима на камере для прокрутки, пока не увидите значок воспроизведения на переднем ЖК-дисплее камеры (и телевизора).
- Вы ранее редактировали эти файлы на SD-карте или они точно такие же, как их записала камера? Включая изменение папок, имен файлов, порядка файлов и т. д. Если изменения были, то они не будут воспроизводиться через камеру.
- Если пользователь установил для видео настройку 24 или 48 кадров в секунду, необходимо выйти из этой частоты кадров и попробовать применить разные разрешения кадров в секунду (1080-30 и 1080-60 — это некоторые основные настройки для тестирования, наряду с 720-60 и 720 −120). Так как 24 / 48fps может оказать наибольшую нагрузку на видеосигнал, они могут использовать монитор или вещательное устройство, которое не сможет распознать правильное соединение файлов. То же самое касается настроек видео superview.
- При отправке видеосигнала, например, 720-60 через широковещательный преобразователь на источник монитора, можно принудительно установить EDID на преобразователе на желаемый выход (т. е. 720-60) вместо камеры, определяющей EDID, чтобы получить этот выходной сигнал.
- Установите настройку видео на WVGA, которая должна выводить 480p. Если это разрешение рассматривается, как прямая трансляция, устройство само должно установить базовую линию для прямой трансляции, а затем пользователь может изменить настройки обратно на желаемое разрешение — FPS.
- Выполните обновление программного обеспечения или повторно обновите его, если камера уже обновлена, так как это может восстановить надлежащие функции HDMI и позволить им снова работать, например, в режиме воспроизведения.
- Попробуйте подключить камеру к другому кабелю HDMI, если он у вас есть. Вы используете кабель GoPro HDMI или универсальный бренд? Если возможно, попробуйте подключить камеру к другому телевизионному входному порту. Опять же, убедитесь, что у вас установлен входной телевизионный канал на соответствующий входной порт, к которому физически подключен кабель HDMI, так как многие телевизоры имеют несколько портов HDMI.
- Если по-прежнему воспроизведение не работает, попробуйте выполнить резервное копирование файлов на SD-карту, скопировав их на компьютер, а затем отформатируйте SD-карту и проверьте, правильно ли воспроизводятся вновь записанные файлы через HDMI. Вот инструкции по переформатированию вашей SD-карты: как удалить файлы с карт microSD .
Каталог товаров
Как подключить экшен камеру GoPro к компьютеру (камера не распознаётся)
Как подключить экшн-камеру GoPro Hero 10 к ноутбуку / компьютеру легко и быстро за несколько секунд
- Камеры GoPro
- Новинки
- Карты памяти
- Крепления
- Аксессуары
- Батареи и зарядные устройства
- Кейсы и чехлы
- Защитные боксы
- Моноподы и штативы
- На воде и под водой
- Запасные части и уход
Источник: gopro.ru
GoPro Quik. Проводное подключение камеры к смартфону

1. Включите камеру GoPro. Если вы используете камеру HER010 Black, перейдите к шагу 3. Если вы используете камеру HERO9 Black, перейдите к шагу 2.
2. (Только для HERO9 Black) Переведите режим [подключения камеры USB] в режим [MTP].
- Смахните пальцем вниз по заднему ЖК-экрану
- Смахните вправо и коснитесь [Connections/Подключения]
- Откройте вкладку [USB Connection/Подключение USB] и выберите [MTP]
3. Подключите камеру к мобильному устройству с помощью кабеля USB-C.
4. На устройстве Android выберите GoPro Quik, затем укажите, что это приложение необходимо использовать всегда. В дальнейшем приложение GoPro Quik будет автоматически запускаться при каждом подключении к камере.
Поддерживаемые/неподдерживаемые функции
iPhone / iPad
Необходимые кабели:
| Устройства iOS с портом USB-C | Стандартный кабель USB-C — USB-C |
| Устройства iOS с портом Lightning | Стандартный кабель USB-A — USB-C и адаптер Apple Lightning — USB |
Инструкция:
1. Включите камеру GoPro. Если вы используете камеру HER010 Black, перейдите к шагу 3. Если вы используете камеру HERO9 Black, перейдите к шагу 2.
2. (Только для HERO9 Black) Переведите режим подключения камеры USB в режим [GoPro Connect/Подключение GoPro].
- Смахните пальцем вниз по заднему ЖК-экрану
- Смахните вправо и коснитесь [Connections/Подключения]
- Откройте вкладку [USB Connection/Подключение USB] и выберите [GoPro Connect/Подключение GoPro]
3. Подключите кабель USB-C к камере, прежде чем подключать что-либо к iPad/iPhone.
4. iPhone или iPad с портом Lightning. Подключите кабель USB-A к адаптеру, затем подключите адаптер к iPad/iPhone. В настоящее время поддерживается только адаптер Apple Lightning — USB.
5. iPad с портом USB-C. Подключите другой конец кабеля USB-C к iPad и приступайте к работе.
Поддерживаемые/неподдерживаемые функции
Примечание. Если камера находится в неверном режиме USB, или если вы подключаете старую камеру, которая не поддерживает проводное подключение к iOS, скорее всего, появится диалоговое окно с сообщением об ошибке iOS.
Источник: camera.ru
Как подключить пульт GoPro к камере
Что нужно сделать, чтобы подключить пульт GoPro к камере?
Первым делом необходимо зарядить полностью аккумулятор в пульте и желательно в камере.
Далее, нужно познакомить пульт и камеру для этого:
На дисплее открываем верхнее меню и заходим в раздел «Подключения» там выбираем «Подключ. нов. устройства».

Из предложенного списка выбираем «Smart Remote».
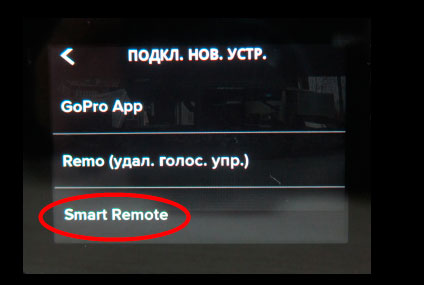
Камера предложит перевести пульт в режим сопряжения.
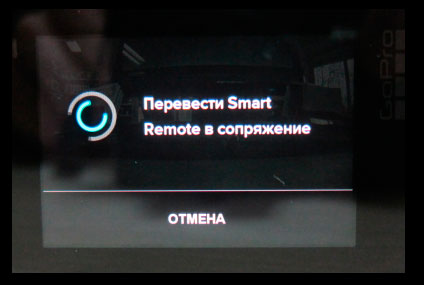
Далее на пульте необходимо нажать одновременно кливиши Запись и включения.
Для этого нужно зажать и удерживать кнопку с красным кружком «Запись» и произвести короткое нажатие клавиши Mode.
Красную клавишу не отпускать до полного включения пульта.
Как только появится надпись на дисплее пульта с версией прошивки, кнопку «Запись» нужно отпустить.
Отображение стрелок покажет, что пульт в режиме подключения к камере

Через несколько секунд камера GoPro выдает сообщение «Подключено», иногда сообщение появляется на несколько секунд из верхнего меню
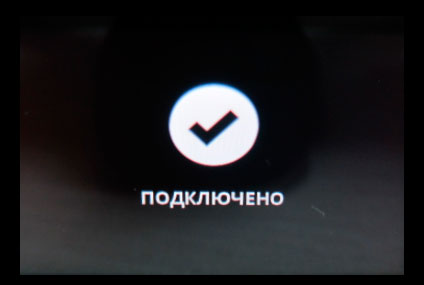
Если с первого раза подключение не удалось, т.е. пульт перешел в режим сопряжения и не заработал, то в настройках камеры необходимо сделать «Сброс всех подключений» и повторить процедуру на камере и пульте.
Инструкция по сопряжению пульта для камеры GoPro HERO 9 / 8 / MAX
Включите режим сопряжения пульта (нажмите и удерживайте кнопку настройки в течение 3 секунд, индикаторы начнут мигать. Включите режим сопряжения камеры (Подключение > подключение устройства > Дистанционное управление) После уведомления об успехе сопряжения на камере пульт готов к использованию.
Сопряжение с bluetooth пультом Telesin для GoPro 8 / 9 / 10 / 11 / MAX
Для сопряжения, в камере необходимо выбрать устройство — «телефон», т.е. при соединении пульт определяется как телефон.
Источник: rivideo.ru