Итак, как мне шаг за шагом подключить Chromecast к телевизору?
Кроме того, почему я не подключаюсь к Chromecast? Убедитесь, что вы используете правильный пароль. Попробуйте ввести его еще раз. Если вы выполняете настройку с поддерживаемого устройства iOS или Android, убедитесь, что вы используете самую последнюю версию приложения Google Home. Устройство Chromecast находится в пределах 15-20 футов от мобильного устройства или планшета, которое вы используете для его настройки.
Кроме того, как подключить Wi-Fi к телевизору? Как подключить Android TV™ / Google TV™ к сети с помощью беспроводного соединения.
- Откройте экран настроек. Как получить доступ к настройкам.
- Дальнейшие действия будут зависеть от опций меню вашего телевизора: Выберите Сеть и Интернет — Wi-Fi.
- Выберите свою сеть Wi-Fi.
- Следуйте инструкциям на экране, чтобы завершить настройку.
Как подключить Chromecast к моему имени пользователя и паролю Wi-Fi? Chromecast предложит вам подключиться к сети.
Google Chromecast: установка и настройка. Трансляция с телефона на телевизор без SMART TV по Wi-Fi.
- Выберите в раскрывающемся меню опцию «Выбрать другую сеть».
- Введите следующие учетные данные в новые поля ввода: Сеть: Chromecast (заглавная буква «C») Безопасность: WPA2. Пароль: chromecast (строчная буква «с»)
Почему мой телевизор не подключается к Wi-Fi?
Отключите маршрутизатор/модем от сети как минимум на минуту, прежде чем снова подключить его. Произведите полную перезагрузку маршрутизатора/модема, нажав и удерживая маленькую кнопку. Дважды проверьте, что вы подключаетесь к правильной сети и используете правильный пароль. Старайтесь не использовать VPN или коммутируемые соединения для Smart TV WiFi.
Как подключить телефон к смарт-ТВ?
Почему мой смарт-телевизор не подключается к Интернету?
Проблемы с подключением к Интернету часто решаются после сброса питания. Если у вас есть отдельные модем и маршрутизатор, сбросьте питание обоих устройств. Отсоедините кабель питания от модема/маршрутизатора и подождите около 60 секунд. Снова подключите кабель питания к модему/маршрутизатору и убедитесь, что он включен.
Как сбросить настройки Chromecast на телевизоре?
Пока Chromecast подключен к телевизору и включен, нажмите и удерживайте кнопку на задней панели Chromecast. Светодиод должен начать мигать желтым цветом. Когда светодиодный индикатор станет постоянно белым, отпустите кнопку, после чего Chromecast должен перезагрузиться.
Как подключить Chromecast к WiFi без Google Home?
Использование Chromecast в качестве видеоплеера
- Коснитесь, чтобы выбрать приложение, которое собираетесь использовать.
- Выберите видео, которое будет воспроизводить Chromecast.
- Выберите опцию «Cast» с любого мобильного устройства или ноутбука.
- Если у вас несколько устройств Chromecast, выберите то, которое вы хотите использовать.
- Используйте мобильное устройство в качестве пульта дистанционного управления.
Могу ли я настроить Chromecast без приложения Google Home?
Если вы используете Chromecast с компьютером, вам не нужно приложение Home; достаточно просто установить Google Chrome. Посетите веб-сайт Google Chromecast и следуйте инструкциям.
Как подключить смарт-телевизор к Интернету по беспроводной сети?
Почему мой Wi-Fi работает на моем телефоне, но не на моем телевизоре?
Попробуйте подключиться к другой сети. Включите точку доступа на телефоне, а затем подключитесь к этой сети через меню сетевых настроек вашего Smart TV. Если Smart TV может получить доступ к Интернету через другие сети, проблема, скорее всего, связана с маршрутизатором или самим подключением к Интернету.
Что такое номер SSID?
Андроид. В меню приложений выберите «Настройки». Выберите «Wi-Fi». В списке сетей найдите имя сети, указанное рядом с «Подключено». Это SSID вашей сети.
Как транслировать с телефона на телевизор?
Как я могу увидеть экран своего телефона на телевизоре?
Как я могу показать экран своего телефона на телевизоре?
Зеркальное отражение экрана вашего телефона с Miracast
- Подключите Miracast к телевизору и настройте телевизор на правильный входной канал.
- На вашем Android откройте «Настройки» и найдите «Cast» или «Wireless display». »
- Коснитесь опции Miracast, чтобы подключиться.
Как сбросить настройки смарт-телевизора?
Чтобы перезагрузить Smart TV, отключите устройство напрямую от источника питания или отсоедините кабель питания от задней панели телевизора. Сделав это, удерживайте кнопку питания на самом телевизоре в течение 3-5 секунд, чтобы слить с него остаточный заряд. По истечении этого времени снова подключите устройство и перезапустите его.
Как перезагрузить смарт-телевизор?
Перезагрузите телевизор с помощью пульта ДУ
- Направьте пульт дистанционного управления на светодиод подсветки или светодиод состояния, а затем нажмите и удерживайте кнопку ПИТАНИЕ на пульте дистанционного управления в течение примерно 5 секунд или до тех пор, пока не появится сообщение Выключение питания.
- Телевизор должен перезапуститься автоматически.
- Операция сброса телевизора завершена.
Работает ли Google Chromecast на любом телевизоре?
Для всех устройств Chromecast требуется телевизор со встроенной системой защиты широкополосного цифрового контента (HDCP) 1.3 или более поздней версии. Для поддержки контента 2.2K требуется HDCP 4. Большинство телевизоров пятилетней давности или новее, оснащенных портами HDMI, будут иметь как минимум один порт, поддерживающий HDCP 2.2.
Смотрите также
Как быть RGE Qualigaz?
Как подключиться к Chromecast с телефона?
Как сделать Chromecast с устройства Android
- Откройте приложение Google Home.
- Коснитесь вкладки Учетная запись.
- Прокрутите вниз и коснитесь Зеркального устройства.
- Нажмите «Трансляция экрана / аудио». Чтобы успешно использовать эту функцию, вам необходимо включить разрешение «микрофон» в приложении Сервисы Google Play.
- Наконец, выберите свое устройство Chromecast. Готово!
Работает ли Chromecast на любом телевизоре?
Для всех устройств Chromecast требуется телевизор со встроенной системой защиты широкополосного цифрового контента (HDCP) 1.3 или более поздней версии. Для поддержки контента 2.2K требуется HDCP 4. Большинство телевизоров пятилетней давности или новее, оснащенных портами HDMI, будут иметь как минимум один порт, поддерживающий HDCP 2.2.
Вам нужно подключить Smart TV к Интернету?
Да, ваш Smart TV будет нормально работать без подключения к Интернету. Вы сможете смотреть телеканалы с помощью кабельной приставки или антенны, подключать проигрыватели Blu-ray/DVD, подключать динамики и т. д. — как на обычном телевизоре. Однако вы не сможете использовать какие-либо приложения для потоковой передачи видео, которые поставляются вместе с ним.
Как стримить на смарт ТВ?
Как мне начать стримить?
- Подключите смарт-телевизор или потоковое устройство. Прежде всего: настройте свой смарт-телевизор или потоковое устройство.
- Подключиться к Интернету. Пока вы настраиваете свое устройство или Smart TV, вас, возможно, уже попросили подключиться к Интернету.
- Загрузите, зарегистрируйтесь и войдите в потоковые приложения.
Что такое WPS?
Wi-Fi Protected Setup (WPS) — это функция, поставляемая со многими маршрутизаторами. Он разработан, чтобы упростить процесс подключения к безопасной беспроводной сети с компьютера или другого устройства. ВАЖНО для моделей Android TV ™.
Что такое WPS на роутере?
Wi-Fi® Protected Setup (WPS) — это встроенная функция многих маршрутизаторов, упрощающая подключение устройств с поддержкой Wi-Fi к защищенной беспроводной сети. Эта информация предназначена для помощи при подключении вашего телевизора, проигрывателя Blu-ray Disc™ или других поддерживаемых домашних видеоустройств к беспроводной сети с помощью WPS.
Какое у меня имя SSID и пароль?
SSID — это имя вашей беспроводной сети. Это то, что вы будете искать при подключении беспроводных компьютеров и устройств. Пароль — это секретное слово или фраза, которую вы вводите при первом подключении устройства к беспроводной сети. Каждый компьютер или устройство, которое вы подключаете, должны будут использовать этот пароль.
Как мне узнать свой SSID и пароль Wi-Fi?
Чтобы найти пароль по умолчанию, найдите свой маршрутизатор Wi-Fi и проверьте его. Где-то на нем вы должны увидеть наклейку, содержащую как «SSID» — имя беспроводной сети, так и пароль. Если вы еще не изменили пароль по умолчанию, вы можете использовать этот пароль для подключения к маршрутизатору.
Как мне найти свой пароль SSID?
Как найти SSID на Android:
- Зайдите в Настройки> Wi-Fi.
- SSID, к которому вы подключены, будет отображаться над Подключено.
Не забудьте поделиться статьей!
Источник: themoney.co
Как подключить Chromecast к мобильной точке доступа

Google Chromecast — это интеллектуальное устройство, разработанное Google. Основной мотив его разработки — превратить любой телевизор или монитор с портом HDMI в интеллектуальное устройство, которое можно легко взаимодействовать с мобильным телефоном или планшетом. Благодаря Google Chromecast мы можем наслаждаться фильмами, музыкой, видео и другим контентом где угодно.
Google Chromecast не имеет ежемесячной платы за обслуживание. Вы можете просто использовать его после покупки. Таким образом, вы можете легко подключить Google Chromecast с помощью приложения Google Home. Но для этого требуется стабильное подключение к Интернету или, можно сказать, защищенное соединение WiFi. Итак, вам нужно подключить Chromecast к этому Wi-Fi, чтобы использовать Google Chromecast для просмотра контента на телевизоре или мониторе.
Но мы знаем, что у многих пользователей, купивших Chromecast, может не быть надлежащего подключения к Wi-Fi. И из-за этого они могут не иметь возможности использовать Chromecast. Итак, мы здесь с руководством Как подключить Chromecast к мобильной точке доступа. У всех нас есть устройство с функцией мобильной точки доступа.
Итак, мы будем использовать это устройство для подключения Chromecast, чтобы использовать его без надлежащего подключения к Wi-Fi. Итак, без лишних слов, приступим.
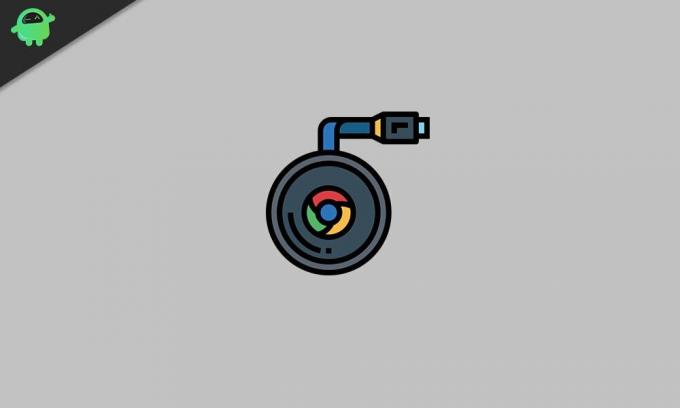
Как подключить Chromecast к мобильной точке доступа
Подключение Google Chromecast к мобильной точке доступа станет эффективным способом трансляции контента на телевизор и монитор без стабильного соединения WiFi. Итак, мы упомянем шаги, которые необходимо выполнить, чтобы подключить Chromecast к мобильной точке доступа.
Предпосылка
Итак, вам понадобятся некоторые необходимые вещи, чтобы вы могли подключить Google Chromecast к мобильной точке доступа.
- Устройство Google Chromecast
- Смартфон с подключением к Интернету, который будет работать как мобильная точка доступа.
- Ваше устройство, через которое вы будете транслировать контент
Шаги для подключения Chromecast к мобильной точке доступа
Выполните следующие действия, чтобы подключить Google Chromecast к мобильной точке доступа.
- Прежде всего, откройте настройки мобильной точки доступа и измените имя и пароль WiFi, с помощью которых вы будете подключать свой Google Chromecast и устройство для трансляции.
- Теперь активируйте мобильную точку доступа смартфона.
- Подключите Google Chromecast к телевизору, подключив его к телевизору и источнику питания. И включите телевизор.
- Теперь подключите свой смартфон к той же точке доступа, к которой вы подключили Google Chromecast.
- Теперь вы сможете транслировать контент в Google Chromecast, благодаря чему вы сможете увидеть его на большом экране телевизора.
Примечание: Вы не можете использовать устройство, которое работает как мобильная точка доступа, для трансляции вашего контента. Итак, для этого вам нужно иметь отдельный телефон для трансляции и тот, который будет работать как мобильная точка доступа.
Вывод
Итак, в этом руководстве мы объяснили вам, как подключить Google Chromecast к мобильной точке доступа. Я надеюсь, что эти шаги помогут подключить ваш Google Chromecast к мобильной точке доступа и транслировать ваш контент. Если есть какие-либо другие методы или советы, как сделать то же самое, поделитесь ими с нами в разделе комментариев.
Источник: concentraweb.com
Google Chromecast не может подключиться к Wi-Fi? Попробуйте эти 5 исправлений
В этом руководстве мы покажем вам различные способы решения проблемы, из-за которой Google Chromecast не может подключиться к сети Wi-Fi. Когда дело доходит до потоковых устройств, то едва ли можно сомневаться в том, что предложение от гиганта Кремниевой долины является лучшим в этой области. Просто подключите его к порту HDMI, и вы сможете легко транслировать весь свой контент на большой экран.
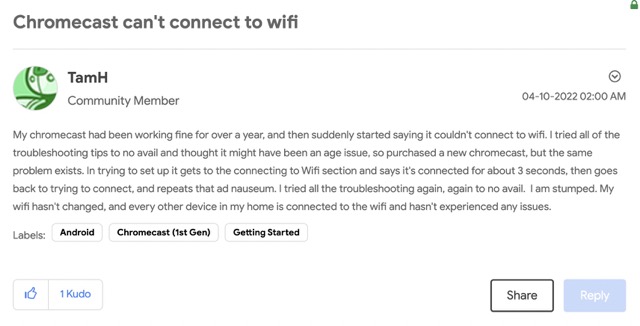
Однако, несмотря на все приложенные плюсы, он также не свободен от своей доли проблем. От невозможности транслировать видео с YouTube до обновлений прошивки, застрявших на 0%, он преодолел немало препятствий. Однако ни один из них не вызвал такого раздражения, как неспособность Google Chromecast подключиться к сети Wi-Fi.
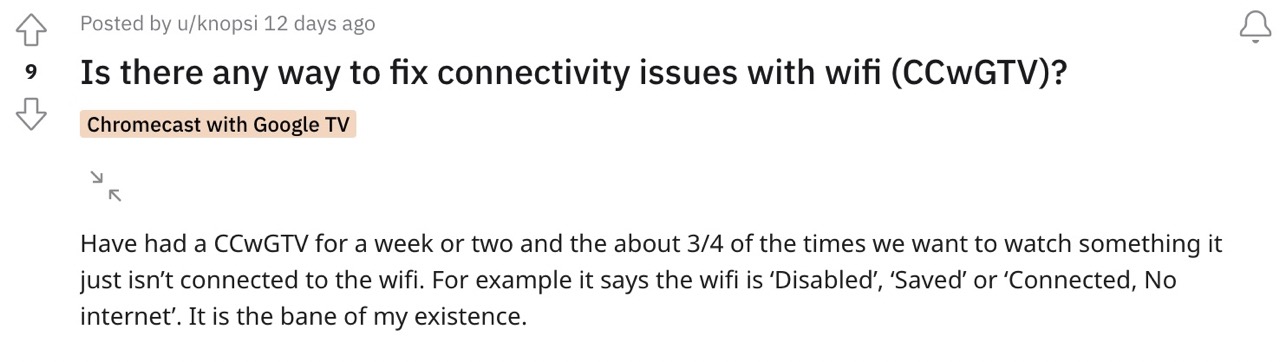
Программы для Windows, мобильные приложения, игры — ВСЁ БЕСПЛАТНО, в нашем закрытом телеграмм канале — Подписывайтесь:)
Когда это произойдет, вы можете получить сообщение «Chromecast подключен, но не зарегистрирован» или «не удается подключиться к Интернету». В результате чего вы будете неспособный вообще пользоваться этой услугой. Однако с оптимистичной стороны существует несколько отличных обходных путей, которые помогут вам решить эту проблему. Итак, без лишних слов, давайте проверим их.
Как исправить Google Chromecast не может подключиться к Wi-Fi

Рекомендуется попробовать каждый из перечисленных ниже обходных путей, а затем посмотреть, какой из них принесет вам успех. Итак, имея это в виду, давайте начнем.
ИСПРАВЛЕНИЕ 1. Перезагрузите устройства
Прежде всего, вы должны перезагрузить маршрутизатор, а также Chromecast. Вот как это можно сделать:
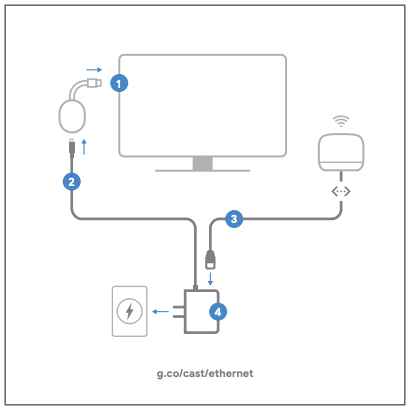
- Для перезапуска маршрутизатора вы можете сделать это по беспроводной сети или отключить его от розетки.
- Что касается Chromecast, отключите его от порта HDMI на вашем устройстве, а также от розетки. Кредиты: Google
- Теперь подождите минуту, а затем повторно подключите оба устройства.
- Проверьте, устраняет ли это проблему, из-за которой Google Chromecast не может подключиться к сети Wi-Fi.
ИСПРАВЛЕНИЕ 2. Переключение диапазонов WiFi
Затем вы должны попробовать изменить диапазоны WiFi с 2,4 ГГц на 5 ГГц или наоборот. Вот как это можно сделать. [Screenshots credit: D-Link].
- Для начала введите один из четырех IP-адресов в веб-браузере, чтобы получить доступ к домашней странице маршрутизатора.
- Затем введите идентификатор и пароль. Это может быть комбинация любого из этих ID: ПАРОЛЬ: ID: admin ПАРОЛЬ: admin ID: ПАРОЛЬ: admin ID: admin ПАРОЛЬ:
- Затем перейдите на вкладку «Настройка» и нажмите «Настройки беспроводной сети» с левой стороны.
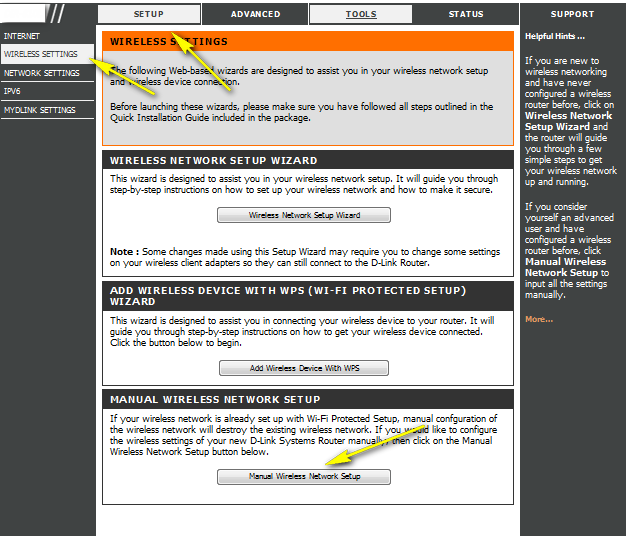
- После этого нажмите кнопку «Настройка беспроводной сети вручную».
- Теперь, если вы хотите выбрать 2,4 ГГц, выберите 802.11b, 802.11g, 802.11n, 802.11b/g/n или одну из их комбинаций.
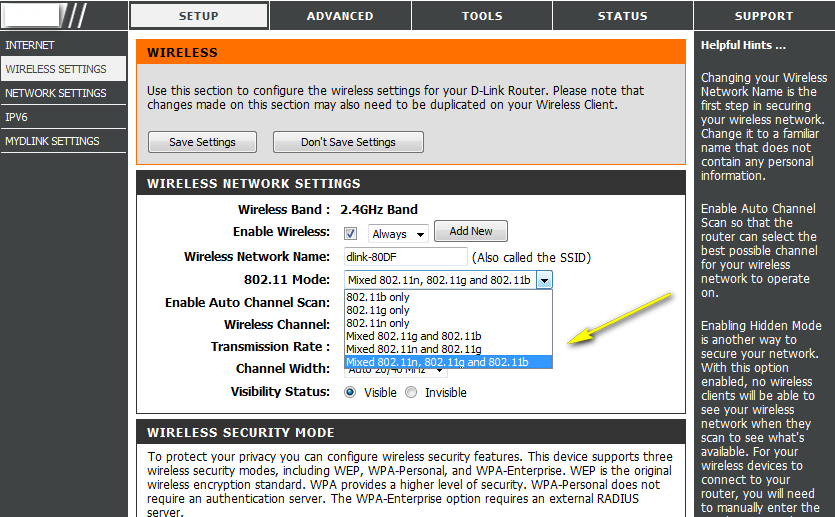
- С другой стороны, для 5 ГГц выберите 802.11a, 802.11c или 802.11a/c.
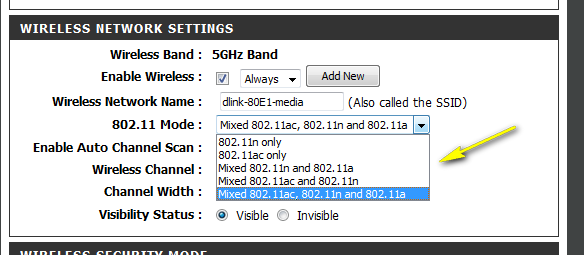
- После этого сохраните изменения и проверьте, устраняет ли это проблему, из-за которой Google Chromecast не может подключиться к Wi-Fi.
ИСПРАВЛЕНИЕ 3. Изменить канал WiFi
Если вы используете 2,4 ГГц, то есть 11 каналов, и каждому доступно 20 МГц. Таким образом, для частоты 20 МГц следует использовать каналы 1, 6 или 11. С другой стороны, для частоты 5 ГГц существуют каналы 20, 40 и 80 МГц. соответствует 20 МГц, вы должны использовать канал 36 или 40, для 40 МГц использовать каналы 38, 46, 151, 159, а для 80 МГц использовать канал 42 или 155.
Но каков оптимальный канал? Хотя лучшего канала как такового нет, но работа на частоте 2,4 ГГц и использование изменений 6 или 11 дает лучший результат для Chromecast. [personal experience]. Итак, на этой ноте, вот как вы можете изменить канал WiFi. [Screenshots credit: D-Link].
- Для начала введите один из четырех IP-адресов в веб-браузере, чтобы получить доступ к домашней странице маршрутизатора.
- Затем введите идентификатор и пароль. Это может быть комбинация любого из этих ID: ПАРОЛЬ: ID: admin ПАРОЛЬ: admin ID: ПАРОЛЬ: admin ID: admin ПАРОЛЬ:
- Затем прокрутите вниз и нажмите «Настройка подключения к Интернету вручную».
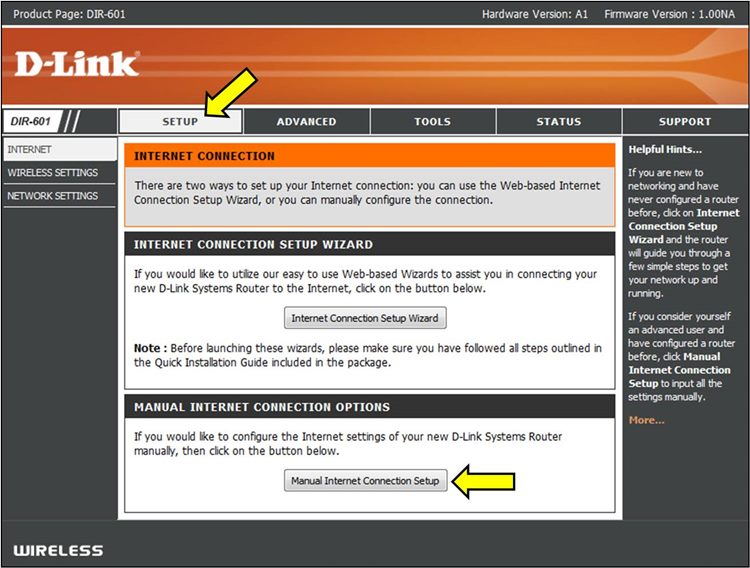
- Теперь снимите флажок Включить автоматическое сканирование каналов.
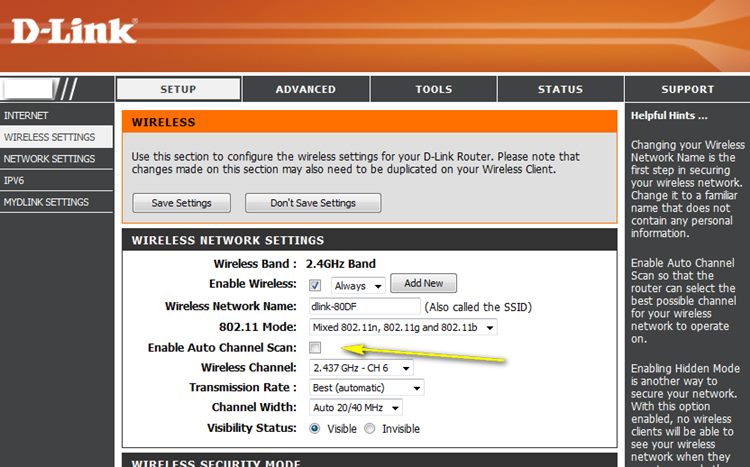
- После этого выберите нужный канал из раскрывающегося списка «Беспроводной канал».
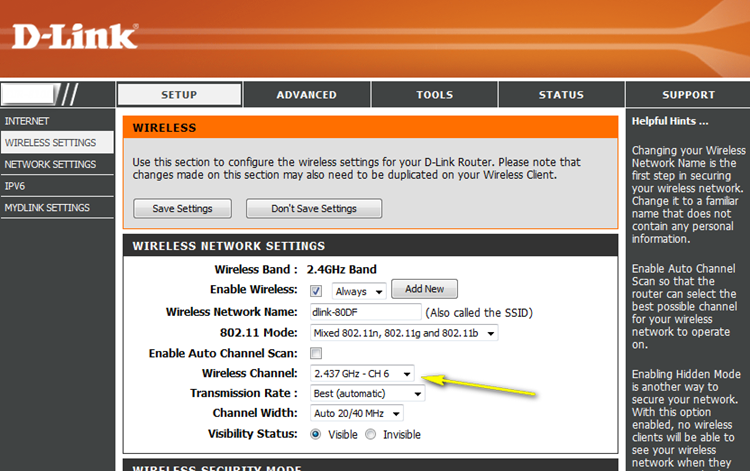
- Наконец, сохраните изменения и проверьте, устраняет ли это проблему, из-за которой Google Chromecast не может подключиться к Wi-Fi.
ИСПРАВЛЕНИЕ 4. Добавьте Chromecast в новый дом
Затем вам следует подумать о создании нового домашнего профиля, а затем добавить Chromecast в этот новый дом. Вот как это можно сделать:
- Возьмите второе устройство (Android или iPhone, оба подойдут) и установите на него приложение Google Home.
- Убедитесь, что он находится в той же сети, что и ваш Chromecast, а также ваше первое устройство.
- Теперь запустите приложение Home и коснитесь значка плюса в левом верхнем углу.
- Затем выберите Создать новый дом. Дайте ему имя по вашему выбору (скажем, «Тест») и нажмите «Продолжить».

- Как только вы окажетесь в этом профиле, нажмите кнопку «плюс» в левом верхнем углу и выберите «Настроить устройство».
- После этого выберите «Новое устройство» и следуйте инструкциям на экране, чтобы добавить устройство Chromecast.
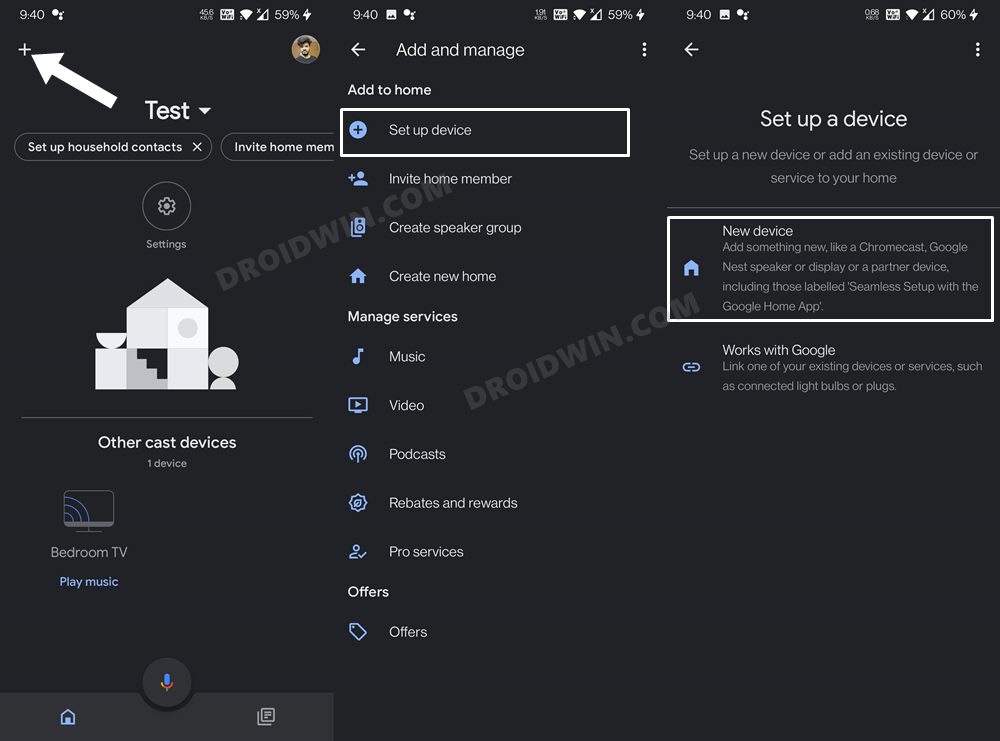
- После этого попробуйте установить обновление прошивки, и оно должно было исправить ошибку обновления Google Chromecast, зависшую с ошибкой 0%.
- Таким образом, после установки обновления прошивки вы можете перенести этот Chromecast в свой исходный профиль.
- Затем удалите тестовый профиль, выбрав «Настройки» > «Удалить этот дом». Вот и все.
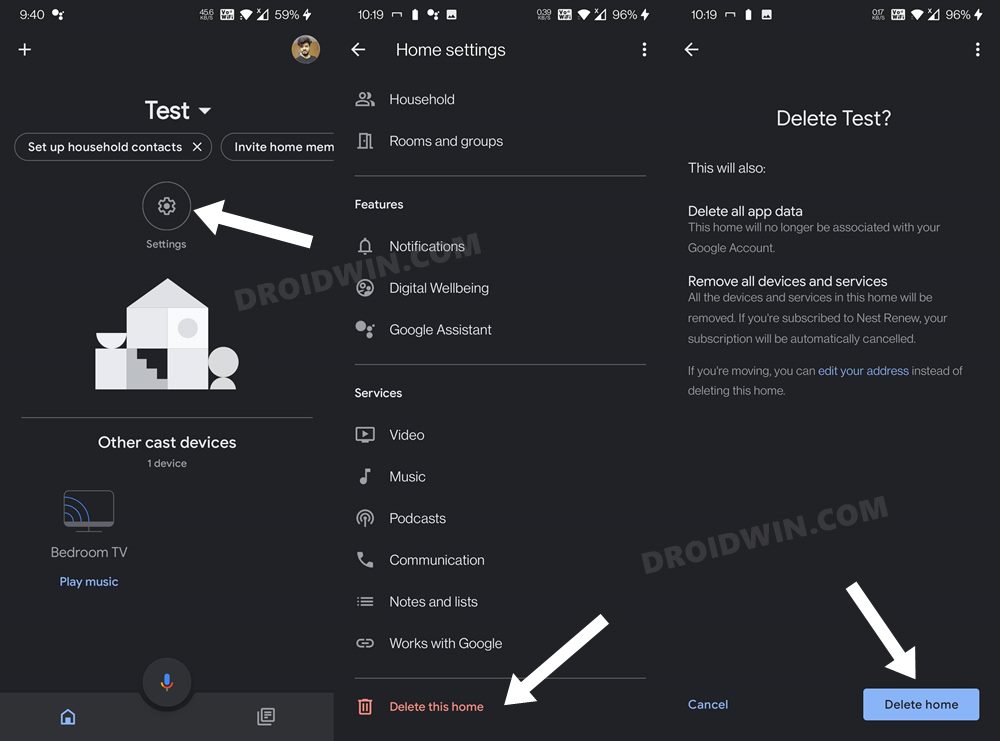
ИСПРАВЛЕНИЕ 5. Восстановление заводских настроек Chromecast
Если ни один из вышеупомянутых методов не смог решить проблему с отключением Chromecast при трансляции видео на YouTube, то последним действием должен быть сброс Chromecast к заводским настройкам. Это вернет все настройки к их состоянию по умолчанию, точно так же, как они были получены из коробки. Это, в свою очередь, может привести к устранению проблемы с невозможностью подключения Chromecast к сети WiFi. Поэтому обратитесь к любому из двух методов, перечисленных ниже, чтобы перезагрузить это устройство.
Способ 1: сброс Chromecast с устройства

- Для начала подключите Chromecast к телевизору.
- Затем удерживайте кнопку на боковой панели Chromecast в течение нескольких секунд.
- Светодиод начнет мигать оранжевым. Когда он станет белым, отпустите кнопку
- Теперь сброс выполнен успешно, и ваш Chromecast перезапустится с нуля.
Способ 2: сброс Chromecast через приложение Google Home
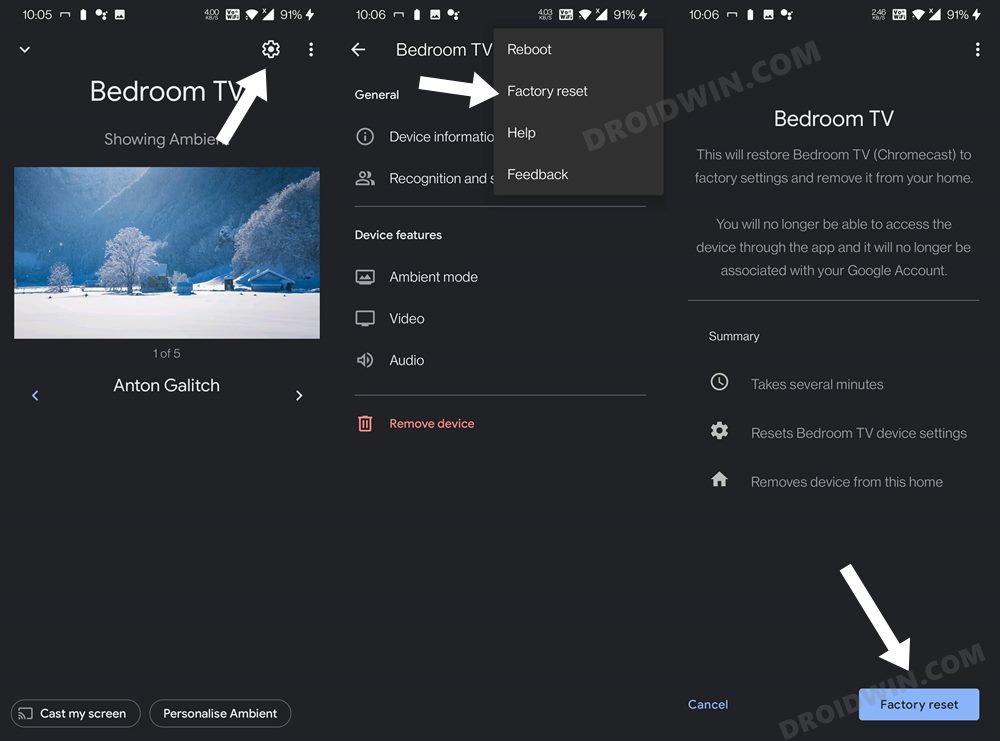
- Запустите приложение Google Home и выберите устройство Chromecast из списка.
- После этого нажмите кнопку «Настройки» и коснитесь значка переполнения, расположенного в правом верхнем углу.
- Затем выберите «Сброс к заводским настройкам» в появившемся меню.
- Наконец, нажмите кнопку «Сброс к заводским настройкам» и дождитесь завершения процесса.
- После этого настройте Chromecast, и теперь вы можете начать потоковую передачу контента через него без каких-либо препятствий.
Вот и все. Это были пять различных методов, которые помогут вам решить проблему, из-за которой Google Chromecast не может подключиться к сети Wi-Fi. Если у вас есть какие-либо вопросы относительно вышеупомянутых шагов, сообщите нам об этом в комментариях. Мы вернемся к вам с решением в ближайшее время.
Источник: vgev.ru