Рассказал о способах подключения монитора к MacBook, а также двух вариантах использования этой связки: расширенный рабочий стол и закрытая крышка.
Влад Гороховский
27 окт. 2018 г. • 5 min read

Если вы задумались над покупкой внешнего монитора, то для начала прочтите заметку о том, как правильного выбрать монитор для MacBook. В ней я рассказал, на что надо обращать внимание, чтобы интерфейс macOS был правильного размера. Там есть много нюансов.
![]()
В этой заметке речь пойдет о способах подключения монитора к MacBook, а также трех вариантах его использования:
- Видеоповтор мониторов
- Расширенный рабочий стол
- MacBook с закрытой крышкой, как системный блок
Варианты подключения MacBook к монитору
Все зависит от того, какое у вас поколение MacBook. В моделях до 2015 года выпуска Apple использовала разъем Mini DisplayPort. В моделях после 2015 года — исключительно разъемы USB-C.
Переделка iMac 21,5 в монитор 1 часть
В обоих случаях потребуется использовать специальных переходник, чтобы подключить MacBook к внешнему монитору.
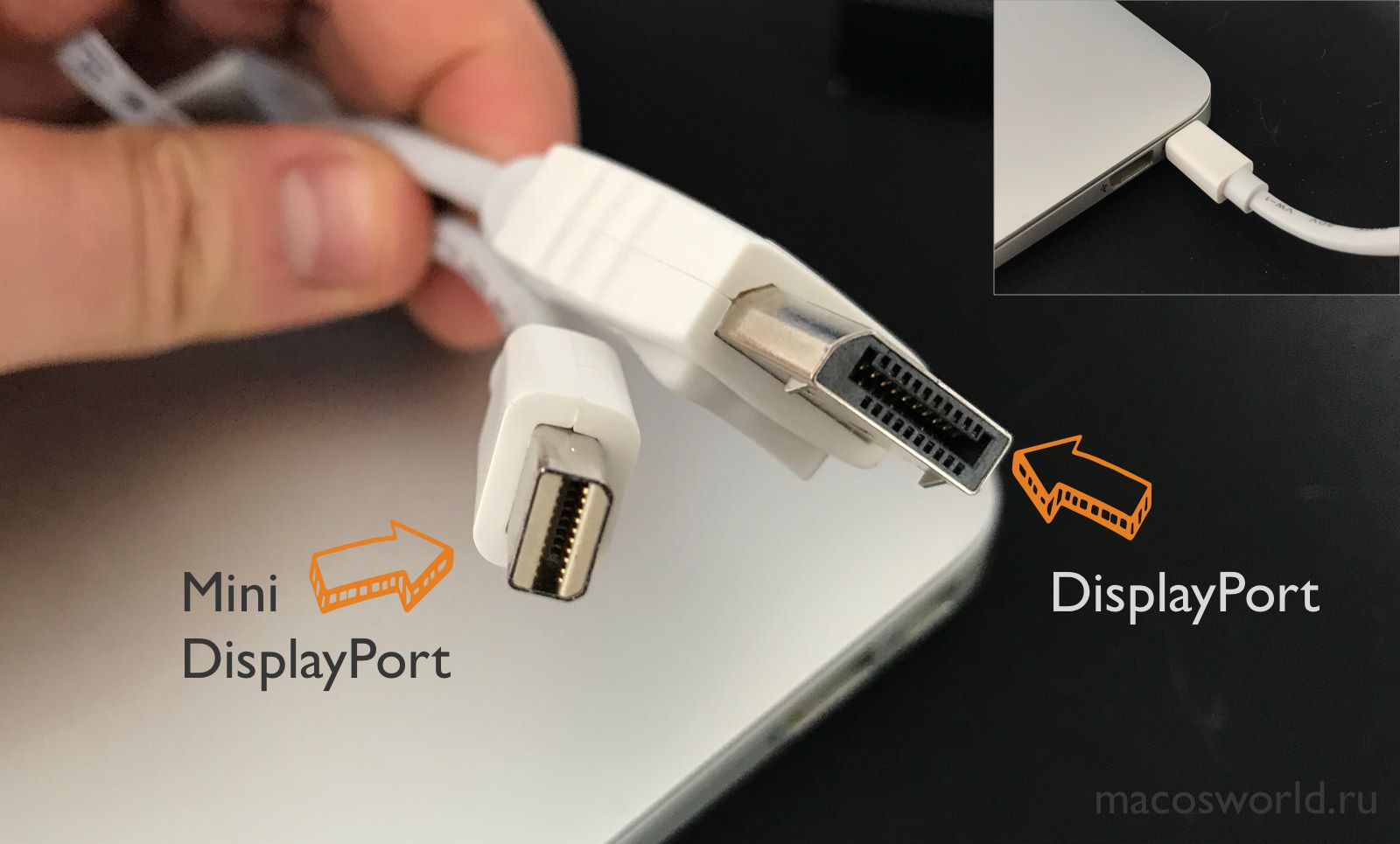

Некоторые мониторы поддерживают прямое подключение проводом USB-C, причем кабель будет не только передавать изображение с ноутбука на монитор, но и заряжать ноутбук от монитора. Удобно.
Какой разъем использовать на мониторе
Современных варианта два: DisplayPort (DP) или USB-C. Подлючение по HDMI уже лусеше избегать, так как у HDMI есть ограничение по частоте для больших разрешений. Если вы заходите подключить MacBook к 4К монитору или телевизору через HDMI, то получите картинку с частотой 30 Герц. С разъемом DisplayPort всегда будут положенные 60 Герц. Но учтите, что интерфейс macOS на 4K мониторах выглядит плохо, пока лусше остановиться на мониторе с разрешением 2K.
Вот несколтко подходящих вариантов кабелей для подключения монитора к MacBook:
USB-C на DP: Яндекс.Маркет, Rozetka, Aliexpress, Amazon
Подойдет для всех MacBook Pro 2016-года выпуска и старше. У этих ноутбуков 2 или 4 порта USB-C. Такой провод даст 4K-разрешение при 60 Герцах;
USB-C на USB-C: Яндекс.Маркет, Rozetka, Aliexpress, Amazon
Помимо вывода картинки также может заряжать ваш ноутбук, что очень удобно. Конечно, если монитор поддерживает такое подключение. При покупке провода убедитесь, что он поддерживает вывод изображения и зарядку на 60‒100 Вт. Дешёвые провода часто могут только заряжать маломощные устройства вроде телефонов.
mDP на DP: Яндекс.Маркет, Rozetka, Aliexpress, Amazon
Подойдёт для всех MacBook до 2016-года выпуска. У них есть отдельный miniDP-порт;
1 min! How To Connect 2nd Monitor MacOS imac
1. Режим «Видеоповтор мониторов»
При первом подключении дисплея автоматически включится видеоповтор изображения: на экране ноутбука и внешнего монитора будет одна и та же картинка.
Такой режим хорошо подходит при подключении проектора или большого дисплея для презентаций. Но для реальной работы — нет.
В режиме «Видеоповтор мониторов» macOS устанавливает одинаковое максимально поддерживаемое обоими дисплеями разрешение. Если у вас 11-дюймовый MacBook Air (1366×768 пикселей), то и внешний 2k монитор (2560×1440) будет работать в разрешении MacBook Air. Разумеется, картинка будет мутной и большого размера.
Чтобы выключите режим видеоповтор снимите галочку с пункта Включить видеоповтор мониторов в:
▸ Системные настройки ▸ Мониторы ▸ Расположение
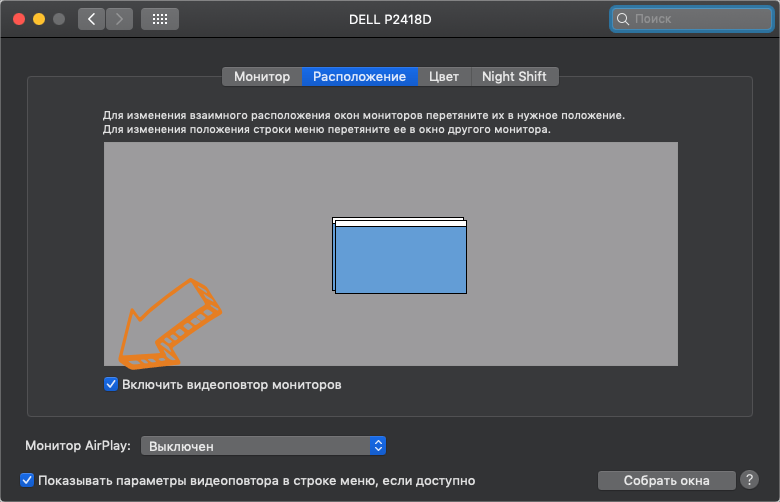
2. Расширенный рабочий стол
В этом режиме оба дисплея становятся одним целым. В отличие от видеоповтора, экраны здесь работают независимо и поддерживают свои максимальные разрешения.
В скриншоте ниже синие прямоугольники соответствуют подключенным дисплеям. Их размер пропорционален установленным разрешениям. Больший прямоугольник (сверху) соответствует моему монитору Dell P2418P, а меньший (снизу) — дисплею MacBook Air.
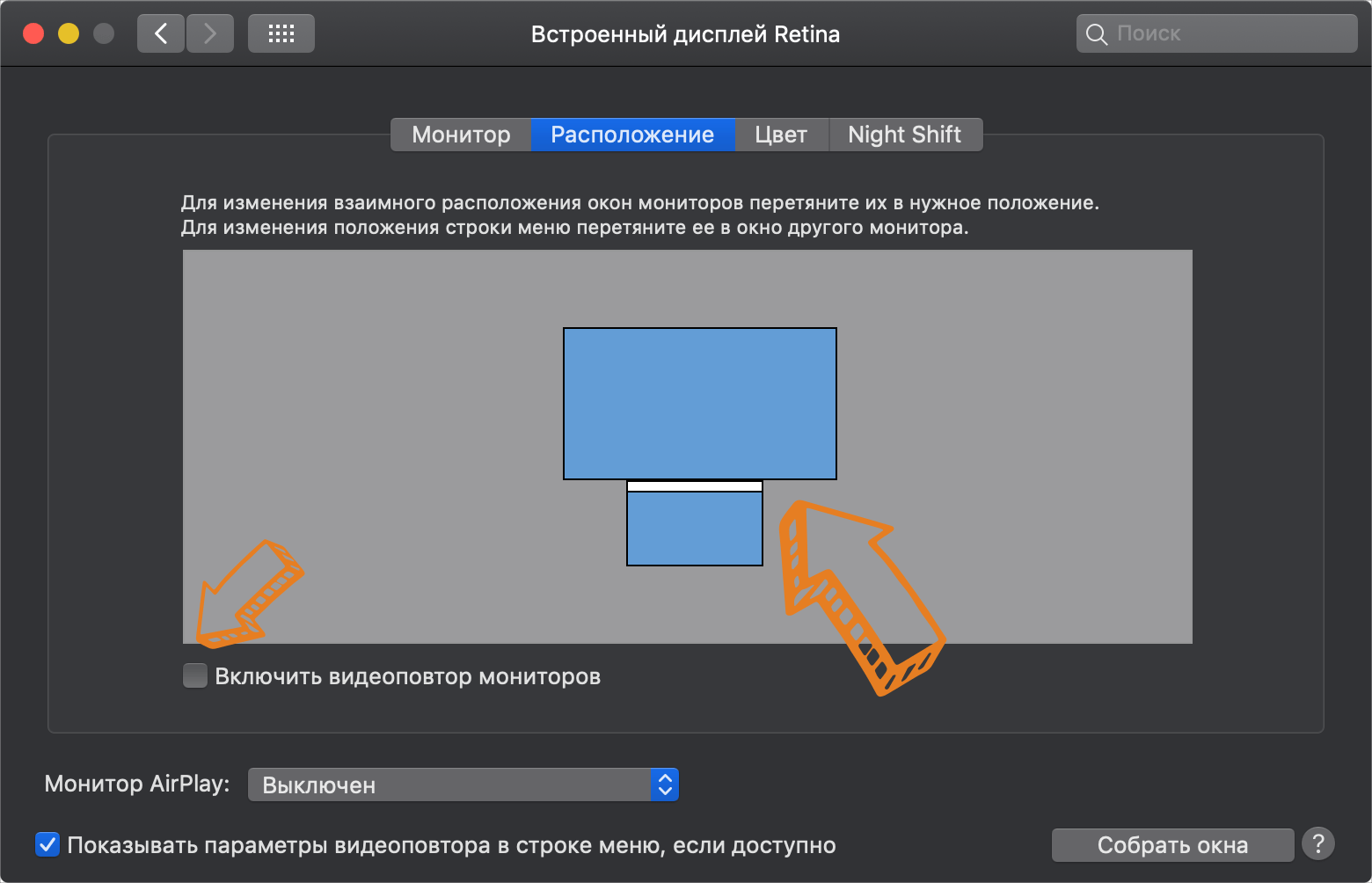
Белая полоса в верхней части одного из прямоугольников обозначает строку меню и определяет, какой из дисплеев является основным. Чтобы выбрать в качестве основного другой дисплей, нажмите на белую полосу и перетащите ее на нужный экран.
Расположение дисплеев можно изменять, перетаскивая соответствующие им прямоугольники. Это нужно для того, чтобы подключенные дисплеи были упорядочены в соответствии с их истинным расположением на столе, для правильного перемещения курсора.
С точки зрения эффективности, это самый лучший вариант подключения, так как в вашем распоряжении оказываются сразу оба экрана. Кстати, если поставить монитор на какую-то подставку над MacBook, то можно продолжать использовать его клавиатуру и тачпад, тем самым избежав трат на покупку внешних клавиатуры и мышки.
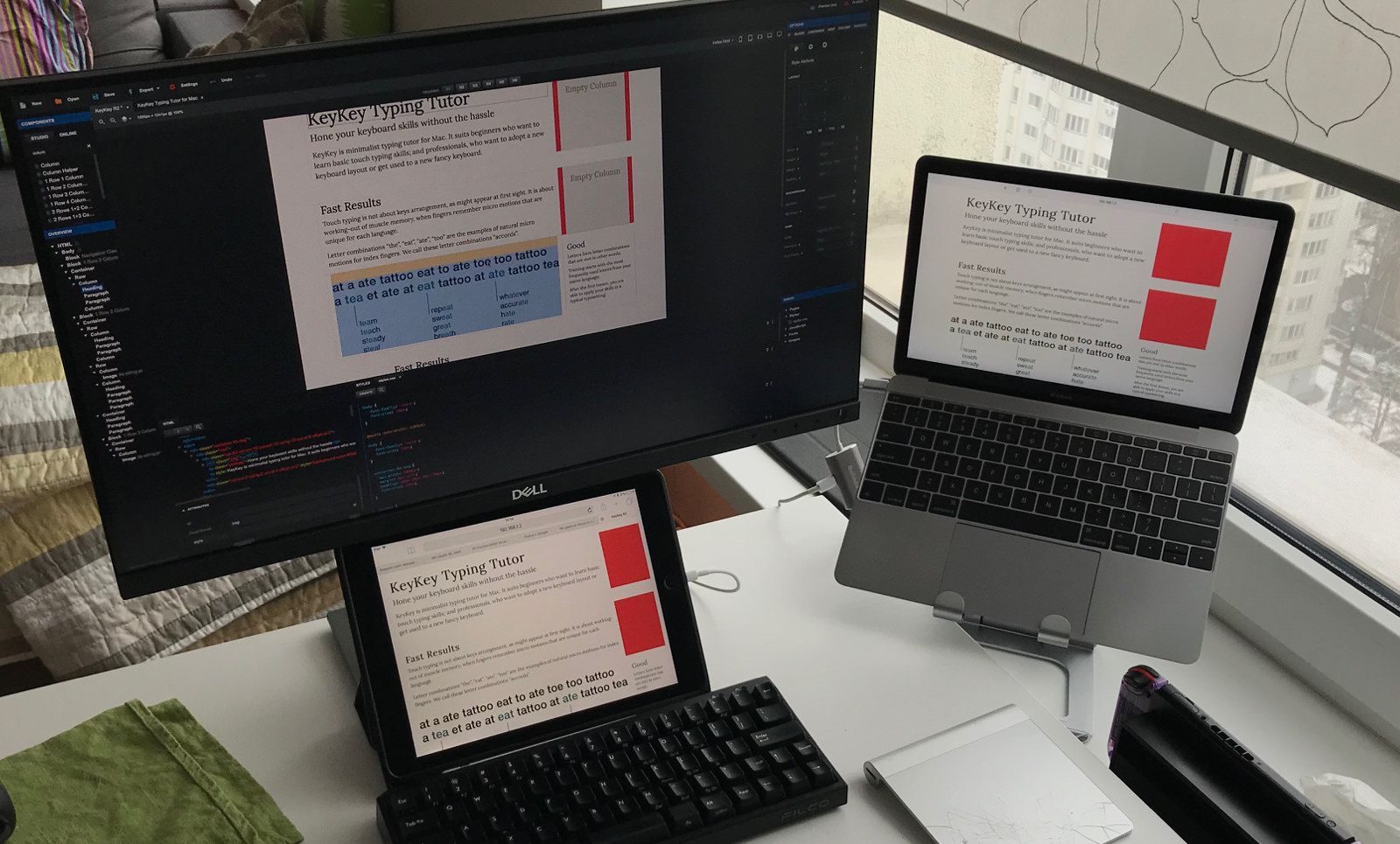
3. MacBook с закрытой крышкой
Этот режим понравится тем, кто хочет работать с внешним монитором как с единственным и основным, тем самым сделав из MacBook что-то вроде «системного блока». Удобно, если вы хотите спрятать лэптоп куда-то подальше в ящик, или его негде расположить на столе.

Чтобы «разбудить» MacBook при закрытой крышке экрана, нужно подключить внешнюю клавиатуру и мышь/трекпад, и обязательно подключить компьютер к внешнему источнику питания. В противном случае, при закрытии крышки он просто «уснет».
Если вы используете Bluetooth мышь и клавиатуру, убедитесь что они могут «разбудить» компьютер.
▸ Системные настройки ▸ Bluetooth ▸ Дополнительно.
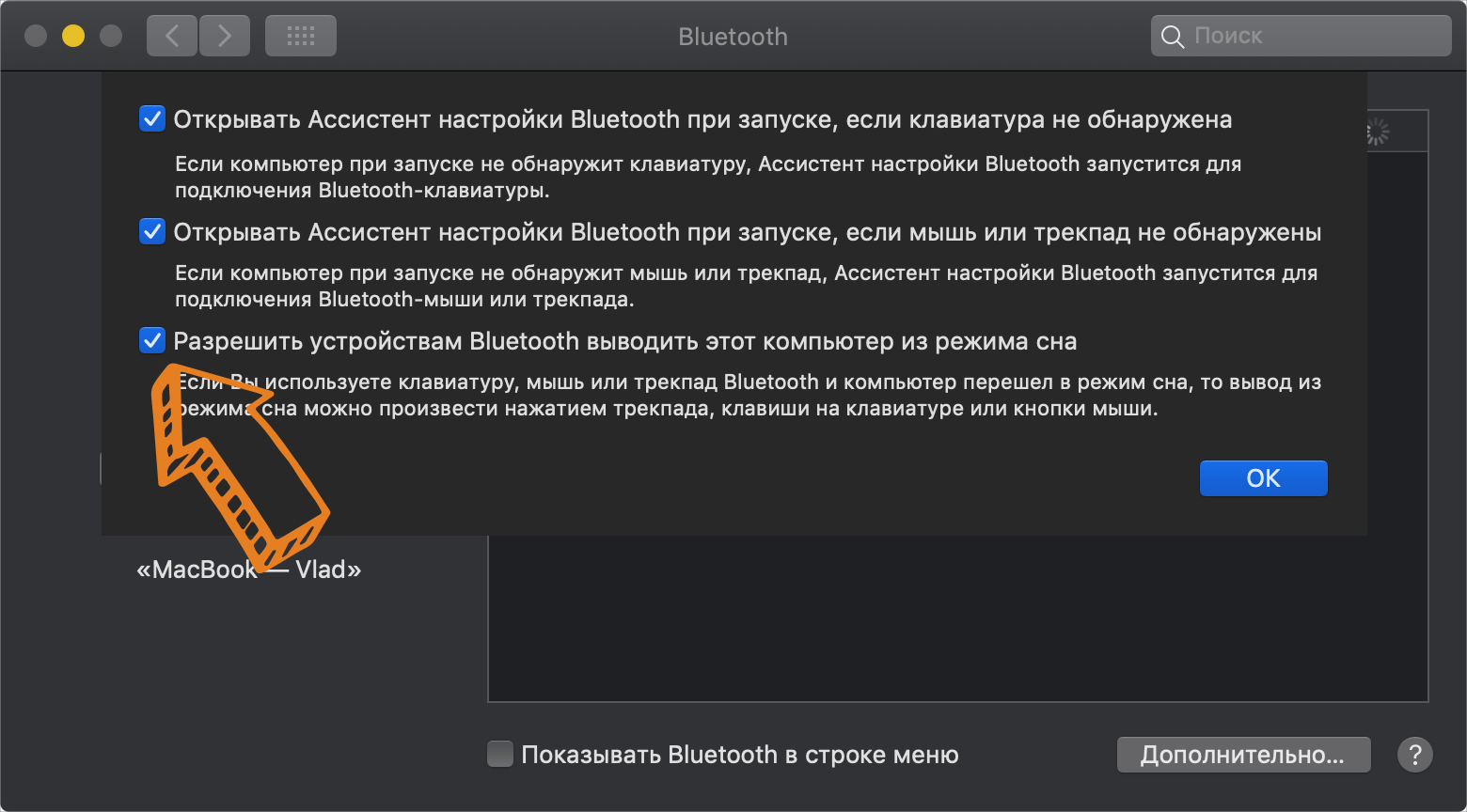
В завершение
Лично я долгое время использовал второй способ (расширенный рабочий стол) и продолжал использовать клавиатуру и тачпад ноутбука. Сейчас же чаще предпочитаю вариант с закрытой крышкой. А в качестве манипуляторов использую механическую клавиатуру и мышь.
Если ноутбук у вас слабый, то вариант с закрытой крышкой не будет так сильно нагружать его видеосистему. Тоже плюс.

Что стоит на моем Mac в 2022 году
Это традиционная статья, где я рассказываю о всех приложениях установленных на своём личном Mac. В этом году в список попали 58 приложений.
29 дек. 2021 г. 10 min read

Как выбрать внешний монитор для MacBook и не пожалеть о покупке
Расскажу, почему изображение на внешнем мониторе MacBook бываем мелким, крупным и мутным. И как выбирать монитор, чтобы этого избежать.
31 авг. 2020 г. 6 min read

Audio Hijack: запись звонков Zoom, Skype и Telegram
У программы отличный слоган, который объясняет всю её суть — «если ваш Mac может это воспроизвести, мы можем это записать». Поэтому Audio Hijack записывает не только звонки, но и все звуки из любых приложений на вашем Mac: iTunes Music, Spotify, VK, YouTube и т.д.
Источник: www.macosworld.net
Imac как внешний монитор для пк
Режим внешнего дисплея — это функция, доступная на некоторых более старых моделях Mac.

Следующие более старые модели iMac можно использовать в качестве внешнего дисплея при подключении к другой более старой модели Mac.
Модели iMac, выпущенные в 2011, 2012 и 2013 гг., а также в середине 2014 г.
Чтобы использовать любую из этих моделей iMac в качестве внешнего дисплея, выполните следующие действия:
- На iMac, используемом в качестве дисплея, должна быть установлена macOS High Sierra или более ранней версии.
- Другой компьютер Mac, к которому выполняется подключение, должен быть выпущен в 2019 г. или ранее, и на нем должна быть установлена macOS Catalina или более ранней версии.
- Оба компьютера Mac должны быть соединены между собой при помощи кабеля Thunderbolt или Thunderbolt 2 .
24-дюймовые и 27-дюймовые модели iMac, выпущенные в 2009 и 2010 гг.
Чтобы использовать любую из этих моделей iMac в качестве внешнего дисплея, выполните следующие действия:
- На iMac, используемом в качестве дисплея, должна быть установлена macOS High Sierra или более ранней версии.
- Другой компьютер Mac, к которому выполняется подключение, должен быть выпущен в 2019 году или ранее, и на нем должна быть установлена macOS Catalina или более ранняя версия.
- Оба компьютера Mac должны быть соединены с помощью кабеля Mini DisplayPort .
Использование режима внешнего дисплея
- Убедитесь, что iMac включен и соответствует указанным выше системным требованиям.
- Убедитесь, что другой компьютер Mac включен и на нем выполнен вход в учетную запись пользователя macOS.
- Подключите компьютеры друг к другу подходящим кабелем Mini DisplayPort или Thunderbolt.
В качестве дисплея можно использовать более одного iMac, если на всех компьютерах iMac используется кабель Thunderbolt для прямого подключения к порту Thunderbolt другого компьютера Mac (но не другого iMac). - Нажмите Command-F2 на клавиатуре iMac. Должен отобразиться рабочий стол другого компьютера Mac.
- Чтобы выйти из режима внешнего дисплея, снова нажмите Command-F2. Либо отсоедините кабель или перезапустите любой из компьютеров Mac.
Приложения, которые были открыты на iMac при переходе в режим внешнего дисплея, остаются открытыми в режиме внешнего дисплея. Например, если запустить на iMac воспроизведение музыки, а затем перейти в режим внешнего дисплея, воспроизведение музыки на iMac не приостанавливается.
Другой компьютер Mac не может использовать встроенную камеру или порты iMac. Чтобы использовать внешние устройства с другим компьютером Mac, подключите их к нему напрямую, но не к iMac.
Регулировка яркости и звука
Если вы хотите использовать встроенные динамики iMac для воспроизведения звука с другого компьютера Mac:
- Выберите меню Apple () > «Системные настройки», щелкните «Звук», затем щелкните «Вывод».
- Выберите iMac в качестве устройства для вывода звука.
После этого можно использовать клавиши звука и воспроизведения на клавиатуре другого компьютера Mac для регулировки громкости и управления воспроизведением медиасодержимого.
Для управления яркостью дисплея iMac в режиме внешнего дисплея используйте страницу настроек «Мониторы» на другом компьютере Mac или клавиши регулировки яркости на клавиатуре другого компьютера Mac.

Если режим внешнего дисплея не работает
Если на iMac не отображается рабочий стол другого компьютера Mac, сначала попробуйте выполнить следующие действия:
- Перезапустите iMac.
- Перезапустите другой компьютер Mac.
- Отсоедините кабель Thunderbolt или Mini DisplayPort от другого компьютера Mac, затем снова подсоедините его.
- Нажмите Command-F2 на iMac.
Если это не сработает, попробуйте выполнить следующее:
- Если вы выполнили вход на компьютер iMac, который требуется использовать в качестве дисплея, перейдите в меню Apple () > «Завершить сеанс», чтобы вернуться в окно входа. Затем снова нажмите клавиши Command-F2.
- Перейдите в меню Apple () > «Системные настройки», затем щелкните «Клавиатура». Если флажок «Использовать функциональные клавиши F1, F2 и др. как стандартные» установлен, для режима внешнего дисплея используется сочетание клавиш Command-Fn-F2 вместо Command-F2. Также можно попробовать использовать клавиатуру, входившую в комплект поставки iMac. Некоторые сторонние клавиатуры и старые клавиатуры Apple не поддерживают режим внешнего дисплея.
- Убедитесь, что iMac работает под управлением macOS High Sierra 10.13.6 или более ранней версии. Использовать режим внешнего дисплея с более поздними версиями macOS или с Boot Camp и Windows невозможно.

Дополнительная информация
Информация о продуктах, произведенных не компанией Apple, или о независимых веб-сайтах, неподконтрольных и не тестируемых компанией Apple, не носит рекомендательного или одобрительного характера. Компания Apple не несет никакой ответственности за выбор, функциональность и использование веб-сайтов или продукции сторонних производителей. Компания Apple также не несет ответственности за точность или достоверность данных, размещенных на веб-сайтах сторонних производителей. Обратитесь к поставщику за дополнительной информацией.
Как использовать iMac в режиме внешнего дисплея
✏️ Нам пишут:
Как можно подключить iMac в качестве внешнего монитора? Можно ли это сделать, если Mac работает на Windows?
— Ринат
Некоторые модели iMac можно использовать в качестве внешнего монитора, вот их перечень:
- iMac (середина 2011 г. – середина 2014 г.);
- iMac 27 дюймов (конец 2009 г. – середина 2010 г.).
К сожалению, iMac с дисплеем Retina 5K 27 дюймов (конец 2014 г. и более новые модели) нельзя использовать в качестве внешних дисплеев.
Какие компьютеры можно подключить к iMac
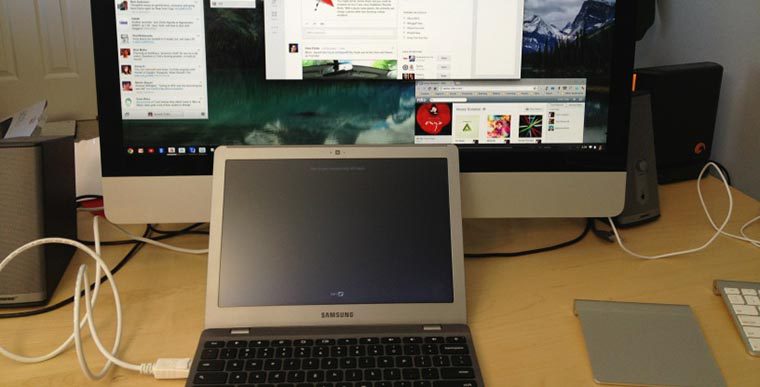
Для подключения Вам понадобится кабель Mini DisplayPort–Mini DisplayPort или Thunderbolt и наличие соответствующего разъема на подключаемом компьютере.
В Apple утверждают, что подключить возможно лишь Маки с OS X 10.6.1 или более поздней версии и нужными разъемами.
Для подключения новых моделей с разъемом Thunderbolt 3 (USB-C) потребуется кабель Thunderbolt 3 (USB-C)-Thunderbolt 2.
К iMac получится подключить даже Windows компьютер, который имеет выход Mini DisplayPort или Thunderbolt для вывода изображения с видеокарты. При наличии выхода HDMI или DVI и использовании переходников успешный результат не гарантирован.
Одним из главных требований является наличие установленной на iMac ОС OS X 10.6.1 или боле новой версии. При выводе изображения iMac будет включен с загруженной системой, которая и будет отвечать за передачу сигнала с подключенного компьютера на дисплей.
Если iMac будет работать на Windows, настроить вывод изображения с другого компьютера не получится.
Какие настроить вывод изображения

Если все требования выполнены и компьютеры соединены кабелем, остается сделать следующее:
1. включить iMac и выполнить вход в учетную запись пользователя.
2. Нажать на клавиатуре iMac сочетание клавиш Command+F2.
После этого на iMac появится изображение с подключенного компьютера, сам Мак при этом будет работать, на нем могут быть запущены процессы, не требующие действий пользователя.
Сочетание клавиш Command+F2 в любой момент позволяет переключиться в стандартный режим работы.
Как использовать iMac As Monitor правильно и легко в течение нескольких кликов
iMac оснащен большим экраном и может работать как дисплей HDTV, используемый с проигрывателями DVD и Blu-ray. Он имеет функцию режима целевого дисплея, чтобы обеспечить дополнительный дисплей для других устройств. Если у вас есть iMac и MacBook, вы можете использовать iMac в качестве внешнего монитора, В этом случае вы можете получить больший экран для дисплея.

Что делать, если у вас есть только iMac и вы хотите использовать iMac в качестве монитора для ПК? Знаете ли вы, как использовать iMac в качестве дисплея для компьютера с Windows? Здесь, в этом посте, мы покажем вам 2 подробных руководства по использованию iMac в качестве монитора для ПК и MacBook.
1. Как использовать iMac As Monitor для ПК
Если вы хотите использовать iMac в качестве монитора для ПК, убедитесь, что ваш iMac и Windows PC имеют некоторую аппаратную поддержку.
27-дюймовый iMac с Mini DisplayPort, iMac с портом Thunderbolt, ПК с Mini DisplayPort и поддерживаемым видеокабелем, а также ПК с портом HDMI и конвертером HDMI в Mini DisplayPort могут подключаться и использовать iMac в качестве монитора для ПК. Retina 5K iMac не может использоваться в качестве дисплея режима целевого дисплея.
Шаг 1 Чтобы iMac был внешним монитором для ПК, вам необходимо соединить их вместе с помощью кабеля Thunderbolt. Таким образом, ваш компьютер должен иметь порт Thunderbolt. Здесь вам нужно подключить один конец кабеля к HDMI, порт дисплея, порт Thunderbolt на вашем ПК и подключить другой конец к iMac.
Шаг 2 Вернитесь к своему iMac и нажмите Command + F2 (Ctrl + Fn + F2) на клавиатуре, чтобы положить ваш iMac в Режим отображения цели, В этом режиме ваш iMac можно использовать в качестве дополнительного дисплея. Затем вы можете увидеть содержимое экрана вашего компьютера на iMac.
Великий Screen Recorder для Mac / PC вам может понравиться
Если вы хотите записать что-либо, отображаемое на вашем компьютере iMac или Windows, вы можете положиться на профессиональное программное обеспечение для записи аудио, FoneLab Screen Recorder.
FoneLab Screen Recorder позволяет вам захватывать видео, аудио, онлайн-уроки и т. Д. На Windows / Mac, и вы можете легко настраивать размер, редактировать видео или аудио и многое другое.
- Записывайте видео, аудио, веб-камеру и делайте скриншоты на Windows / Mac.
- Предварительный просмотр данных перед сохранением.
- Это безопасно и просто в использовании.
2. Как использовать iMac в качестве внешнего монитора для MacBook PC
Если вы хотите использовать iMac в качестве внешнего монитора для MacBook, вам нужно использовать кабель Mini DisplayPort или Thunderbolt для соединения двух устройств Apple вместе.
Шаг 1 Во-первых, вы должны убедиться, что ваш iMac работает OS X v10.6.1 или более поздняя версия.
Шаг 2 Включите iMac и MacBook, подключите их с помощью кабеля Mini DisplayPort или Thunderbolt. Убедитесь, что оба компьютера включены и активны.
Шаг 3 Нажмите Command + F2 (Ctrl + Fn + F2) на клавиатуре вашего iMac, чтобы поместить его в Режим отображения цели, Теперь вы можете использовать iMac в качестве монитора для MacBook.
Если вы хотите, чтобы iMac воспроизводил аудио и видео с вашего MacBook, здесь вам нужно выбрать меню Apple> Системные настройки> Звук> Вывод, чтобы подтвердить операцию.
3. Часто задаваемые вопросы об использовании iMac в качестве монитора
Вопрос 1. Что такое режим отображения цели?
Целевой режим отображения (TDM) был представлен в 2009 году с выпуском 27-дюймового iMac. Это позволяет пользователям Mac использовать iMac в качестве внешнего монитора, подключив совместимое устройство к Mini DisplayPort iMac. Тогда пользователи смогут получить эксклюзивное право на использование дисплея iMac. Целевой режим отображения может принимать источники DVI и HDMI от DisplayPort. Это означает, что, помимо продуктов Apple, любой компьютер, игровые консоли или видеоустройства, использующие эти стандарты, могут работать с целевым режимом отображения и использовать iMac в качестве монитора.
Вопрос 2. Могу ли я использовать iMac 2015 года в качестве монитора?
В общем, вы можете легко использовать старый iMac в качестве внешнего монитора. Но некоторые более новые модели iMac, такие как iMac (Retina 5K, 27 дюймов, конец 2014 г.) и более поздние модели iMac, не могут использоваться в качестве дисплеев в режиме целевого отображения.
Вопрос 3. Как зеркало iPhone экран в iMac?
Если вам нужно отразить экран вашего iPhone на Mac, вы можете положиться на QuickTime Player. Вы можете подключить ваш iPhone к iMac или MacBook с помощью молниеносного USB-кабеля, а затем открыть QuickTime Player на вашем Mac. Нажмите «Файл», а затем выберите «Новая запись видео» из раскрывающегося списка. Нажмите на всплывающее окно Опции меню, а затем выберите Ваш подключенный iPhone, При этом вы увидите, что ваш экран iPhone появляется на компьютере Mac.
Прочитав эту страницу, вы можете легко использовать iMac в качестве монитора для ПК и MacBook. Кроме того, вы можете узнать базовую информацию о режиме отображения цели. Если у вас все еще есть вопросы об использовании iMac в качестве внешнего монитора, не стесняйтесь обращаться к нам.
Источник: bigliki.ru
Как подключить Macbook к iMac

Из этой статьи вы узнаете, как использовать iMac в качестве монитора для MacBook, а также как обмениваться файлами и принтерами между обоими компьютерами.
Шаги
Использование iMac в качестве монитора
1. Определите кабель, который вам понадобится для вашего iMac. Тип кабеля Потребность зависит от модели:
-
iMac 27 дюймов (2009 г.): кабель Mini DisplayPort — Mini DisplayPort. iMac, 27 дюймов (2010 г.): кабель Mini DisplayPort – Mini DisplayPort. iMac (2011–начало 2014 года): кабель Thunderbolt. Модели iMac конца 2014 года (модель Retina 5k) и более поздние модели нельзя использовать в качестве дисплеев.

2. Найдите порт на MacBook. Если и MacBook, и iMac имеют одинаковый порт (Mini DisplayPort или Thunderbolt), не нужно покупать дополнительный адаптер. Если на вашем MacBook есть порт Thunderbolt 3 (USB-C), вам понадобится адаптер Thunderbolt 3 (USB-C) на Thunderbolt 2.
-
См. руководство Apple по порту для Mac, чтобы узнать, как идентифицировать ваши порты.

3. Включите оба компьютера. Если вы еще не вошли ни на один из компьютеров, сделайте это сейчас.

4. Подключите кабель Mini DisplayPort или Thunderbolt к обоим компьютерам.
Общий доступ к файлам между компьютерами

1. Подключите оба компьютера Mac к одной и той же беспроводной сети. Если у вас нет беспроводной сети, вместо нее можно использовать кабель Ethernet ( просто подключите кабель к порту Ethernet на обоих компьютерах, а затем перейдите к следующему шагу). Вот как подключить оба компьютера к Wi-Fi:

в правом верхнем углу экрана, щелкните его и выберите Включить Wi-Fi. Нажмите



на компьютере, есть чем поделиться. Эта кнопка находится в левом верхнем углу экрана.
3. Нажмите Системные настройки.

4. Нажмите Общий доступ. Появится список служб обмена.

5. Настройте общий доступ к файлам. Вот как разрешить пользователям другого компьютера доступ к файлам на этом:
-
Нажмите Общий доступ к файлам. Нажмите + под списком папок. Выберите папку и нажмите Добавить.
-
Любой, у кого есть учетная запись на этом Mac, может получить к нему доступ с другого компьютера. Если вы хотите ограничить доступ определенным пользователям, выберите папку, нажмите +в списке пользователей, затем выберите, у кого должен быть доступ. Вы можете добавить пользователей с локальными учетными записями (обычные учетные записи, которые вы настроили на этом Mac) или с помощью Apple ID, выбрав их из списка контактов.

6. Открыть Finder

на другом компьютере. Это будет первый значок в Dock, который обычно находится внизу экрана.


7. Нажмите на меню Переход. Оно находится в верхней части экрана. .
8. Нажмите Подключиться к серверу.

9. Введите IP-адрес другого компьютера. Это адрес, который вы нашли на экране «Общий доступ» другого компьютера.

10. Нажмите Подключить.

11. Выберите способ подключения.
-
Выберите Зарегистрированный пользователь, если вы хотите войти в локальную учетную запись на другом компьютере. Выберите Apple ID.чтобы войти таким образом. Выберите Гость, если файлы не требуют входа в систему.


12. Для входа в систему следуйте инструкциям на экране. После подключения к другому компьютеру вы можете получить доступ к его файлам.
13. Настройте общий доступ к принтеру (необязательно). Если вы хотите предоставить общий доступ к принтеру с этого компьютера, вернитесь к настройкам общего доступа, нажмите Общий доступ к принтеру и выберите принтер. После совместного использования вы сможете печатать на нем из любого приложения на другом компьютере, выбрав принтер (и войдя в систему, если будет предложено это сделать).
-
Любой, у кого есть учетная запись на этом компьютере, по умолчанию может печатать. Чтобы выбрать определенных пользователей, нажмите + под списком пользователей, затем выберите, кому будет разрешено печатать.
Источник: wiki-how.ru