Бывают ситуации, когда экран iPhone или iPad слишком мал. Например, когда хотите показать фотографии друзьям, посмотреть фильм или показать презентацию своим коллегам. В тоже время часто рядом есть большой экран, например, телевизор или монитор компьютера. Что делать? Разумеется, подключить iPhone или iPad к телевизору или монитору.
Сейчас последние важные новости в области технологии. Apple сообщила, что будет сотрудничать с такими известными производителями телевизоров, как Sony и Samsung, чтобы внедрить протокол AirPlay в телевизоры этих марок. Это позволит легко транслировать контент с iPhone или iPad на телевизор.. если это модель 2018 или 2019 года.
Что если вы хотите подключиться к более старой модели телевизора или монитору компьютера. Вот, известные мне способы:
Способ №1. С помощью официального адаптера Apple Lightning to HDMI
Начну с хорошей новости: у iPhone и iPad может выводить видео и есть поддержка зеркального отображения. Но, есть и плохая: чтобы использовать возможность вывода видео нужно купить специальный адаптер Lightning to HDMI от Apple. Он стоит 4 566 pyб, что достаточно дорого, особенно если учесть, что HDMI кабеля в комплекте нет. Его придется купить отдельно или взять с другого устройства.
Как подключить iPad к монитору | Полноэкранное подключение iPad к монитору
Обратите внимание, что если у вас новый iPad Pro, то вам нужен USB Type-C на HDMI. Он, еще дороже и стат 6000 рублей.

Использование адаптера Lightning to HDMI для вывода мультимедийного содержимого на экран телевизора или монитора имеет ряд недостатков. Прежде всего, это провода! Кроме того, есть жалобы на несоответствие разрешения и ухудшения качества изображения при подключении iPhone к телевизору по кабелю.
Но если все равно решите использовать этот способ, просто подключите адаптер к iPhone. Подключите HDMI кабель для подключения iPhone или iPad к телевизору. Убедитесь, что вы переключили источник сигнал на HDMI вход, к которому подключен iPhone. Через несколько секунд ваше устройство автоматически начнет отправлять видео и аудио на телевизор.
Обратите внимание, что изображение, проецируемое на экран телевизора, идет слегка с задержкой. Эта задержка вызвана преобразованием сигнала адаптера и не является неисправностью.
С помощью адаптера Lightning to HDMI также можно подключать iPhone к монитору компьютера с входом HDMI. Если по какой-либо причине использовать HDMI невозможно, Apple продаст вам переходник Lightning to VGA за 4566 рублей. Он совместим с большинством телевизоров и мониторов, но не может передавать звук.
Способ №2: с помощью Apple TV и AirPlay
Вы знаете что такое Apple TV, правда? Эта приставка от Apple, стоимостью 12 000 рублей, с ее помощью можно смотреть фильмы на телевизоре. Кроме того у нее есть классная функция, называется AirPlay. С ее помощью можно зеркально отразить экран iPhone или iPad прямо на экран телевизора — по беспроводной сети, через Wi-Fi.
Как подключить IPad к телевизору вся правда.

Включить зеркалирования AirPlay через Apple TV — очень просто. Вам просто надо убедиться, чт iPhone и Apple TV находятся в одной Wi-Fi сети. После этого в «Центре управления» появиться значок AirPlay. Нажмите на него, выберите Apple TV и начнется трансляция. Экран iPhone теперь будет отображаться на телевизоре.
Как я уже упоминал, AirPlay 2 находиться в разработке и будет совместим с новыми смарт-телевизорами Sony, Samsung, LG и других крупных производителей. Но это только на моделях 2018 года и новее.
Как и в случае с адаптером HDMI, может быть небольшая задержка между картинкой на телефоне и телевизором, но она не должна быть заметной.
Способ №3: Использовать Reflector или другое приложение
Итак, предположим, что вы хотите подключить iPhone к монитору, но не один из вышеупомянутых методов не подходит. Есть Тертий вариант — скачать приложение, которое помогает соединить iPhone и компьютер.
Оказывается, Reflector 3 отлично подходит для этого. Он превращает компьютер Windows или Mac в приемник AirPlay. Приложения работают без проводов, по Wi-Fi или USB, если у компьютера нет Wi-FI. В целом это довольно универсальное решение, стоит всего 15 долларов и есть бесплатный пробным период 7 дней.
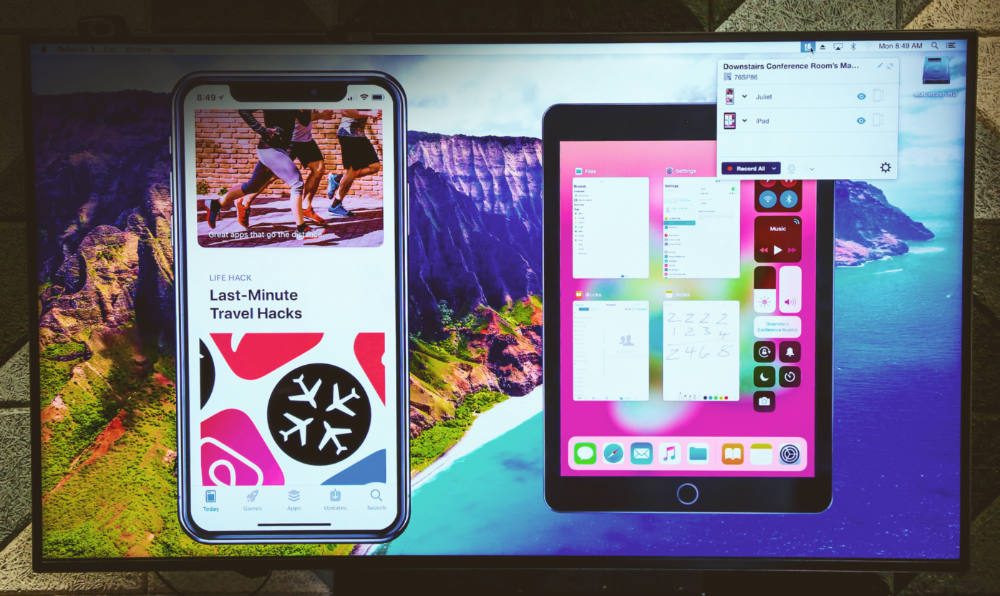
Я не рекомендую воспроизводить с его помощью большие видеофайлы из-за большой задержки и пропуска кадров. Но это отличный способ делиться фотографиями с отпуска на большом экране.
Чтобы использовать Reflector по Wi-Fi, просто скачайте приложение с веб-сайта и запустите на компьютере. Обратите внимание, что окно может не появляться, но обязательно должен присутствовать значок, указывающий, что Reflector запущен и работает. Если кнопки AirPlay нет, убедитесь, что компьютер и телефон подключены к одной сети Wi-Fi.
Дорогие друзья! Я надеюсь вы разобрались с вопросом, как подключить iPhone к телевизору. Если, что-то не понятно пишите в комментариях!
Буду весьма признателен, если поделитесь этой статьей в социальных сетях.
Источник: iphonich.ru
Как подключить iPad Air 4 к телевизору
Узнайте, как быстро подключить iPad Air 4 к телевизору, монитору или проектору, используя эти простые и недорогие методы. В нескольких строках я объясню, как транслировать дисплей iPad Air 4 на большой экран вашего телевизора, монитора или проектора. Для этого существует множество решений, хотя для нас первое решение является самым простым и надежным в использовании.
1. Как подключить iPad Air 4 к телевизору или монитору (выбрано нами)
Подключить iPad Air 4 быстро и легко, и вы сможете настроить все за считанные минуты.
- Подключите конец Lightning адаптера к iPad Air 4.
- Подключите кабель HDMI к адаптеру.
- Если вы еще этого не сделали, подключите другой конец кабеля HDMI к порту HDMI на телевизоре или мониторе. Порты HDMI обычно расположены на задней панели телевизора и монитора.
- Подключите зарядное устройство iPad Air 4 к порту Lightning для подачи питания на адаптер.
- Устройтесь поудобнее и наслаждайтесь контентом, включая видео, фотографии, игры и многое другое, с iPad Air 4 на большом экране.
Более того, яадаттатор из HDMI в Lightning имеет ряд полезных функций, в том числе поддержку разрешения 1080p и 4K, что означает, что вы можете смотреть видео с кристально чистой четкостью. Кроме того, адаптер поддерживает сквозную зарядку, позволяя iPad Air 4 заряжаться одновременно во время потоковой передачи.
2. Подключите iPhone SE к телевизору через Google Chromecast.
Если у вас уже есть устройство Google Chromecast или вы думаете о его покупке, вы можете использовать потоковое устройство Google для зеркало iPhone SE к телевизору. Chromecast 3 доступен на Google примерно от 30 до 40 евро / долларов. Вот как подключить iPhone SE к телевизору через Chromecast:
Программы для Windows, мобильные приложения, игры — ВСЁ БЕСПЛАТНО, в нашем закрытом телеграмм канале — Подписывайтесь:)
- Скачать приложение Зеркальный экран на Chromecast из Apple App Store
- Приложение ищет ваш Google Chromecast
- Когда появится устройство, выберите его.
- Зеркальное отображение экрана начинается
- Экран iPhone теперь появляется на телевизоре
3. Как подключить iPad Air 4 к телевизору через цифровой адаптер Lightning-AV.
Наверное, самый простой способ подключить iPad Air 4 к телевизору — через Адаптеры Lightning — AV digital. При его цене (59 евро) вам придется добавить стоимость кабеля HDMI. Apple продает кабели HDMI за 34,95 доллара, но Amazon предлагает гораздо более дешевые варианты. более или менее 6,49 €.
Этот небольшой инструмент содержит порт HDMI, который вы можете подключить к телевизору, а также выход Lightning, который дает вам возможность одновременно заряжать iPad или iPhone. Использование цифрового адаптера Lightning AV не может быть проще:
- Подключите один конец кабеля HDMI к адаптеру, а другой конец — к выходу HDMI на телевизоре (обычно расположенному сзади).
- Подключите адаптер к порту Lightning на iPad Air 4.
- Необязательно: подключите кабель для зарядки телефона к порту Lightning цифрового AV-адаптера.
Включите телевизор и настройте его на показ видео с HDMI (обычно это делается с помощью пульта ДУ). Вы увидите главный экран вашего iPad Air 4 на телевизоре. Возможно, качество оставляет желать лучшего. Не волнуйтесь, это только когда отображается главная страница. Качество улучшится за секунды.
Начните воспроизведение видео на своем iPad Air 4. Вы можете выбрать фильм в приложении «Видео» или выбрать серию из Netflix, YouTube или любого другого приложения для воспроизведения видео. Когда вы играете, вы будете смотреть видео на телевидении высокой четкости. На iPad Air 4 вы увидите экран с надписью Connected TV.
Теперь перейдите в «Центр управления», проведите пальцем влево и выберите «Видеовыход», чтобы включить определенный контент с вашего iPhone на телевизор, как мы объясним ниже. Прочтите, чтобы узнать о других способах подключения iPad Air 4 к телевизору.
4. Как подключить iPad Air 4 к телевизору через Air Play
Еще один способ насладиться контентом iPad Air 4 на телевизоре — использовать Apple TV и транслировать видео через AirPlay. Для этого подключите Apple TV к телевизору с помощью кабеля HDMI, затем подключите Apple TV к беспроводной сети.
Выберите соответствующие настройки для своего телевизора, чтобы на экране телевизора отображалось экранное меню Apple TV. Также убедитесь, что ваш смартфон или планшет подключен к той же сети Wi-Fi, что и Apple TV.
- Воспроизвести видео (с помощью приложения «Видео», YouTube, Safari и т. Д.).
- Проведите вверх от нижней части экрана, чтобы открыть «Центр управления». На iPad вам придется продолжать прокрутку, пока не появятся последние приложения и центр управления (справа).
- Вы должны нажать на опцию «Screen Mirroring», затем выбрать «Apple TV». В iOS 10 выберите «AirPlay», затем «Apple TV». Возможно, вам придется провести пальцем влево, чтобы перейти на вторую страницу.
- Нажмите за пределами «Центра управления», чтобы выйти, и нажмите «Воспроизвести», чтобы продолжить просмотр фильма.
- Найдите значок «AirPlay» в своих приложениях.
Во время воспроизведения видео коснитесь значка AirPlay и выберите Apple TV, чтобы начать потоковую передачу видео.
5. Как транслировать экран iPad Air 4 через зеркалирование
Иногда невозможно передать потоковое видео из приложения или веб-сайта на телевизор. Совместимость с AirPlay не для всех. В этом случае вас может заинтересовать опция зеркалирования. Таким образом вы можете «транслировать» все, что происходит на экране вашего iPad Air 4, на экран телевизора.
Это еще один способ подключить iPad Air 4 к телевизору. Вам просто нужно провести вверх «Центр управления», выбрать опцию «AirPlay», а затем «AppleTV».
Как смотреть видео и фото с iPhone или iPad на телевизоре
Для просмотра фото и видео с iPad Air 4 на телевизоре:
- Откройте приложение «Фото» и нажмите кнопку «Поделиться». Выберите фотографии, которые хотите просмотреть, нажимая на каждую, пока не появится синий кружок с белой стрелкой.
- Теперь выберите «AirPlay» во всплывающем меню, которое появится, и выберите «Apple TV». Ваши фотографии будут видны на вашем телевизоре. Чтобы изменить отображаемую фотографию, просто проведите пальцем влево или вправо.
Как воспроизвести фотопрезентацию
Вы также можете настроить автоматическое отображение фотографий в виде слайд-шоу. Сделать это:
- Снова откройте меню «Поделиться», выберите фотографии, которые вы хотите просмотреть (как на предыдущем шаге), но на этот раз нажмите «Слайд-шоу».
- Вы можете увидеть меню с различными опциями. Снова выберите «Apple TV». Нажмите «Переходы», чтобы настроить внешний вид презентации.
- Если вы хотите сопровождать слайд-шоу музыкой, проведите пальцем вправо. Затем выберите опцию «Музыка» и выберите песни, которые вы хотите воспроизвести, по мере прохождения слайд-шоу.
- Чтобы закончить, вам просто нужно нажать «Слайд-шоу», чтобы начать воспроизведение на телевизоре.
Чтобы воспроизвести музыку, хранящуюся на вашем iPhone, выберите песню, альбом или список воспроизведения, которые вы хотите послушать, проведите пальцем вверх, чтобы снова отобразить центр управления, выберите «AirPlay», а затем «Apple TV». Ваши любимые песни будут воспроизводиться на вашем телевизоре.
Это разные способы подключения iPad Air 4 к телевизору. А теперь… наслаждайтесь всем контентом своего iPhone на удобном большом экране телевизора!
Программы для Windows, мобильные приложения, игры — ВСЁ БЕСПЛАТНО, в нашем закрытом телеграмм канале — Подписывайтесь:)
Источник: pagb.ru
Как ipad подключить к телевизору?
Трудно поверить, что рядовой владелец iPad никогда не занимался просмотром любимых фильмов или фотографий лежа на диване. А что если хочется или тем более важно (например, на презентациях) посмотреть информацию с планшета на большом экране?
Мы собрали топ 5 способов как iPad подключить к телевизору . Ниже перечисленные способы подойдут для любой техники от старых громоздких кинескопов до ультрасовременных ЖК и плазм.

Итак, поехали:
• Подключение благодаря Apple TV и AirPlay;
• Подключение с помощью кабеля HDMI кабеля;
• Подключение с помощью VGA адаптера;
• Вывод информации на экран с помощью DLNA – сервера.
Воистину самым удобным способом соединения гаджета с телевизором является приставка Apple TV. Плюсы устройства очевидны. У пользователя будет возможность не только получить доступ к потоковому видео из разных сервисов (к примеру, YouTube), но и просмотреть медиа информацию со своего iTunes. А технология AirPlay позволит вам играть или выполнять ретрансляцию телепередач с iPad на ТВ-экран и все это в беспроводном режиме без потери качества и торможений.

Алгоритм настройки:
• Подключаем Apple TV к телевизору (см. инструкцию на самой приставке).
• Активируем AirPlay. Выполнить это можно в настройках планшета.
• Проверяем правильность подключения к Wi Fi сети. Необходимо что бы оба устройства находились в одной сети.
• Вызываем панель многозадачности на iPad (двойным нажатием на кнопку Home). Переходим по иконке AirPlay.
• Перед вами появится список. Тут необходимо выбрать свой Apple TV и активировать функцию Mirroring.
• Если все выполнено правильно на ТВ будет отображаться экран вашего гаджета.
Небольшая поправка. В 7 версии iOS активировать AirPlay можно прямиком из Центра управления.
Как подключить iPad при помощи HDMI кабеля?
Компания Apple выпускает специальные Digital AV Adapter, позволяющие пропускать аудио и видео в отличном качестве. Данный способ также поддерживает технологию Display Mirroring (ретрансляция экрана планшета на телевизор). Адаптер подходит также и к другим устройствам от Apple. Но есть свои нюансы. Алгоритм подключения:
• Подключаем Digital AV Adapter к мобильному гаджету.
• Подключаем HDMI кабель к телевизору (примечание ваш ТВ должен быть с поддержкой данного порта иначе способ нельзя реализовать без ресивера).
• Пультом от телевизора настраиваем input HDMI (часто нумерация нанесена на корпус ТВ), но при использовании ресивера важно в этом убедится.
• Проверка. Запустите любой медийный контент на вашем iPad, он должен отобразится на экране телевизора.

Менее комфортным способом будет использование VGA Adapter . Подключать устройство можно не только к ТВ но и к проекторам, дисплеям и тп. Главный минус VGA порт не может передавать звук, поэтому придется довольствоваться встроенными в iPad колонками. Алгоритм подключения и настройки, как и в предыдущем варианте.
Далеко не самый лучший (но, как говорится, на безрыбье и рак — рыба) вариант подключения через композитный кабель. Здесь уже не будет ни зеркального отображения, ни нормального качества передачи картинки. Основными плюсами являются:
• возможность подключения к старым телевизорам;
• дешевизна самого кабеля;
• наличие аналогового аудио кабеля;
• в некоторых вариантах возможна подзарядка гаджета через USB.
И последний способ как iPad подключить к телевизору — подключение через DLNA-сервер. Для этого вам потребуется приложение Twonky Beam. Идея способа в ретрансляции медиаконтента с браузера на планшете на экран. Приложение довольно простое в использовании, поэтому комментарии излишни.
Подытожим.
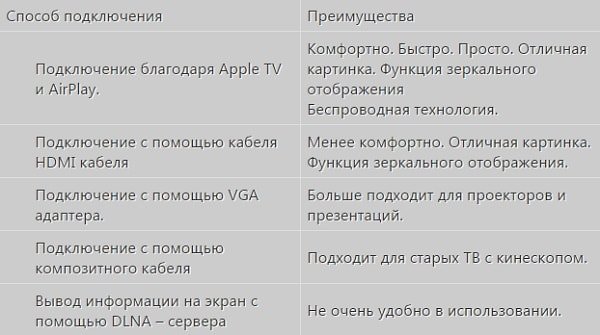
- Дата: 16-05-2017, 10:42
GoPro Hero3 + Black Edition
Новая версия GoPro – это эволюция, происходящая в сфере высоких технологий.
Источник: lapplebi.com