Будь в курсе последних новостей из мира гаджетов и технологий
iGuides для смартфонов Apple

Как превратить iPad в профессиональный инструмент для рисования
Максим Терёхин — 2 ноября 2016, 16:29

Представив iPad Pro и Apple Pencil в прошлом году компания Apple сделала акцент на том, что увеличенный планшет со стилусом станет прекрасной альтернативой профессиональным инструментам для художников, дизайнеров и людей других творческих профессий.
Выпущенный весной этого года 9,7-дюймовый iPad Pro усовершенствовал эту возможность, поскольку его компактный размер позволяет брать планшет с собой и рисовать в любом месте. Однако встроенных функций иногда не хватает, особенно если пользователю нужен доступ к Photoshop, или другому специализированному ПО, с которым проще и легче работать на компьютере.
Как из ipad сделать монитор
Для того, чтобы использовать iPad и компьютер в одной связке, существует ряд различных приложений. Большинство из них используют для соединения Wi-Fi, однако эта связь бывает очень ненадежной.
Бывшие инженеры Apple, понимающие основные проблемы беспроводного соединения, выпустили специальное приложение Duet Display, которое превращает любой iPad во второй экран для MacBook или ПК.
Помимо этого разработчики предлагают оформить подписку на пакет Duet Pro стоимостью $20 в год, с улучшенным набором функций для рисования. С этим обновлением iPad Pro с Apple Pencil превращается в профессиональный графический планшет. Используя Duet Display, можно рисовать на экране планшета, а обрабатывать изображения в установленных на компьютере фоторедакторах.
Для того, чтобы использовать iPad в качестве второго дисплея, планшет нужно подключить к компьютеру при помощи кабеля. Такой вариант подключения обеспечивает надежное и бесперебойное соединение.

Для корректной работы iPad в качестве второго монитора для MacBook или ПК, на планшет нужно установить приложение Duet Display из App Store, а на компьютер — приложение-компаньон из официального сайта Duet.
iOS-приложение обойдется желающим в 1490 рублей. Установить его можно на любой iPad, или даже iPhone и iPod Touch, работающий под управлением iOS 8 и более поздних версий.
Приложение-компаньон для Mac и ПК можно установить бесплатно по этой ссылке.
Источник: www.iguides.ru
Как использовать iPad в качестве второго монитора для ПК или Mac

Видео: Как использовать iPad в качестве второго монитора для ПК или Mac
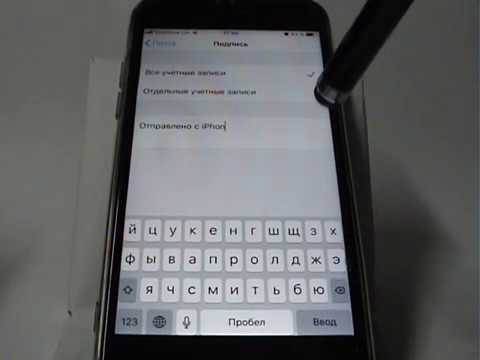
2023 Автор: Geoffrey Carr | [email protected] . Последнее изменение: 2023-08-25 10:55

IPad не может конкурировать с реальным монитором, конечно, с точки зрения размера или цены. Но если у вас уже есть iPad, он может вытащить двойной долг в качестве второго монитора за вашим столом или даже с ноутбуком, когда вы выходите из дома. Все, что вам нужно — это немного стоять, как этот, или случай, который способен держать iPad в вертикальном положении. Лучшие приложения, которые обеспечивают эту способность, стоят $ 20 или меньше, что в сочетании с ценой стенда — довольно дешево для второго монитора с сенсорным экраном.
К сожалению, для этого нет хороших бесплатных вариантов. Splashtop предлагает бесплатную версию своего приложения, но она работает только 5 минут за раз, и вам нужно будет выложить наличные. Есть несколько вариантов, все с похожими ценами, но мы считаем, что Duet Display ($ 19) — лучший вариант.
Шаг первый: загрузите дисплей Duet на iPad и компьютер
Для этого вам понадобятся два приложения: один на вашем iPad и один на вашем компьютере Mac или Windows. Вы можете захватить Duet Display для iPad здесь и бесплатное приложение для вашего компьютера здесь. Установите оба, как и любое другое приложение.

Шаг второй: подключите iPad
Затем запустите приложение сервера Duet Display на своем компьютере, затем запустите приложение Duet Display на своем iPad. Вы должны увидеть этот экран, когда вы это сделаете.

Шаг третий: настройка параметров отображения
Теперь, хотя у вас может быть рабочий стол, вы, вероятно, не получаете оптимальный опыт из коробки, поэтому пришло время настроить несколько настроек.
Во-первых, давайте настроим настройки дисплея вашего компьютера. По умолчанию Duet Display предполагает, что ваш iPad находится справа от вашего компьютера, но если вы поместите его слева (как и я), вы можете настроить свои настройки, чтобы ваша мышь работала правильно. Пользователи Windows могут получить доступ к этим дисплеям, щелкнув правой кнопкой мыши на рабочем столе и выбрав «Экран». Пользователи Mac должны перейти в Системные настройки> Дисплеи.


Затем откройте настройки Duet Display, щелкнув значок на панели задач (Windows) или в строке меню (Mac).

Что касается разрешения, попробуйте несколько вариантов и посмотрите, что лучше всего подходит для вас. Чем выше вы идете, тем медленнее будет опыт, но чем ниже вы идете, тем меньше вы сможете видеть на экране. Для моего ноутбука 1366 × 1024 был счастливым носителем, но ваш пробег может отличаться.

Duet Display — это не единственное приложение такого рода. Air Display ($ 15), iDisplay ($ 20) и Splashtop (5 долларов США) являются популярными альтернативами и имеют преимущество в том, что они являются беспроводными, но, как результат, могут быть более легкими (или могут иметь другие оговорки — Air Display, например, взимает деньги за каждую новую крупную версию). По нашему опыту, Duet Display так же хорош, как и он. Там просто нет побоев, что быстрое, проводное соединение, если вы хотите имитировать опыт реального второго монитора.
Рекомендуемые:
Как использовать устройство Android в качестве второго монитора для ПК или Mac

Не секрет, что два монитора могут повысить вашу производительность, но не всем нужно иметь пару экранов все время. Однако, если вы окажетесь в ситуации, когда второй экран может быть полезен, вы можете легко заставить Android-устройство выполнять двойную работу.
Как использовать iPad в качестве второго монитора для ПК или Mac

Несколько мониторов являются удивительными. С двумя экранами бок о бок вы можете легко видеть все ваши окна одновременно, сохраняя при этом производительность. Получил iPad? Вы можете использовать его в качестве второго дисплея для вашего Mac или ПК.
Как использовать ноутбук для Windows в качестве беспроводного монитора (для другого ПК)

Вам нужен дополнительный экран для повышения производительности в Windows 10, но у вас нет другого монитора. Однако, если у вас ноутбук или планшет для Windows, вы можете использовать его в качестве беспроводного монитора.
Попросите HTG: выбор файлов для резервного копирования, использование сканера в качестве копира и настройка iPad в качестве второго монитора

Раз в неделю мы завершаем некоторые электронные письма читателей, которые наводняются в почтовый ящик Ask HTG и делятся ими с большей аудиторией. Сегодня мы просматриваем файлы, которые вы должны выполнять резервное копирование, используя ваш сканер в качестве копира и используя iPad в качестве дополнительного монитора.
Используйте Surface device в качестве второго удаленного экрана для воспроизведения Xbox One games

Вы можете использовать подключенную к Wi-Fi Windows 10 поверхность в качестве второго удаленного экрана, чтобы играть в игры Xbox One. Посмотрите, как это сделать.
Источник: ru.technology-news-hub.com
Как подключить ipad к компьютеру как второй монитор

Шаг 1: Установите приложение для использования iPad в качестве второго монитора
Для использования iPad в качестве второго монитора, вам нужно установить приложение на ваш iPad и на компьютер. Примерами таких приложений могут быть Duet Display, iDisplay, Splashtop XDisplay и другие. Загрузите их из AppStore и установите на iPad.
Шаг 2: Подключите iPad к компьютеру
Подсоедините iPad к компьютеру, используя USB-кабель. При этом может использоваться как стандартный кабель USB lightning (с 30-разъемом), так и, в случае если ваш компьютер имеет USB-C, кабель типа USB-C.
Шаг 3: Запустите соответствующее приложение на iPad
Когда вы запустите установленное приложение на iPad, появится всплывающее окно на компьютере, сообщающее о готовности соединения с вашим iPad. Нажмите «Разрешить» в этом окне для подтверждения подключения.
Шаг 4: Расширьте рабочую область
После подключения iPad станет дополнительным монитором для компьютера. Решите, как вы хотите использовать этот дополнительный экран, и настройте его в соответствии с вашими потребностями. Для этого перейдите на компьютерном экране в «Настройки» — «Экраны» и выберите расширенный режим с использованием второго монитора.
— Убедитесь, что у вашего ПК или ноутбука есть доступный порт USB, чтобы подключить iPad.
— Приложения для использования iPad в качестве второго монитора обычно не бесплатные, но они могут стоить гораздо меньше, чем настоящий монитор. Поэтому перед приобретением решения для второго монитора, обязательно ознакомьтесь с рейтингами приложений и отзывами других пользователей.
— Обязательно проверьте совместимость своего iPad с приложением.
Источник: kinostudiyawindowslive.ru