
Аппле подписали соглашение с pc-help о сотрудничестве, и теперь мы рады предоставить вам подробную инструкцию по подключению iPad Pro к монитору. Если у вас возникла необходимость увеличить рабочую область вашего iPad Pro или просто хотите насладиться фильмом на большом экране, то этот гайд точно пригодится!
К счастью, современные модели iPad Pro имеют поддержку подключения к монитору через USB-C. Это позволяет использовать ваш планшет как независимый монитор, открывая перед вами новые возможности для работы и развлечений. Однако, чтобы все заработало из коробки, нужно сделать несколько шагов.
Очень важно отметить, что подключение iPad Pro к монитору возможно только на моделях iPad Pro 2023 года и новее. Если у вас более старая модель, к сожалению, вы не сможете воспользоваться этой функцией.
Как подключить iPad Pro к монитору: подробная инструкция [помощь pc-help]
Если у вас есть iPad Pro и вы хотите использовать его большой дисплей для работы или развлечений, вы можете подключить его к монитору. Это удобное решение позволит вам получить более комфортное пространство для работы или просмотра контента.
Как использовать iPad как второй монитор на Старых Макинтошах
Вот подробная инструкция о том, как подключить iPad Pro к монитору:
- Выберите подходящий адаптер или кабель. Для подключения iPad Pro к монитору вам потребуется адаптер или кабель, который поддерживает соединение между Lightning портом iPad и видеовходом на вашем мониторе. Варианты подключения могут включать USB-C к HDMI адаптеру, Lightning к HDMI адаптеру или USB-C к DisplayPort адаптеру.
- Подключите адаптер или кабель к iPad Pro. Подключите соответствующий конец адаптера или кабеля к Lightning порту вашего iPad Pro. В случае использования адаптера USB-C к HDMI, подключите его к USB-C порту на вашем iPad.
- Подключите монитор к адаптеру или кабелю. Подключите другой конец адаптера или кабеля к видеовходу на вашем мониторе. В случае использования адаптера HDMI, подключите его к HDMI порту на мониторе.
- Включите монитор и iPad Pro. Включите ваш монитор и iPad Pro.
- Настройте монитор. В зависимости от вашего монитора, вам может потребоваться выбрать соответствующий источник входного сигнала. Обратитесь к инструкции по эксплуатации вашего монитора для получения более подробной информации.
- Настройте разрешение и ориентацию экрана на iPad Pro. После подключения вашего iPad Pro к монитору вы можете настроить разрешение и ориентацию экрана через настройки iPad. Перейдите в Настройки > Экран и яркость, чтобы внести соответствующие изменения.
Теперь ваш iPad Pro должен быть успешно подключен к монитору, и вы можете наслаждаться увеличенным дисплеем и удобством работы или просмотра контента.

Подключаем ipad к монитору #ipad #ios
Примечание: Возможные варианты подключения и настройки могут различаться в зависимости от модели iPad Pro и монитора. Обратитесь к руководству пользователя для более подробной информации о вашей конкретной ситуации.
Выбор правильного адаптера
Для подключения iPad Pro к монитору необходимо использовать специальный адаптер, так как устройство не обладает стандартным портом HDMI или DisplayPort. В зависимости от модели iPad Pro и типа монитора, вам могут потребоваться различные типы адаптеров. Рассмотрим основные варианты:
- Адаптер Lightning Digital AV: Этот адаптер имеет разъем Lightning и предоставляет выходы HDMI и Lightning. Такой адаптер идеально подходит для подключения iPad Pro к монитору с HDMI портом. Просто подключите адаптер к разъему Lightning на вашем устройстве, а затем используйте HDMI кабель для подключения монитора.
- Адаптер USB-C Digital AV: Для более новых моделей iPad Pro, которые имеют порт USB-C, можно использовать адаптер USB-C Digital AV. Этот адаптер оснащен HDMI портом и портом USB-C для подключения к iPad Pro. Просто подключите адаптер к порту USB-C на вашем устройстве, а затем используйте HDMI кабель для подключения монитора.
- Адаптер USB-C VGA: Если ваш монитор не имеет HDMI порта, вы можете использовать адаптер USB-C VGA. Такой адаптер имеет порт USB-C для подключения к iPad Pro и VGA порт для подключения к монитору. Примите во внимание, что адаптер VGA обеспечивает более низкое качество изображения по сравнению с HDMI.
При выборе адаптера убедитесь, что его совместимость с вашей моделью iPad Pro и монитором, к которому вы планируете подключиться. Если у вас возникли сомнения, обратитесь к руководству вашего устройства или свяжитесь с производителем для получения дополнительной информации.

Подключение кабеля HDMI
Для подключения iPad Pro к монитору с помощью кабеля HDMI вам понадобятся следующие шаги:
- Проверьте, что ваш монитор имеет вход HDMI. Этот тип подключения наиболее распространен и обеспечивает высококачественную передачу аудио и видео данных.
- Приобретите HDMI-кабель. Он должен иметь соответствующий разъем для подключения к вашему монитору и адаптер Lightning для подключения к iPad Pro.
- Подключите один конец HDMI-кабеля к порту HDMI на мониторе, а другой конец к адаптеру Lightning.
- Подключите адаптер Lightning к порту Lightning на вашем iPad Pro. Если у вас iPad Pro с портом USB-C, то необходимо использовать адаптер USB-C к HDMI.
- Убедитесь, что ваш монитор находится в режиме входа HDMI. В большинстве случаев вам не требуется выполнять дополнительные настройки, но иногда может потребоваться выбрать нужный вход HDMI на мониторе.
- На iPad Pro откройте Панель управления и нажмите на значок монитора. Может потребоваться разблокировка устройства или ввод пароля.
- Выберите опцию «Зеркалирование» для отображения экрана iPad Pro на мониторе, или «Расширение» для использования монитора в качестве второго экрана. Вы можете настроить поворот экрана, разрешение и другие параметры в настройках iPad Pro.
Настраиваем внешний монитор

Одной из главных причин подключения iPad Pro к внешнему монитору может быть желание увеличить рабочую площадь экрана для удобной работы или развлечения. В этом разделе мы рассмотрим, как можно настроить внешний монитор для использования с iPad Pro.
1. Проверка совместимости
Перед тем, как подключать iPad Pro к внешнему монитору, убедитесь, что ваш iPad Pro поддерживает эту функцию. В настоящее время поддержка внешних мониторов доступна на iPad Pro с портом USB-C.
2. Подключение кабеля
Для подключения iPad Pro к монитору необходимо использовать кабель HDMI или DisplayPort (порты HDMI и DisplayPort являются наиболее распространенными на внешних мониторах). Соедините один конец кабеля с портом USB-C на iPad Pro, а другой конец кабеля с соответствующим портом на мониторе.
3. Включение монитора и выбор входа
Включите внешний монитор и выберите его входной источник, чтобы он отображал сигнал от iPad Pro. Обычно это делается с помощью кнопок на мониторе или с помощью пульта дистанционного управления.
4. Настройка изображения
Настройка изображения на внешнем мониторе может потребоваться для получения оптимальной картинки. В большинстве случаев можно использовать автоматическую настройку, но при необходимости вы можете воспользоваться регулировками яркости, контрастности и другими параметрами на самом мониторе.
5. Расширение или зеркалирование экрана
После успешного подключения iPad Pro к внешнему монитору, вы можете выбрать, хотите ли вы расширить экран iPad Pro на мониторе или зеркалировать его. Расширение экрана позволяет использовать монитор в качестве дополнительной рабочей площади, а зеркалирование — отображать на мониторе то же самое, что и на iPad Pro.
6. Разрешение и ориентация экрана
При использовании внешнего монитора с iPad Pro вы можете также настроить разрешение и ориентацию экрана. Обычно iPad Pro автоматически определяет наилучшее разрешение, но вы всегда можете вручную изменить его в настройках iPad Pro. Относительно ориентации экрана, вы можете выбрать горизонтальное или вертикальное положение монитора в зависимости от ваших предпочтений.
Теперь вы знаете, как настроить внешний монитор для использования с iPad Pro. Подключение iPad Pro к монитору может значительно расширить возможности работы и развлечений на вашем устройстве.
Разрешение и экранное зеркалирование
Когда вы подключаете iPad Pro к монитору, важно установить правильное разрешение для обеспечения наилучшего качества изображения. Разрешение на iPad Pro может быть настроено через настройки устройства.
Экранное зеркалирование позволяет отображать на экране монитора то, что отображается на iPad Pro. Это полезно, если вы хотите показать свой экран другим людям или использовать монитор в качестве второго экрана.
- Шаг 1: Подключите iPad Pro к монитору с помощью HDMI-кабеля или адаптера
- Шаг 2: Перейдите на iPad Pro в раздел Настройки
- Шаг 3: В разделе Основные выберите Дисплей и яркость
- Шаг 4: Выберите Разрешение на мониторе
- Шаг 5: Выберите наиболее подходящее разрешение для вашего монитора
После выбора разрешения вы можете также включить экранное зеркалирование. Для этого выполните следующие действия:
- Настройте разрешение на мониторе, как указано выше
- В разделе Настройки выберите Основные
- Выберите Монитор
- Включите опцию Экранное зеркалирование
Теперь вы можете наслаждаться отображением содержимого iPad Pro на мониторе и использовать его в качестве второго экрана или для демонстрации своего экрана другим пользователям.
Мобильная помощь на форуме
Как подключить iPad Pro к монитору?
Для подключения iPad Pro к монитору вам понадобится переходник, поддерживающий соответствующий порт на вашем мониторе. Например, если ваш монитор имеет порт HDMI, вам потребуется Lightning-кабель с HDMI-адаптером. Подключите один конец кабеля к порту Lightning на iPad Pro, а другой конец к HDMI-порту монитора. После этого выберите настройки монитора, чтобы отобразить изображение с iPad Pro.
Какой переходник нужен для подключения iPad Pro к монитору?
Для подключения iPad Pro к монитору вам понадобится переходник, который подходит к порту на вашем мониторе. Например, если ваш монитор имеет порт HDMI, вам потребуется Lightning-кабель с HDMI-адаптером. Если у вашего монитора есть другой тип порта, вам нужно найти соответствующий переходник, совместимый с портом монитора и портом Lightning на iPad Pro.
Можно ли подключить iPad Pro к монитору без проводов?
Да, вы можете подключить iPad Pro к монитору без проводов с помощью функции «AirPlay». Для этого у вас должны быть поддерживающий «AirPlay» монитор или телевизор, и они должны быть подключены к одной Wi-Fi-сети. После этого вы сможете отображать экран iPad Pro на мониторе с помощью опции «AirPlay» в настройках устройства.
Какова цена переходника для подключения iPad Pro к монитору?
Цена переходника для подключения iPad Pro к монитору может варьироваться в зависимости от его типа и бренда. Ориентировочная стоимость переходников различных типов составляет примерно от 500 до 2023 рублей. Рекомендуется выбирать качественные переходники от проверенных производителей для надежности и стабильной работы.
Как выбрать правильный переходник для подключения iPad Pro к монитору?
Чтобы выбрать правильный переходник для подключения iPad Pro к монитору, необходимо определить тип порта на вашем мониторе и выбрать соответствующий переходник. Если у вас есть монитор с портом HDMI, выберите Lightning-кабель с HDMI-адаптером. Если у вас есть монитор с другим типом порта, найдите соответствующий переходник, совместимый с портом монитора и портом Lightning на iPad Pro.
HDMI: подключение iPad к телевизору с помощью кабеля
В качестве альтернативы можно подключить iPad к телевизору непосредственно через кабель. По HDMI передаются как изображение, так и звук. Для этого требуется только подходящий адаптер для iPad.
Такой адаптер Lightning-HDMI стоит у Apple около 4000 рублей, старые iPad требуют 30-контактного адаптера HDMI — официально их больше не продают но в интернете можно найти недорогие реплики. Также в онлайн-магазинах вы найдете сопоставимые эквиваленты Lightning-адаптеров примерно за 1000-1500 рублей.
Новейший iPad Pro теперь снабжен портом USB-C. Apple предлагает многопортовый цифровой AV-адаптер USB-C за 6000 рублей. В качестве альтернативы вы можете воспользоваться не фирменным кабелем HDMI на USB-C, который обойдется примерно в 1500 рублей. Если у вас старый телевизор, и у него нет порта HDMI, то в этом случае вам понадобится адаптер Lightning-VGA.
После подключения выберите планшет как источник картинки в настройках входов телевизора — так экран iPad продублируется на ТВ.
Как Подключить Ipad Pro к Монитору
Подключение Айпада к телевизору через Apple TV проходит через встроенную опцию AirPlay. Она активируется по следующим шагам:
Джейлбрейк
Термин «Jailbreak» дословно обозначает процесс взлома смартфона или планшета, который позволяет максимально использовать функционал устройства. В результате пользователь получает возможность передавать и просматривать медиаконтент на других девайсах. Процедура взлома «Jailbreak» имеет как достоинства, так и недостатки.
Установка приложений, запрещенных в официальном магазине AppStore, но позволяющих значительно расширить функционал Айпада.
Выполнить джейлбрейк можно при помощи персонального компьютера или ноутбука. Отличной программой для взлома мобильного устройства является «Pangu 9».
Как Подключить Ipad Pro к Монитору
Прочитав этот пост, вы получите 2 эффективных способа отразите свой iPhone на проекторе. Кроме того, вы можете использовать рекомендуемое зеркало телефона, чтобы сделать зеркальное отображение экрана с iPhone или телефона Android на ПК.
Подключение iPad к телевизору через Apple TV или AirPlay
Небольшая телеприставка Apple дает вам возможность использовать ресурсы iTunes, а также другой контент на вашем телевизоре. Помимо работы с приложениями вы также можете передавать видео, музыку или дублировать весь экран вашего iPad на телевизор.
Если ваш телевизор поддерживает AirPlay, то приставка Apple TV не потребуется. С технологией работают многие умные телевизоры — например, последние модели LG на WebOS и Samsung на базе Tizen. Подключить айфон или айпад можно и к Android TV, использое специальное приложение — например, AllCast.
Трансляция видео, фото будет передаваться по технологии Mirroring, что является плюсом данного соединения. Но отсутствие прямого подключения звука является минусом. Также стоит учитывать, что качество изображения даже не дотянет до формата Full HD. Пропускная способность и скорость передачи маленькая.
iPad как второй монитор — подключаем
Подключение iPad как второго монитора можно разделить на два направление: подключение к MAC и подключение к другим операционным системам.
- В первом случае будет достаточно встроенного софта на обоих устройствах, при этом никаких дополнительных ограничений в процессе работы не будет.
- Во втором — потребуется специальное ПО, которое поможет использовать Айпад как второй монитор. При этом возникает ряд ограничений, в частности, оба устройства должны быть подключены к одной беспроводной сети.
Для Windows
В случае с Windows ситуация несколько другая. Так как компания Apple использует единую экосистему на всех своих устройствах, то они могут свободно взаимодействовать друг с другом и для этого не нужен специализированный софт.
Чтобы подключить iPad как второй монитор, необходимо скачать на ПК и iPad платную программу — Air Display.
Работу этого софта можно сравнить с переносом изображения в облако, а потом трансляцию с облака на другое устройство. Такие операции могут осуществляться только при подключении к одной сети Wi-Fi.
После скачивания программы, её необходимо установить. На iPad софт встает без проблем. Во время установки на ПК, необходимо подтвердить дополнительную установку некоторых драйверов и софта, для корректной работы облачного экрана. После установки необходимо перезагрузить оба девайса.
Далее включаем обе программы. В списке должен высветиться только один iPad, так как только на нем сейчас включена программа. Необходимо выбрать устройство из списка и подключить его в качестве дополнительного экрана.
Таким образом, при работе в меню появится новая функция — перевести изображение на дополнительный экран.
Использование iPad как второго монитора на MacBook
- Убедитесь, что оба устройства вошли в iCloud с одним и тем же идентификатором Apple ID. Для большей надежности подключите MacBook и iPad к электросети.
- На MacBook щелкните значок AirPlay в строке меню и выберите «iPad» для подключения. Планшет и MacBook теперь должны быть подключены, а на iPpad появится экран MacBook.
- Откройте настройки Sidebar, чтобы выполнить дополнительные настройки, например, выбрать, будет ли боковая панель отображаться справа или слева. Могут быть полезными в работе сенсорные функции, такие как прокрутка или масштабирование дисплея iPad.
- Чтобы закончить соединение между планшетом и ноутбуком, вернитесь в меню AirPlay и выберите «Отключить».
Если на вашем iPad установлена iOS 11.0 или более поздняя версия, вы можете использовать приложение AirDisplay. У него есть большое преимущество перед другими программами: оно подходит для пользователей ПК на базе Windows — таким образом, айпад можно подключить почти к любому компьютеру или ноутбуку.
Приложение работает не только на iPad, но еще и на iPhone. Однако оно платное и стоит около $16,99, а пользователи отмечают, что при работе с Windows интерфейс сильно тормозит.
Использовать ipad как монитор для смартфона

Вы можете использовать цифровой AV или VGA-адаптером для подключения устройства iOS на монитор, как телевизор, проектор или монитор.
Узнайте, какой адаптер вам нужно
В зеркале контент с вашего iPhone, iPad или iPod touch на вторичный дисплей, нужен правильный адаптер. Для подключения по беспроводной сети, использовании AirPlay.

Для iOS устройств с Lightning разъемы
- Молния цифровой AV адаптер (A1438 1 )
- Молния к VGA адаптер (A1439 1 )
![]()

Для iOS-устройств с 30-контактным док-разъемами
- Apple 30-контактный цифровой AV-адаптер (2-го поколения) (A1422)
- Яблоко 30-контактный разъем для VGA адаптер (A1368 1 )

Подключайтесь
Подключите ваш iPhone, iPad или iPod touch на дисплее:
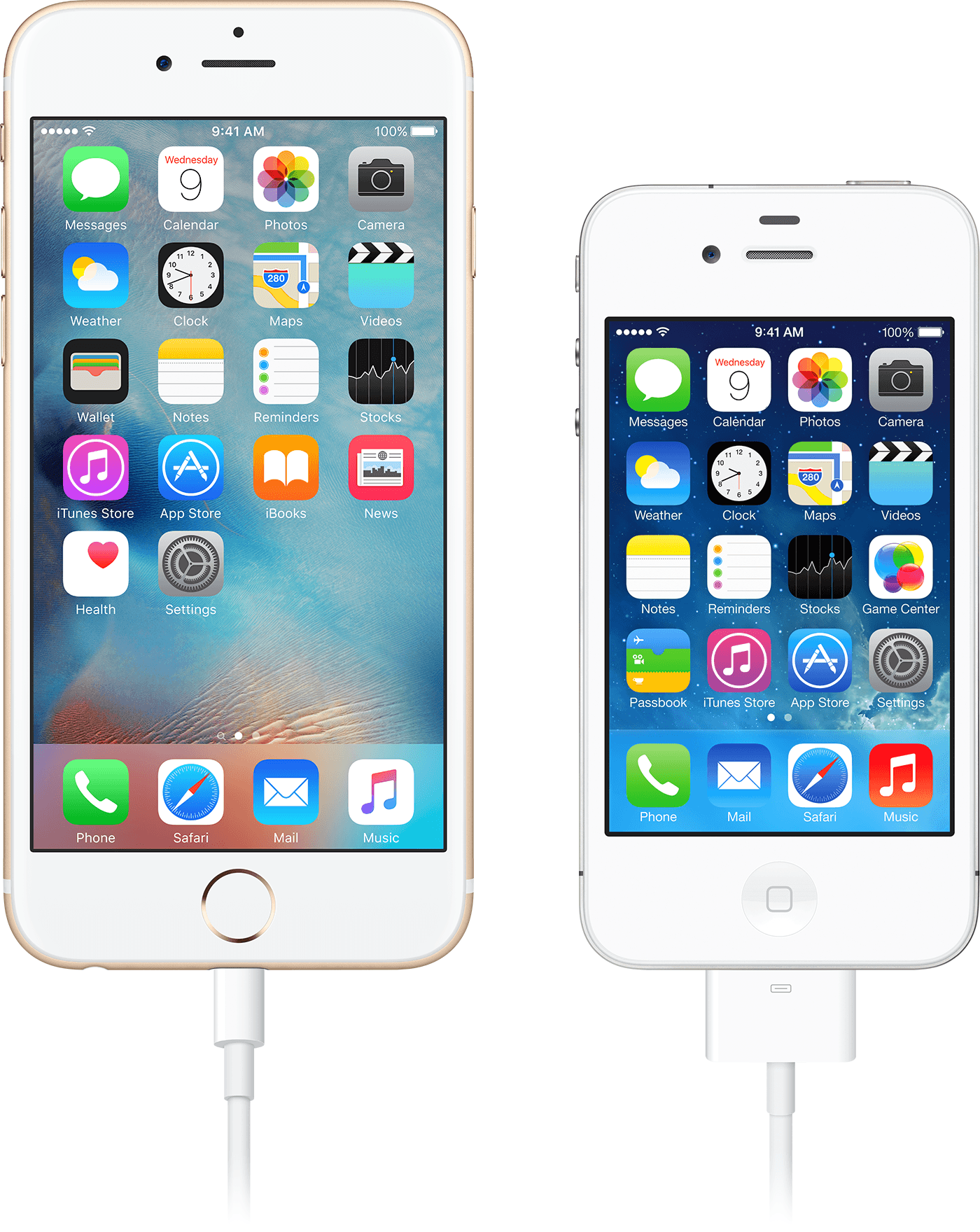
- Подключите цифровой AV или VGA адаптер в порт зарядки в нижней части вашего устройства iOS.
- Подключите кабель HDMI или VGA к адаптеру.
- Подключите другой конец вашего кабеля HDMI или VGA на свой вторичный дисплей (ТВ, монитор или проектор).
- Включите свой вторичный дисплей.
- При необходимости, переключитесь на правильный источник видео на вашем вторичном дисплее. Если вам нужна помощь, используйте инструкцию вашего дисплея.
Теперь на экране вашего iPhone, iPad или iPod должна появиться 2 на экране телевизора, дисплея или проектора.


Зарядки устройства iOS при подключении к дисплею
Большинство адаптеров имеют дополнительный разъем Lightning или 30-контактный разъем док-станции, так что вы можете зарядить устройства iOS при подключении к вторичный дисплей. Просто подключите Lightning на USB или док-разъема к USB адаптеру. Затем подключите разъем USB к источнику питания.

Вам помочь
Узнайте, что делать, когда у вас есть следующие проблемы.
Если вы видите видео, но не слышу звука
Убедитесь, что вы используете цифровой AV-адаптер (который имеет порт HDMI). Если вы используете VGA адаптер, не нести звуковых сигналов. Чтобы услышать аудио с VGA адаптер, вам необходимо подключиться к разъему гарнитуры на экране телевизора, монитора, проектора, или стерео.
Если приложение не отображается видео или воспроизведения аудио
Приложение может быть несовместимо с вашим адаптером. Проверьте совместимость приложения информация о странице в App Store или связаться с разработчиком.
Если предупреждение написано, что требуется HDCP-совместимые устройства
Ваш контент может быть не совместимо с вашим адаптером. Фильмы, сериалы, и определенным потокового видео приложений, требующих высокой пропускной способностью защиты цифрового контента (HDCP). Если вы пытаетесь играть в эти фильмы, шоу и потокового видео через не-HDCP для цифрового подключения—как переходник—Яблоко и VGA предупреждение будет попросить HDCP-совместимые устройства.
Если вам нужно помочь с другими вопросами
- Отключите и повторно подключите адаптер с вашего iPhone, iPad или iPod touch и от вашего телевизора, монитора или проектора.
- Убедитесь, что ваш VGA или HDMI кабель работает, так как проблема может быть с кабелем.
- Удалить любой VGA или HDMI кабели или конвертеры. Аксессуары, которые преобразуют VGA или HDMI-сигналов для различных форматов видео интерфейс (DVI, композитный, компонентный) не совместимы.
- Убедитесь, что у вас последняя версия iOS.
Для получения дополнительной помощи, обратитесь в службу поддержки Apple, чтобы установить будильник для телефона:
1. Чтобы найти номер модели вашего устройства, подключите его к вашем iOS-устройстве и перейдите в меню Настройки > Общие > о > адаптер Apple HDMI для.
2. В iPhone 4 и iPad (1-го поколения) и iPod Touch (4-го поколения) только показывать видео, фотографии, презентации и слайд-шоу на вторичный дисплей. Вы можете не отражают весь экран.
Информация о продуктах, произведенных не компанией Apple, или о независимых веб-сайтах, неподконтрольных и не тестируемых компанией Apple, не носит рекомендательного характера и не рекламируются компанией. Компания Apple не несет никакой ответственности за выбор, функциональность и использование веб-сайтов или продукции.
Apple не делает никаких заявлений относительно стороннего точность сайт или надежность. Риски, связанные с использованием Интернета. Обратитесь к поставщику за дополнительной информацией. Другие названия компаний и продуктов могут быть товарными знаками их соответствующих владельцев.
Источник: apple-rent.ru
Как использовать ваш iPad в качестве второго монитора на любом компьютере
Коляской в macOS Каталина превращает ваш iPad в втором дисплее с помощью нескольких щелчков мыши, но она ограничена определенным Маки и iPads. К счастью, некоторые сторонние приложения могут помочь заполнить пустоту.

Два монитора лучше, чем один, и с macOS Каталина, вы можете превратить ваш iPad в втором дисплее с помощью нескольких кликов благодаря новой функции, известной как коляской. Но коляской ограничивается определенными Mac и iPad, с помощью которого будет облом, если у вас есть старые устройства (или ПК с Windows). К счастью, некоторые сторонние приложения могут помочь заполнить пустоту на других ПК, Mac, iPad и Android таблетки.
Идеальный вариант: коляской на macOS Каталина
Коляска, пожалуй, самый лучший вариант для превращения вашего iPad во второй экран. Так что если у вас есть Mac и iPad за последние три или четыре года, вы хотите попробовать его в первую очередь. (Если ваше устройство старше, переходите к следующему разделу.)
Чтобы подключить iPad в качестве дисплея, либо подключить iPad к компьютеру Mac через USB, или сделать его по беспроводной сети—убедитесь, что Bluetooth и Wi-Fi, и передачи включаются. Вы также должны быть зарегистрированы в один и тот же идентификатор Apple на обоих устройствах.
Затем, нажмите кнопку AirPlay в меню вашего Мака, и выберите ваш iPad в списке. Значок изменится, и снова нажав меню предложит вам несколько вариантов. Вы можете зеркало экрана вашего Mac или расширить его, показать или скрыть боковую панель и сенсорная панель, которые появляются на iPad или отключения планшета.

Вы можете пользоваться коляской либо проводной или беспроводной сети, но если вы хотите переключаться между ними, вам придется отсоединить и заново подключить через меню AirPlay. Apple говорит, что это должно работать без проводов пока iPad находится в пределах 10 метров (30 футов) от Mac, и вы можете даже использовать ваш Apple, карандаш, чтобы подписать документы и оформить в поддерживаемые приложения. Проверить коляской руководство компании Apple для получения более подробной информации.
Дешевые, Кросс-Платформенный Вариант: Приложение Splashtop XDisplay Проводной

Если ваш Mac или iPad не поддерживается коляской—или ты Windows и пользователей—в локалке Андроид проводная XDisplay-это стороннее приложение, которое может превратить ваш планшет в качестве второго монитора. Он работает только когда подключен через USB, а не вариант гладкой я использовал, но он будет делать работу достойно для не много денег.
Приложение Splashtop XDisplay проводная состоит из двух компонентов: рабочего стола агент, который работает в фоновом режиме на вашем ПК или Mac, и iPad приложение или приложение для Android, которое работает на планшете. (Приложение для iPad-видимому, совершенно бесплатно, в то время как Android приложение $7, хотя есть бесплатная пробная версия, которая работает в течение 10 минут за раз.)
После установки как на настольных и планшетных приложений, убедитесь, настольное приложение работает на вашем компьютере, подключите планшет к компьютеру с помощью кабеля USB, а затем запустить приложение XDisplay на планшете. Он будет установить подключение к вашему компьютеру, и пустой рабочий стол будет отображаться на планшете. Вы изменить ваши мониторы от настройки дисплея компьютера, перетащить Windows на планшеты, а в противном случае использовать его в качестве второго монитора для повышения производительности.
Я рекомендую иметь стойку, чтобы держать его подпирали—то, как это отлично работает, если вы используете планшет с ноутбуком, в то время как более регулируемая подставка, как это идеально подходит для использования на рабочем столе.
Приложение Splashtop XDisplay проводной работает прилично хорошо, по крайней мере, в моем опыте, используя iPad и ПК с Windows. Есть некоторые заметные задержки, и я имел некоторые проблемы с ним застревать в зеркальном режиме на одном из моих компьютеров, но за цену, это стоит выстрел. (За 7 $Android-приложение имеет смешанные отзывы, и если вы собираетесь платить деньги, я думаю, что это стоит тратить немного больше и с помощью наших платных и рекомендации, дисплей дуэт, ниже.)
Дорогие, Но Лучше Альтернатива: Дисплей Дуэт

Приложение Splashtop XDisplay проводной достойный бесплатный вариант, но если вы хотите максимально плавным, дисплей дуэт-это лучшее приложение я проверил для превращения iPad в качестве второго монитора.
Как Splashtop, это приложение для планшета, которая подключается к компаньон приложение на вашем компьютере. Настольное приложение дуэт дисплея является бесплатным, но в приложении для iOS стоит $10, и Android-приложение стоит 20 $(так как это абсолютно новый на момент написания этой статьи). Эта версия приложения работает только при подключении по USB, но добавляет нотку бар на любой Mac, поддерживает iPad клавиатуры и добавляет сенсорное управление для вашего Windows или Mac приложения на экране планшета.
Если вы хотите больше возможностей, там же в приложении «дуэт воздуха» подписка, которая добавляет беспроводное подключение, удаленный рабочий стол, и улучшенной графикой за $20 в год, и «дуэт Профи» подписка, которая добавляет функции рисования за $30 в год.
После установки как на настольных и планшетных приложений, убедитесь, дуэт дисплей настольное приложение работает в фоновом режиме на вашем компьютере, затем подключить планшет через USB и запустить дуэт дисплее мобильного приложения. Он должен подключиться к вашему компьютеру, и вы увидите рабочий стол появляются, готов к использованию.
Наконец, щелкните значок отображать дуэт на ваш компьютер, чтобы получить доступ к несколько другие параметры, такие как частота кадров и разрешение планшета использует. Для меня, настройки по умолчанию работал отлично, но если вы найдете его немного вялым на старом ноутбуке, уменьшить разрешение, частоту кадров, или использования силы из этого окна может помочь.

Если у вас есть дуэт подписка Air можно установить беспроводное подключение дисплея дуэт, открыв приложение рабочего стола, Дополнительные параметры, а затем перейдите на вкладку беспроводной интернет (в Windows) или на вкладке воздуха (в macOS). Ваш планшет должен появиться в списке, и вы можете нажать на нее для подключения. (Если он не появится, к нему можно подключиться вручную, введя IP-адрес вашего планшета.)
Дисплей дуэт может быть дороже своих конкурентов, но по моему опыту, это было плавное опыт однозначно. Если вы используете ваш iPad в качестве второго монитора регулярно, это хорошо стоит цена.
Источник: pkguru.ru