
Видео: Как использовать iPad в качестве второго монитора для ПК или Mac
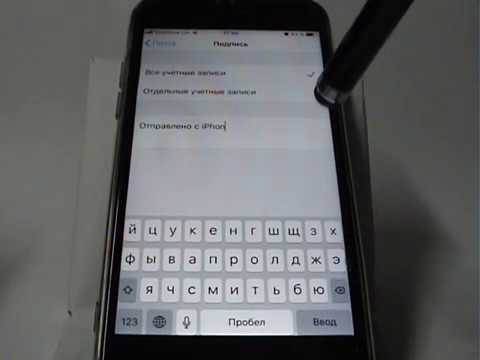
2023 Автор: Geoffrey Carr | [email protected] . Последнее изменение: 2023-08-25 10:55

IPad не может конкурировать с реальным монитором, конечно, с точки зрения размера или цены. Но если у вас уже есть iPad, он может вытащить двойной долг в качестве второго монитора за вашим столом или даже с ноутбуком, когда вы выходите из дома. Все, что вам нужно — это немного стоять, как этот, или случай, который способен держать iPad в вертикальном положении. Лучшие приложения, которые обеспечивают эту способность, стоят $ 20 или меньше, что в сочетании с ценой стенда — довольно дешево для второго монитора с сенсорным экраном.
iPad как второй монитор
К сожалению, для этого нет хороших бесплатных вариантов. Splashtop предлагает бесплатную версию своего приложения, но она работает только 5 минут за раз, и вам нужно будет выложить наличные. Есть несколько вариантов, все с похожими ценами, но мы считаем, что Duet Display ($ 19) — лучший вариант.
Шаг первый: загрузите дисплей Duet на iPad и компьютер
Для этого вам понадобятся два приложения: один на вашем iPad и один на вашем компьютере Mac или Windows. Вы можете захватить Duet Display для iPad здесь и бесплатное приложение для вашего компьютера здесь. Установите оба, как и любое другое приложение.

Шаг второй: подключите iPad
Затем запустите приложение сервера Duet Display на своем компьютере, затем запустите приложение Duet Display на своем iPad. Вы должны увидеть этот экран, когда вы это сделаете.

Графический планшет из iPhone и iPad
Шаг третий: настройка параметров отображения
Теперь, хотя у вас может быть рабочий стол, вы, вероятно, не получаете оптимальный опыт из коробки, поэтому пришло время настроить несколько настроек.
Во-первых, давайте настроим настройки дисплея вашего компьютера. По умолчанию Duet Display предполагает, что ваш iPad находится справа от вашего компьютера, но если вы поместите его слева (как и я), вы можете настроить свои настройки, чтобы ваша мышь работала правильно. Пользователи Windows могут получить доступ к этим дисплеям, щелкнув правой кнопкой мыши на рабочем столе и выбрав «Экран». Пользователи Mac должны перейти в Системные настройки> Дисплеи.


Затем откройте настройки Duet Display, щелкнув значок на панели задач (Windows) или в строке меню (Mac).

Что касается разрешения, попробуйте несколько вариантов и посмотрите, что лучше всего подходит для вас. Чем выше вы идете, тем медленнее будет опыт, но чем ниже вы идете, тем меньше вы сможете видеть на экране. Для моего ноутбука 1366 × 1024 был счастливым носителем, но ваш пробег может отличаться.

Duet Display — это не единственное приложение такого рода. Air Display ($ 15), iDisplay ($ 20) и Splashtop (5 долларов США) являются популярными альтернативами и имеют преимущество в том, что они являются беспроводными, но, как результат, могут быть более легкими (или могут иметь другие оговорки — Air Display, например, взимает деньги за каждую новую крупную версию). По нашему опыту, Duet Display так же хорош, как и он. Там просто нет побоев, что быстрое, проводное соединение, если вы хотите имитировать опыт реального второго монитора.
Рекомендуемые:
Как использовать устройство Android в качестве второго монитора для ПК или Mac

Не секрет, что два монитора могут повысить вашу производительность, но не всем нужно иметь пару экранов все время. Однако, если вы окажетесь в ситуации, когда второй экран может быть полезен, вы можете легко заставить Android-устройство выполнять двойную работу.
Как использовать iPad в качестве второго монитора для ПК или Mac

Несколько мониторов являются удивительными. С двумя экранами бок о бок вы можете легко видеть все ваши окна одновременно, сохраняя при этом производительность. Получил iPad? Вы можете использовать его в качестве второго дисплея для вашего Mac или ПК.
Как использовать ноутбук для Windows в качестве беспроводного монитора (для другого ПК)

Вам нужен дополнительный экран для повышения производительности в Windows 10, но у вас нет другого монитора. Однако, если у вас ноутбук или планшет для Windows, вы можете использовать его в качестве беспроводного монитора.
Попросите HTG: выбор файлов для резервного копирования, использование сканера в качестве копира и настройка iPad в качестве второго монитора

Раз в неделю мы завершаем некоторые электронные письма читателей, которые наводняются в почтовый ящик Ask HTG и делятся ими с большей аудиторией. Сегодня мы просматриваем файлы, которые вы должны выполнять резервное копирование, используя ваш сканер в качестве копира и используя iPad в качестве дополнительного монитора.
Используйте Surface device в качестве второго удаленного экрана для воспроизведения Xbox One games

Вы можете использовать подключенную к Wi-Fi Windows 10 поверхность в качестве второго удаленного экрана, чтобы играть в игры Xbox One. Посмотрите, как это сделать.
Источник: ru.technology-news-hub.com
Как использовать iPad или планшет с Android в качестве второго монитора для ПК с Windows
Время от времени многим из нас требуется дополнительное экранное пространство для комфортного управления всеми открытыми окнами и выполнения других задач. Наличие второго монитора очень помогает в таких ситуациях, но не каждый может позволить себе это, просто потому, что не у всех на рабочем столе найдется свободное место для еще одного монитора. Но если у вас есть планшет, уверяю вас, второй экран уже почти готов к работе.

Для счастливых владельцев iPad или планшетов с Android, существует целый ряд способов, позволяющих превратить сенсорное устройство во второй монитор. Сразу отмечу, что с учетом средней диагонали от 7 до 9 дюймов, возможности при использовании планшета в качестве второго монитора будут довольно ограниченны, и вряд ли вы захотите использовать его для редактирования больших электронных таблиц, например. Тем не менее, для определенных задач будет достаточно и планшета.
Неважно, iPad у вас или планшетник с Android, процесс подключения этих устройств в качестве второго монитора, ничем не отличается. Нужно установить клиентское приложение на планшет, а серверную часть на ПК. Кроме этого, нужно позаботься о том, какой из мониторов будет первичным.

Как я уже говорил, подключить планшет вторым монитором можно несколькими путями. Например, с помощью приложения Air Display, которое совместимо с iPad, iPhone и Android. Приложение действительно хорошее, но одним с существенным недостатком – цена $9,99. Однако мы рассмотрим более дешевый вариант, а именно, iDisplay.
Приложение iDisplay доступно для iOS и Android (обойдется вам в $4,99), а серверная часть совместима с Windows XP (но только с 32-битной версией) и всеми версиями Windows Vista, Windows 7 и Windows 8. Ко всему прочему, планшет и компьютер должны быть подключены к одной беспроводной сети. При написании этой статьи я использовал iPad, но процесс установки аналогичен для обеих платформ.
Во-первых, скачайте настольное приложение (доступно бесплатно) для Windows. При установке вы можете получить предупреждение об инсталляции нового драйвера дисплея, и вам будет предложено перезагрузить компьютер. Во время ожидания перезагрузки, чтобы не тратить время зря, вы можете приступить к установке мобильного приложения. Здесь можно купить версию для iOS, а здесь для Android.

После запуска приложения на планшете, на экране появится список компьютеров, на которых была обнаружена серверная часть iDisplay. После нажатия на имя компьютера в списке, начнется соединение.

Собственно, это все. Если все сделано правильно, на экране вашего планшета появится изображение с компьютера. Теперь вы можете перетаскивать окна за край монитора, и они будут появляться на экране планшета.
Источник: windowstips.ru
Как использовать iPad как второй монитор?

Если у вас есть MacBook и вы хотите получить больше площади экрана, мы расскажем, как вы можете использовать ваш iPad как второй монитор.
Раньше было несколько решений, с помощью которых вы могли использовать iPad как монитор, например, через беспроводное подключение Wi-Fi. Этот способ был не самым плохим, но неизбежная задержка не позволяла использовать планшет Apple в полную силу. Тем не менее, ситуация изменилась.
Сейчас вы можете подключить ваш iPad непосредственно к ноутбукам MacBook, чтобы использовать планшет в качестве второго монитора с помощью проводной связи, которая поможет избавиться от лагов и обеспечит вас лучшей производительностью, чем раньше. Если вы ищите способны применения для старого iPad, читайте нашу статью: Пять применений для старого iPad.
Помимо подключения вам потребуется программное обеспечение и лучшее, что вы можете использовать для этого, приложение «Air Display 3», которое мы неоднократно тестировали. Ближайшей альтернативой остается «Duet Display».

Вот как настроить Air Display 3 и использовать iPad как второй монитор.
Используем iPad как монитор
Настройка планшета iPad в качестве второго экрана для вашего MacBook не самая сложная задача, есть несколько шагов, которые вам придется пройти, прежде чем вы сможете, наконец, получить результат.
Во-первых, вам нужно скачать приложение для iPad, Air Display 3, которое стоит порядка 14.99$. Справедливости ради, дорогостоящее предложение, но если вы собираетесь использовать ваш планшет в качестве второго монитора постоянно, оно того стоит.
Во-вторых, вы должны загрузить Air Display на ваш компьютер. Для этого достаточно перейти на официальный web-сайт разработчика и загрузить бесплатную версию программы-хоста Air Display. Потребуется указать адрес электронной почты и некоторую другую информацию, а затем вы получите ссылку на скачивание.
По завершению установки потребуется перезагрузка, но как только вы загрузите и установите программу-хост на компьютер, достаточно просто подключить кабель Lightning к MacBook от вашего iPad и всё.
С Air Display 3 вы также сможете использовать беспроводное подключение по Wi-Fi, настройка которого также проста. Просто нажмите на ярлык Air Display 3 в строке меню вашего MacBook и выберите из списка iPad. Для этого вы должны предварительно включить приложение Air Display 3 на вашем iPad’е, то же самое необходимо сделать для проводного соединения.

Помните, что когда вы используете Air Display 3 и подключаете iPad как второй монитор, программа может изменить разрешение экрана вашего MacBook, чтобы вернуть всё на свои места, пройдите в «Система» — «Настройки» — «Дисплей» и установите прежнее разрешение.
Когда вы закончите, вы сможете использовать iPad как монитор в считанные мгновенья. Это очень удобное решение, которое практически не требует усилий, но у меня были проблемы с поиском стенда для iPad, который не будет выглядеть глупо или странно. Это то, с чем вы столкнетесь тоже, хотя вам может быть немного сложнее, если объединение планшета и ноутбука происходит в дороге или же на рабочем столе недостаточно места.
Источник: www.howtablet.ru