В этой статье поговорим про то, как настроить IPTV на роутере Asus для просмотра телевидения через приставку STB по кабелю, а также на компьютере, ноутбуке или смартфоне по Wi-Fi. Все эти устройства при определенных настройках на маршрутизаторе Асус позволяют просматривать цифровое ТВ через скоростной IPTV. Сейчас разберемся, как именно это сделать на примере модели ASUS RT-N12 VP для провайдера Ростелеком.
Настройка IPTV на роутере Asus для STB-приставки от провайдера Ростелеком
Многие интернет-провайдеры, например, Ростелеком, при подключении IPTV предоставляют в распоряжение пользователя специальную STB приставку. Она подключается к разъему LAN на роутере и к телевизору. Но смотреть цифровое телевидение можно также и с любого компьютера по кабелю или ноутбука, смартфона или телевизора по WiFi.
Однако, начать я бы хотел не с этого. Вам необходимо прежде всего определиться, через какой сетевой разъем Ethernet вы будете подключать IPTV приставку или компьютер. Это должен быть один из портов LAN на задней части корпуса роутера. В него нужно вставить сетевой провод, а другим концом подключить к STB-приставке.
Как настроить ТВ ПРИСТАВКУ ростелеком через РОУТЕР (И не только ростелеком)

После чего переходим к настройкам на роутере. Заходим в панель управления Asus по адресу 192.168.1.1 через обычный браузер

Далее наши действия будут зависеть от того, какого типа панель администратора установлена на вашем маршрутизаторе. Более старые модели Асус имели админку голубого цвета. Если у вас именно такая, то открываем основной раздел меню «Дополнительные настройки — WAN»
Здесь в пункте «Выбор порта IPTV STB» выбираем тот разъем LAN, через который подключена приставка.

В новой панели администратора черного цвета, которая установлена в современные маршрутизаторы Asus, нужно найти раздел «Локальная сеть» и переключиться на вкладку «IPTV». И аналогично выбрать в меню «Профиль провайдера» свой сетевой разъем.
Источник: wifika.ru
Настройка IPTV от Ростелеком на роутерах MikroTik
В свое время когда я купил роутер MikroTik, передо мной кроме базовой настройки инета встала задача обеспечить работу IPTV, до того момента у меня был установленный Ростелекомом D-link. Сама базовая настройка инета на микротике заняла у меня примерно 10 минут, а вот с IPTV пришлось повозиться. Все мануалы прочитанные мной тогда не учитывали многих моментов, до которых я дошел расковыряв настройки многострадального D-link-а и без которых работать в данной схеме ТВ нормально не будет. В этой статье я хочу обозначить полученную мной универсальную инструкцию в данной ситуации.
Как настроить IPTV на WiFi роутере Asus — Подключаем и Смотрим Телевизор по Интернету на Асус
В первую очередь обновим прошивку до последней. Подключаемся к нашему роутеру через Winbox, идем в [System]->[Packages] -> [Check for updates]. Если вышла более новая версия Routeros чем установлена у вас на девайсе, жмем Download [Reboot]).
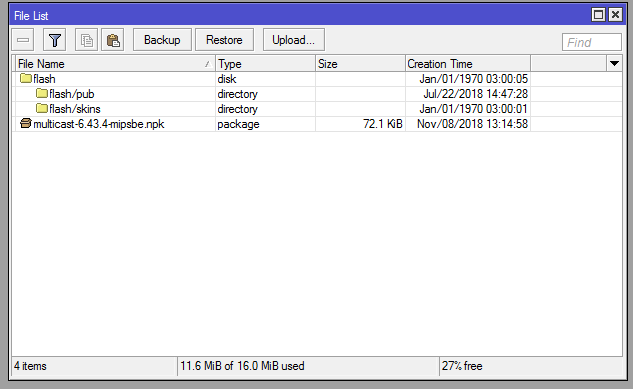
После перезагрузки в разделе Routing должен появиться пункт IGMP Proxy, если этого не произошло проверяем прошлые шаги — нужный ли пакет мы ставили ( для того ли девайса скачали, версии прошивки). В случае успеха идем дальше.
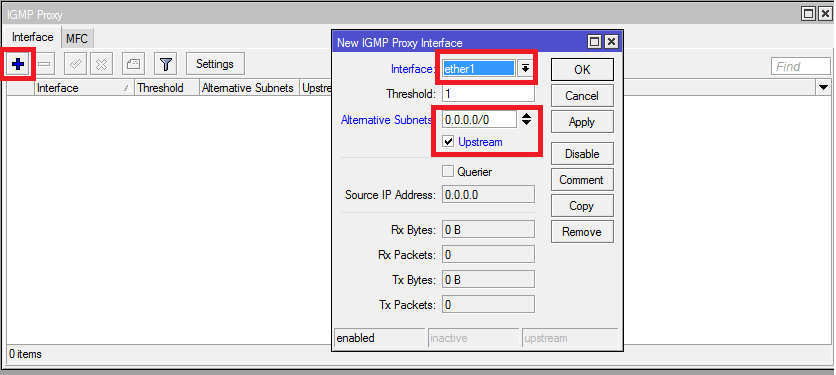
В IGMP Proxy на первой вкладке щелкаем знак [+] для создания так называемого Upstream. В пункте interface выбираем порт куда у нас вставлен шнур от провайдера, даже в случае если вы у вас используется PPPoE соединение выбираем именно физический порт, это очень важный момент. Помечаем галочку Upstream и в Alternative Subnets выставляем 0.0.0.0/0 и жмем Ок. Создаем второе правило для Downstream. В interface выбираем All, галочку upstream не ставим, больше никаких действий тут не требуется, просто жмем ок и все.
Следующим шагом будет настройка файрвола. Идем в [IP]->[Firewall] и [+], cоздаем новое правило Chain->forward, protocol->udp, In interface-> ether1 (порт, в который подключен кабель провайдера). Action->accept.
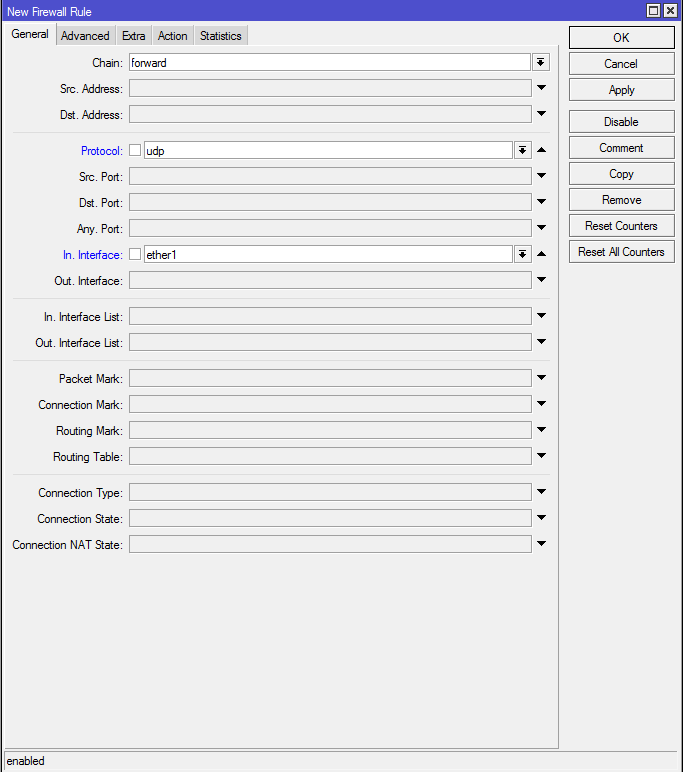
Создаем второе правило для IGMP. Цепочка также остается forward, protocol-> igmp, In interface-> ether1, Action->accept. Перетаскиваем созданные правила выше запрещающих.
Далее нужно блокировать прохождение мультикаст — траффика в беспроводную сеть. Идем в [Bridge] ->вкладка Filters -> [+]. Выбираем цепочку Output, out. Interface -> wlan1 то есть нашу нужную беспроводную сеть. На вкладке Advanced в packet type выбираем multicast а на вкладке Action назначаем действие drop, то есть запрет.
Не забываем нажать ок чтобы сохранить настройки.
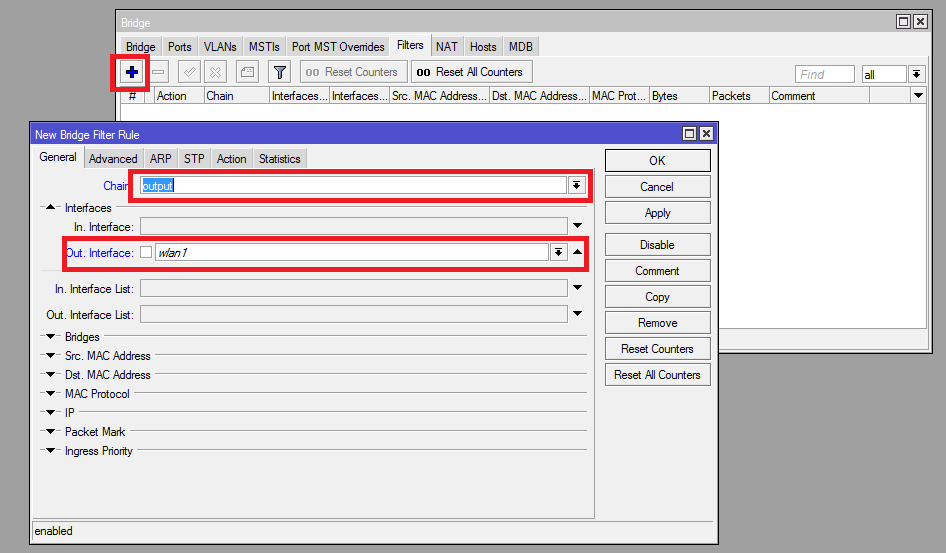
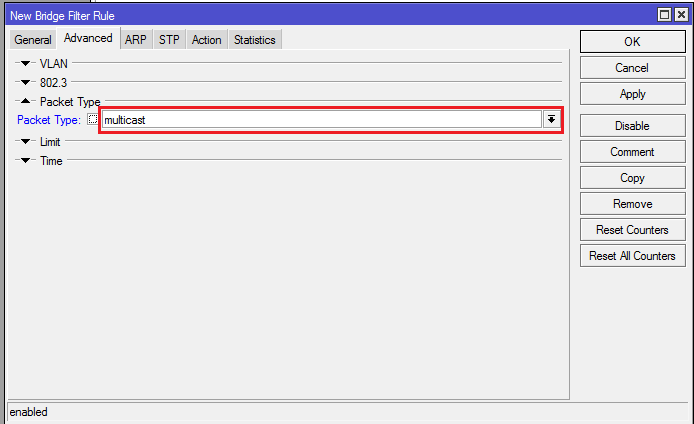
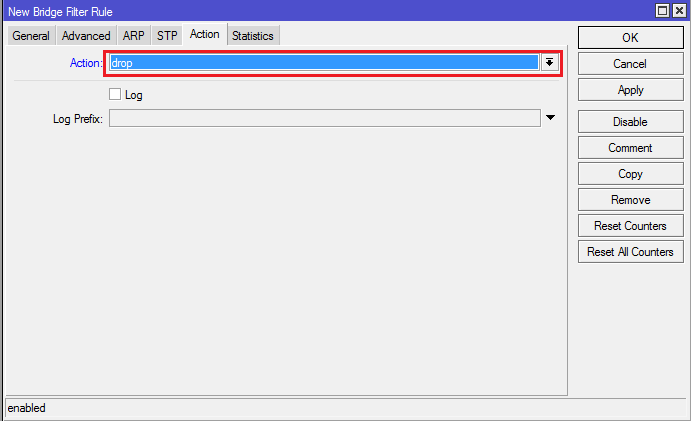
И тут пожалуй настает самый важный момент, если у вас интернет подключение идет через PPPoE, то необходимо на физический интерфейс куда подключен кабель от провайдера добавить айпишник 1.0.0.1 с маской 30 бит. В этом кстати, и заключалась проблема когда я первый раз настраивал микротик, без этого айпишника ничего не работало, а то что именно его нужно вбить я выяснил открыв настройки D-link-а. Идем в [IP]->[Adresses] и [+] и добавляем следующие настройки. В случае если используется прямое подключение без поднятия каких-либо тоннелей ( называют — IPoE), то предыдущих действий будет достаточно и данный пункт пропускаем.
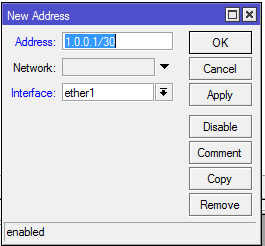
Обращаю внимание на очень важный момент, после всех проделанных действий необходимо перезагрузить приставку если она была у вас включена и уже потом проверять результат настроек. В случае возникновения проблем в первую очередь советую проверить правила в файрволе.
У оператора может также быть задействована схема с использованием VLAN, в таком случае нужно на порту в который у вас подключен шнур от провайдера создать саб-интерфейс с vlan-ом передающим iptv, выяснить его номер можно попробовать через техподдержку. Идем в [interfaces]->[VLAN] и нажимаем [+] для создания нового, указываем его имя, оно не принципиально и нужно нам для удобства администрирования, VLAN ID же нужно указывать тот который дает провайдер, к примеру возьмем 234 и в interface порт в который подключен кабель провайдера. Жмем ОК.
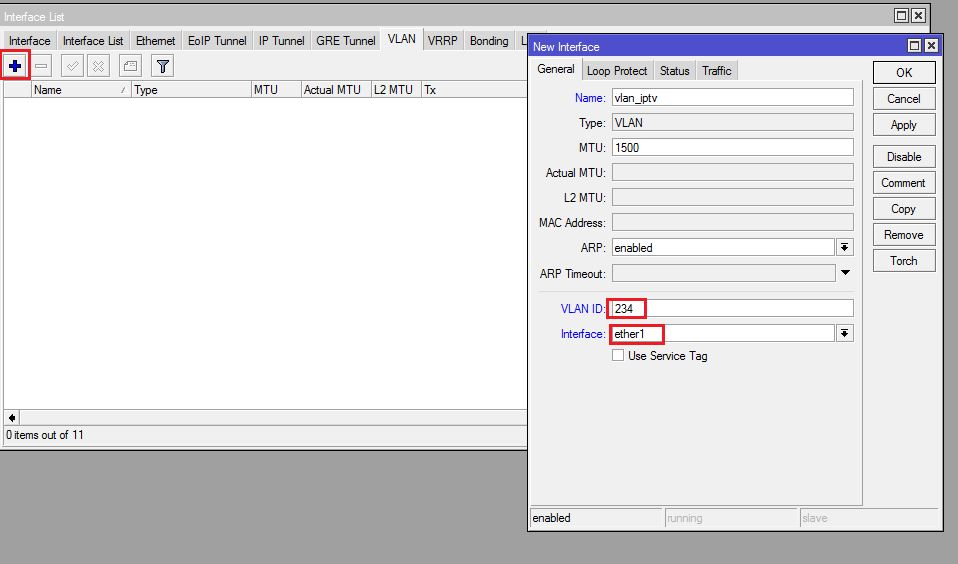
Затем создаем новый бридж и добавляем туда созданный VLAN и порт в который подключена ваша приставка, предварительно этот порт нужно удалить из другого бриджа если он в каком либо задействован.
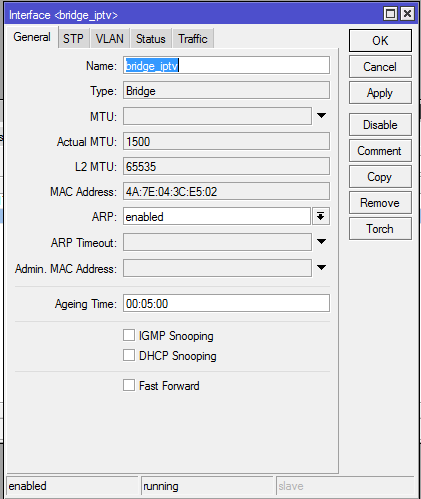

В свойствах самого бриджа рекомендую выставить STP в none при возникновении проблем.
В принципе я описал достаточно подробную инструкцию по данной теме. На этом все. Если есть какие либо вопросы и замечания пишите в комменты, готов ответить.
- iptv
- mikrotik
- компьютерные сети
- системное администрирование
Источник: habr.com
Все что нужно знать о цифровом телевидении IPTV от Ростелеком

Цифровое телевидение IPTV от Ростелеком – удобное решение для современного дома. Кроме качественной передачи изображения, хорошего звука, эта услуга обладает другими достоинствами. Интересные передачи, шоу, кино можно смотреть не только на телевизионных приемниках, но и на компьютерах. Абоненты компании имеют возможность:
- записывать различные авторские продукты;
- останавливать показ, чтобы начать его с места, на котором остановились;
- настраивать программу под свои индивидуальные предпочтения;
- осуществлять просмотр без технических помех в отличном качестве на различных моделях телевизоров и компьютерных устройств;
- хранить записанные передачи в облачном сервисе.
Если в доме подключено интерактивное телевидение, то все члены семьи смогут подобрать для себя наиболее интересные телевизионные программы и одновременно смотреть их на различных носителях. Данный формат цифровой трансляции хорошо интегрируется с интернетом от разных провайдеров при использовании пакета Tele2. Абонентам Ростелекома также предложены содержательные пакеты услуг цифрового вещания.
Как подключить телевидение от Ростелеком
Телевидение IPTV от Ростелеком можно подключить, заключив договор с компанией на предоставление такой услуги. Абонент после подписания документов получает специальное устройство к телевизору, обеспечивающее цифровую трансляцию и передачу информации на принимающие девайсы. После получения комплекта оборудования необязательно дожидаться мастера, чтобы активировать функцию IGMP для корректной работы приставки и разобраться, что значат параметры VPI и VCI при настройке маршрутизатора. Сделать это можно и самостоятельно.

Комплектация приставки
Каждому абоненту компания выдает комплект оборудования, позволяющий принимать цифровой сигнал на различных устройствах. Он состоит из:
- приставки;
- пульта дистанционного управления универсального типа;
- адаптера питания;
- сетевого и композитного кабелей;
- кабеля тюльпан с конвертором RCA-SCART.
Все это выдается пользователям на правах аренды за 1 рубль в месяц. При желании, комплектующие набора можно приобрести отдельно по ценам, указанным в прайсе на официальном сайте провайдера.
Установка приставки для IP-телевидения не предполагает проведение специальной настройки. Все данные вносятся провайдером, а пользователю остается только сделать несколько последовательных действий: подсоединить ее при помощи кабеля к роутеру, потом подключить к телевизору, авторизоваться.
При подключении приставки к роутеру необходимо пользоваться разъемами, указанными в спецификации. К телевизору ее можно подсоединить при помощи HDMI-кабеля или через систему AV. Каждый штекер при использовании гнезда AV вставляется в соответствующий ему по цвету разъем телевизионного приемника.

Также следует подсоединить блок питания, после чего можно будет авторизоваться, включив соответствующий режим через меню телевизионной панели. При авторизации указываются данные, полученные от провайдера.
Следует помнить, что приставка IPTV устанавливается не сразу после подписания договора. Нужно дать сотрудникам Ростелекома время на обработку документов и выполнение работ по закреплению новой услуги за лицевым счетом абонента. На это уходит не более 24 часов с момента заключения соглашения на предоставление услуг цифрового телевидения. Перед установкой приставки рекомендуется позвонить по бесплатному номеру телефона 8-800-1000-800 и уточнить, привязали ли уже новую услугу к лицевому счету.
Схема подключения
Перед тем, как начать серфить многочисленные телеканалы, приставку нужно соединить с роутером и телевизором, а блок питания – с электрической сетью (это разрешено только после подключения всех проводов и настройки маршрутизатора). Ростелеком предоставляет возможность поддержки нескольких ресиверов благодаря сервису Мультирум.

Для подключения кабельного интерактивного ТВ существует несколько вариантов схем подключения телевизионных приставок Ростелеком:
Ростелеком активно развивает услугу цифрового телевидения и предлагает большой выбор схем подключения приставок разной модификации. Кроме просмотра цифрового ТВ подключение услуги позволит воспользоваться и другими полезными функциями, например, просмотром с хорошей цвето- и звукопередачей личных видеоматериалов, хранящихся на персональном или облачном накопителе.
Настройка маршрутизаторов для подключения услуги IPTV
Настройка цифрового телевидения от Ростелеком через роутер проводится, исходя из характеристик оборудования. Как правило, для поддержки интерактивного телевидения используется тип трафика мультикаст, когда пользователь получает только запрашиваемый поток информации. Для его поддержки служит протокол IGMP, совместимость с которым является обязательным условием предоставления услуги IPTV.
Ростелеком предлагает роутеры различных производителей, для каждого из которых требуется особая последовательность этапов настройки маршрутизации. Для большинства популярных моделей алгоритм таких действий одинаков.
- Подключить оборудование к компьютеру.
- Войти в любой браузер.
- В адресной строке указывается IP-адрес приемного устройства (обычно – 192.168.0.1).
Если предложенный адрес не подходит, правильную комбинацию можно узнать, заглянув на оборотную сторону роутера, в договор на оказание услуги провайдером или зайдя на Панели управления в раздел «Сеть и Интернет». Если в параметрах действующего интернет-подключения прописан статический IP-адрес, нужно указать его.
- Указать логин и пароль (admin, admin).
- В разделе Сеть нужно открыть IPTV и отредактировать следующие параметры:
- IGMP Proxy – Enable;
- выбрать режим «Мост»;
- выбрать порт подключения приставки (по умолчанию – LAN-4);
- сохранить.
После выполнения указанных действий можно подключаться к телевизору.
Роутеры модели TP-Link
Роутеры модели TP-Link подключаются в два шага:
- открыть панель управления маршрутизатором;
- в меню «Сеть» зайти в подменю «IPTV», где указать режим «Мост» и порт LAN-4.

Для модели D-Link
Разработчики маршрутизаторов этой марки предусмотрели режим его автоматической отладки. Для активации помощника в панели управления следует выбрать «Мастер настройки IPTV».
Для модели Asus
Роутеры ASUS настраиваются на IPTV немного сложнее. Для создания новой конфигурации здесь нужно отредактировать больше параметров. Сначала нужно войти в меню «Локальная сеть» и во вкладке «IPTV» отметить обе опции IGMP, выставить значение UDP-прокси (1234) и указать порт. Данный алгоритм применим для интерфейса новой прошивки.
В старой прошивке нужно войти в «Дополнительные настройки», подменю «ЛВС». Во вкладке «Маршрут» важно активировать опцию IGMP. Порт настраивается в подменю «WAN».

Для модели ZyXEL
Настройка этого роутера, как правило, проходит в автоматическом режиме. Телевещание доступно после первого его включения.
Иногда необходимо дополнительно настроить виртуальный порт. Для этого в Панели управления выбирается ярлык «Интернет», вкладка «Подключения», а дальше в строке «Broadband connection» указывается порт.
Чтобы повысить надежность вещания, рекомендуется выполнить дополнительную маршрутизацию потоков. Для этого во вкладке «WAN» следует перейти в подменю «PortMapping» и нажать кнопку «Add». В выпадающем списке нужно выбрать название группы, а затем сформировать списки таким образом, чтобы справа располагались значение LAN (порт, к которому подключена приставка) и параметры nas, соответствующие введенным VPI и VCI. Оставшиеся строки переносятся в левую часть. В конце изменения сохраняются нажатием кнопки «Save» (или «Apply»).

Установка IPTV на телевизоре
Устанавливать на телевизоре IPTV от Ростелеком нужно с учетом особенностей его модели.
Владельцам «умных» телевизоров Samsung и LG предоставлен полный доступ к более, чем 120, телевизионным каналам с возможностью управления просмотром и трехдневной архивацией, а также к мультимедийному приложению zabava с внушительной коллекцией уникального контента. Все это доступно без использования дополнительного оборудования. Нужно лишь скачать специальное приложение.
Для владельцев смарт-телевизоров Самсунг нужно придерживаться следующего порядка действий: зайти в Samsung Apps, скачать и запустить программу «Интерактивное ТВ».
Для обладателей техники LG: в LG Smart World найти категорию «Видео», скачать и запустить «Интерактивное ТВ».
Установка IPTV для просмотра на компьютере
На компьютере настройка IPTV Ростелеком проводится после установки плеера. Также возможен просмотр в режиме онлайн.
Установка плеера для IPTV
Чтобы установить IPTV Player для просмотра цифрового телевидения от Ростелеком на компьютер, нужно:
- скачать и запустить инсталляционный файл IP-TV плеера от Ростелекома;
- провести его установку;
- настроить, выбрав регион и провайдера.
После проведенных манипуляций можно приступать к просмотру передач. Если изображение не появилось, каналы не работают, то, скорее всего, при настройке была допущена ошибка.
В приложении интерактивное ТВ для iOS и Android
Ростелеком не выпускает приложений для просмотра цифрового ТВ на мобильных гаджетах. Владельцы смартфонов и айфонов могут изучать телевизионный контент в цифровом формате онлайн на специальном ресурсе zabava.

Просмотр IPTV через сайт
Абоненты Ростелеком бесплатно могут использовать услугу IPTV в режиме онлайн, зайдя с любого компьютерного устройства на сайт zabava.ru, где можно выбрать любые каналы и программы.
Что делать, если возникли проблемы
Перечень распространенных неполадок и их причин.
- Демонстрация «мультика» после загрузки. Причина: невозможно подключиться к серверу из-за неверных настроек роутера. Решение: повторная настройка и перезагрузка приставки.
- Ошибка IP-адреса. Причина: та же. Решение: проверить, поступает ли сигнал с роутера на приставку, повторная настройка.
- Ошибка загрузки. Причина: МАС-адрес приставки не попадает в пул сервера провайдера. Решение: звонок в техноддержку.
- Сообщение о неверном вводе логина/пароля. Причина: выключена опция IGMP или услуга не привязана к ЛС. Решение: правильная настройка роутера или звонок в техподдержку.
- Недоступность проводного интерфейса. Причина: повреждение кабеля. Решение: проверка целостности провода, звонок в техподдержку.
Если оборудование не работает, и причина неясна, то нужно связаться с технической службой провайдера по бесплатному телефону 8-800-1000-800.
Источник: otarifah.ru