Многие пользователи хотят подключить два монитора к своему компьютеру, но опасаются, что это сделать слишком трудно. На самом деле подключить два монитора к одному компьютеру очень просто и в данной статье мы расскажем о том, как это делается.
Если вы не знаете, как подключить два монитора к одному компьютеру, то в первую очередь нужно убедиться, что у вас есть нужная техника. Это дискретная видеокарта с двумя (или больше) видеовыходами ну и собственно два монитора.
Подойдет практически любая дискретная видеокарта. Единственное ограничение это два видеовыхода. Лучше, чтобы это было два DVI видеовыхода, в этом случае вы сможете получить идеальную картинку, как на первом, так и на втором мониторе. Но, если видеокарта будет оснащена DVI и VGA видеовыходами, то ничего страшного. Такой вариант тоже подойдет.
Если у вас вообще нет дискретной видеокарты (используется интегрированная графика) или на вашей видеокарте только один видеовыход (что маловероятно), то вам придется покупать новую видеокарту.
Переходник DisplayPort-HDMI — как подключить второй монитор/телевизор к компьютеру
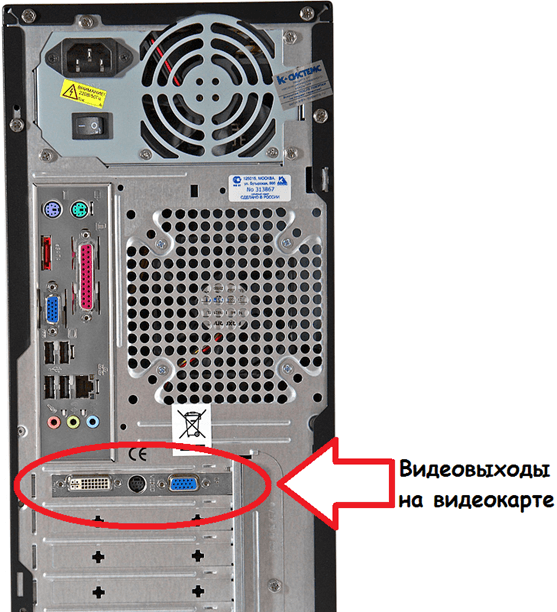
Что касается мониторов, если вы планируете использовать два монитора постоянно, то лучше чтобы они были одинакового размера и с одинаковым разрешением. В этом случае пользоваться системой из двух мониторов будет максимально удобно. Но, никаких жестких ограничений на это нет, компьютер будет отлично работать и с двумя совершенно разными мониторами.
Итак, для того, чтобы подключить два монитора к одному компьютеру, вам необходимо подключить видеовыходы на видеокарте к видеовходам на мониторе. Если на видеокарте два DVI выхода, то для этого вам понадобиться два DVI кабеля, если на видеокарте DVI и VGA выходы, то соответственно для подключения мониторов вам понадобится один DVI и один VGA кабель.




Подключение двух мониторов к одному компьютеру очень простой процесс и не должен вызвать трудностей. Все что нужно сделать, это соединить кабелем 2 видеовыхода на вашей видеокарте с двумя мониторами.
После подключения мониторов и включения компьютера (если он был выключен) вы должны увидеть свой рабочий стол, как на первом, так и на втором мониторе. Поскольку по умолчанию используется режим дублирования экранов, то на обоих мониторах будет одинаковая картинка.
Если вам нужно, чтобы мониторы дополняли друг друга, и вы могли перемещать окна между двумя мониторами, то вам нужно открыть контекстное меню на рабочем столе (правый клик мышкой) и выбрать пункт «Разрешение экрана».
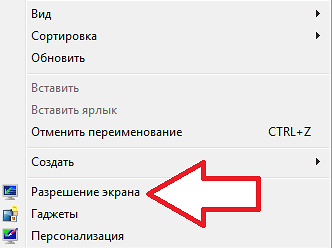
После этого перед вами откроется окно, в котором можно настроить изображение на подключенных к компьютеру мониторах. Для того чтобы вы могли использовать второй монитор как дополнительное пространство, вам необходимо сменить режим работы мониторов с «Дублировать эти экраны» на «Расширить эти экраны».

Выберите режим «Расширить эти экраны» и нажмите на кнопку «Применить». После этого монитор, подключенный ко второму видеовыходу, начнет работать как дополнительный. Теперь вы можете перемещать окна и программы между мониторами. Это делается простым движением мышки.
Кроме этого вы можете поменять и другие настройки. Например, по умолчанию первый монитор расположен слева от второго. При необходимости вы можете поменять расположение экранов относительно друг друга. Для этого в верхней части окна с настройками изображено два монитора. Вы можете перемещать их с помощью мышки, так как вам это удобно.
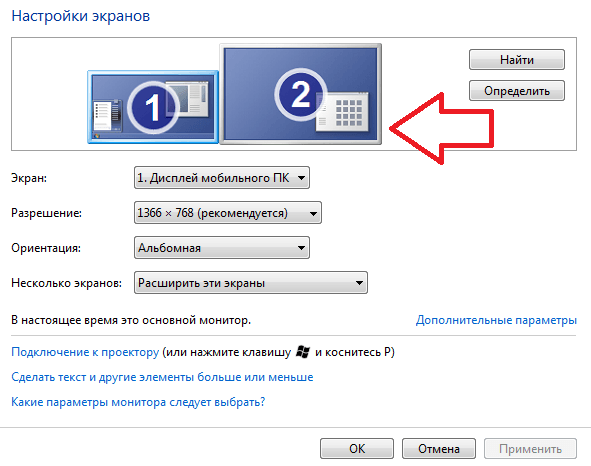
После внесения изменений в настройки мониторов не забудьте нажать на кнопку «Применить».
- Как подключить монитор к компьютеру
- Как подключить второй монитор к компьютеру
- Что такое IPS
- Как изменить разрешение экрана в Windows 10
- Как подключить телевизор как монитор
Источник: comp-security.net
Как подключить два монитора к одному компьютеру: ответ специалиста

Всем привет! Сегодня мы решаем вопрос – как подключить второй монитор к компьютеру. Использование двух дисплеев существенно расширяет возможности пользователя. Для того, чтобы провести подключение, необходимо точно знать: что для этого нужно сделать; как провести настройку операционной системы; и что ожидается получить в результате. В статье подробно рассказано, что надо сделать для того, чтобы воспользоваться преимуществами работы с двумя мониторами.
Нужен ли второй монитор
Большинство пользователей привыкли к наличию только одного монитора и редко задумываются о том, насколько ещё один дисплей может облегчить им работу.
Если имеется два экрана, то на них может быть расположено большее количество окон, чем обычно. Если на одном приходится постоянно переключаться, то на двух можно одновременно открыть все необходимые приложения.
Это особенно важно для таких профессий, как художники или дизайнеры. Расширенная рабочая зона позволяет не только расположить больше объектов, но и улучшить их детализацию.
Если объединить два или большее количество мониторов позволит эффективно работать тем, кто имеет дело с графиками и схемами. С ними возможно работать одновременно.
Любители компьютерных игр смогут использовать изображения более высокого качества. При этом более широкий обзор позволит быстрее и продуманнее реагировать на изменения в игровой ситуации.

Использование второго монитора расширяет возможности. Нужно также учитывать, что второй монитор, присоединённый к ноутбуку или настольному компьютеру – может быть больше и качественнее обычно-используемого. Это позволяет обеспечить качественный просмотр различных картинок и видео.
Таким преимуществом могут воспользоваться программисты. При работе над программой будет удобно писать её за одним дисплеем, а на другом видеть результаты её работы.
Технические особенности подключения
Для того, чтобы непосредственно приступить к процедуре подключения, нужно обеспечить аппаратную возможность для этого. Это можно сделать с помощью одного из следующих способов:
- Если на компьютере используется одна из самых современных видеоплат, то в ней может быть предусмотрена возможность подключить два монитора к одной видеокарте.
- В большинстве случаев у платы имеется только один выход для подключения дисплея. В таком случае рекомендуется поставить ещё одну. В таком случае для каждого устройства будет применяться отдельная плата.
- Можно использовать специальный разветвитель. Это провод, который подключается к существующему разъёму, а с другой стороны у него имеются два разъёма для подключения дисплеев.
Первые два варианта обеспечивают качественную работу двух дисплеев. В третьем случае такое подключение потребует минимальных затрат, однако при этом работа ухудшится. Это может выражаться в следующем: станут недоступны некоторые разрешения монитора, появится заметное снижение качества изображения.
Порты для подсоединения
Разъёмы на видеоплатах и на дисплеях должны соответствовать тем, которые есть на соединительных кабелях. Они могут быть следующих видов:
- Несколько лет назад наиболее распространённым был VGA. Сейчас он считается устаревшим.

- Более современным вариантом является DVI. Он обеспечивает работу с аналоговыми и цифровыми сигналами.

- Через HDMI возможно обеспечить просмотр видео высокой чёткости. С его помощью можно устанавливать связь с плазменными панелями или телевизорами. Используется не только на ноутбуках и настольных компьютерах, но и на планшетах. Может применяться вариант такого разъёма как mini-

- Интерфейс «DisplayPORT» или «mini-DisplayPORT» считается наиболее современным и качественным. Считается, что он превосходит HDMI по своим характеристикам. Он редко используется, однако позволяет производить подключение дисплеев, обеспечивающих высокое качество изображения.

- Порт S-Video – применяется при подключении системного блока к телевизору. В других случаях он практически не используется.
Использование разъёма USB является наиболее универсальным вариантом при подключении. Он имеется практически на любом компьютере, однако на мониторах используется редко. USB плохо приспособлен для передачи качественного видео. Этот способ того – как подключить второй монитор к компьютеру (считается устаревшим).
Важно приобрести такие переходники и кабели, которые смогли бы обеспечить соединить разъёмы видеоплаты и монитора. При их приобретении необходимо руководствоваться тем, какие типы разъёмов нужно использовать.
Выполнение настройки
Подключение 2 мониторов к одному компьютеру выполняют в то время, когда компьютер выключен. После его включения, система должна обнаружить подключение нового устройства. Обычно первоначальная настройка происходит в автоматическом режиме. Обычно пользователю более удобно, если два монитора имеют одинаковые пропорции сторон.
Хотя обычно автоматическая настройка обеспечивает работоспособность обоих дисплеев, возможна ситуация, когда новое устройство не получает видеосигнал. Причиной этого может быть некачественное соединение. Иногда может потребоваться вручную настроить операционную систему для работы с дополнительным дисплеем.
В последнем случае нужно сделать в Windows настройку самостоятельно. Для регулировки параметров нескольких мониторов нужно сделать следующее:
- Нажать на кнопку «Пуск» в нижнем левом углу экрана.
- В появившемся меню перейти в Панель управления.
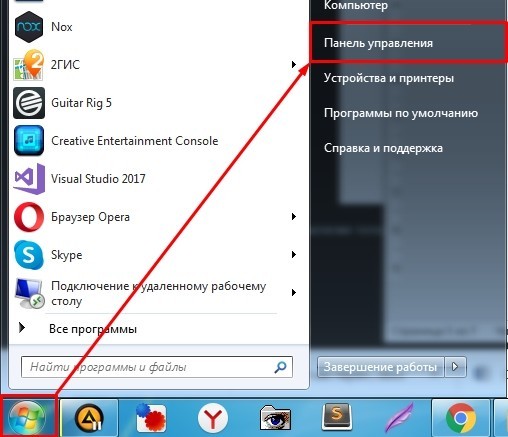
- Выбрать раздел «Экран».
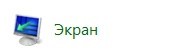
- «Настройки экрана».
- Здесь у каждого дисплея можно установить нужные параметры: ориентацию (портретную или ландшафтную), разрешение экрана.
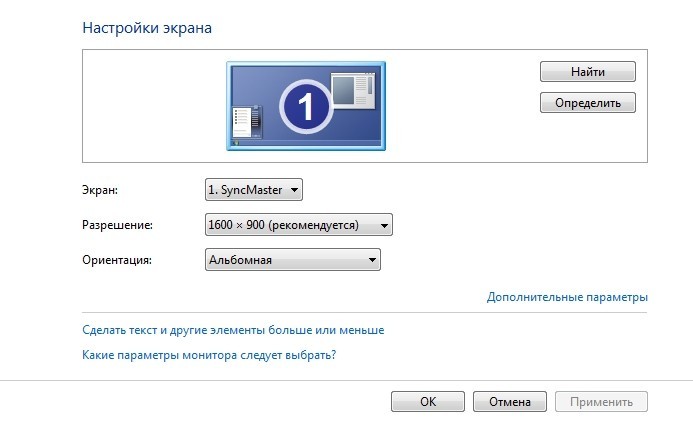
- После подтверждения ввода нужно выйти из «Панели управления».
- После одновременного нажатия клавиш «Win» и «P», будет показана страница для установки способа взаимодействия между обоими мониторами. Нужно выбрать подходящий вариант использования.
Настройка мониторов
Взаимодействие после подключения двух мониторов к одному компьютеру может осуществляться с помощью одного из четырёх способов:
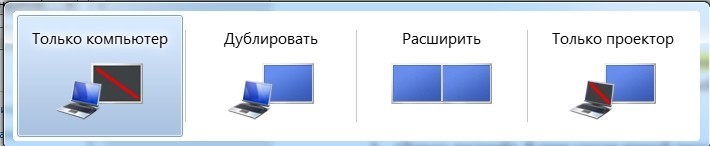
- «Только дисплей». В этом случае второй дисплей будет отключён операционной системой, Работа будет происходить так, словно в системе есть только один монитор.
- «Только проектор». В этом режиме будет работать только второй дисплей. Если он будет давать большое и качественное изображение, то это будет похоже на работу проектора.
- «Копирование» – означает, что на обоих устройствах будет показано одно и то же изображение. Это может быть полезно, например, в том случае, когда нужно, чтобы картинку увидели больше людей.
- «Режим расширения» – предусматривает, что оба дисплея будут дополнять друг друга. В этом случае совместное использование поможет увеличить площадь изображения.
На ноутбуках обыкновенно присутствует кнопка, позволяющая переключать тот монитор, с которым выполняется работа.
Если несмотря на все усилия не получается обеспечить работу второго устройства, нужно проверить, можно ли к компьютеру подключить два монитора. Некоторые модели не предназначены для этого. Рекомендуется перед началом установки проверить это. Также советую обновить драйвера на видеокарту.
Две картинки
Иногда может возникнуть ситуация, когда на 2 мониторах, подключённых к одному компьютеру должны присутствовать различные, независимые друг от друга изображения. Осуществить это средствами обычного компьютера невозможно.

Для того, чтобы это сделать, применяют специализированную видеокарту профессионального уровня. Также можно приобрести устройство «Matrox DualHead2Go». Его подключают к компьютеру и присоединяют к ПК два дисплея. Для того, чтобы обеспечить его работу, нужно не только осуществить физическое подключение 2 монитора, но и установить соответствующий драйвер.
Источник: wifigid.ru
Как подключить два монитора к одному компьютеру
Компьютерные мониторы имеют разнообразную конфигурацию. Разные размеры, разрешения и другие характеристики способны удовлетворить любого покупателя. Однако бывает так, что необходимости или возможности в одном огромном дисплее нет, а рабочего пространства не хватает. Выход – подключить два монитора к одному компьютеру.
Когда возникает потребность в двух мониторах?

Подключить два монитора к одному компьютеру – хорошее решение, однако это не панацея. В ряде случаев это нисколько не поможет справиться с нехваткой рабочего пространства. Так, слабый ПК не «потянет» сразу два дисплея – банально не справится видеокарта. Если стоит вопрос в одновременном использовании ПК двумя людьми (например, одновременно смотреть фильмы и гулять по интернету), неудобств избежать не удастся. Больше пользы будет от покупки дешевого ноутбука или планшета для простых задач.
Но бывают и случаи, когда подключить два монитора к одному компьютеру жизненно важно. Это бывает единственно верным решением для:
- Верстальщика или разработчика
- 3D модельера или архитектора
- Любителя включать фильмы или трансляции «для фона», работая за ПК
- Владельцев мощных ноутбуков, которым не хватает диагонали экрана
- Геймеров, стримеров и видеоблогеров
Список далеко не полный. Отдельный покупатель может иметь свою причину для установки еще одного экрана. Если выбор сделан, стоит позаботиться о технической стороне вопроса.
Как подключить два монитора к одной видеокарте?

Ключевой компонент аппаратного обеспечения для вывода изображения – это графический процессор или видеокарта. Все современные модели имеют несколько «выходов» одного или нескольких форматов. Поэтому можно использовать эти порты полностью, подключаясь не только к одному разъему. Идеальный вариант – подключать два монитора к одинаковым интерфейсам (если они есть). Если нет – не проблема, можно использовать любой удобный, соответствующий техническим характеристикам экрана.
Для удобства использования есть две комбинации дисплеев, проверенных временем.
- Два «родственных» экрана с одной диагональю. В идеале – вообще два устройства одной модели, но можно и похожие по габаритам. Чаще используются безрамочные экраны.
- Три дисплея, из которых один «главный». Центральный экран самый большой, а вспомогательные имеют меньшую диагональ (может неплохо «зайти» формат дополнительных мониторов 4:3). Конфигурация функциональная, и смотрится органично.
Какой общий алгоритм действий при подключении второго монитора?
Выбрав дисплеи и подготовив их к совместному подключению, нужно соблюсти правильную последовательность действий. Подключить два монитора к одному компьютеру безопасно возможно только «на холодную». Это означает, что вначале выключается ПК. После этого подключаются устройства вывода (тоже выключенные). Мониторы включаются в сеть, затем запускается ПК.
После полной загрузки системы она настроит вид отображения. Если захочется что-то изменить, надо обратиться к «Параметрам Windows» или к соответствующим настройкам другой ОС.
Какова совместимость шнуров и входов, портов?
В вопросе совместимости нет никаких подводных камней. Экран совместим с ПК, если компьютерный разъем видеокарты совпадает с одним из входов на устройстве. Система видеосигналов такова, что для подключения без ошибок технология должна быть одинаковой. При отсутствии подходящего слота или его занятости, можно воспользоваться переходником. Если используются разные технологии сигнала (цифровой/аналоговый), потребуется более сложный дорогостоящий адаптер.
Разъемы могут быть следующими
С самого появления ЖК экранов использовался длинный ряд различных интерфейсов. Сейчас же из популярных можно выделить пять интерфейсов с их ключевыми особенностями.
- VGA. Устаревший аналоговый разъем, который продолжает активно использоваться. Пропускной способности достаточно для мониторов с разрешением не больше Full HD
- DVI-D. Цифровой слот с «бородой». Используется редко, но без труда подключается к более современным через переходники.
- HDMI. Лидер по частоте применения ввиду своей универсальности и техническим характеристикам. Способен передавать звук, а также сложные сигналы управления.
- DisplayPort. «Собрат» HDMI, однако с уклоном в мониторы высокого разрешения. Имеет высокую пропускную способность и поддержку режима нескольких экранов.
- Thunderbolt. Созданный на базе DP интерфейс, применяющийся преимущественно в технике Apple.
Как настроить два рабочих стола?
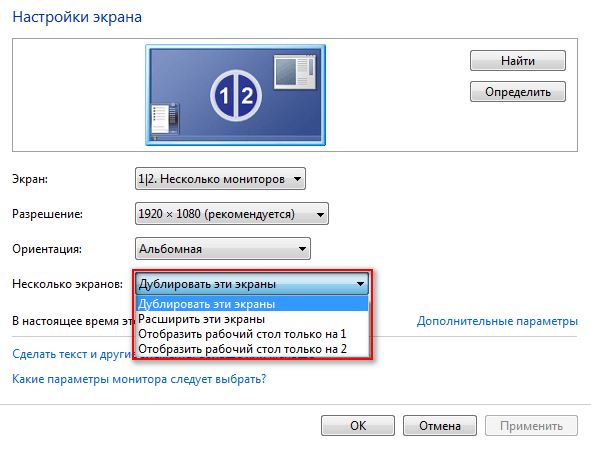
После подключения идет этап настройки. В зависимости от видеокарты, компьютер выберет один из двух конфигураций совместной работы:
- Дублирование (изображение с одного экрана будет повторяться на другом)
- Второй экран.
Для мультиэкранного режима необходим графический чип или процессор достаточной мощности. Чтобы настроить совместную работу на Windows 10, нужно открыть Параметры – Системные – Дисплей. Под заголовком Несколько мониторов можно настроить отображение на них картинки.
Как использовать планшет в роли второго экрана?


Не всегда требуется подключать два монитора к одному компьютеру. Для отображения рабочего стола или других простых функций может подойти большой планшет под управлением ОС Android. В Google Play находится приложение под названием SpaceDesk. Его нужно установить на портативное устройство, а на ПК – драйвера с официального сайта разработчика утилиты.
После этого нужно зайти в приложение и выбрать подключение с внутренним адресом компьютера. Такой псевдомонитор может стать интересным решением для владельцев ноутбуков и моноблоков.
Компьютер не видит второй монитор. Как исправить?

Даже в случае правильного подключения устройства может случиться так, что компьютер не видит второй монитор. Изредка бывает так, что старый дисплей не обнаруживается с первого раза. Тогда можно зайти в «Параметры» и нажать на кнопку «Обнаружить» в меню «Несколько дисплеев». Есть и несколько других причин, по которым информация на экране не хочет отображаться. Большинство из них можно исправить.
Включен ли ваш монитор?
Экран может быть банально выключен. По разным причинам – забыли, не до конца подсоединился силовой кабель, залипла или сломалась клавиша питания. Проверьте, чтобы устройство было включено. Для этого можно отсоединить кабель – должна появиться информация об отсутствии сигнала.
В порядке ли монитор?
Если дисплей не новый или не включался вами раньше, можно подозревать поломку или брак. Подсоедините его в качестве единственного экрана – если он исправен, должен заработать. Еще один вариант – подсоединить к другому ПК или ноуту для проверки.
В порядке ли видеокарта материнская плата?
Поломка аппаратного обеспечения также в списке потенциальных причин неполадок. Отсоедините второй монитор и снова запуститесь только с одним. Если проблема не исчезла – значит, она кроется в системном блоке.
Еще одной причиной может быть поломка не целой платы, а микросхем, отвечающих за конкретный разъем. Попробуйте подключить на место второго монитора первый и проверьте, будет ли он работать. Другой вариант – присоединить второй дисплей к другому интерфейсу, если он имеется. В крайнем случае можно использовать разветвитель на рабочем разъеме.
Поломка порта – проблема неприятная, но не серьезная. Если есть возможность, его можно заменить.
Как вы подключаете монитор?
Оба экрана должны быть подключены к одному блоку выходов. Либо к выходам материнской платы (при наличии графического чипа на процессоре), либо к выходам видеокарты. Подключение к разным блокам может привести к тому, что один из них окажется выключенным и изображения не будет.
Поддерживает ли ваша карта работу с несколькими мониторами?
Даже бюджетные графические процессоры, выпускаемые в последние годы, поддерживают использование минимум двух мониторов одновременно. Однако так было не всегда. Видеокарты более ранней сборки могут просто «отказываться» подключить два монитора к одному компьютеру. Спасти ситуацию может только замена видеокарты. Есть еще один вариант – использование специальных раздвоителей со встроенным аппаратным обеспечением, но стоят они дорого и вряд ли себя окупят.
Кабель подключен напрямую или через переходник?
Если вы используете переходник, он может не выполнять свою функцию, если два интерфейса работают с разными типами сигналов. Так, DVI кабель не получится подключить к аналоговому VGA через переходник. Для подключения в порт с другим типом сигнала подойдет только конвертер. Это устройство сложнее и дороже, имеет свои платы для конвертации сигналов и может даже иметь отдельный кабель питания.
А что там с драйверами?
Устаревшие или предустановленные системой драйвера видеокарты не будут поддерживать несколько экранов одновременно. Скачайте драйвер для своей модели и ОС с официального сайта производителя, установите его и перезагрузите ПК.


Склейка мониторов
Если система объединила два экрана в один большой, нужно зайти в «Параметры» и настроить отображение информации в разделе «Несколько дисплеев». Нет ничего сложного в изменении этих настроек – для этого хватит и минуты.
Как подключить ноутбук как второй монитор?

Более популярен вопрос, как подключить второй монитор к ноутбуку, однако может возникнуть потребность использовать и лэптоп как дисплей. Есть несколько путей для достижения цели, но процесс этот сложен.
Можно соединить устройства видеокабелем и попробовать настроить через «Параметры». Еще один вариант – использование профессиональной карты захвата с несколькими выходами. Один подключается на дисплей, а другой на ноутбук. Третий вариант для владельцев Мак – применение Air Display.
Как настроить два монитора на компьютере с Windows 7, 8, 10?

Чтобы подключить два дисплея к одному компьютеру и подогнать под себя параметры отображения на виндовс 10/8, нужно зайти в «Параметры» – «Системные» – «Дисплей» и найти заголовок «Несколько дисплеев». Для Windows 7 – открываем «Панель управления», вводим в поиск «Дисплей» и находим интересующую настройку.
Как сделать скриншот с двух мониторов?
Для сохранения скриншотов можно использовать сторонние программы или предусмотренные клавиши. Нажмите «Print Screen» для сохранения картинки с двух экранов сразу или же «Alt + Print Screen» для записи активного окна.
Как переключаться между двумя экранами
Если подключить второй монитор к компьютеру в режиме расширения, перейти на него можно перемещением курсора за границы активного монитора (в сторону второго). Если установлен другой режим, нажмите комбинацию клавиш «Win+P» для ее смены.
Как подключить к моноблоку второй монитор?
Подключить два монитора к одному компьютеру можно, даже если это моноблок. У них тоже имеются видеовыходы. Подключите к выходу разъем папа шнура от монитора, включите оба устройства и настройте параметры отображения.
Как объединить два ноутбука в один монитор?
Если коротко, то никак. Видеоинтерфейсы в ноутах имеют тип «выход» и не предназначены для приема видео сигнала. Единственный выход – расширение рабочего пространства с помощью второго экрана.
Как подключить к ноутбуку два монитора одновременно?
Ноутбуки, выпускаемые с мощной видеокартой, имеют два или более видеовыходов. К ним подключаются два внешних монитора, и выполняется настройка отображения на три устройства. Если же на ноуте только один разъем или же другие устарели, есть выход. Можно приобрести разветвитель HDMI и подключить экраны через него. Такой адаптер может помочь и в других случаях.
Заключение
У многих пользователей возникает потребность подключить два монитора к одному компьютеру. Обычно система и разъемы видеокарты позволяют сделать это и настроить картинку без труда. Но даже если возникают вопросы, их можно решить с помощью адаптеров и разветвителей, чтобы максимально и с пользой использовать рабочее пространство.
Источник: monitorvsem.ru