Посмотреть фильм на большом экране, собравшись вечером всей семьей – вполне неплохой семейный досуг, особенно в холодную пору. Только вот незадача, как правильно подключить монитор к телевизору? Есть несколько решений этой задачи, и зависят они от того оборудования, что есть у вас в наличии.
Особенности подключения
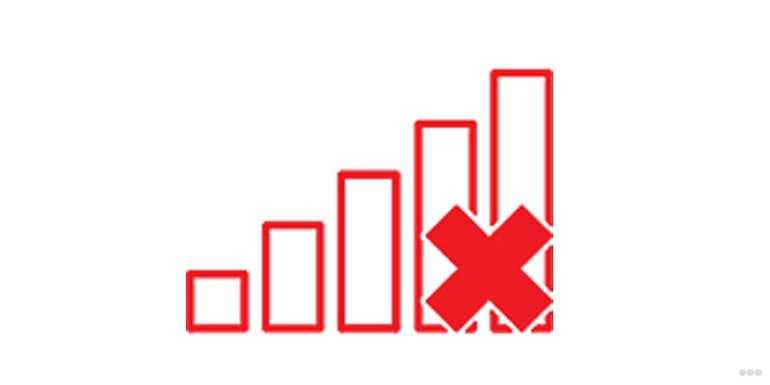
При подключении кабелями по схеме: компьютер – монитор – телевизор обычно начинаются проблемы с выводом изображения, звуком, сигналом и т. д. Схема может работать только в том случае, если в мониторе будет материнская плата, встроенный графический чип и звуковая карта. А таким оснащением владеет уже не дисплей, а ноутбук или моноблок. В любом случае без компьютера никак, и мы возвращаемся к схеме компьютер – монитор и компьютер – телевизор.
А вот подключить и дисплей, и TV к компьютеру можно множеством способов, при этом два дисплея могут работать в различных режимах: как дублировать изображения, так и разделять видимую и рабочую область.
Как подключить телевизор и монитор к ПК
Использование телевизора в качестве монитора для компьютера – это самый простой вариант, где нужен специальный кабель или Wi-Fi адаптер.
Но, а если надо подключить монитор к телевизору без компьютера, тут все зависит от дисплея и платы, установленной в него. Возможно, она оснащена декодером для получения изображения. Если же нет, то следует менять плату – а это удовольствие может стоить больше, чем купить небольшой TV.
О способах соединения ПК и ТВ смотрите следующее видео:
Проводное подключение телевизора к компьютеру
Соединить ПК и телевизор можно с помощью кабелей с одинаковыми коннекторами или переходниками.
К таким кабелям (папа-папа) относятся:
- Display Port – стандарт сигнального интерфейса для цифровых экранов (поддерживает 8K).
- HDMI – интерфейс мультимедиа высокой четкости (поддерживает 8K).
- DVI – устаревший интерфейс для передачи видеоизображения на ЖК мониторы, проекторы (максимальное разрешение 1920×1200 пикселей)
- VGA – устаревший интерфейс соединения экранов на электро-лучевых трубках (макс разрешение 1280×1024 пикселей).
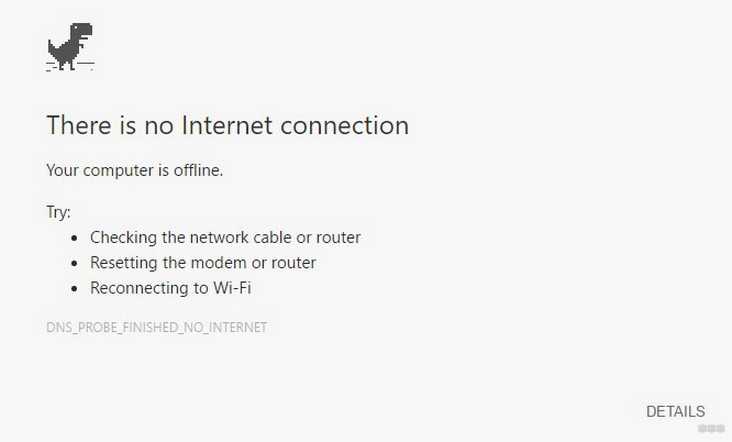
Кроме этого, можно использовать переходники (первый коннектор подключается к видеокарте, второй к телевизору):
- HDMI – DVI,
- Display Port – HDMI,
- HDMI – Display Port,
- Display Port – DVI,
- DVI – VGA.
Если соединяете одновременно дисплей для ПК и телевизор, подключайте только к одной видеокарте. Не подключайте включенные к электропитанию устройства, чтобы это не привело к выгоранию портов.
В настройках Windows для выбора режима:
- Откройте командой Win+Iпараметры и перейдите в «Система» «Дисплей».
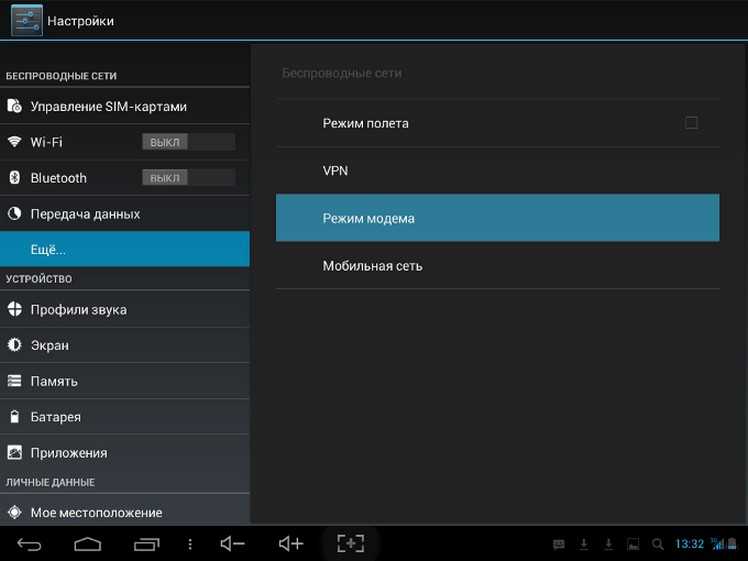
- Опуститесь вниз к разделу «Несколько дисплеев» и выберите нужный вариант.
Беспроводное подключение ПК к телевизору
В этом случае монитор уже подключен к ПК через кабель. Чтобы подсоединить его к телевизору «по воздуху», нужно соблюдение следующих условий:
- В компьютере был установлен Wi-Fi адаптер.
- Телевизор был SMART или же подключался к TV-box.
Технология Miracast поддерживается Windows, Android, Tizen, webOS и прочими системами, поэтому подключить по Wi-Fi два устройства очень просто. На компьютере Windows:
- Нажмите Win+P и выберите «Подключение к беспроводному дисплею».
- Начнется поиск устройств.
- В это время на телевизоре запустите аналогичный поиск через функцию
- Выберите найденное устройство и дождитесь завершения соединения.
Готово. С помощью технологии Miracast проецируется содержимое экрана монитора на экране ТВ.
Создание телевизора из монитора
По теме раздела есть отличное видео:
Создать полноценный ТВ из дисплея можно с помощью:
- Смарт приставки (TV-box) – соединение через Ethernet или Wi-Fi, использование IPTV.
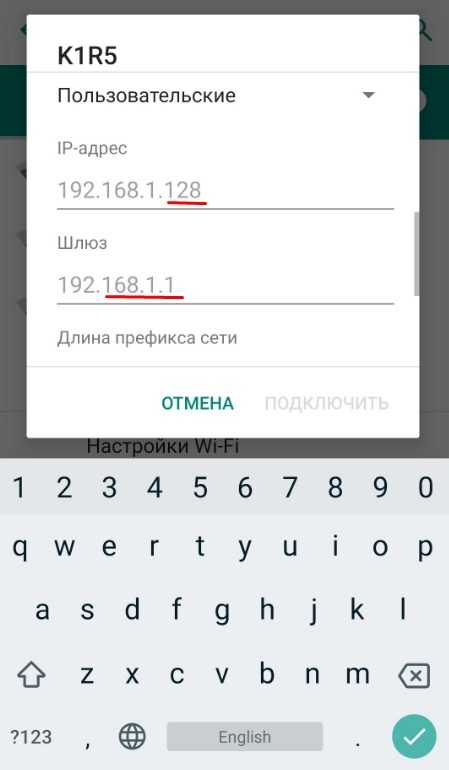
- Тюнера для подключения к материнской плате компьютера (устанавливается в системном блоке ПК).
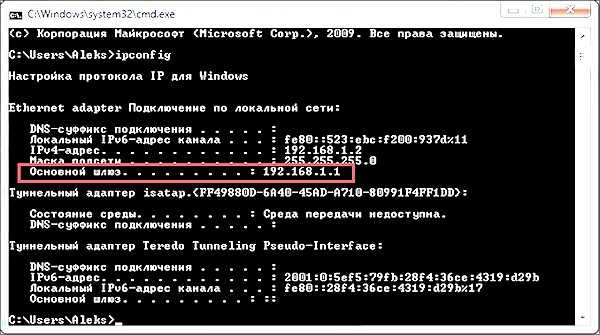
- Внешней платы, подключаемой к компьютеру/ ноутбуку через ExpressCard.
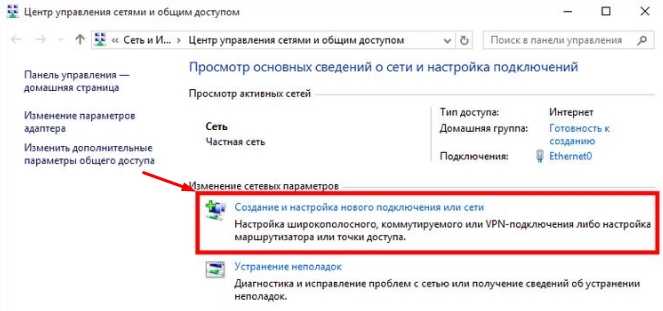
- Внешний TV-тюнер, соединяемый c монитором напрямую по HDMI.
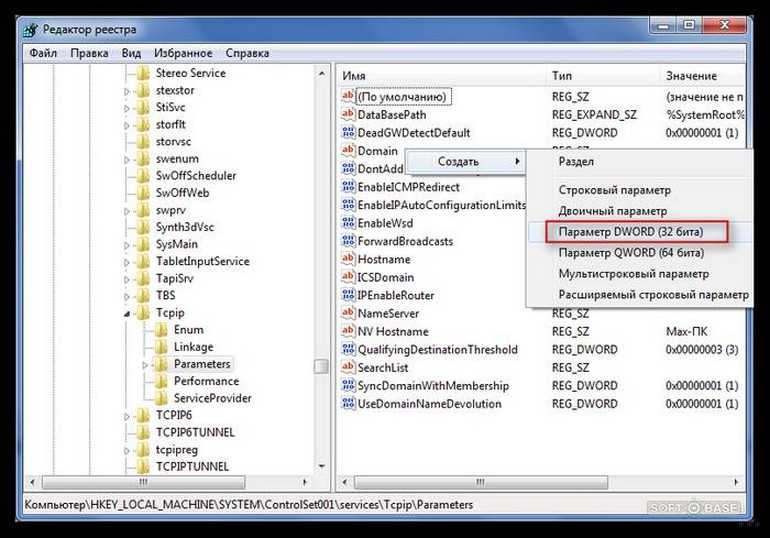
Первый и четвертый варианты – это два независимых устройства, подключаемые к монитору напрямую. Первый через сетевой витопарный кабель, второй через коаксиальный телевизионный кабель.
Не во всех дисплеях есть встроенные колонки, поэтому к устройствам через специальный аудио выход или mini-jack нужно будет подключить аудио аппаратуру. Если в мониторе колонки присутствуют, а соединили вы устройства по HDMI – звук будет проигрываться через них.
Второй и третий – это дополнительные устройства, работающие только с подключением к компьютеру.
Заключение
Подключить монитор к телевизору можно через компьютер, или в том случае, если у дисплея есть собственная материнская плата. Если нужно подключить два дисплея, это можно сделать с помощью кабелей или переходников. А если нужно соорудить из монитора телевизор, в этом помогут ТВ-тюнеры или умные Android-приставки.
Источник: goldserfer.ru
Как использовать телевизор в качестве дополнительного монитора

Современные модели телевизоров имеют довольно много различных функций и обладают весьма впечатляющим качеством изображения, что несомненно привело к покупательскому спросу. Яркие цвета, высокая детализация картинки поспособствовали тому, что пользователи стали использовать телевизор в качестве монитора. Лично я предпочитаю транслировать потоки видео, через домашнюю сеть. То есть, я в основном использую телевизор для воспроизведения мультимедиа, работаю за компьютером.
Чтобы передать видео с компьютера на телевизор, второй должен иметь функцию DLNA, а на нужно установить медиа-сервер. Если желаете тоже создать мультимедийную сеть, то можете воспользоваться встроенным Windows Media или использовать «Домашний медиа-сервер». Также описывал ранее программное обеспечение для моделей от компании Samsung. Все что вам нужно сделать, это опрессовать кабель LAN и настроить программу.
Однако, вы можете использовать телевизор для работы или игр совместно с монитором или подключить его к компьютеру отдельно, но здесь следует учесть несколько основных моментов. Во-первых, нет смысла подключать к компьютеру телевизор с маленьким разрешением экрана. Текст на таких экранах читать не комфортно, а изображение будет крупнозернистым из-за чего будут быстро уставать глаза. Желательно чтобы разрешение экрана составляло не менее 1920 x 1080 при диагонали в 32 дюйма.
Во-вторых, телевизоры с IPS панелью имею излишнюю контрастность в следствии чего черные цвета и оттенки становятся невыразительными. Для монитора такое изображение было бы катастрофой, а для телевизора это нормальное явление. Прежде всего, его задача создать насыщенное яркостью и цветом изображение, создать хорошую контрастность и если смотреть на экран ТВ с расстояния 2-3 метров, то качество картинки хорошее.
А вот работать за компьютером в фото и видео редакторе на расстоянии 50-70 сантиметров за тем же 32-40 дюймовым TV уже на так комфортно. Монитор кажется очень огромным и все элементы рабочей области просто не помещаются в поле зрения, что вынуждает крутить головой из стороны в сторону. Кроме этого с небольшого расстояния у такого разрешения все равно видны пиксели, что на мой взгляд несколько мешает добиться хорошего результата редактируя видео или обрабатывая цветом фотографии.
Я уже упоминал ранее, что такое частота развертки у телевизора, которая может составлять 100, 200, 400, 800 и 100 Герц, но этих показателей добиваются при помощи специального алгоритма, подсветки и анализа двух последовательных кадров, куда и помещают дополнительный дублирующий кадр. Это скорее похоже на маркетинговый ход, не смотря на то, что в действительности изображение становиться плавным в динамических сценах. Но в реальности, например, в кинематографе стандарт составляет 24 кадра в секунду, а чтобы уменьшить мерцание каждый кадр показывают зрителю дважды что и составляет 48 Герц.
Данная технология конечно же работает в условиях цифрового телевидения, передачи и воспроизведении видео и прочего мультимедийного контента, но мы то хотим использовать телевизор в качестве монитора. Поэтому чтобы получить достаточно плавное изображение в тех же играх, желательно чтобы, чтобы видеокарта компьютера могла выдавать 50-60 кадров в секунду. В это случае технология проявит себя на все 100%.
Подключаем телевизор к компьютеру, через разъем.
Связать телевизор с компьютером можно по цифровому интерфейсу HDMI, DVI или по устаревшему, но все еще используемому аналоговому интерфейсу VGA. Ранее использовались компонентный и композитный разъем, но они уже не столь актуальны и современные видеоадаптеры ими не комплектуют.
Я использую интерфейсы только HDMI, DVI и покажу как создать подключение телевизора к системному блоку компьютера посредством кабеля HDMI. Вы же по аналогии можете создать подключение используя кабель VGA, а при необходимости воспользоваться переходником DVI-VGA. Вставьте один конец кабеля в разъем телевизора, а второй в HDMI интерфейс компьютера.

На экране телевизора выберите номер порта, в который вставили HDMI разъем. Осталось выполнить простую настройку. Щелкните правой кнопкой мыши в пустую область рабочего стола и из контекстного меню найдите пункт «Разрешения экрана». В открывшемся окне есть выпадающее меню с названием «Несколько экранов». Пункт «Дублировать эти экраны» говорит сам за себя, а «Расширить эти экраны» даст возможность перетаскивать информацию мышкой с одного монитора на другой.

Таким образом вы можете перетащить, например, рабочую область программы или переместить окно видео плеера, что на мой взгляд очень удобно. Здесь же вы можете настроить ориентацию или разрешение экрана. Вот пример с опцией «Дублированием экранов».

Не рекомендую использовать телевизор в качестве основного монитора для работы на расстоянии вытянутой руки. Особенно если диагональ телевизора свыше 40 дюймов. А вот для развлечений в игры на расстоянии 2-3 метров или просмотра фильмов, фотографий или каких-то приложений на такой дистанции просто супер.
- Как подключить Samsung Smart TV к сети интернет по Wi-Fi
- Как подключить Samsung Smart TV к компьютеру — медиа-сервер
- Приложения Samsung Smart TV для домашних развлечений
Источник: hobbyits.com
Как подключить компьютер к телевизору
Существует два основных варианта подключения компьютера к телевизору:
- Подключение через кабель (HDMI, VGA)— на телевизоре будет отображаться то же, что и на мониторе. Наиболее простой способ.
- Просмотр фото и видео — на телевизоре будет воспроизводиться только фото и видео, которое хранится на компьютере. Достаточно сложный способ, требует знаний в области настройки сетей и общего доступа к файлам.
Как подключить компьютер к телевизору через кабель
Подключение через кабель — дублирование экрана монитора на телевизор.
Нажмите здесь, чтобы узнать о подключении кабелем HDMI Click to Expand
Самый простой и современный способ, передается видео и звук высокого качества.
В компьютере и телевизоре должны быть разъемы HDMI.

Для соединения нужен кабель HDMI.

Кабель вставляется в разъемы телевизора и компьютера.

На некоторых ноутбуках и компьютерах используется разъем Micro HDMI.

Чтобы подключить такой компьютер или ноутбук к телевизору, необходим либо переходник с Micro HDMI на HDMI,

либо кабель Micro HDMI — HDMI.

После подключения кабеля на телевизоре нужно выбрать источник HDMI (на ТВ Samsung используйте кнопку «Source» на пульте).
По умолчанию экран будет дублироваться. Если хотите, чтобы на мониторе и телевизоре изображение различалось, настройте этот параметр в операционной системе. Для смены режима вывода на ноутбуке или компьютере нажмите сочетание клавиш Win+P.
Нажмите здесь, чтобы узнать о подключении кабелем VGA Click to Expand
Способ для старой техники, в которой нет разъема HDMI. На телевизор передается только видео среднего или низкого качества. При подключении таким способом, возможно, придется отключить монитор (если в компьютере только один разъем VGA).
В компьютере и телевизоре должны быть разъемы VGA. Обычно разъем синего цвета, но может быть и черным.

Для соединения нужен кабель VGA.

Кабель вставляется в разъемы телевизора и компьютера.

На некоторых телевизорах нет разъема VGA. В таком случае можно сделать подключение через разъем RCA.
RCA («тюльпаны») — это стандартный тип подключения, широко применяемый в аудио- и видеотехнике. Для соединения двух устройств чаще всего используется кабель, состоящий из трех вилок RCA с двух концов кабеля (разъем «папа-папа»).
Для подключения к компьютеру с разъемом VGA потребуется переходник VGA — вилка RCA (разъем «папа»).

Если вы не можете найти переходник VGA — вилка RCA (разъем «папа»), можно использовать более сложную систему кабелей:
- подключить к телевизору кабель с вилками RCA с двух концов (разъем «папа-папа»),
- его подключить к переходнику VGA — розетка RCA (разъем «мама»),
- затем подключить кабель VGA к компьютеру
Источник: www.samsung.com