Примечание: если вы используете переходник VGA -> HDMI то звук передаваться не будет. Так как VGA не передает звук!
Я рассмотрю подключение через кабель и подключение через wi-fi вайфай Еще хочу затронуть, то как это изображение будет отображаться на телевизоре и как его настроить. Если же причина не в этом, попробуйте выставить рекомендованное разрешение экрана ТВ или то, что на уровень ниже, но соответствует пропорциям.
Как подключить компьютер к телевизору sharp
к системному блоку компьютера рекомендуют использовать специальный кабель. Чаще всего, вся трудность заключается именно в подборе подходящих разъемов.
Вам понадобится
Инструкция
Изучите видеоразъемы, присутствующие в телевизоре и видеокарте компьютера. Последнее устройство, как правило, наделено портами VGA, DVI и HDMI. У старых моделей видеоадаптеров встречается разъем S-Video. Современные телевизоры SHARP оснащают портами SCART, HDMI, VGA и DVI (встречается редко). Выберите аналогичные или взаимозаменяемые порты.
Как подключить телевизор к компьютеру через HDMI и VGA
Включите оба оборудования. Зайдите в меню настроек телевизора, перейдите к пункту, отвечающему за назначение канала приема видеосигнала. Укажите порт, к которому вы подключили кабель.
Теперь настройте параметры работы видеоадаптера компьютера. Сначала определите, какой из дисплеев (телевизор или монитор) будет являться главным. Помните, что именно на нем будут изначально запускаться приложения и программы. Т.е. если вы хотите запускать игры на экране телевизора, то основным необходимо назначить именно этот дисплей. Откройте меню настроек видеокарты.
Выделите графическое изображение выбранного устройства и активируйте пункт «Сделать этот дисплей основным». Теперь укажите параметр работы второго экрана. Для рационального синхронного использования телевизора и монитора рекомендуют выбирать пункт «Расширить этот экран».
Запустите любое приложение, например интернет-браузер. Переместите его курсором мыши за границы основного дисплея. Чтобы избежать проблем совместимости устройств, установите одинаковое разрешение для обоих экранов.

Что предпочитаете: стационарный компьютер или ноут?
Компьютер Ноут
Огромное количество киноманов предпочитает смотреть фильмы высокого качества на больших экранах.…
Современные плазменные телевизоры можно использовать вместо компьютерных мониторов. Для этого…
Современные пользователи интернета уже практически отказались от привычного телевидения. В качестве…
Современные телевизоры обладают достаточно высоким качеством изображения. Минус в том, что…
Чтобы использовать телевизор как монитор для компьютера, рекомендуют подключать его через…
Если вы хотите использовать плазменный телевизор как компьютерный монитор, то научитесь правильно…
Для тех пользователей, кто разочаровался в качестве компьютерных мониторов, есть отличное решение –…
Как передать изображение с ноутбука на телевизор без проводов
Мнение эксперта
Чоповец Владимир Петрович, специалист по ремонту ноутбуков
Если у вас не получается разобраться самостоятельно, пишите мне, я помогу!
Задать вопрос эксперту
С одной поправочкой, если у вас нет дискретной видеокарты, то гнездо будет расположено на материнской плате, попросту говоря где-то рядом с USB-портами, но выглядеть будет также. Если самостоятельно разобраться в нюансах не получается, пишите мне!
Подключение телевизора к компьютеру — практические рекомендации
Каждому устройству система присваивает номер, который видно перед названием дисплея. Если непонятно кто под каким номером находится, то нажмите кнопку «Определить» и на всех дисплеях отобразится большая цифра на весь экран с его номером: Единственное, что если вы собираетесь смотреть через него тяжёлые фильмы высокого разрешения 1080p, то стоит присмотреться к более дорогим моделям. В первом случае дисплей лэптопа отключится, и будет работать только ТВ, а во втором картинка с рабочего стола дублируется на телевизоре.
ШАГ 1: Подключения

Сопряжение двух устройств делайте с помощью кабеля с одинаковыми коннекторами.
При этом длинный кабель HDMI по умолчанию быть не может. Максимальная длина провода без усилителей и повторителей 10 метров. Поэтому, рекомендуется ПК устанавливать в непосредственной близости к ТВ.
Инструкция физического подключения к HDMI к телевизору:
- Из сети питания 220В выключите компьютер и дайте немного времени, чтобы остаточный заряд ушел с платы.
- Тоже самое сделайте и для TV. Дополнительно, извлеките антенный штекер из телевизора.
- Затем обоими концами коннекторов HDMI сделайте подключение к телевизору и ПК.
- На этом этапе можно выбрать.:
- Если видеокарта оснащена одним портом, выключайте с него монитор, и подключайте TV.
- Если двумя, можете подключить шнур к телевизору во второй порт и после сделать настройку.
Далее, нужно вывести изображение с компьютера на экран подсоединенного телека.
Мнение эксперта
Чоповец Владимир Петрович, специалист по ремонту ноутбуков
Если у вас не получается разобраться самостоятельно, пишите мне, я помогу!
Задать вопрос эксперту
На ноутбуке с системой Windows 7 либо 8, надо кликнуть правой кнопкой мыши на рабочем столе и зайти в меню Разрешение Экрана. Если самостоятельно разобраться в нюансах не получается, пишите мне!
Как подключить ноутбук к телевизору через кабель HDMI: пошаговая инструкция по настройке
- Включите телевизор LG или иной фирмы (что у вас) в сеть 220В.
- Пультом дистанционного управления переключите с помощью кнопки «Source» (часто расположена отдельно от остального ряда, в начале и может также называться «Input») источник на HDMI.
Настройки дисплея
Как только подключить по HDMI два устройства удалось, далее можно настроить поддерживаемое разрешение. Делается это просто:

- Пролистайте немного вниз и выберите необходимые опции (разрешение экрана, масштабируемость). Если ТВ далеко от глаз, выбирайте увеличение на 200 или 300 процентов, чтобы увидеть мелкие значки на дисплее.
Частенько телевизор висит на стене и не получается вставить сзади массивный кабель. Специально для таких случаев продаются кабеля со штекером под углом 90 градусов. Ещё есть вариант прикупить HDMI-уголок: Кроме этого для решения поставленной задачи отлично подойдет и домашний медиасервер DLNA , который необходимо установить на ноут или ПК. Причем необходимо попробовать изменить разрешение выводимого изображения поиграть им , не исключено, что ваш телевизор будет лучше показывать компьютерную картинку при несколько меньшем разрешении от максимально возможного.
Подключение к телевизору через DLNA
Это можно выполнять как со смартфона и планшета на Android, а также с телевизора (только функции воспроизведения). Встает также вопрос, как синхронизировать ноутбук с телевизором через Wi-Fi. В общем-то, все происходит автоматически.
Главная задача — организовать на ноутбуке общую папку. Для этого вам потребуется сделать ее доступной для других устройств в домашней сети, а также назначить в роутере постоянные IP-адреса для подключаемых к сети гаджетов. Это нужно для того, чтобы телевизору не приходилось каждый раз сканировать сеть в поиске этой папки.
Для этого на жестком диске ноутбука создайте папку для общего доступа c названием на английском языке, например, MediaTV. Перейдите на вкладку «Доступ» в ее свойствах. Далее нажмите «Расширенная настройка», поставьте галочку рядом с фразой «Открыть общий доступ…» и подтвердите действие нажатием «ОК».
Если ваш телевизор с Smart TV старой модели и его система не позволяет подключаться к устройствам на ОС Windows, а именно — телевизор просто не видит расшаренную папку с файлами, есть еще один вариант организовать трансляцию медиаконтента на его экран. Но сначала надо убедиться, что ваш телевизор виден в домашней сети.
Для этого кликните в Проводнике слева на значке «Сеть». После этого в правой области отобразятся устройства, доступные в сети. Теперь выберите в любой папке видеофайл в формате MP4, кликните по нему правой кнопкой мыши и в контекстном меню выберите «Передать на устройство», в нашем случае на Samsung.
После этого запустится Windows медиасервер, в котором отобразится список файлов, передаваемых на ТВ. Не пропустите запрос на самом телевизоре на воспроизведение файла с внешнего источника.
Однако, гораздо надежней все же использовать HDMI-подключение и соединять ноутбук с телевизором через соответствующий кабель.

Мнение эксперта
Чоповец Владимир Петрович, специалист по ремонту ноутбуков
Если у вас не получается разобраться самостоятельно, пишите мне, я помогу!
Задать вопрос эксперту
В первом случае дисплей лэптопа отключится, и будет работать только ТВ, а во втором картинка с рабочего стола дублируется на телевизоре. Если самостоятельно разобраться в нюансах не получается, пишите мне!
Источник: aspire1.ru
Sharp LC-37 D65RU: Подключение ПК
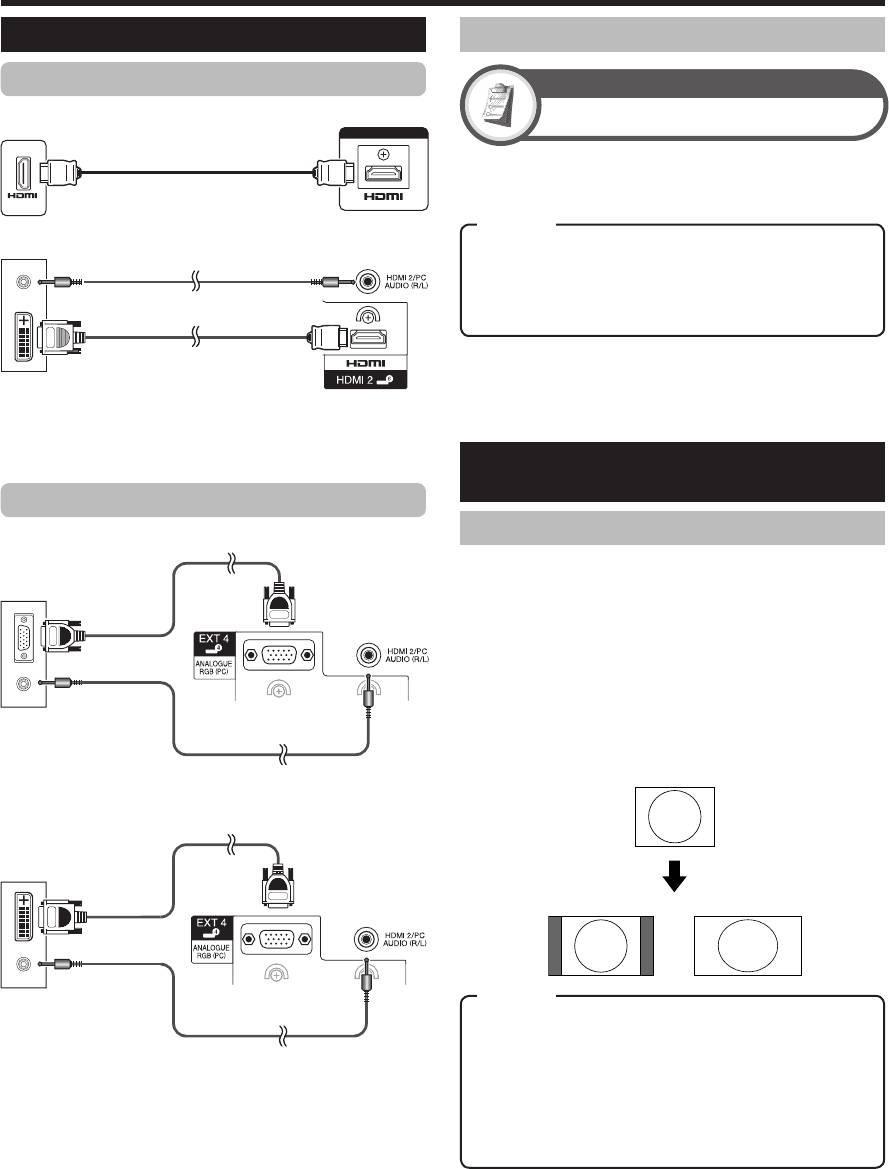
Для получения списка сигналов ПК , совместимых с телевизором , см . стр .
Обратитесь к странице 30 для получения информации по AV сигналам ( См .
При использовании некоторых компьютеров Macintosh может понадобиться
адаптер для Macintosh.
ANALOGUE RGB: 576p/720p (50 Гц )/1080i
При подключении к ПК , тип входного сигнала определяется автоматически ,
Гнездо ANALOGUE RGB (PC) (EXT4) несовместимо с сигналами
за исключением сигналов 1 024 g 768 и 1 360 g 768.
L C — 3 2 3 7 D 6 5 E _ R U . i n d d 3 6 LC-3237D65E_RU.indd 36 2 0 0 8 / 0 7 / 0 8 1 9 : 1 3 : 2 9 2008/07/08 19:13:29
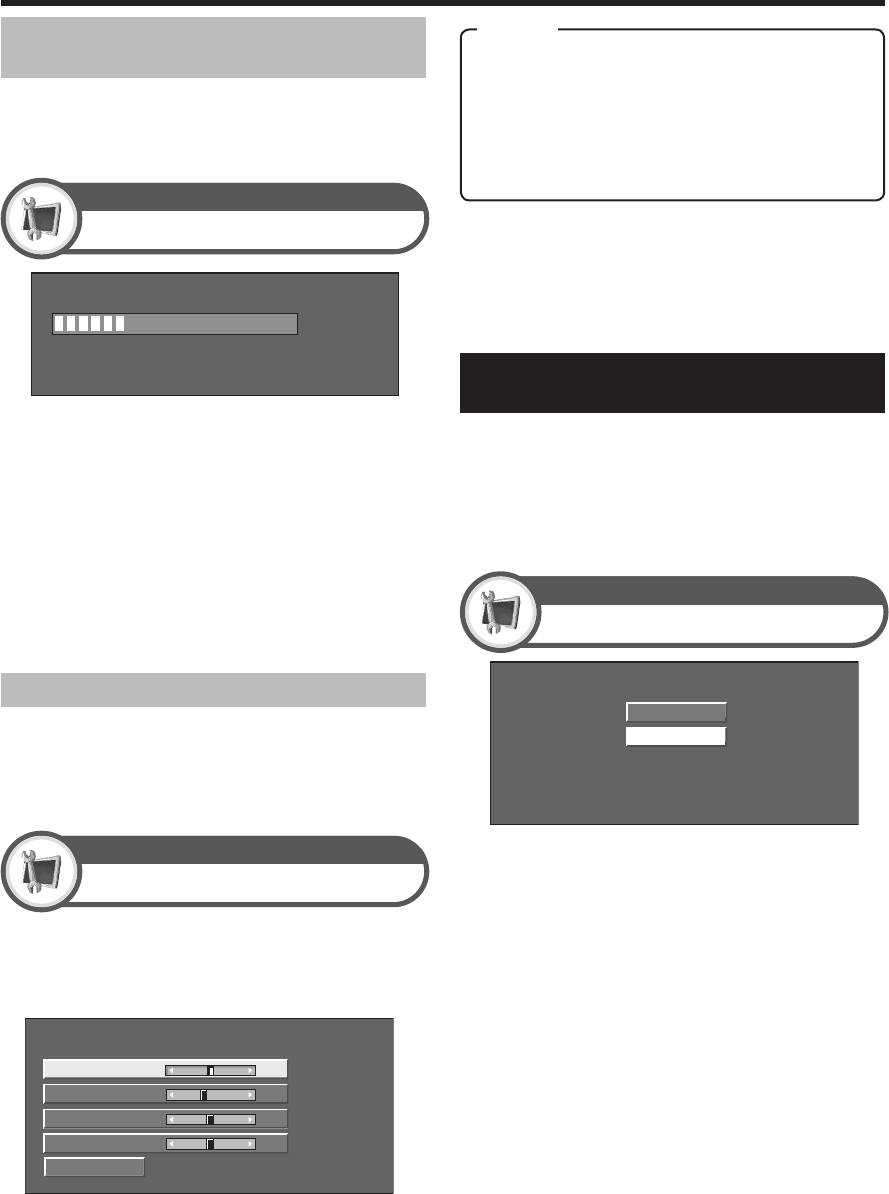
Подклю чение ПК
Автом атическая регулировка
По гориз .: Центрирует изображение , перемещая его влево
из ображения с ПК
По верт .: Центрирует изображение , перемещая его вверх или
Эта функция позволяет автоматически установить
наилучшие возможные параметры экрана в случае
Часы : Регулирует мерцающее изображение с вертикальными
соединения аналоговых гнезд телевизора и ПК при помощи
продаваемого отдельно переходного кабеля DVI/RGB, и т . п .
Фаза : Регулирует изображение , если символы имеет низкую
контрастность или если изображение мерцает .
Для переустановки всех опций регулировки к предустановленным
заводским значениям воспользуйтесь кнопками a / b для выбора
опции « Сброс », а затем нажмите кнопку OK .
Опции « Часы » и « Фаза » в меню « Точная Sync.» могут быть
отрегулированы только в случае приема аналоговых сигналов
через гнездо EXT4.
Выбор разрешения входног о
При удачном завершении функция « Авто Sync» появится
Для правильного отображения некоторых типов входного
сообщение « Авто Sync успешно завершена .». Если оно не
сигнала может потребоваться ручная регистрация .
появится , это означает , что функция « Авто Sync» не выполнена .
Пары входных сигналов ( разрешений ) в приведенном
Функция « Авто Sync» может быть не выполнена даже в случае
ниже списке неразличимы при приеме . В таких случаях
отображения сообщения « Авто Sync успешно завершена .».
правильный сигнал необходимо устанавливать вручную .
Функция « Авто Sync» может быть не завершена , если
После установки один раз он будет отображаться в случае
изображение ПК имеет низкое разрешение , непрозрачные
повторного получения такого же сигнала ( разрешения ).
( черные ) края , или было перемещено во время выполнения
функции « Авто Sync».
Не забудьте подключить компьютер к телевизору и включить его
перед началом выполнения функции « Авто Sync».
Функция « Авто Sync» может быть выполнена только в случае
приема аналоговых сигналов через гнездо EXT4.
Р егулировка из ображения ПК вр учную
Как правило , Вы можете легко отрегулировать изображение
нужным образом для изменения положения изображения
при помощи функции « Авто Sync». Однако , в некоторых
случаях для получения наилучшего изображения
необходима ручная настройка .
Вы сможете выбрать только опцию « Вход . сигнал » в меню
« Установка » в случае приема одного из двух входных сигналов ,
Воспользуйтесь кнопками a / b для выбора нужной
Воспользуйтесь кнопками c / d для регулировки опции
в нужное положение .
По гориз . [ 90] ab
L C — 3 2 3 7 D 6 5 E _ R U . i n d d 3 7 LC-3237D65E_RU.indd 37 2 0 0 8 / 0 7 / 0 8 1 9 : 1 3 : 3 2 2008/07/08 19:13:32
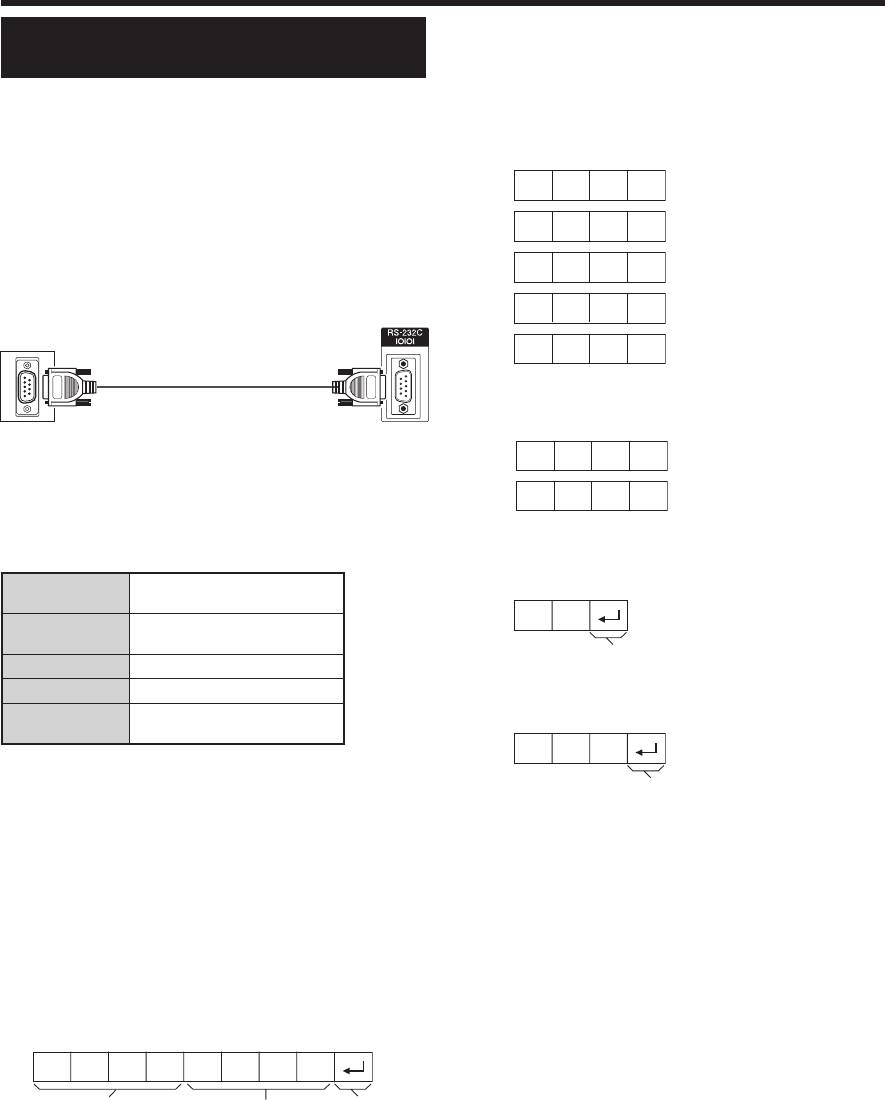
Подклю чение ПК
Т ехнические характеристики
Введите значения параметра , начиная слева , и заполните
пробелами остальное ( Параметр обязательно должен
состоять из четырех знаков ).
У правл ение телевиз ором при по мощи ПК
Если введенный параметр выходит за пределы диапазона
После установки программы телевизором можно управлять с
настройки , вернется значение «ERR» ( Обратитесь к разделу
ПК через гнездо RS-232C. Можно выбирать входной сигнал ( ПК /
« Формат кода ответа »).
видео ), регулировать громкость и выполнять различные другие
регулировки и установки , что делает возможным автоматическое
Используйте последовательный управляющий кабель RS-
232C ( перекрестного типа ) ( продается отдельно ) для этих
Эта процедура должна выполняться человеком , имеющим навыки
Если для некоторых команд введен знак «?», в ответ будет
послано значение , установленное на данный момент .
Последовательный управляющий кабель
RS-232C ( перекрестного типа )
У словия передачи данных
Установите параметры передачи данных через гнездо RS-
232C на ПК в соответствии с условиями передачи данных
телевизора . Телевизор имеет следующие параметры
Фо рмат кода ответа
Код возврата (0DH)
Бит четности : Нет
Бит остановки : 1 бит
Сообщение об ошибке ( ошибка при передаче данных или
Процедура передачи данных
Пошлите управляющие команды с ПК через разъем RS-
Код возврата (0DH)
Телевизор выполнит принятую команду и пошлет ПК
После пересылки кода
возврата (0DH) не забудьте также
послать код перехода на новую строку (0AH).
Не посылайте несколько команд одновременно . Перед
отправкой следующей команды подождите , пока ПК не
получит подтверждения о выполнении команды .
Перед началом работы убедитесь в пересылке символа «A»
вместе с символом возврата каретки , а также убедитесь , что
Фо рмат ко манды
Восемь кодов формата ASCII e CR
C1 C2 C3 C4 P1 P2 P3 P4
Четырехзначная команда : Команда . Текст , состоящий из
Четырехзначный параметр : Параметр 0–9, пробел , ?
L C — 3 2 3 7 D 6 5 E _ R U . i n d d 3 8 LC-3237D65E_RU.indd 38 2 0 0 8 / 0 7 / 0 8 1 9 : 1 3 : 3 4 2008/07/08 19:13:34
Источник: emanuals.org
Как Подключить Компьютер к Телевизору Sharp • Подключение кабелем
Итак, всё соединено и теперь осталось немного настроить это дело. Если подключён только один телевизор, то картинка сразу должна появиться. Заметьте, чтобы компьютер загружался по телевизору монитор нужно не просто выключить, а отсоединить от системного блока! При совпадении некоторых негативных факторов возможны выгорания портов HDMI или даже всего телевизора, компьютера или ноутбука. Если этот интерфейс есть одновременно в ноутбуке и подсоединяемом телевизоре, то подключение с последующей настройкой делается аналогично HDMI.
Подключение кабелем
Количество вариантов подключения зависит одновременно от обоих единиц техники. На выбор способа и возможность его использования влияет набор разъемов, портов ввода-вывода на технике.
Например, есть ноутбук, на торце корпуса которого есть два графических выхода – VGA и HDMI. Также есть телевизор, на котором HDMI отсутствует, но есть VGA. Значит, целесообразно использовать VGA-кабель.
Если говорить про старую и новую технику, то все идет к тому, что большинство ранее использовавшихся портов уже не монтируются в устройства. На данный момент самым качественными, популярным и предпочтительным является HDMI-порт. Изображение передается в высоком качестве (FULL HD), дополнительно по кабелю передается и аудиоканал.
Новые телевизоры и ноутбуки уже могут содержать только один тип графического разъема – HDMI. Это одновременно и облегчает, и усложняет процесс подключения.
Есть и другие шнуры, которые могут быть задействованы при подключении обычного телевизора с «портативным компьютером».
Подключение через HDMI
- Чтобы подключить телевизор к ноутбуку через HDMI-кабель сначала потребуется выключить технику. Это делается с целью безопасности, чтобы не повредить работу порта (системы).
- Далее оба конца кабеля необходимо вставить в нужные порты на обоих устройствах.
- Устройства вновь включаются в работу.
- Если картинка сама не вывелась на телевизионный экран, необходимо самостоятельно выбрать источник отображения и сделать некоторые настройки на ноутбуке.
- Задается источник сигнала в меню телевизора под таким же названием. На пульте управления практически всегда присутствует кнопка «Источник». Она может подписываться словом «Source» или обозначаться проводом со штекером. Как будет обозначена кнопка, определяется производителем и моделью ТВ-устройства. Например, на обоих почти одинаковых по стоимости телевизорах разных брендов кнопка имеет разные обозначения. На пульте от телевизора Samsung кнопка подписана как «SOURCE» (источник). На ПДУ от LG Smart TV вместо надписи иконка прямо на кнопке. Нажимаете на нужную кнопку и выбираете источник. На старых телевизорах кнопка может быть подписана как «AV». Тогда нужно нажимать на кнопку до момента, пока на экране не появится название нужного источника. Также может быть кнопка, которая сразу отвечает за переключение ТВ на вывод сигнала с HDMI.
Далее нужно выбрать режим отображения на ноутбуке. Действия зависят от установленной операционной системы.
Настройка на Windows 7
По пустой области рабочего стола кликните правой кнопкой мышки и выберите пункт меню «Разрешение экрана».
- В пункте настроек «Экран» выберите свой телевизор. Если в списке присутствует только одна позиция (экран ноутбука), тогда нажмите на кнопку «Найти». Windows просканирует подключенные к видеокарте устройства. Если проблем с физическим подключением по HDMI нет, тогда проверьте пункт «Экран» еще раз. Телевизор должен появиться. Выберите его в качестве отображаемого экрана.
- Пункт «Несколько экранов» позволяет настроить режим отображения. Есть несколько вариантов на выбор, который определяется целью использования подключенного телеприемника. Режимы разберем абзацем ниже.
- В строке «Разрешение» можно выставить качество картинки. Максимальное разрешение экрана определяется характеристиками выбранного экрана или режимом, выбранным в настройке «Несколько экранов». Чем выше разрешение, тем выше качество изображения. Всегда рекомендуется выбирать максимальное возможное разрешение, чтобы избавиться от размытостей, квадратиков на экране, непропорциональной по соотношению сторон картинке.

Мнение эксперта
Черноволов Василий Петрович, эксперт по вопросам мобильной связи и интернета
Все сложные вопросы мы с вами решим вместе.
Задать вопрос эксперту
Иногда возникают ситуации, когда одному члену семьи хочется, например, смотреть кино на ТВ, а второму послушать любимую музыку. Если вам нужна бесплатная консультация, пишите мне!
Как подключить ноутбук к телевизору? | Твой сетевичок
- Отобразить рабочий стол только на… Необходимо использовать, когда нужно в данный момент вывести видеосигнал только на конкретном устройстве – ноутбуке или телевизионном устройстве. Чтобы понять, под каким номером «стоит» телевизор, нажмите на кнопку «Определить». На дисплее ноутбука появится цифра, которая говорит о номере экрана, встроенного в ноутбук.
- Расширить экран. Оба устройства вывода картинки становятся одним целым. То есть, нет разделения на разные экраны. Работать будут одновременно оба экрана. Только, если в первом режиме каждый экран является отдельным, то при включенном режиме расширения рабочая область объединяется. Принцип работы следующий: если переместить курсор в правый край главного экрана (компа) и двигать дальше, то с левого края экрана телевизора выйдет указатель мышки. Информация на обоих экранах находится разная. Режим полезен, когда места на основном экране недостаточно и нужно его увеличить. Тогда подключается второй монитор или телевизор, выбираем режим показа «Расширить». В конечном итоге получится на разных мониторах заниматься своими задачами. Например, на телевизоре смотреть фильмы с ноутбука, а на другом экране работать (как вариант).
- Дублировать. Изображение одновременно будет выведено на оба устройства. Недостаток режима в том, что разрешение картинки выставляется тем, что поддерживается минимальным по характеристике экраном. Так, добиться качественной картинки не всегда возможно в режиме дублирования, если разница в разрешениях двух экранов сильно отличается.
Источник: ne-rabotaet-segodnya.ru