Способ подключения двух мониторов с разным разрешением к компьютеру или ноутбуку на Windows через материнскую плату или видеокарту известен уже не первое десятилетие, хотя графический интерфейс пользователя появился на ПК сравнительно недавно. Сегодня даже использовать ноутбук или системный блок в качестве второго дисплея и использовать одновременно два рабочих стола или дублировать один сразу на два экрана — задание для дошкольника. Операционная система Windows 10 или 7 сама выполняет обнаружение и настройку двух и более мониторов на работу с одним компьютером. Нужно лишь не перепутать кабели и разъёмы (HDMI, VGA, DVI) и выбрать оптимальный режим отображения информации.
Как сделать второй монитор на компьютере или ноутбуке Windows 7 или 10
Подключение второго монитора к компьютеру или ноутбуку состоит из двух этапов:
- Аппаратного , связанного с оборудованием,
- Программного , то есть с настройками операционной системы Windows.
Подключение двух мониторов на один компьютер
Аппаратный этап заключается в том, что необходимо найти и сопоставить наличие свободных подходящих друг к другу разъемов для передачи видео на материнской плате компьютера или ноутбука и в корпусе монитора. Самыми популярными сегодня являются HDMI, VGA, DVI, Display Port, Thunderbolt. Поскольку разъёмы бывают разные, довольно часто требуется подключение через переходник.
Чтобы подключить 2 монитора к компьютеру или ноутбуку, нужно два разъёма.

Если вы планируете подключить к своему компьютеру сразу два монитора, то заранее необходимо задумать о выборе комплектующих. Большая часть современных материнских плат и видеокарт, устанавливаемых в десктопные ПК, имеют два или более разъёмов.

Если это не так, решить проблему можно тремя способами:
- заменой видеокарты или материнской платы на такую, которая имееет несколько выходов;
- установкой второй видеокарты, если есть свободный слот PCI на материнской плате;
- использованием сплиттера — разветвителя разъемов.
Последний способ самый лёгкий и приятный для бюджета, но его допустимо применять лишь с быстрыми современными интерфейсами, к числу которых относится HDMI. Поскольку любое разветвление «забирает» часть пропускного канала себе, подключение двух мониторов к одному слабому разъёму компьютера приведёт к падению допустимого разрешения и частоты развёртки. Это будет заметно при просмотре видео в формате 4K или даже Full HD.

Что касается подключения второго монитора к ноутбуку, то замена видеокарты в них попросту невозможна. Если планируется использовать ноутбук или нетбук с внешним монитором, лучше сразу выбирать модель с одним или несколькими быстрыми видеовыходами. Тем более что таких моделей сейчас подавляющее большинство – даже сверхтонкие ультрабуки оснащаются каким-либо интерфейсом с широким каналом передачи данных.
Кабели
Чтобы подсоединить монитор к компьютеру, у них должны быть сочетаемые входной и выходной разъёмы соответственно. Чтобы подключить два монитора, разумеется, нужен двойной комплект совместимых разъемов. На настоящий момент более-менее широко распространены следующие видео интерфейсы для ПК:
- VGA – аналоговый разъём, появившийся ещё в 1987-м году. Хотя этот стандарт морально устарел, его по-прежнему можно встретить. Если нужно подключить старый компьютер с VGA выходом к современному дисплею или наоборот, используются переходники

- DVI – наиболее распространённый интерфейс, поддерживает как аналоговый, так и цифровой сигнал (в зависимости от подтипа разъёма)

- HDMI – интерфейс для передачи цифрового сигнала высокой чёткости. Изначально использовался для подключения плазменных панелей, сейчас встречается повсеместно, вытесняя и VGA, и DVI

- DisplayPort и mini DisplayPort – разные форматы одного интерфейса. Обладает рядом технологических преимуществ по сравнению с DVI и HDMI – в частности, пропускная способность кабеля позволяет подключить несколько дисплеев с более высоким разрешением, чем при использовании HDMI

- Thunderbolt – логическое развитие DisplayPort. Имеет рекордную пропускную способность – до 10 Гб/с; это позволяет подключать одновременно до семи дисплеев без потери качества и дополнительных усилителей. Полностью совместим с разъёмом mini DisplayPort. Распространён довольно слабо из-за того, что был разработан всего несколько лет назад и первое время не имел переходников, обеспечивающих совместимость с другими стандартами;
- USB – вездесущий и непобедимый интерфейс не слишком хорошо подходит для передачи видео в режиме реального времени, да и встречаются мониторы со встроенным USB-контроллером сравнительно редко. Зато такие дисплеи полностью снимают проблему с совместимостью разъёмов – их можно подключать даже к нетбуку, если, разумеется, его процессор выдержит такую нагрузку.
Подключить неподходящий кабель в большинстве случаев физически невозможно, поскольку штекеры имеют разные размеры и число контактов. Если монитор и компьютер или ноутбук не имеют совместимых разъёмов, используются переходники. Более подробно об аппаратных особенностях подключения я уже рассказывал в статье про подключение телевизора к компьютеру. Если же оба монитора и компьютер имеют идентичные разъемы, то очень удобно подключить к компьютеру специальный тройник-разветвитель, а к нему уже — кабели от двух мониторов.

Подключить к ноутбуку второй монитор также не представляет никакой трудности, если он оснащен дополнительным HDMI выходом или каким-то другим из тех, по которому можно передать видео-картинку. В этом случае даже никаких разветвителей не понадобится, так как один монитор у него уже есть по умолчанию.
Также удобный способ — подключить монитор через wifi. Это избавит от необходимости прокладки дополнительных проводов.
Как настроить Windows на работу с двумя мониторами на одном компьютере или ноутбуке одновременно?
Большая часть программного этапа автоматизирована. При правильном подключении компьютер и второй монитор «находят» друг друга сами. В большинстве случаев сразу после подсоединения кабеля операционная система обнаруживает второй монитор и переключает изображение на него. В наиболее популярных версиях Windows 10 и 7 при подключении дисплея к ноутбуку на обоих экранах отображается одна и та же картинка. При подключении второго монитора к настольному ПК по умолчанию происходит «растяжение» рабочего стола.
Однако иногда автоматический поиск по каким-то причинам не запускается – новый монитор продолжает светиться надписью «Нет сигнала». Наиболее частая причина этого – банальный плохой контакт. Порой проблема в ОС – компьютер идентифицирует новое устройство, просто отображение данных не включается.
В этом случае нужно «намекнуть» на необходимость поисков. Это делается стандартными средствами Windows через окно свойств рабочего стола или панель управления.
Windows 10
В Windows 10 запустить вручную обнаружение второго монитора можно через меню «Пуск — Параметры Windows — Система — Экран»

Здесь надо нажать на кнопку «Обнаружить» в блоке «Несколько дисплеев»

Windows 7
В Windows 7 до настроек можно добраться, пройдя по цепочке меню «Пуск > Панель управления > Оборудование и звук > Экран > Подключение к внешнему дисплею»
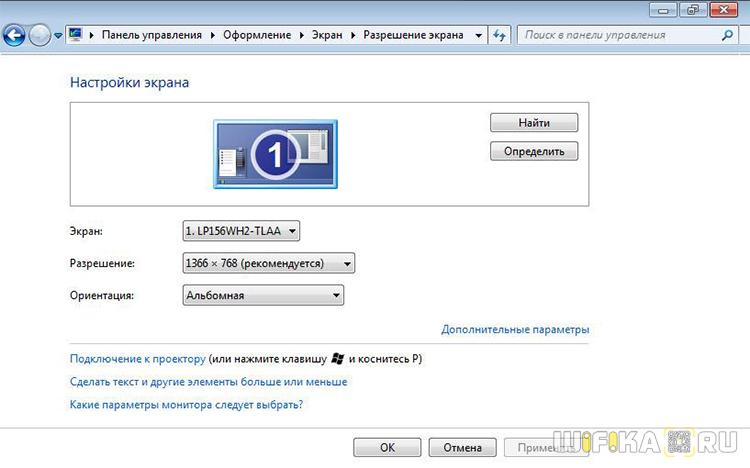
Windows 8
В Windows 8 вместо «Подключения к внешнему дисплею» имеется модуль «Второй экран». Если на компьютере установлена дискретная видеокарта, например, от nVidia или AMD, то их фирменные утилиты тоже позволяют настраивать дополнительный монитор.
Windows XP
В Windows XP эта настройка происходит через вкладку «Параметры» окна «Свойства», которое можно открыть, щёлкнув правой кнопкой мыши по свободному от ярлыков участку рабочего стола.
Источник: wifika.ru
Как подключить монитор к ноутбуку?
Пожалуй многим юзерам знакома такая ситуация, когда не получается подключить к ноутбуку монитор из-за несовпадения портов на мониторе и ноуте. К примеру, на ноутбуке может быть установлен HDMI, а на мониторе — VGA. Но это вовсе не означает, что вы не сможете подключить их друг к другу.

Как подключить монитор к ноутбуку, если разъёмы разные?
Пожалуй многим юзерам знакома такая ситуация, когда не получается подключить к ноутбуку монитор из-за несовпадения портов на мониторе и ноуте. К примеру, на ноутбуке может быть установлен HDMI, а на мониторе — VGA. Но это вовсе не означает, что вы не сможете подключить их друг к другу.
Что следует делать в такой ситуации?
Решается данная проблема достаточно просто. Чтобы без проблем подключить к ноутбуку монитор, на которых установлены совершенно разные разъёмы, вам будет необходим особый переходник, который представлен на фотоснимке внизу.
Стоит он не более 3 у. е. Переходник данного типа часто используется и для иных целей. К примеру, посредством его можно осуществлять подключение к ПК второго монитора. Предположим, что на мониторе установлен VGA, а на видеокамере — DVI. Таким образом, получается, что мы имеем переходник на VGA с DVI. Его необходимо вставить его в порт DVI.
В итоге вы получите на выходе разъём VGA.
Если на вашем ноуте стоит HDMI-порт, а на мониторе VGA, то какой переходник необходимо преобрести? Конечно же, на VGA с HDMI! На Алиэкспрес такой переходничок можно приобрести за 4 доллара. Есть конечно и более дешёвые варианты. Какой брать — решать вам. Нормально функционировать будет как тот, так и другой.
Правда 4-долларовый проработает на порядок дольше.
Большое значение имеет, конечно, бренд. Если вы хотите, чтобы переходник работал долго и без проблем, то выбирайте изделия известных брендов, а не ноу неймов. Лучшим выбором будут переходники произведённые брендом Ugreen. Продукция данного производителя давно пользуется хорошей репутацией и популярностью у юзеров.
Настройка монитора
Для настройки монитора на клавиатуре ноута предусмотрена особая клавиша либо сочетание кнопок. К примеру, в моделях ASUS для этого надо нажать одновременно F8 и FN. На ноутбуках других брендов это можно сделать путём нажатия на F8.
При нажатии этих кнопок в Виндовс 10 в левой части экрана появляется маленькое окно, в котором можно подобрать несколько вариантов проецирования:
- Исключительно 2-й экран. В этом случае экран ноута погаснет, а внешний монитор будет функционировать. Такой вариант подходит тогда, когда вы дома подключаете ноутбук к внешнему монитору и работаете (ноутбук в этом случае выполняет функции системного блока).
- Расширенный. У вас есть рабочий стол на 2 дисплея. Один можно использовать для просмотра видеороликов либо демонстрации графиков, а другой — для печати текста и других дел.
- Повторение. Одно и то же изображение представлено на экране ноута и на мониторе.
- Лишь монитор компьютера. В этом случае картинка демонстрируется лишь на экране ноута. Это крайне удобно, когда вам надо показать презентацию, но вы пока находитесь на этапе подготовки к ней. Также этот вариант будет оптимальным тогда, когда нет необходимости в большом экране.
Если на вашем ноутбуке спецкнопки не работают, то в Виндовс 10 можно использовать другой способ настроек.
Первым делом щёлкните правой мышкой в любой свободном участке раб. стола и в возникшем меню выберите «Параметры экрана».
После этого на панели управления откройте «Дисплей». Здесь следует сделать 2 вещи:
- Произвести настройку масштабирования под особенности своего монитора и собственное зрение;
- При использовании нескольких дисплеев можно подобрать наиболее удобный вариант проецирования.
Процесс настройки завершён.
Related posts:
- Подключение жесткого диска компьютера к ноутбуку
- Как выбрать монитор.
- Какой монитор выбрать?
- Очищаем монитор от супер клея
Источник: datbaze.ru
Как подключить дополнительный, второй монитор к ноутбуку
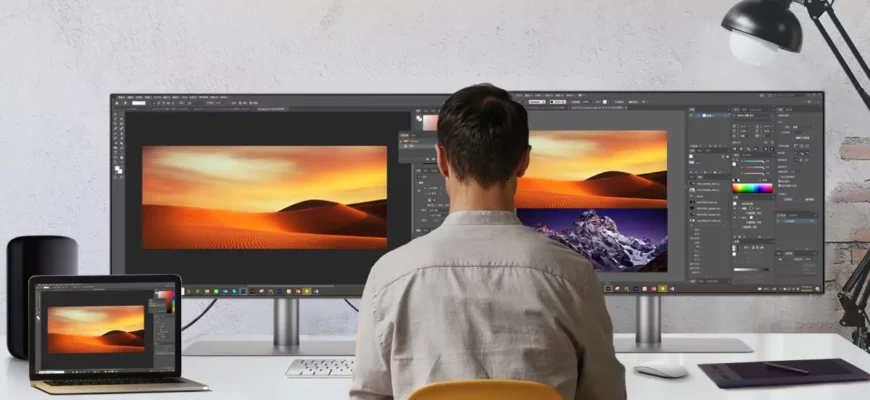
Многие пользователи ноутбуков хотят улучшить свой опыт работы или развлечения, подключив дополнительный монитор к своему устройству. Это позволяет расширить рабочее пространство, улучшить производительность и насладиться более широким изображением.
Но как правильно подключить дополнительный второй монитор к ноутбуку? Для начала, вам понадобится соответствующее оборудование, такое как кабель HDMI или VGA, а также монитор, который вы хотите подключить. Затем следует следовать нескольким шагам для настройки подключения и выбора настроек дисплея в операционной системе.
Необходимо также учесть, что настройка подключения дополнительного монитора может отличаться в зависимости от операционной системы, поэтому будьте внимательны при следовании инструкциям и обратитесь к руководству пользователя своего ноутбука, если возникнут сложности.
Подключение дополнительного монитора к ноутбуку может стать полезным и удобным решением для многих пользователей. Надеемся, что наши полезные советы и инструкции помогут вам настроить подключение без проблем и насладиться расширенным рабочим пространством на вашем ноутбуке.

1. Подключение дополнительного монитора через HDMI или VGA
Для подключения дополнительного монитора к ноутбуку можно использовать порты HDMI или VGA. Если ваш ноутбук и монитор имеют соответствующие порты, следуйте инструкции по подключению каждого из них. В случае использования порта HDMI, подключите кабель HDMI к порту на ноутбуке и мониторе. Если используется порт VGA, подключите кабель VGA к портам на обоих устройствах.
2. Настройка дополнительного монитора в системе
После подключения монитора к ноутбуку необходимо настроить его в операционной системе. В основном, система автоматически обнаружит подключенный монитор и установит соответствующие настройки, но в некоторых случаях может потребоваться ручная настройка. Перейдите в настройки дисплея в контрольной панели операционной системы и выберите нужные параметры для дополнительного монитора.
3. Расширение рабочего пространства и настройка разрешения

Подключение дополнительного монитора позволяет расширить рабочее пространство и использовать несколько мониторов одновременно. В настройках дисплея можно выбрать режим работы мониторов: расширение, зеркало или использование только одного монитора. Также можно настроить разрешение дополнительного монитора для оптимального отображения контента.
4. Дополнительные настройки и возможности
Дополнительный монитор предлагает ряд дополнительных настроек и возможностей. Например, можно настроить выравнивание и расположение мониторов, выбрать основной монитор, настроить деление экрана на несколько рабочих областей и многое другое. Дополнительный монитор также может быть использован для увеличения производительности при работе с различными приложениями и задачами.
- 1. Подключение монитора через HDMI или VGA.
- 2. Настройка монитора в операционной системе.
- 3. Расширение рабочего пространства и настройка разрешения.
- 4. Дополнительные настройки и возможности.
Выбор дополнительного монитора
При выборе дополнительного монитора для подключения к ноутбуку, необходимо обратить внимание на несколько важных параметров, чтобы получить максимально комфортное и качественное использование обоих устройств.
1. Размер и разрешение экрана
Одним из главных параметров является размер экрана дополнительного монитора. В зависимости от ваших потребностей и рабочего пространства, можно выбрать монитор с диагональю от 21 до 27 дюймов. Также необходимо обратить внимание на разрешение экрана, чтобы получить четкое изображение и удобную работу.
2. Тип панели и цветопередача
Для достижения наилучшего качества изображения важно обратить внимание на тип панели монитора. Существуют различные типы панелей, такие как TN, IPS и VA. Каждый из них имеет свои особенности по цветопередаче, углам обзора и времени отклика. Если вам важна точность цветопередачи, стоит выбрать монитор с IPS-панелью.
3. Подключение и интерфейсы
При выборе дополнительного монитора нужно обратить внимание на наличие необходимых портов и интерфейсов для подключения к ноутбуку. Наиболее распространенные интерфейсы включают HDMI, DisplayPort и VGA. Также рекомендуется проверить, есть ли на выбранном мониторе возможность регулировки высоты и наклона экрана для комфортной работы.
4. Бюджет
Последний важный фактор при выборе дополнительного монитора — это ваш бюджет. В зависимости от ваших финансовых возможностей, можно выбрать монитор различной стоимости. Важно сбалансировать качество и цену, чтобы получить наилучший вариант в рамках доступных средств.
Определившись с параметрами дополнительного монитора, вы сможете выбрать наиболее подходящую модель, которая будет удовлетворять вашим потребностям и предоставлять комфортное использование в паре с ноутбуком.
Подключение второго монитора к ноутбуку

Если вы хотите увеличить рабочую поверхность своего ноутбука или улучшить качество изображения, подключение дополнительного монитора может быть отличным решением. В данной статье мы рассмотрим несколько способов подключения монитора к ноутбуку.
1. Подключение с использованием VGA-кабеля
Один из наиболее распространенных способов подключения монитора к ноутбуку — использование VGA-кабеля. Для этого необходимо убедиться, что ваш ноутбук и монитор имеют соответствующие разъемы VGA. Подключите VGA-кабель к разъемам на ноутбуке и мониторе, затем выберите соответствующий источник сигнала на мониторе.
2. Подключение с использованием HDMI-кабеля
Если у вас есть HDMI-порт на вашем ноутбуке и HDMI-порт на мониторе, вы также можете использовать HDMI-кабель для подключения. Подключите HDMI-кабель к разъемам на ноутбуке и мониторе, затем выберите HDMI в качестве источника сигнала на мониторе.
3. Беспроводное подключение монитора к ноутбуку
Некоторые современные ноутбуки и мониторы поддерживают беспроводное подключение. Для этого необходимо убедиться, что ваш ноутбук и монитор поддерживают ту же технологию беспроводного подключения, например, Wi-Fi или Bluetooth. Следуйте инструкциям, чтобы установить соединение между ноутбуком и монитором через беспроводную сеть.
Настройка второго монитора с ноутбуком

Подключение дополнительного монитора к ноутбуку является прекрасным способом расширить рабочую область и повысить удобство работы. Для настройки дополнительного монитора необходимо выполнить несколько простых шагов:
Шаг 1: Подключение монитора
Сначала нужно правильно подключить дополнительный монитор к ноутбуку. Для этого используйте кабель HDMI, VGA или DisplayPort в зависимости от доступных портов на вашем ноутбуке и мониторе. Подключите один конец кабеля к порту на ноутбуке, а другой – к соответствующему порту на мониторе.
Шаг 2: Распознавание монитора
После подключения монитора ноутбук автоматически должен распознать его. Однако, если этого не произошло, можно вручную настроить его распознавание. Для этого нужно нажать сочетание клавиш Win + P на клавиатуре и выбрать режим отображения, который вам нужен (клонирование, расширение или только дополнительный монитор).
Шаг 3: Настройка разрешения и масштабирования
Когда монитор успешно распознан, возможно потребуется настроить его разрешение и масштабирование. Чтобы это сделать, перейдите в настройки экрана путем щелчка правой кнопкой мыши по рабочему столу и выберите «Настройки дисплея». В этом меню вы сможете изменить разрешение и масштабирование дополнительного монитора в соответствии с вашими предпочтениями.
Шаг 4: Настройка позиции монитора
Кроме того, вы можете настроить положение дополнительного монитора относительно основного. Это может быть полезно, если вы хотите расположить мониторы рядом друг с другом или настроить их в вертикальное положение. Для этого также нужно перейти в настройки экрана и выбрать пункт «Расположение дисплея». В этом меню вы сможете легко настроить позицию дополнительного монитора.
После выполнения всех этих шагов ваш дополнительный монитор будет готов к использованию. Наслаждайтесь комфортом работы с расширенной рабочей областью и увеличенной производительностью!
Расширение рабочего пространства
В современном мире все больше людей работает с помощью компьютеров, и расширение рабочего пространства становится все более актуальным. Для увеличения производительности, комфорта и эффективности работы многие пользователи ноутбуков решают подключить дополнительный монитор.
Подключение дополнительного монитора к ноутбуку несложно и может значительно улучшить вашу рабочую среду. Одним из основных преимуществ такого подключения является возможность одновременного отображения нескольких приложений на разных экранах. Вы можете работать на главном экране, а на дополнительном открывать и просматривать другие программы, документы или веб-страницы.
Удобство: Рабочее пространство на дополнительном мониторе дает вам больше места для работы и позволяет легче управлять открытыми окнами. Вы можете расположить приложения на разных экранах, что может существенно упростить работу с большим количеством открытых документов и программ.
Многозадачность: Одно из основных преимуществ дополнительного монитора — это возможность выполнять несколько задач одновременно. Например, вы можете работать над задачей на одном экране, а на другом просматривать электронную почту или исследовать информацию в Интернете. Это позволяет эффективнее использовать время и выполнить больше задач за короткий промежуток времени.
Простота установки: Подключение дополнительного монитора к ноутбуку обычно не требует специальных навыков или инструментов. В большинстве случаев вам просто потребуется соответствующий кабель для подключения монитора к ноутбуку. Однако перед покупкой кабеля стоит убедиться, что ваш ноутбук поддерживает подключение внешнего монитора.
Вывод: Подключение дополнительного монитора к ноутбуку позволит вам значительно увеличить рабочее пространство, улучшить комфорт работы и повысить производительность. Это простой и доступный способ создать эффективную рабочую среду, которая поможет вам лучше организовать свою работу и достичь лучших результатов.
Работа на ноутбуке с двумя мониторами
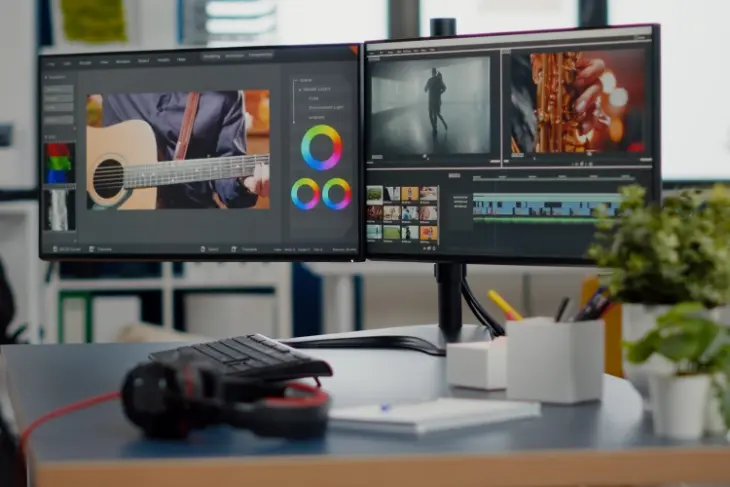
Работа с двумя мониторами на ноутбуке может значительно повысить эффективность работы пользователей, позволяя им одновременно отображать и работать с большим количеством информации.
Настройка расширенного рабочего стола
Для работы с двумя мониторами необходимо правильно настроить расширенный рабочий стол. В большинстве случаев это можно сделать с помощью настроек операционной системы. В Windows, например, необходимо перейти в раздел настройки экрана, выбрать «Расширить рабочий стол» и указать порядок расположения мониторов.
Оптимизация рабочего пространства
Работая с двумя мониторами, рекомендуется оптимизировать рабочее пространство для более удобной работы. Можно разместить на одном мониторе основную рабочую область, например, текстовый редактор или браузер, а на втором мониторе открывать дополнительные окна, такие как почта или чаты. Таким образом, пользователь может быстро переключаться между различными задачами без необходимости постоянно менять активное окно.
Различные варианты использования
Работа с двумя мониторами может быть полезна во множестве сценариев. Например, дизайнеры могут использовать один монитор для редактирования изображений, а другой — для просмотра результатов. Программисты могут разместить на одном мониторе редактор кода, а на втором — документацию или отладочную информацию. Мультимедийные работники смогут легко управлять плеером на одном мониторе, а на другом — просматривать материалы или презентации.
Удобство и производительность
Использование двух мониторов упрощает множество задач и повышает производительность. Вместо постоянного переключения между окнами или вкладками пользователи могут одновременно видеть все необходимые данные и работать с ними. Это позволяет экономить время и улучшает работу в многозадачных режимах.
В заключение хочется написать, работа с двумя мониторами предоставляет пользователям больше пространства для работы и повышает их эффективность. Оптимальная настройка и использование мониторов могут значительно упростить выполнение задач и повысить результативность работы.
Ответы на вопросы
Могу ли я подключить несколько дополнительных мониторов к ноутбуку?
Да, вы можете подключить несколько дополнительных мониторов к ноутбуку, если ваш ноутбук поддерживает функцию множественного дисплея. Для этого у вас должно быть достаточно портов (HDMI, VGA, DisplayPort или USB) на ноутбуке и необходимые кабели для подключения каждого монитора. После подключения мониторов вы можете настроить отображение на каждом из них в настройках дисплея вашего ноутбука.
Можно ли подключить дополнительный монитор к ноутбуку без использования проводов?
Да, существуют беспроводные технологии подключения дополнительных мониторов к ноутбуку, такие как Wi-Fi или Bluetooth. Существуют специальные адаптеры, которые позволяют подключать дополнительные мониторы без использования проводов. Однако, для использования беспроводного подключения вам понадобится монитор с поддержкой соответствующих технологий, а также программное обеспечение или драйверы для вашего ноутбука. Беспроводное подключение может быть не таким быстрым и стабильным, как проводное, поэтому рекомендуется использовать проводное подключение для наилучшего качества изображения.
Могу ли я использовать ноутбук как дополнительный монитор для другого устройства?
Да, вы можете использовать ноутбук как дополнительный монитор для другого устройства, если ваш ноутбук поддерживает эту функцию. Для этого вам понадобятся специальные программы или приложения, которые позволят использовать ноутбук в качестве дополнительного экрана. Например, Air Display, Duet Display или iDisplay. Установите одну из этих программ на ноутбук и на устройство, для которого вы хотите использовать ноутбук в качестве монитора. Следуйте инструкциям программы для настройки подключения и начните использовать ноутбук в качестве дополнительного монитора для другого устройства.
Источник: macdata.ru